Les peintures créent un sentiment de fantaisie et sont vitales. Il existe de nombreux éditeurs graphiques pour téléphones Android que nous connaissons tous. Mais vous serez surpris qu’une application d’édition graphique raster dominante existe pour iOS. Tu as raison; Je discute de”Procreate”pour les utilisateurs d’iOS depuis 12 ans. Procreate offre des fonctionnalités uniques telles que Quick Shape, StreamLine, Drawing Aid et Color Drop.
Pas même les fonctionnalités. Dans le passé, la liste de l’App Store indique que Procreate a une note de 4,5 sur 5, et les utilisateurs ont posté critiques positives à son sujet. Même si Procreate est si capable, ils mettent toujours à jour leur application pour offrir une expérience utilisateur convaincante. Malheureusement, certains utilisateurs se plaignent de ne pas pouvoir dessiner avec un Apple Pencil. À la suite de cette préoccupation, nous avons commencé à rechercher quelque chose que je partagerai avec vous dans cet article.
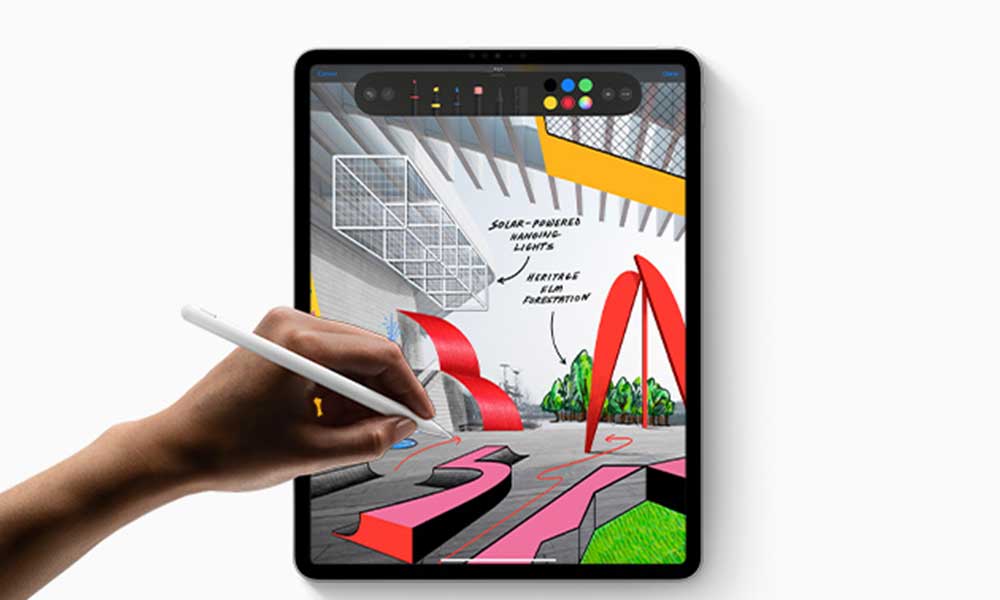
Contenu de la page
Procréer Ne pas dessiner avec Apple Pencil, comment réparer ?
Procreate s’exécute sur une navigation simple et offre de nombreuses façons de fonctionner. Le dessin est la première caractéristique que chaque artiste considère lorsqu’il débute. Mais la plupart des utilisateurs prennent l’outil de dessin et commencent à survoler l’écran. Malheureusement, l’Apple Pencil ne fonctionne pas correctement avec Procreate. Il ne dessine même pas un seul point. Pour résoudre le problème, les utilisateurs ont essayé Apple Pencil sur d’autres applications. Étonnamment, l’Apple Pencil fonctionne bien là-bas.
De ce point de vue, le problème se situe quelque part avec l’application Procreate, pas avec l’Apple Pencil. Sur cette note, tous les utilisateurs concernés ont demandé”Procreate Folio”. Après de nombreuses discussions, l’équipe de développeurs a indiqué quelques méthodes de dépannage pour résoudre le problème. Nous commettons peut-être à nouveau les mêmes erreurs, c’est pourquoi les mises à jour doivent être corrigées. L’Apple Pencil doit être clarifié pour un débutant qui l’a acheté.
Parfois, nous effectuons des actions spécifiques de manière incorrecte, mais le problème peut être causé par l’application Procreate. Et puis oubliez d’annuler cette action qui entraîne une erreur. La même chose peut se produire ici sous la forme d’un réglage de brosse perturbé, d’un problème de connectivité ou de toute autre chose. Pour résoudre ce problème, nous vous informerons des correctifs appropriés comprenant le trou indiqué par le développeur et le correctif couvrant les erreurs commises par un utilisateur typique.
s
Assurez-vous que la pointe du crayon Apple doit être bien vissée
La première chose que vous devez vérifier est la pointe sur l’Apple Pencil. Étant donné que nous travaillons tous beaucoup avec lui et qu’il a subi beaucoup de travail. Comme il ne s’agit pas d’un vrai crayon, le graphite sera renouvelé dès qu’il sera épuisé. Dans ce cas, la pointe s’use en raison de lourdes charges de travail, ce qui est standard sur les écrans texturés comme le papier. Suite à cela, il est possible que la vis de pointe de votre Apple Pencil se soit desserrée. Et s’il est flexible, vous ne pouvez pas dessiner avec. Alors, essayez de resserrer cette pointe, ou vous pouvez l’acheter individuellement si elle est endommagée.
Configurez vos paramètres de pinceau
Quelle que soit l’application Editor que vous utilisez, si la brosse intégrée à l’application réglage est incorrect, vous ne pouvez pas dessiner. Comme vous l’avez dit, Apple Pencil fonctionne sur d’autres applications mais pas sur Procreate. Cela signifie que les paramètres du pinceau Procreate In-App sont perturbés et, par conséquent, il est impossible de dessiner quoi que ce soit. La seule chose que vous pouvez faire est de vérifier ces paramètres et de les corriger si vous trouvez des écarts. Pour modifier ces paramètres, suivez ces étapes.
Ouvrez l’application Procreate sur votre appareil. Choisissez ensuite le pinceau dont vous souhaitez modifier les paramètres. Maintenant, appuyez deux fois sur l’outil Pinceau pour ouvrir ses paramètres. Après cela, assurez-vous que les paramètres d’espacement, de gigue et d’atténuation sont corrects ; sinon, corrigez-les selon vos besoins. C’est ça. Les paramètres de votre pinceau vont maintenant changer.
Dissociez et réassociez votre Apple Pencil
Si le même problème persiste après avoir modifié les paramètres du pinceau, cela peut indiquer un problème de connectivité. Il est possible que la connectivité Bluetooth entre Apple Pencil et iPad soit en difficulté. Tout ce que nous devons faire pour cela est de dissocier la connectivité existante et de la réassocier pour recommencer. Après cela, votre iPad prendra les entrées Apple Pencil et vous pourrez dessiner. Pour réassocier votre crayon Apple, procédez comme suit.
Remarque : à l’étape 5, nous mentionnons le branchement de l’Apple Pencil sur l’iPad, mais il s’agit de l’Apple Pencil (1re génération). et iPad (10e génération). Si vous possédez un Apple Pencil (2e génération), centrez votre Apple Pencil sur le connecteur magnétique disponible du côté du volume de l’iPad.
Ouvrez le menu Paramètres sur votre iPad. À partir de là, faites défiler jusqu’à la section Bluetooth et appuyez dessus. Sous Bluetooth, appuyez sur votre crayon Apple, puis sur Dissocier. Suite à cela, votre Apple Pencil se dissociera. Branchez maintenant votre Apple Pencil sur votre iPad. Ensuite, revenez au menu Bluetooth et recherchez les appareils. Appuyez sur votre Apple Pencil et appuyez à nouveau dessus pour le coupler. C’est ça. Dans un instant, votre crayon Apple se couplera à nouveau.
Effacer le cache Procreate.
Une autre chose que vous devriez faire est d’effacer le cache de l’application Procreate. Mais étant un appareil iOS, vous n’obtenez pas une option directe comme Android. Cependant, de nombreuses applications sont disponibles pour supprimer le cache de Procreate. Il vaudrait mieux ne pas passer par là. Pour vider rapidement votre cache Procreate, désinstallez l’application existante et téléchargez-la depuis l’App Store. Cela vous permet de supprimer les fichiers de cache et votre application Procreate démarrera avec une nouvelle apparence.
Pour résumer, Procreate ne fonctionne pas avec Apple Pencil est un problème technique qui n’a pas coopéré auparavant. Mais maintenant, vous pouvez essayer tous ces correctifs et votre cas sera résolu. Il est également possible de résoudre le problème en mettant à jour l’application Procreate. Mais c’est inévitablement couvert lorsque nous expliquons le correctif Clear cache. En attendant, ne vous inquiétez pas; votre Apple Pencil fonctionne. Le problème est autre chose, et c’est maintenant corrigé. Si des utilisateurs ont encore des questions, veuillez les poser ci-dessous.