Vous voulez corriger l’erreur Toutes les caméras sont réservées sur Windows 11 ?
Parfois, vous pouvez soudainement rencontrer l’erreur de caméra 0xa00f4288 sur votre ordinateur. Cette erreur peut être assez frustrante car elle vous empêche de prendre des photos depuis votre webcam ou de mener des réunions visuelles.
Généralement, l’erreur se produit en raison d’un problème dans l’application Appareil photo, de pilotes défectueux ou d’autorisations d’appareil photo désactivées. Cependant, il existe un moyen simple de résoudre ce problème en essayant les divers correctifs de dépannage mentionnés dans ce guide.
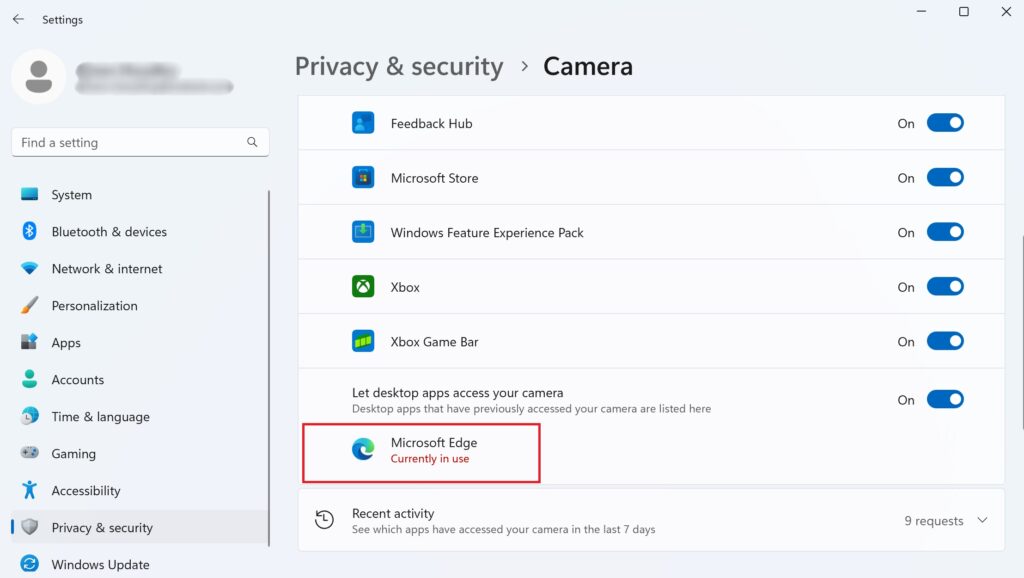
Alors, commençons !
1. Quittez toutes les applications utilisant l’appareil photo.
Si un programme ne peut pas utiliser l’appareil photo en indiquant qu’il est réservé, il y a de fortes chances que la webcam de votre ordinateur soit déjà ouverte dans une autre application. Le processus peut s’exécuter en arrière-plan, vous ne pouvez donc pas le dire.
Pour faire face à cette situation, vous devez d’abord identifier le programme à l’aide de l’appareil photo et le fermer pour résoudre le problème. Voici comment :
Tout d’abord, appuyez sur les touches de raccourci Windows + i pour lancer les Paramètres. Dans le volet de gauche, cliquez sur Confidentialité et sécurité. Ensuite, faites défiler vers le bas, localisez Appareil photo sous Autorisations de l’application et cliquez dessus. Toute application utilisant l’appareil photo affichera un message Actuellement utilisé en dessous. Une fois que vous savez quelle application est à l’origine de l’erreur, fermez-la simplement.
Maintenant, vérifiez si l’erreur a été corrigée.
2. Redémarrez votre ordinateur.
La caméra peut également s’afficher comme réservée en raison d’un problème temporaire ou d’un bogue dans le système. Le plus souvent, vous pouvez le résoudre en redémarrant simplement l’ordinateur. Cela supprime les données temporaires et le cache où le bogue pourrait se cacher. Il redémarre également les programmes, leur donnant un nouveau départ.
Pour redémarrer votre PC Windows 11, suivez les étapes ci-dessous :
Cliquez sur le menu Démarrer dans la barre des tâches.. Ensuite, cliquez sur l’icône d’alimentation située dans le coin inférieur droit du menu Démarrer. Sélectionnez Redémarrer parmi les options. 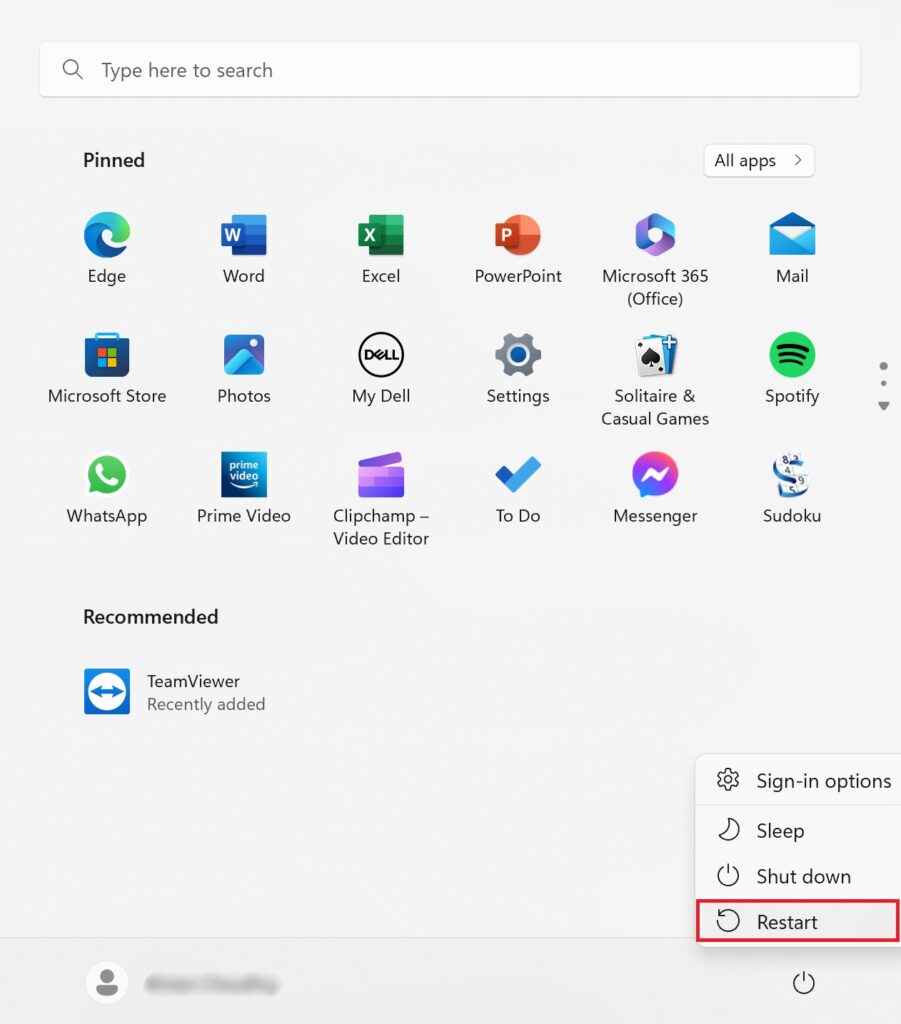
Cela redémarrera votre PC et résoudra ainsi tous les problèmes internes à l’origine de l’erreur.
3. Vérifiez les autorisations de la caméra.
Chaque application demande l’autorisation de l’utilisateur pour accéder aux données, aux contacts, au microphone et bien sûr à la caméra. Toutes ces fonctionnalités ne fonctionneront pas sur les applications si vous n’avez pas activé les autorisations nécessaires.
Ainsi, si votre appareil photo n’est en conflit qu’avec certaines applications, vous voudrez peut-être vous diriger vers vos paramètres et vérifier si les bonnes autorisations sont accordées. Voici ce que vous devrez faire :
Commencez par cliquer avec le bouton droit sur l’icône Windows dans la barre des tâches. Ensuite, choisissez Paramètres parmi les options. Une fois la fenêtre des paramètres ouverte, sélectionnez Confidentialité et sécurité dans le volet de gauche. Ensuite, recherchez Appareil photo dans le volet de droite sous Autorisations d’application et cliquez dessus. Maintenant, activez la bascule pour Appareil photo sous la section Autoriser les applications à accéder à votre appareil photo. 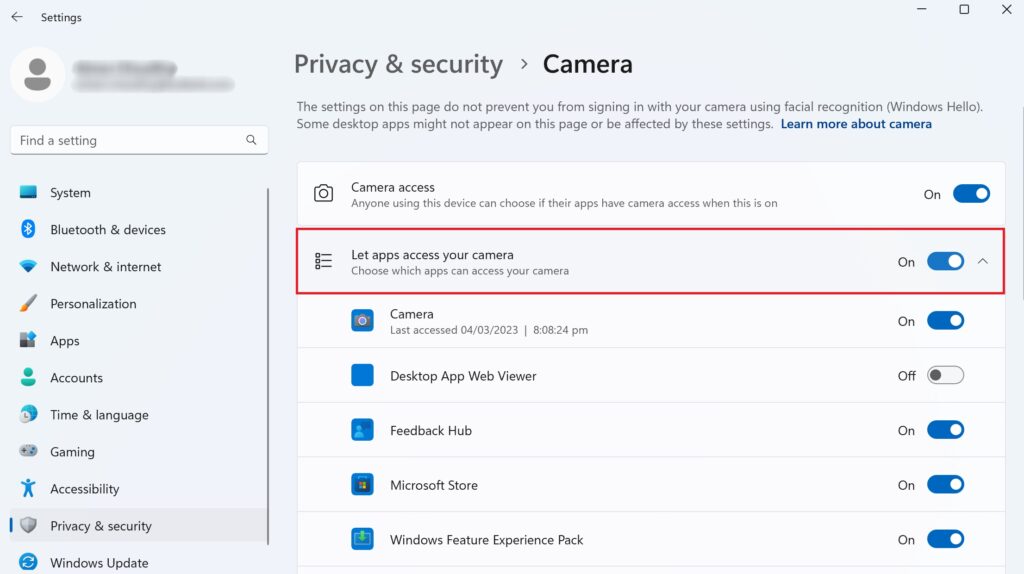
Une fois l’autorisation activée, vérifiez si l’erreur persiste.
4. Exécutez l’outil de dépannage de l’appareil photo.
Vous pouvez toujours exécuter l’outil de dépannage de l’appareil photo intégré pour diagnostiquer sa connexion avec votre ordinateur. L’outil analyse automatiquement les problèmes potentiels et résout la plupart des problèmes liés à la caméra dans le système.
Voici comment exécuter l’outil de dépannage :
Accédez au menu Démarrer depuis la barre des tâches. Ensuite, cliquez sur l’icône d’engrenage pour ouvrir les Paramètres. Dans le volet de gauche, accédez à l’onglet Système. Maintenant, sélectionnez Dépannage dans le volet de droite. Ensuite, cliquez sur Autres dépanneurs. Faites défiler vers le bas et recherchez Appareil photo. Cliquez ensuite sur Exécuter à côté. 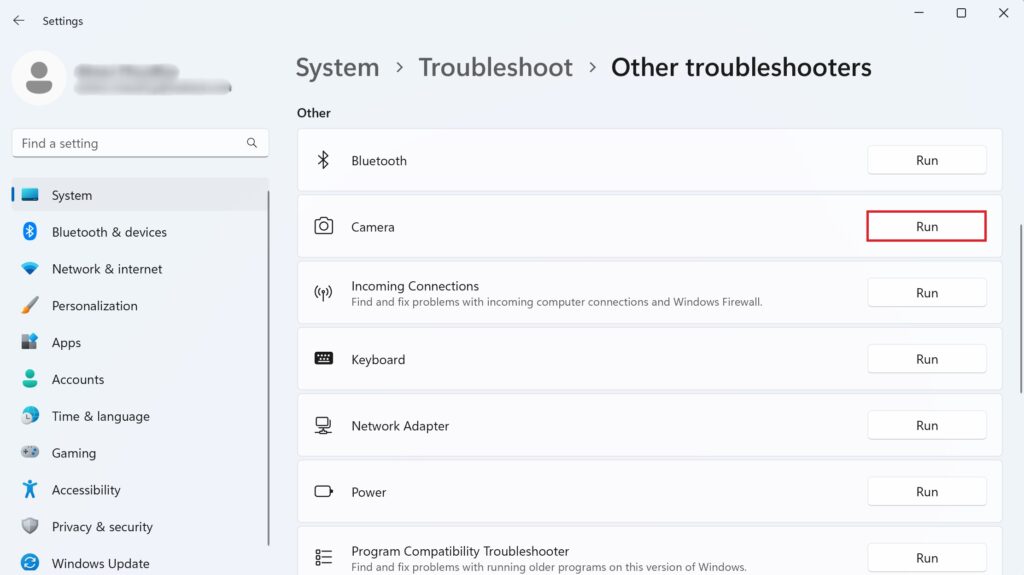 Suivez les instructions à l’écran pour exécuter l’outil de dépannage de l’appareil photo.
Suivez les instructions à l’écran pour exécuter l’outil de dépannage de l’appareil photo.
Une fois le processus terminé, vérifiez si l’erreur de l’appareil photo persiste.
5. Réparez les pilotes de l’appareil photo.
Au fil du temps, les pilotes de votre appareil photo peuvent se corrompre ou devenir obsolètes avec votre système d’exploitation actuel. Pour cette raison, il est conseillé de surveiller à tout moment les mises à jour facultatives et de ne jamais les laisser en attente.
Pour résoudre le problème, vous pouvez réinstaller ou mettre à jour les pilotes de l’appareil photo vers leur dernière version et voir si cela fonctionne. Suivez les étapes ci-dessous pour ce faire :
Cliquez sur l’icône de recherchedans la barre des tâches. Recherchez Gestionnaire de périphériques dans la barre de recherche. Ensuite, cliquez sur Ouvrir dans le volet de droite. Une fois la fenêtre ouverte, cliquez sur Appareil photo pour développer la valeur. Ensuite, faites un clic droit sur votre appareil photo et choisissez Mettre à jour le pilote si vous souhaitez mettre à jour le pilote de l’appareil photo. 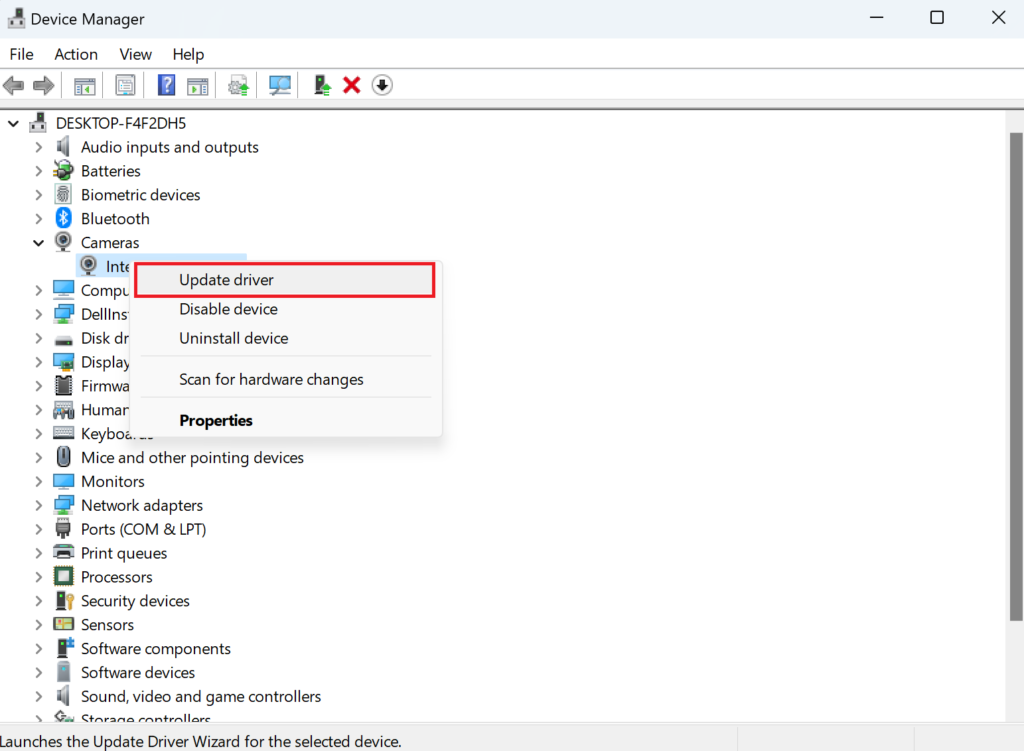 De même, si vous souhaitez réinstaller le pilote de l’appareil photo, sélectionnez Désinstaller le pilote dans les options.
De même, si vous souhaitez réinstaller le pilote de l’appareil photo, sélectionnez Désinstaller le pilote dans les options. 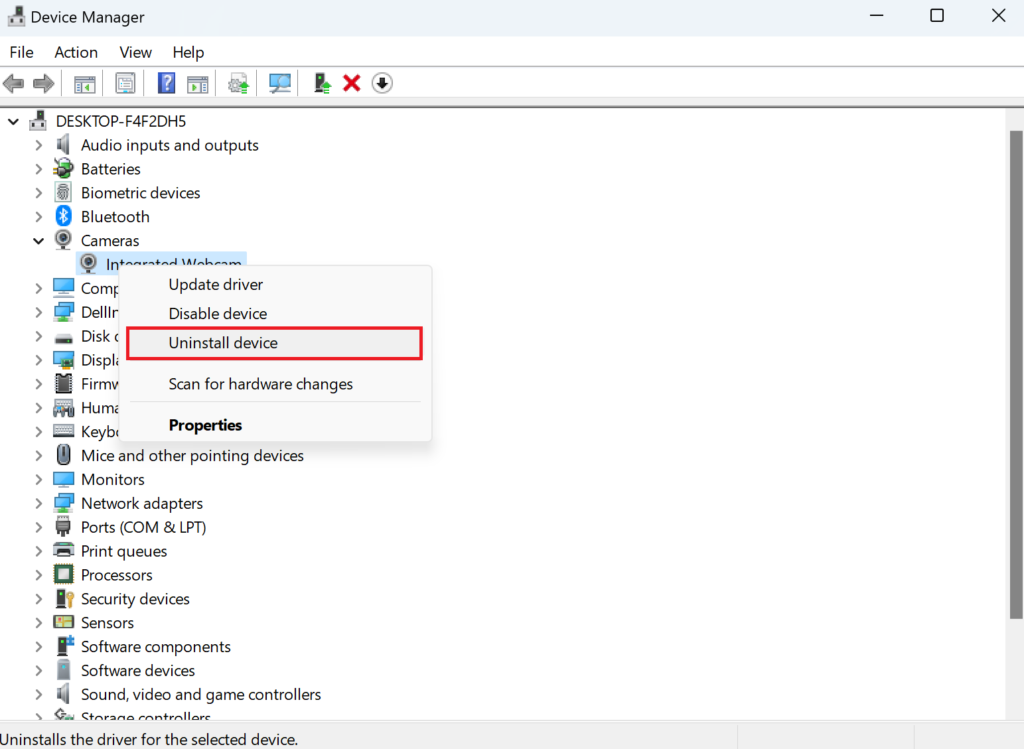
Maintenant, redémarrez votre PC et vérifiez si l’erreur est corrigée ou non. Au redémarrage de votre ordinateur, le pilote désinstallé sera automatiquement téléchargé.
6. Mettez à jour l’application Appareil photo.
Tout comme les pilotes obsolètes, les applications obsolètes peuvent également entraîner divers problèmes. Pour vous assurer que vous obtenez l’erreur Toutes les caméras sont réservées sur Windows 11 en raison du fait que l’application Appareil photo nécessite une mise à jour, vous devez vérifier et installer toutes les versions en attente.
Suivez les étapes ci-dessous pour ce faire :
Accédez à l’icône de recherche dans la barre des tâches. Recherchez Microsoft Store et cliquez sur Ouvrir à partir du volet de droite. Maintenant, accédez à l’onglet Bibliothèque dans le volet de gauche. Ensuite, cliquez sur Obtenir les mises à jour. 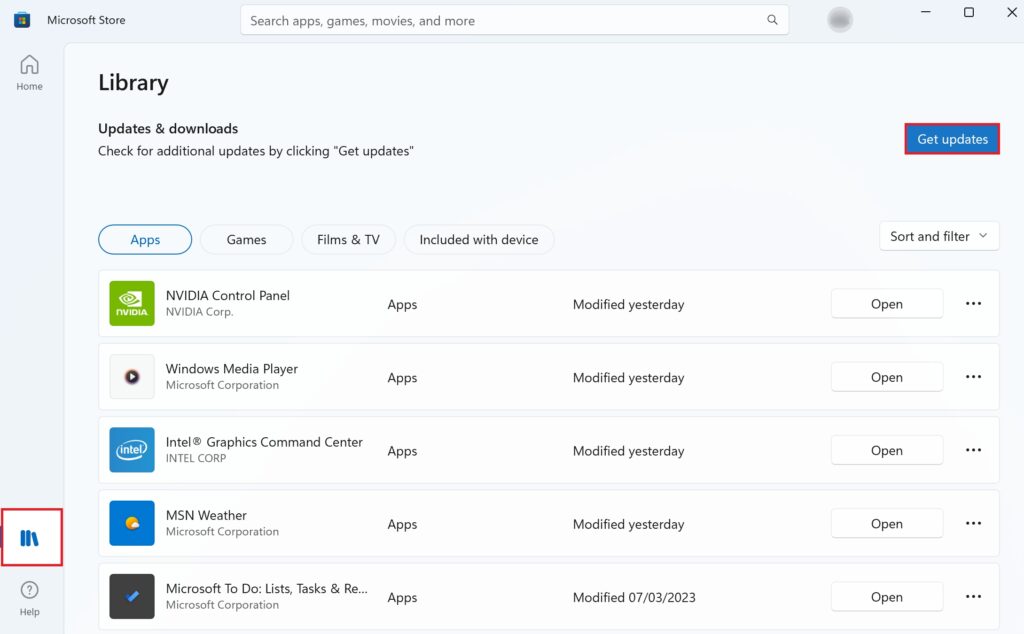 Si une mise à jour est disponible pour l’application Appareil photo, cliquez sur Télécharger et installer.
Si une mise à jour est disponible pour l’application Appareil photo, cliquez sur Télécharger et installer.
Après avoir installé la mise à jour, vérifiez si l’erreur de caméra 0xa00f4288 est supprimée. Sinon, suivez la méthode suivante.
7. Réinitialiser/réparer l’application Appareil photo.
Si, malheureusement, vous rencontrez divers autres problèmes en plus de l’erreur indiquée lors de l’utilisation de l’application Appareil photo, il est fort possible que ses fichiers système soient endommagés. Mais ne vous inquiétez pas. Vous pouvez facilement récupérer ou remplacer ces fichiers en réparant ou en réinitialisant l’application à son état par défaut.
Utilisez les instructions ci-dessous pour le faire :
Tout d’abord, faites un clic droit sur le Menu Démarrer depuis la barre des tâches. Dans la liste des options, sélectionnez Applications installées. Maintenant, faites défiler vers le bas et recherchez Appareil photo. Ensuite, cliquez sur l’icône trois points sur son côté droit. Cliquez ensuite sur Options avancées. Après cela, faites défiler vers le bas et recherchez l’option Réparer et cliquez dessus. Cela réparera l’application Appareil photo. 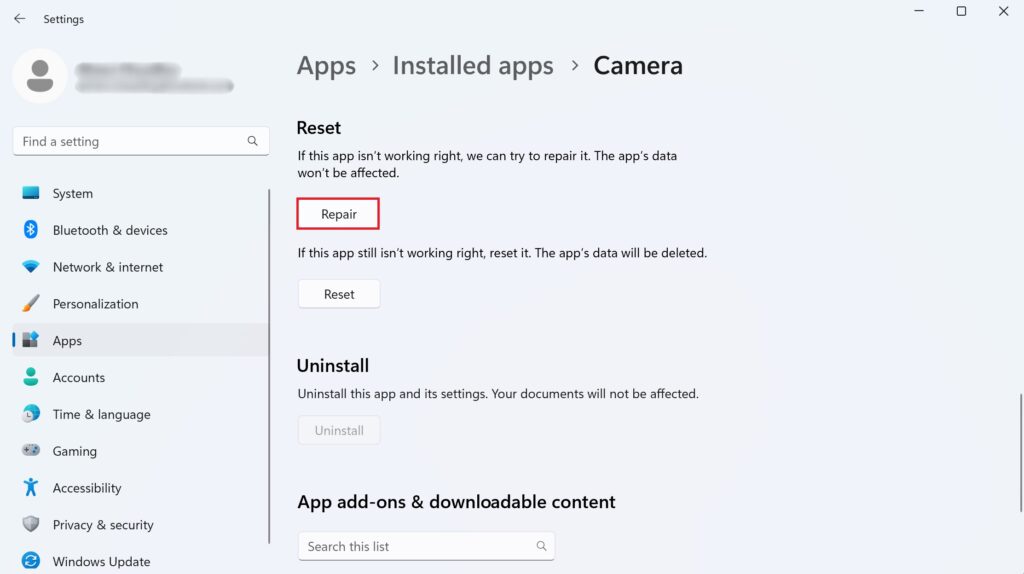 Si l’erreur persiste, essayez de réinitialiser l’application en cliquant sur le bouton Réinitialiser à la place.
Si l’erreur persiste, essayez de réinitialiser l’application en cliquant sur le bouton Réinitialiser à la place. 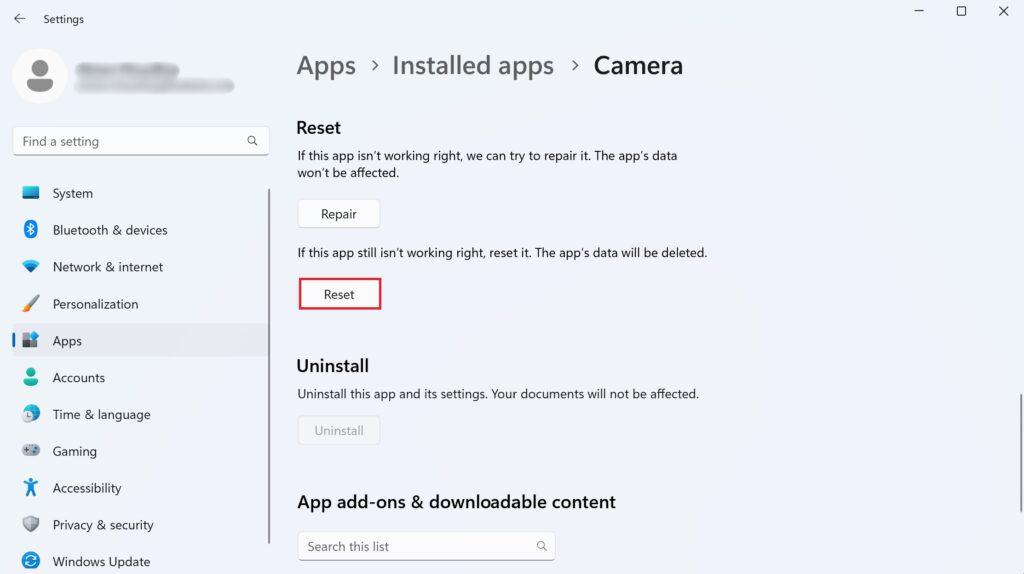
Une fois le processus terminé, vérifiez si votre application Appareil photo fonctionne.
8. Rechercher les logiciels malveillants.
La présence d’un virus ou d’un logiciel malveillant dans votre système peut également entraîner un dysfonctionnement de votre webcam. Si vous pensez que c’est la raison, tout ce que vous avez à faire est d’exécuter une vérification des logiciels malveillants avec Windows Defender par défaut ou tout autre programme antivirus tiers que vous avez peut-être installé.
Pour Windows Defender, suivez les instructions ci-dessous :
Cliquez sur l’icône de recherche depuis la barre des tâches. Saisissez Sécurité Windows dans la barre de recherche. Ensuite, cliquez sur l’option Ouvrir dans le volet de droite. Une fois la fenêtre Sécurité de Windows ouverte, choisissez Protection contre les virus et menaces. Ensuite, sélectionnez Options d’analyse. Cliquez ensuite sur Analyse rapide et sélectionnez l’option Analyser maintenant en bas de la fenêtre. 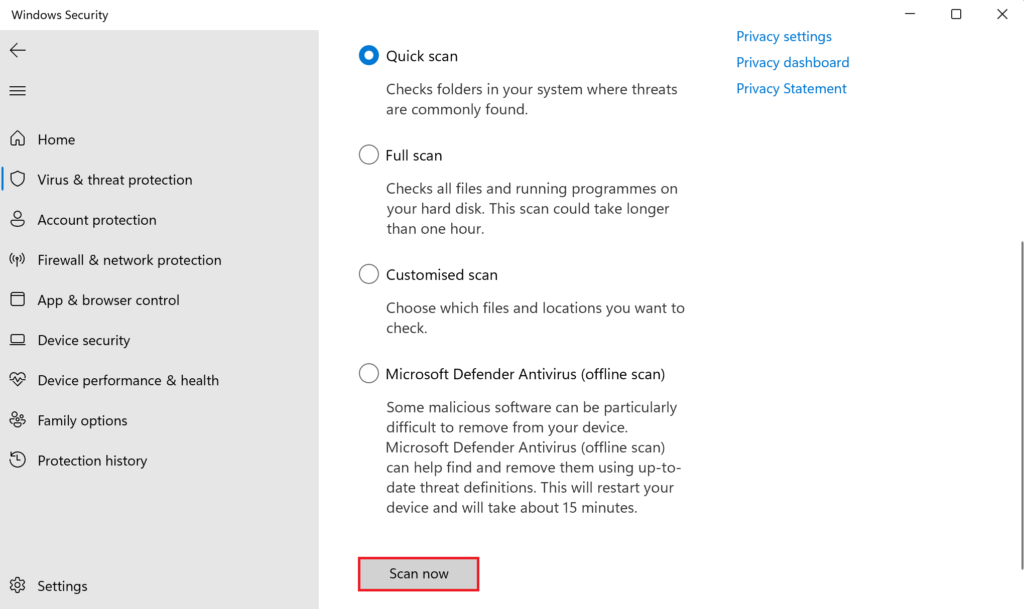
Une fois le processus de numérisation terminé, assurez-vous que l’erreur de caméra a été résolue ou non.
Ceci apporte notre guide sur la façon de corriger l’erreur Toutes les caméras sont réservées sur Windows 11 à sa fin. N’hésitez pas à poser d’autres questions que vous pourriez avoir via la section des commentaires ci-dessous.
Si ce guide vous a aidé, veuillez le partager.