—
Bonjour ! Avez-vous entendu parler des machines virtuelles ? Savez-vous ce qu’est la virtualisation ? Saviez-vous que Windows 11 a déjà sa propre approche de virtualisation ? Eh bien, nous allons essayer de répondre à ces questions dans cet article. Juste pour que nous comprenions, Hyper-V est la solution de virtualisation interne de Microsoft pour Windows 11. Grâce à cet outil, nous pourrons créer des machines virtuelles et les exécuter sur du matériel virtuel. Il a été introduit pour la première fois dans Windows Server 2008. En fait, la version définitive est sortie en juin de la même année. Avec le lancement de Windows 8, il a atteint tous les utilisateurs. Nous l’avons également vu dans des versions ultérieures telles que Windows 8.1, Windows 10 ou Windows 11. Voyons comment nous pouvons en tirer parti et comment nous pouvons activer Hyper-V. En plus de la façon de créer des machines virtuelles sans utiliser d’outils tiers.
Qu’est-ce qu’une machine virtuelle
Une machine virtuelle est un logiciel qui crée une couche indépendante où le fonctionnement d’un véritable ordinateur est émulé. De plus, il comprend tous les composants matériels dont vous avez besoin pour exécuter un système d’exploitation différent ou une application spécifique. Il peut être exécuté dans une fenêtre en tant qu’environnement informatique séparé. Une machine virtuelle fonctionne comme un ordinateur dans un ordinateur. En outre, cela permet aux utilisateurs finaux d’utiliser des applications comme ils le feraient sur une machine réelle. C’est un excellent outil pour les programmeurs, les développeurs et les professionnels de l’informatique. En effet, cet environnement permet de créer, déployer et gérer des applications et logiciels en toute sécurité.

Qu’est-ce qu’Hyper-V
Hyper-V est un produit de virtualisation matérielle de Microsoft qui permet aux utilisateurs de créer, d’exécuter et de gérer des machines virtuelles sur un hôte système opérateur. De plus, Hyper-V fournit une virtualisation matérielle. Par conséquent, chaque machine virtuelle s’exécute sur du matériel virtuel. Il permet également de créer et d’exécuter plusieurs systèmes d’exploitation sur une seule machine physique. En outre, Hyper-V permet également aux utilisateurs d’effectuer des tâches d’administration système telles que la sauvegarde, la restauration et la migration de machines virtuelles.
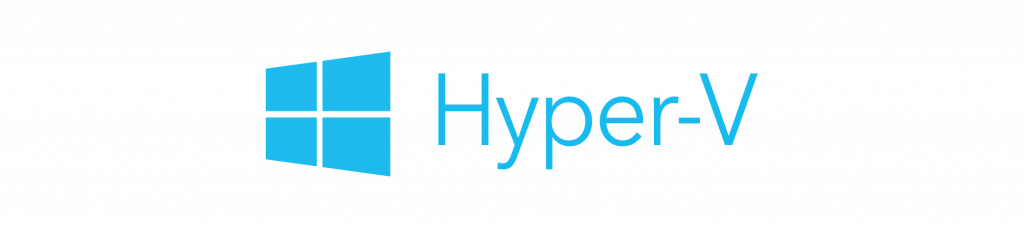
Quelles sont les exigences pour utiliser Hyper-V ?
La première chose à savoir est qu’Hyper-V est disponible en tant que fonctionnalité facultative dans Windows 11 Professionnel, Entreprise et Éducation. Si vous ne savez pas quelle version de Windows vous avez, vous pouvez le savoir en allant dans Paramètres>Système>À propos. Consultez ensuite la section des spécifications Windows pour trouver votre édition de Windows. Mais il ne faut pas seulement avoir un Windows compatible. En fait, nous devons également activer la virtualisation matérielle dans le BIOS. Cette fonction est généralement désactivée. Par conséquent, c’est nous qui devons l’activer.
Quand devrions-nous utiliser Hyper-V ?
—
Il y a des cas dans lesquels nous pourrions utiliser Hyper-V. De cette façon, vous n’avez pas à vous fier à un autre outil tiers tel que VirtualBox ou VMware Workstation.
Exécutez et testez une ancienne version de Windows ou un système d’exploitation non signé Microsoft.Testez le logiciel sur plusieurs systèmes d’exploitation en utilisant de nombreuses machines virtuelles sur un seul système hôte.
Activer la virtualisation matérielle dans le BIOS
Comme nous vous l’avons déjà dit, pour que tout fonctionne parfaitement, la partie virtualisation matérielle du BIOS doit être opérationnelle et activée. Pour effectuer cette tâche, vous devez consulter le manuel d’utilisation. En effet, chaque marque utilise une manière différente d’activer cette fonction. À des fins de connaissance, supposons que vous disposiez d’un ordinateur d’une marque bien connue, telle que HP.
Éteignez l’ordinateur.Nous allumons maintenant le système et commencez à appuyer sur la touche Échappour voir le menu de démarrage. Il est temps d’appuyer sur F10 pour accéder à la configuration du BIOS >.Dans l’utilitaire de configuration du BIOS, nous utilisons la touche fléchée et ouvrons l’onglet Configuration. Ensuite, nous descendons à l’option Technologie de virtualisation.Appuyez sur Entrée puis cliquez sur Activer.Appuyez sur la touche F10 pour enregistrer les modifications et quitter.L’ordinateur redémarrera, et l’outil de virtualisation sera activé.
Hyper-V sous Windows : panneau de configuration
C’est maintenant au tour de Windows 11 et des moyens dont nous disposons pour activer l’Hyper-V. La première consiste à utiliser le Panneau de configuration Windows comme suit :
Appuyez sur Win + R pour ouvrir la boîte de dialogue Exécuter. Tapez Panneau de configuration et ouvrez l’option qui apparaît. Allez maintenant dans Programmes>Programmes et fonctionnalités.Dans le volet de gauche, nous cliquons pour Activer ou désactiver les fonctionnalités Windows activer ou désactiver.Maintenant, dans la boîte de dialogue Fonctionnalités Windows, nous sélectionnons Hyper-V.Nous devons nous assurer que lorsque nous développons cette option, Hyper-V Les outils de gestion et la plate-forme Hyper-V apparaissent comme actifs. Ensuite, nous cliquons sur OK. Comme il s’agit de fonctionnalités facultatives, Windows commencera à les installer et à les activer. sur l’ordinateur. Ce processus peut prendre un certain temps. Lorsqu’il est terminé, cliquez sur Redémarrer maintenant. 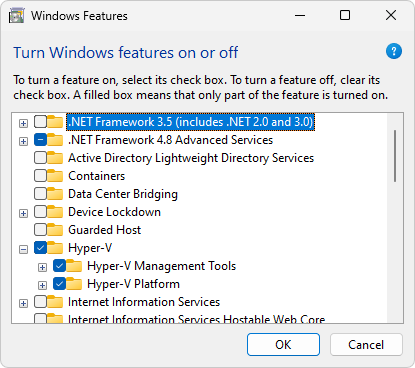
Hyper-V sous Windows : invite de commande
Une autre façon d’effectuer cette même action consiste à utiliser l’invite de commande. DISM est utilisé pour faire fonctionner Hyper-V sur l’ordinateur.
Nous écrivons cmd dans la barre des tâches et lorsque l’option apparaît, nous cliquons sur Exécuter en tant qu’administrateur. Maintenant que nous sommes à l’intérieur de l’invite de commande, nous écrivons ce qui suit : DISM/Online/Enable-Feature/All/FeatureName:Microsoft-Hyper-VUne fois que nous appuyons sur Entrée, il commencera à activer l’Hyper-V, et nous verrons la progression à l’écran. Une fois l’opération terminée avec succès, vous devrez redémarrer votre PC. Ensuite, appuyez sur Y sur votre clavier pour confirmer l’action. 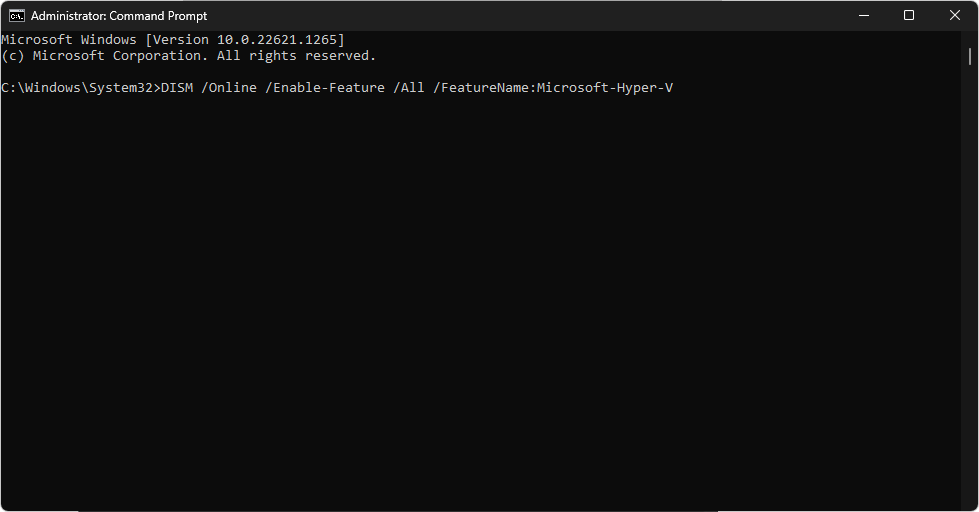
Hyper-V sous Windows : Windows PowerShell
C’est certainement un processus simple avec l’invite de commande. En revanche, avec Windows PowerShell ce sera tout aussi simple.
Dans le champ de recherche de la barre des tâches, on écrit PowerShell, et on donne à Exécuter en tant qu’administrateur dès qu’il sort.Déjà dans PowerShell, nous écrivons la commande suivante et nous appuyons sur Entrée : Enable-WindowsOptionalFeature-Online-FeatureName Microsoft-Hyper-V-AllPowerShell démarrera le processus d’activation d’Hyper-V. En cas de succès, nous serons invités à redémarrer le PC. 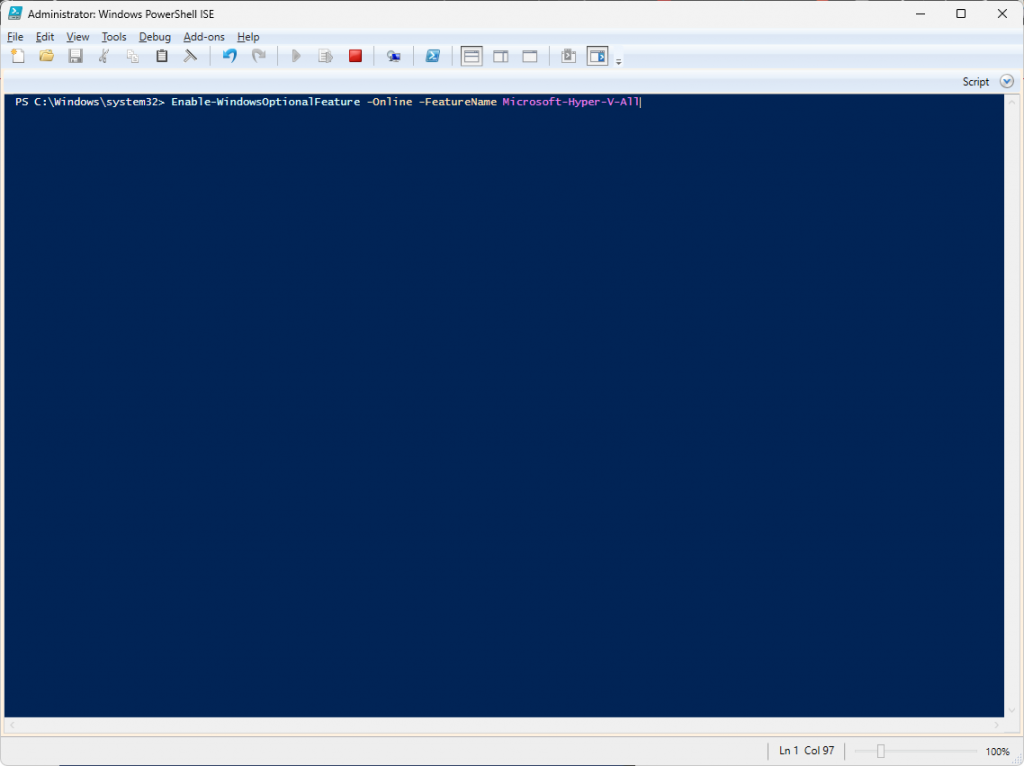
Voici comment nous devez activer Hyper-V dans le système d’exploitation de Microsoft. Comme vous l’avez vu, il est très simple, sûrement beaucoup plus que prévu, d’avoir Hyper-V pleinement opérationnel dans Windows 11. De cette façon, vous pourrez profiter des avantages de la virtualisation sur votre ordinateur. Avec l’avantage supplémentaire de ne pas avoir à acheter ou à télécharger de logiciel supplémentaire. A bientôt !