Le Mac Quick Look ne fonctionne pas sur votre MacBook ou iMac après une récente mise à jour du système ou à l’improviste ? Lisez pour savoir comment réparer Quick Look sur Mac et commencer à travailler instantanément.
Quick Look sur macOS (Aperçu de la barre d’espace) vous facilite la vie en offrant une vue rapide de la plupart des fichiers sans ouvrir l’application appropriée. Cela vous fait gagner du temps lorsque vous recherchez un fichier spécifique dans des piles de documents, d’images, de vidéos, etc., sur votre stockage local macOS, iCloud Drive ou le dossier Récents.
Aussi, si vous avez besoin de interagir avec un fichier inconnu envoyé par un client ou un collègue, vous pouvez utiliser l’aperçu de la barre d’espace pour avoir un aperçu avant d’accéder au fichier et protéger votre Mac des attaques de virus.
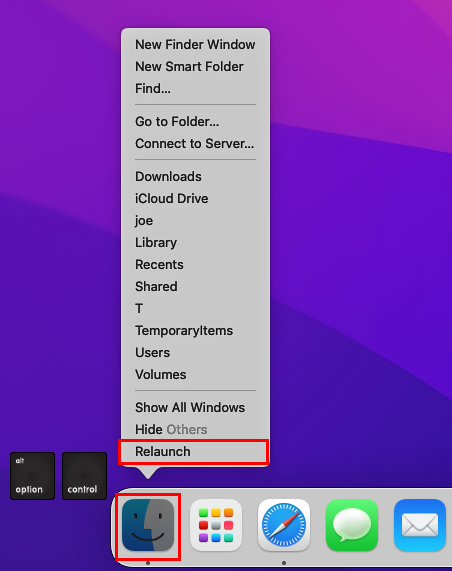
Cependant, il y a un rapport croissant de Quick Look ne fonctionnant pas sur Mac après une mise à niveau logicielle majeure comme Big Sur à Monterey ou Monterey à Ventura. Que feriez-vous dans une telle situation ? Sans plus tarder, découvrez ci-dessous comment réparer Quick Look sur Mac.
Mac Quick Look Not Working : Reasons
Ce qui suit sont les causes les plus courantes pour l’erreur Aperçu rapide sur Mac ne fonctionne pas :
Une mise à jour logicielle récente Le fichier cible n’est pas sur le disque dur local Le fichier que vous souhaitez afficher dans Aperçu rapide n’est pas accessible en raison de problèmes Internet La vignette s’affiche mais le balisage , Partager, Rotation, etc., les fonctionnalités ne s’affichent pas Quick Look se bloque lors de la visualisation de fichiers et de documents Les vidéos ne sont pas lues sur Quick Look
Comment réparer Mac Quick Look ne fonctionne pas
Les méthodes suivantes sont principalement disponibles sur toutes les éditions macOS. Essayez une méthode et testez le fichier dans l’aperçu de la barre d’espace avant de passer à la méthode suivante pour gagner du temps et des efforts.
1. Relancez l’application Finder
L’application Finder contrôle les fonctionnalités de la fonction Quick Look sur macOS. Il n’y a aucune application que vous devez exécuter pour utiliser Quick Look. Vous sélectionnez simplement un fichier ou un document et appuyez sur la barre d’espace pour obtenir une vue rapide du contenu. Lorsque Quick Look ne fonctionne pas sur Mac, essayez les étapes suivantes :
Fermez toutes les applications et fenêtres ouvertes. Maintenez enfoncées les touches Contrôle et Option sur le clavier du MacBook ou de l’iMac. Relancez l’application Finder pour réparer Mac Quick Look qui ne fonctionne pas Maintenant, faites un clic droit sur l’icône Finder sur le Dock. Sélectionnez Relancer dans le menu contextuel qui s’affiche.
2. Forcer à quitter l’application Finder
Si l’action Relancer du Finder ne fonctionne pas, vous pouvez essayer de forcer l’arrêt de l’application en suivant ces étapes :
Cliquez sur la Pomme sur la barre d’outils Mac en haut de l’écran. Sélectionnez Forcer à quitter dans le menu contextuel qui s’affiche. 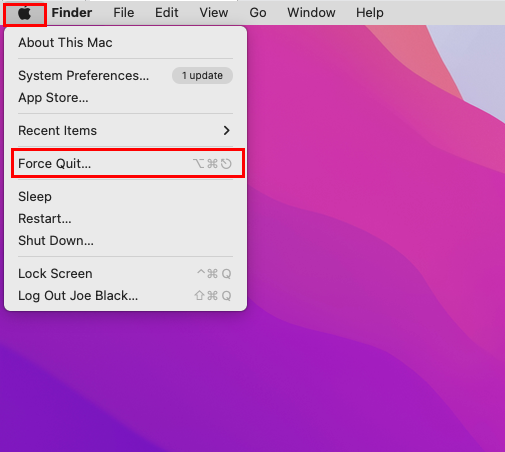 Comment forcer la fermeture sur MacBook et iMac Vous pouvez également appuyer sur les boutons Option + Commande + Échap du clavier pour effectuer une Forcer à quitter l’application Finder. Maintenant, redémarrez l’appareil, puis essayez d’ouvrir un fichier ou un document compatible à l’aide de l’aperçu de la barre d’espace.
Comment forcer la fermeture sur MacBook et iMac Vous pouvez également appuyer sur les boutons Option + Commande + Échap du clavier pour effectuer une Forcer à quitter l’application Finder. Maintenant, redémarrez l’appareil, puis essayez d’ouvrir un fichier ou un document compatible à l’aide de l’aperçu de la barre d’espace.
3. Forcer à quitter les processus Quick Look
Il existe trois processus Quick Look différents qui s’exécutent en arrière-plan de macOS. Voici comment vous pouvez trouver les trois processus :
Ouvrez l’application Moniteur d’activité à partir de Spotlight. Saisissez QuickLook dans la zone Rechercher de l’outil Moniteur d’activité. Vous verrez principalement les processus suivants pour Quick Look : QuickLookUIService QuickLookSatellite com.apple.quicklook.ThumbnailsAgent Vous pouvez quitter n’importe lequel de ces processus en double-cliquant sur le processus, puis en cliquant sur le bouton Quitter bouton .
Découvrez ci-dessous quand quitter quel processus Quick Look :
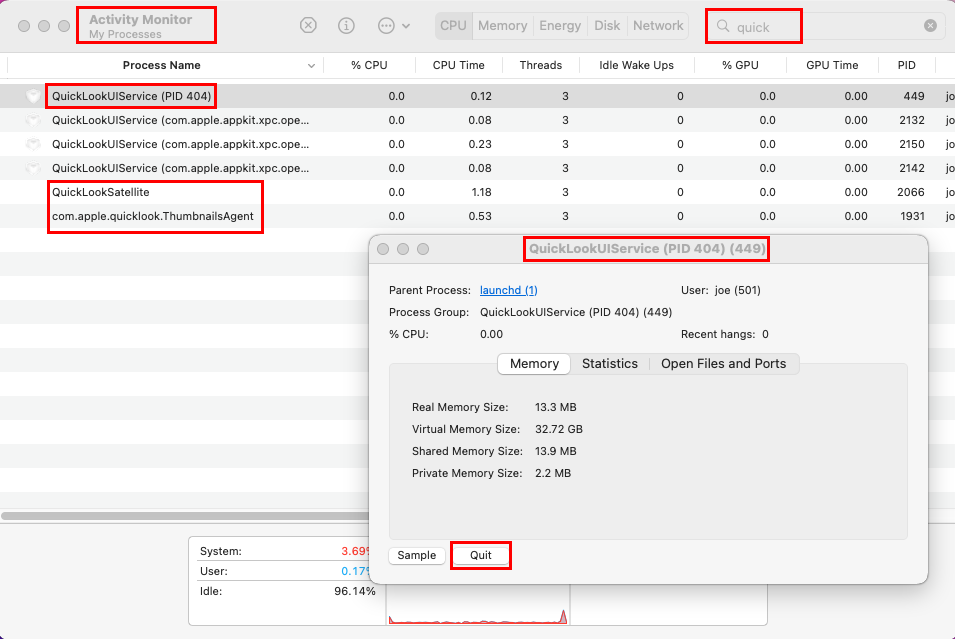 Apprenez à quitter les processus Quick Look sur macOS S’il y a un problème avec l’affichage des miniatures, quittez com.apple.quicklook. VignettesAgent. Quittez QuickLookUIService lorsque toute l’application ne se comporte pas normalement. QuickLookSatellite essaie de créer un aperçu des fichiers endommagés ou corrompus, vous pouvez donc également le quitter.
Apprenez à quitter les processus Quick Look sur macOS S’il y a un problème avec l’affichage des miniatures, quittez com.apple.quicklook. VignettesAgent. Quittez QuickLookUIService lorsque toute l’application ne se comporte pas normalement. QuickLookSatellite essaie de créer un aperçu des fichiers endommagés ou corrompus, vous pouvez donc également le quitter.
Maintenant, redémarrez macOS pour recréer les processus ci-dessus, et la fonctionnalité devrait fonctionner correctement.
4. Vérifiez la connectivité Internet pour les fichiers cloud uniquement
Lorsque vous êtes en déplacement, en itinérance ou que vous utilisez une connexion Internet de qualité inférieure, vous pouvez souvent faire face à l’erreur Mac Quick Look not working. Ce n’est pas à cause d’un problème avec votre MacBook ou iMac. Il s’agit simplement de la bande passante du réseau Internet. De plus, le serveur cloud qui héberge et sert le fichier peut poser problème. Par conséquent, connectez-vous à un Internet haut débit et testez à nouveau l’application Quick Look.
5. Téléchargez le fichier sur le stockage local
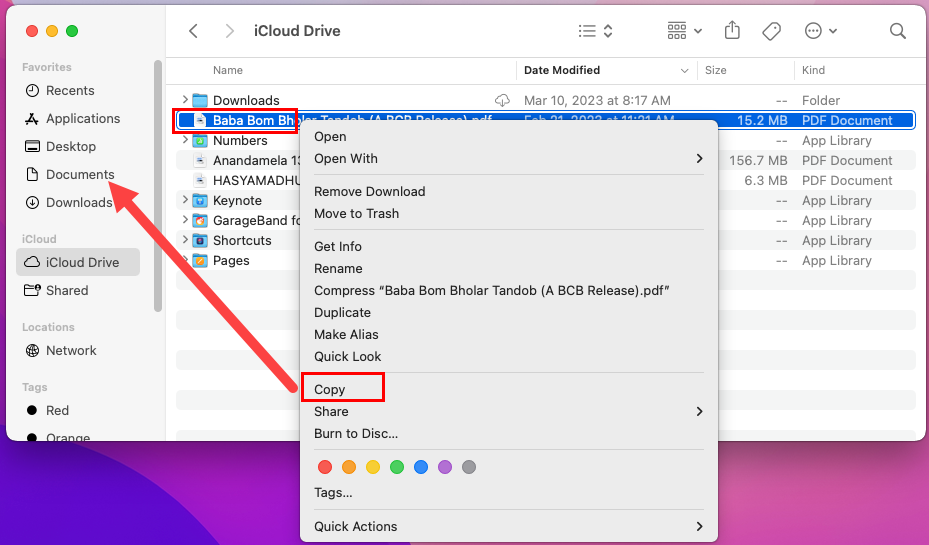 Copiez et collez iCloud ou tout autre contenu cloud dans Documents
Copiez et collez iCloud ou tout autre contenu cloud dans Documents
Si vous prévoyez de sortir du lieu de travail ou de la maison à des fins personnelles ou professionnelles, c’est un bonne idée de télécharger des fichiers en ligne pour une utilisation hors ligne. Cela garantira que l’application Spacebar Preview peut lire le fichier à partir d’un disque dur local ou d’un SSD au lieu d’un stockage dans le cloud lorsque la connexion Internet en itinérance n’est pas aussi satisfaisante.
6. Effacez le cache de l’application Quick Look
La mémoire cache ou les données de l’application Quick Look lui permettent de se lancer immédiatement lorsque vous sélectionnez un fichier et appuyez sur la barre d’espace clé. Si ce pool de cache est corrompu, l’application Quick Look peut ne pas s’ouvrir facilement et donc se bloquer.
Une fois que l’interface de ligne de commande confirme qu’elle a supprimé le pool de cache, vous devez redémarrer votre MacBook ou iMac pour testez Quick Look à nouveau. Vous pouvez vider rapidement le cache en suivant ces étapes :
Ouvrez l’application Spotlight et saisissez Terminal. Cliquez sur l’icône Terminal dans le résultat de la recherche pour lancer l’application de ligne de commande macOS. 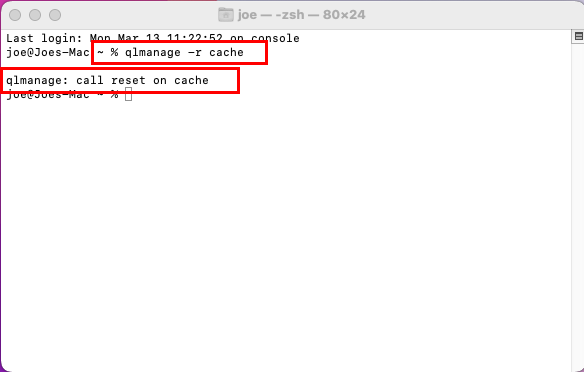 Réparer Quick Look sur Mac ne fonctionne pas en réinitialisant le pool de cache Quick Look Maintenant, copiez et collez la commande suivante et appuyez sur Entrée : qlmanage-r cache L’interface du terminal affichera le message suivant en retour lorsque la tâche sera terminée avec succès : qlmanage : call reset on cache
Réparer Quick Look sur Mac ne fonctionne pas en réinitialisant le pool de cache Quick Look Maintenant, copiez et collez la commande suivante et appuyez sur Entrée : qlmanage-r cache L’interface du terminal affichera le message suivant en retour lorsque la tâche sera terminée avec succès : qlmanage : call reset on cache
7. Recherchez les paramètres Open Viewer
La fonction Open Viewer de quelques applications relie ses fonctionnalités de visualisation de fichiers à l’application Quick Look. Si l’option Ouvrir la visionneuse de certaines applications a attribué une autre touche à la place de la barre d’espace, l’aperçu rapide ne fonctionnera pas.
Cela s’est produit avec l’application Photos de macOS Mojave. Plus tard, Apple a résolu le problème avec une mise à jour. Ainsi, il vaut la peine de vérifier les paramètres Open Viewer de l’application qui est la valeur par défaut pour le fichier que vous essayez d’afficher à l’aide de Quick Look.
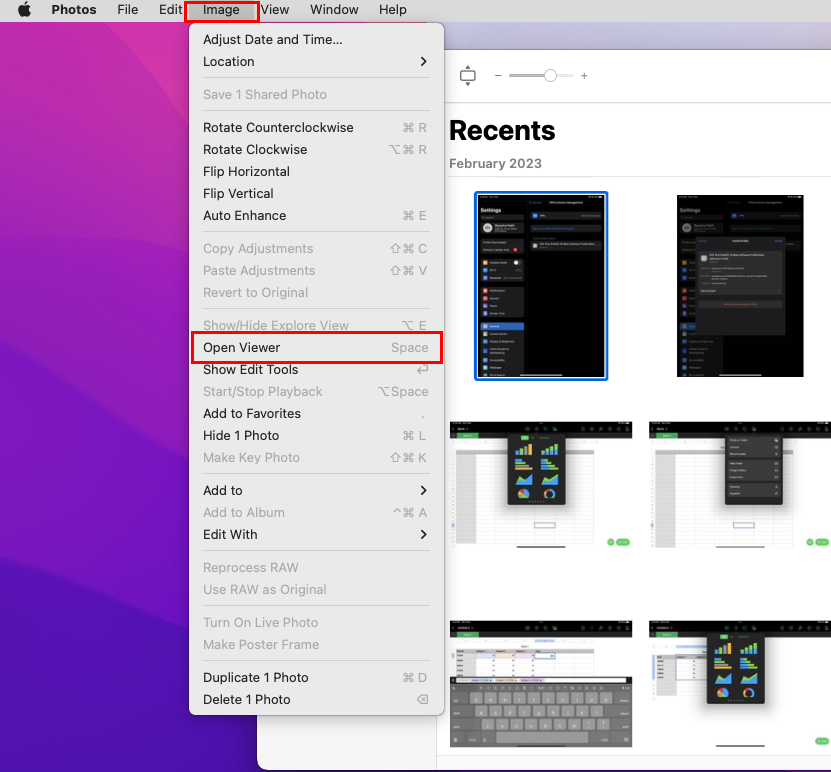 Suivez les paramètres et les raccourcis clavier d’Open Viewer pour lancer Quick Look
Suivez les paramètres et les raccourcis clavier d’Open Viewer pour lancer Quick Look
Lorsque Mac Quick Look ne fonctionne pas de manière répétée pour un type de fichier spécifique, exécutez l’application par défaut pour ce fichier. Maintenant, vérifiez toutes les options de la barre d’outils Mac de l’application pour Ouvrir la visionneuse ou Gérer la visionneuse. S’il indique Espace ou Barre d’espace, le problème ne vient pas d’Open Viewer.
Si la liaison de touches Open Viewer affiche une autre touche, sélectionnez le fichier et appuyez sur cette touche sur le clavier pour lancer Quick Look.
8. Redémarrez l’appareil
Bien que la combinaison matérielle et logicielle robuste ainsi que le moteur neuronal permettent à Mac de gérer les ressources et de vider efficacement le cache inutilisé, un redémarrage est toujours utile.
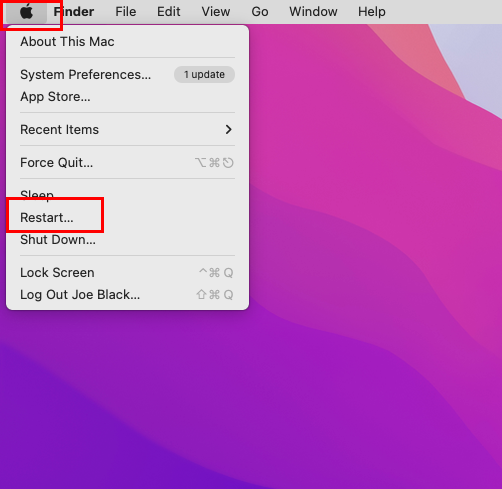 Redémarrez macOS pour réparer Quick Look sur Mac ne fonctionne pas
Redémarrez macOS pour réparer Quick Look sur Mac ne fonctionne pas
Si Quick Look ne fonctionne pas sur Mac, redémarrez simplement l’appareil. Une fois que votre MacBook ou iMac s’affiche sur l’écran d’accueil, cliquez sur Aller dans la barre d’outils Mac. Maintenant, accédez au fichier à partir de Téléchargements, Documents ou iCloud Drive. Cette fois, l’aperçu de la barre d’espace devrait fonctionner.
9. Mettre à jour macOS
Si le problème Quick Look est lié à une mise à jour logicielle, comme les rapports”macOS Monterey Quick Look ne fonctionne pas”sur Internet, vous devez essayer de mettre à jour le système. Apple a déjà publié macOS Ventura pour la plupart des MacBook et iMac. De plus, vous pouvez obtenir la mise à niveau gratuitement. Voici comment mettre à jour n’importe quel appareil macOS :
Sélectionnez l’icône du menu Apple, puis cliquez sur Préférences Système. Dans la boîte de dialogue Préférences système, recherchez Mise à jour logicielle. Cela ressemble à une roue dentée. Double-cliquez sur Mise à jour du logiciel et le système commencera à rechercher toutes les mises à jour disponibles. 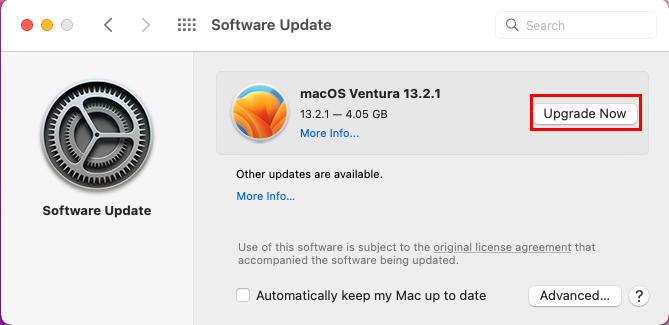 Apprenez à réparer Quick Look sur Mac en mettant à niveau vers Ventura Vous devez voir la mise à jour macOS Ventura 13.2.1. Cliquez sur le bouton Mettre à niveau maintenant à côté de la bannière de mise à jour Ventura.
Apprenez à réparer Quick Look sur Mac en mettant à niveau vers Ventura Vous devez voir la mise à jour macOS Ventura 13.2.1. Cliquez sur le bouton Mettre à niveau maintenant à côté de la bannière de mise à jour Ventura. 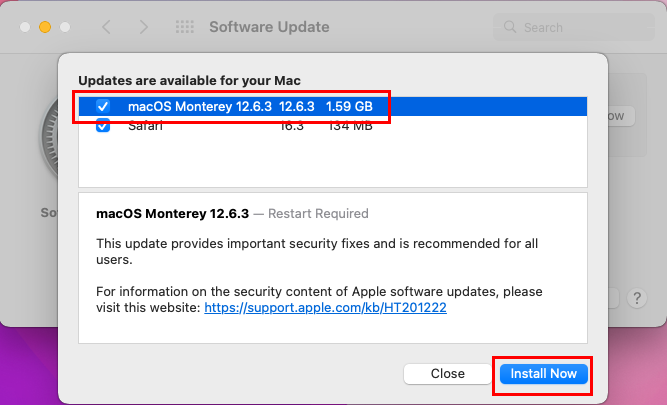 Résoudre Mac Quick Look ne fonctionne pas en appliquant les mises à jour système en attente
Résoudre Mac Quick Look ne fonctionne pas en appliquant les mises à jour système en attente
Considérons que vous n’êtes pas encore prêt à passer à Ventura. Dans ce cas, appliquez tout correctif ou mise à jour du système monétaire en attente à partir du même emplacement. Cliquez simplement sur le lien Plus d’infos sous l’option Autres mises à jour. Vous devriez voir la mise à jour macOS Monterey 12.6.3. Cliquez sur Installer maintenant pour appliquer cette mise à jour système.
9. Redémarrez en mode sans échec
Le mode sans échec ne charge que les programmes et utilitaires de base nécessaires pour macOS. Ainsi, c’est un excellent outil de diagnostic sur Mac pour déterminer si une application tierce est à l’origine de l’erreur”Quick Look not working on Mac”.
Voici comment vous pouvez passer en mode sans échec, tester Quick Look, et redémarrez en mode normal sur Mac :
Mac Intel
Redémarrez ou allumez Mac. Appuyez longuement simultanément sur la touche Maj jusqu’à ce que la fenêtre de connexion s’affiche. Maintenant, connectez-vous pour utiliser Mac en mode sans échec. 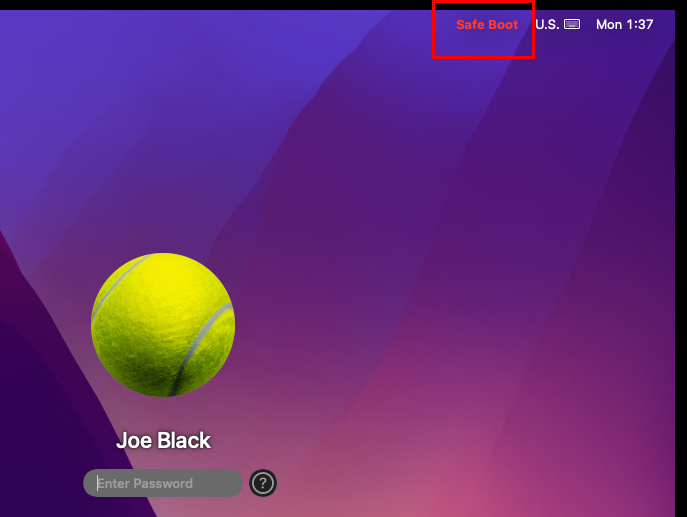 Comment redémarrer macOS en mode sans échec
Comment redémarrer macOS en mode sans échec
La fenêtre de connexion sera plus petite. En outre, il doit afficher Safe Boot en rouge dans le coin supérieur droit.
Apple Silicon-Based Mac
Éteignez le Mac système. Appuyez une fois sur le bouton d’alimentation pour allumer le Mac. Immédiatement, appuyez longuement sur le bouton d’alimentation jusqu’à ce que les options de démarrage s’affichent. Sélectionnez un disque de démarrage approprié et cliquez sur Continuer en mode sans échec tout en appuyant sur la touche Maj. macOS peut vous demander de vous connecter deux fois.
Conclusion
Donc, voici quelques-unes des méthodes que vous pouvez suivre pour corriger l’erreur Mac Quick Look not working. Essayez ces conseils de dépannage et vous devriez voir que Quick Look a commencé à fonctionner en un rien de temps. Si Quick Look sur Mac ne fonctionne pas même après avoir épuisé toutes les méthodes ci-dessus, n’oubliez pas de signaler le problème au support Apple pour une action ultérieure.
Si, en effet, le problème a été résolu, laissez vos commentaires dessous. Et, bien sûr, faites savoir à nos utilisateurs si vous pensez qu’il existe un meilleur moyen de résoudre le problème Quick Look qui ne fonctionne pas sur Mac. Vous aimerez peut-être également comment résoudre le problème”Le fichier est introuvable”sur Mac.