© New Africa/Shutterstock.com
Notre utilisation mobile quotidienne implique de taper pour saisir des informations. En fonction de votre téléphone, le clavier peut différer des autres appareils. La bonne chose est qu’Android offre à chaque utilisateur plusieurs options de clavier via le Google Play Store.
Les claviers sont hautement personnalisables pour répondre à vos besoins. Bien qu’il soit facile de changer de clavier, certaines personnes doivent apprendre à changer de clavier sur Android.
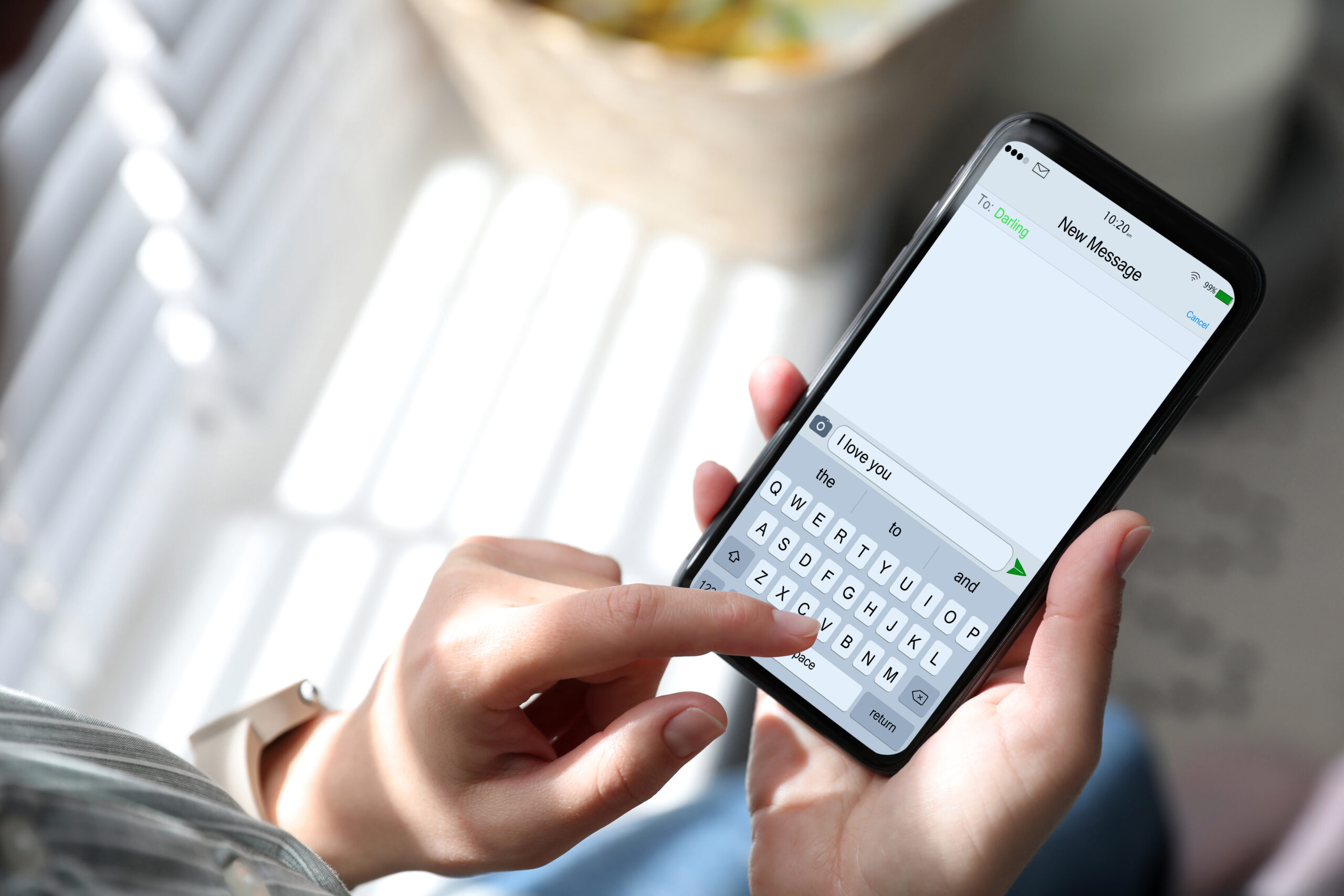
Si votre clavier par défaut n’est pas attrayant et vous cherchez quelque chose de plus intuitif, vous êtes au bon endroit. Ce guide fournira des instructions étape par étape sur la façon de changer le clavier sur Android, ce qui simplifiera le processus.
Étape 1 : Téléchargez votre clavier préféré
Tout appareil fonctionnant sur Android peut modifier le clavier par défaut en fonction des préférences de l’utilisateur. Accédez au Play Store et recherchez en tapant le mot « clavier » dans l’espace de recherche. Vous verrez un tas de claviers différents.
1.1 : Sélectionnez votre option préférée et installez-la
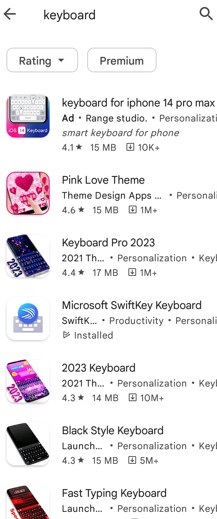 Choisir un clavier à installer.
Choisir un clavier à installer.
©”TNGD”.com
Choisir le bon clavier peut être difficile. Cependant, vous pouvez lire les avis des utilisateurs, voir les notes sur le site du développeur ou demander des recommandations aux personnes que vous connaissez. Vous pouvez également visiter le site Web du développeur pour en savoir plus sur le clavier que vous avez l’intention d’utiliser afin de ne pas rester bloqué à mi-chemin.
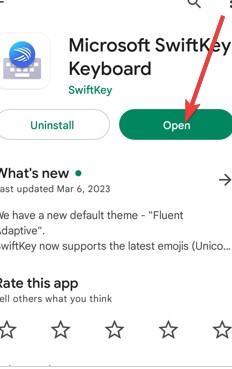 En cliquant sur”Ouvrir”pour lancer l’application.
En cliquant sur”Ouvrir”pour lancer l’application.
©”TNGD”.com
Une fois que vous avez choisi celle que vous souhaitez utiliser, cliquez dessus comme n’importe quelle autre application et appuyez sur Installer et accepter. Veuillez attendre qu’il soit installé. Une fois terminé, vous pouvez cliquer sur Ouvrir et suivre les instructions à l’écran pour installer le clavier.
1.2 : Configurer le nouveau clavier
Pour configurer le nouveau clavier, accédez à Paramètres. À l’intérieur de la page de configuration, quel que soit votre appareil, vous devez avoir une langue et une saisie, ou il peut indiquer Clavier et méthode de saisie ou quelque chose de similaire.
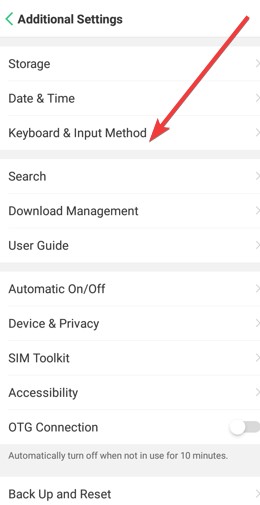 Sélectionner”Clavier et méthode de saisie.”
Sélectionner”Clavier et méthode de saisie.”
©”TNGD”.com
Appuyez sur cette option pour afficher tous les claviers installés sur votre appareil. Cochez celui que vous souhaitez utiliser comme nouvelle version du clavier. Convenez qu’il pourra voir ce que vous tapez, puis, une fois que vous l’aurez sélectionné, vous pourrez modifier le clavier par défaut.
Étape 2 : Accédez aux paramètres de votre appareil Android
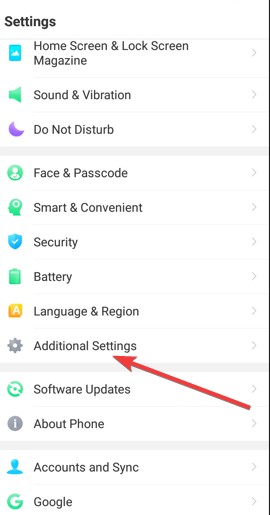 Sélectionner”Paramètres supplémentaires”.
Sélectionner”Paramètres supplémentaires”.
©”TNGD”.com
Sélectionnez l’option Paramètres sur votre téléphone et faites défiler les options jusqu’à Paramètres supplémentaires. Sur certains téléphones, les options du clavier se trouvent sous Langues et saisie.
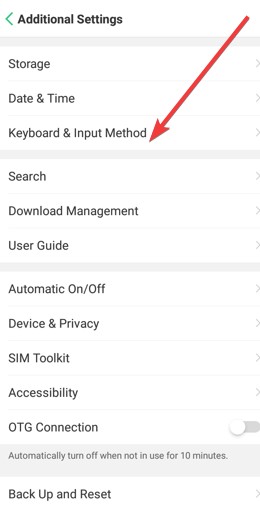 Localisation de”Clavier & Méthode de saisie.”
Localisation de”Clavier & Méthode de saisie.”
©”TNGD”.com
Lorsque vous appuyez sur les paramètres supplémentaires, vous obtiendrez plusieurs options. Sélectionnez Clavier et méthode de saisie pour continuer.
Étape 3 : Modifier le clavier par défaut
Cliquer sur”Gérer les claviers.”
©”TNGD”.com
Pour changer le clavier par défaut à celui que vous avez téléchargé, appuyez sur l’option Clavier par défaut et appuyez sur Gérer les claviers. Activez l’interrupteur à bascule situé à côté du clavier que vous souhaitez utiliser.
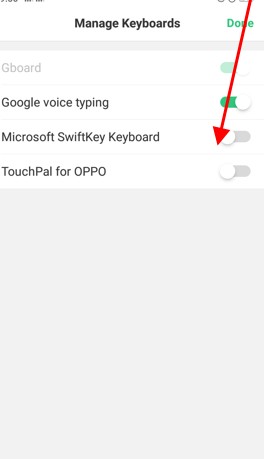 Activation de l’interrupteur à bascule.
Activation de l’interrupteur à bascule.
©”TNGD”.com
Étape 4 : Activer et définir un clavier par défaut
L’activation d’un clavier dans Android peut déclencher un message d’avertissement vous informant que le clavier collecte potentiellement le texte que vous tapez, qui peut inclure des informations personnelles. Si cela se produit, appuyez sur le bouton OK pour continuer.
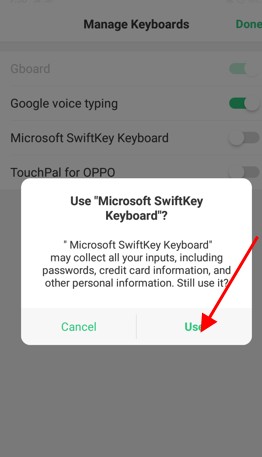 Confirmation de notre choix.
Confirmation de notre choix.
©”TNGD”.com
Notez que les applications collectent ces informations pour activer des fonctionnalités telles que la correction automatique, qui prédit le texte que vous êtes sur le point de saisir. Par conséquent, l’application peut stocker des données telles que des recherches sur le Web, des SMS, des messages WhatsApp, des e-mails et des mots de passe.
Vous devez autoriser la demande pour garantir la fonctionnalité de votre clavier. Pour des raisons de sécurité, certaines personnes peuvent être hésitantes. Cependant, autoriser le clavier à collecter des données ne signifie pas qu’il est partagé avec d’autres sources. Au lieu de cela, cette autorisation contribue à rendre votre expérience plus simple.
Étape 5 : Lancez l’application que vous souhaitez saisir
Maintenant que vous avez changé de clavier et qu’il est prêt à être utilisé une application qui utilise un clavier, votre nouveau clavier apparaîtra automatiquement. Vous pouvez le tester pour vous assurer que c’est bien celui que vous souhaitez utiliser.
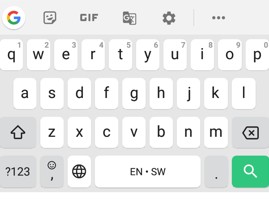 Utilisation de notre nouveau clavier.
Utilisation de notre nouveau clavier.
©”TNGD”.com
Si vous trouvez qu’il est difficile à apprendre, à utiliser ou peu attrayant, le clavier peut vous ralentir ou affecter votre productivité. Pensez donc à le désinstaller si vous souhaitez vous en débarrasser ou le remplacer par un meilleur. Pour passer à un autre clavier, revenez à votre langue, saisissez et remplacez la valeur par défaut par l’autre.
Étape 6 : Basculer entre les claviers Android
Android ne limite pas le nombre d’applications de clavier que les utilisateurs peuvent télécharger. Si vous avez plusieurs claviers que vous aimez utiliser, il est facile de basculer entre eux selon vos besoins.
Par exemple, vous pouvez avoir un clavier que vous préférez pour les tâches liées au travail, un autre pour communiquer avec des amis, un troisième pour utiliser des GIF idiots et peut-être un dans une langue différente.
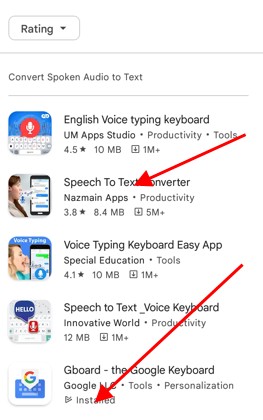 Sélection d’une voix-to-text app.
Sélection d’une voix-to-text app.
©”TNGD”.com
De plus, dans certaines situations, vous préférerez peut-être la saisie vocale, également connue sous le nom de synthèse vocale, à la saisie traditionnelle.
Étape 7 : Affichage du clavier Android Autorisations
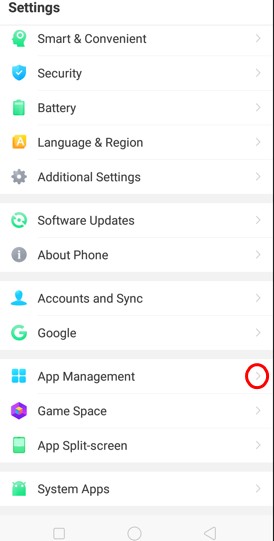 Navigation vers l’application Gestion.
Navigation vers l’application Gestion.
©”TNGD”.com
La dernière étape du changement de clavier sur Android consiste à accéder à Paramètres et à sélectionner Gestion des applications. Ceci est particulièrement pratique si vous souhaitez vérifier les autorisations que vous avez accordées à une application de clavier spécifique. Vous pouvez le faire en cliquant sur Voir toutes > les applications et en choisissant l’application clavier dans la liste disponible.
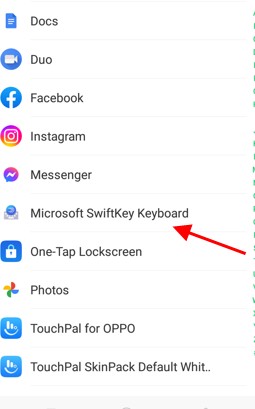 Sélectionner un clavier spécifique app.
Sélectionner un clavier spécifique app.
©”TNGD”.com
Une fois là-bas, localisez la section Autorisations. S’il indique qu’aucune autorisation n’a été accordée, vous n’avez pas besoin de prendre d’autres mesures.
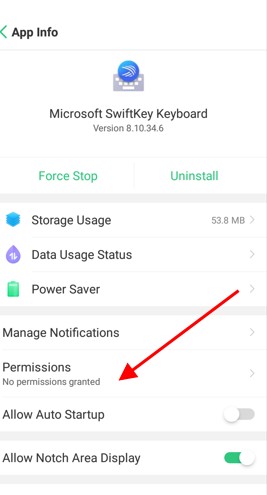 Sélectionner”Autorisations”.
Sélectionner”Autorisations”.
©”TNGD”.com
Cependant, si un nombre s’affiche, appuyez sur Autorisation pour passer en revue ceux qui sont autorisés et ceux qui sont refusés. Pour recueillir des informations supplémentaires sur les données collectées par l’application, vous pouvez visiter la liste Google Play Store ou le site Web de l’entreprise.
Conclusion
Changer un clavier est facile, avec seulement quelques étapes à suivre. Cependant, lors de l’installation d’un nouveau clavier à partir du Play Store, assurez-vous qu’il est facile à apprendre et à utiliser. sinon, vous serez coincé avec un clavier qui vous ralentira.
Bien que la plupart des claviers soient faciles à apprendre, comme pour tout ce qui est nouveau, il faudra du temps pour apprendre comment ils fonctionnent, ce qui pourrait affecter votre productivité, surtout si vous tapez beaucoup sur votre téléphone. Si votre clavier actuel n’a aucun problème, vous voudrez peut-être le conserver ou le changer lorsque vous aurez suffisamment de temps pour vous familiariser avec le nouveau clavier.
Comment changer le clavier sur Android en 7 étapes faciles (Foire aux questions)
Comment changer facilement de clavier ?
Pour sélectionner un autre clavier, accédez à Paramètres, Système et Langues et saisie. Localisez le clavier virtuel et sélectionnez le clavier que vous préférez. Choisissez l’icône du clavier en bas de la plupart des applications de clavier pour basculer entre différents claviers.
Pourquoi le clavier de mon téléphone ne fonctionne-t-il pas correctement ?
Si votre appareil logiciel doit être mis à jour, cela peut affecter la fonctionnalité du clavier. Vérifiez et mettez à jour le logiciel. Si cela ne résout pas le problème, redémarrez votre appareil.
Comment puis-je rétablir mon clavier flottant sur Android ?
Pour restaurer le clavier flottant à la normale, ouvrez l’application Gboard, appuyez sur l’icône G, recherchez l’option, puis les trois points. Dans les options, sélectionnez flottant pour le désactiver.
Comment puis-je récupérer mon clavier normal ?
Tout d’abord, ouvrez l’application Paramètres pour activer Gboard sur votre téléphone ou tablette Android. Ensuite, accédez à Système et sélectionnez Langues et saisie. Appuyez sur le clavier virtuel et choisissez Gérer les claviers. Enfin, activez l’interrupteur à bascule pour Gboard.
Qu’est-ce qu’un clavier flottant ?
Un clavier flottant est un clavier divisé qui semble”flotter”au-dessus de l’écran et peut être positionné à n’importe quel endroit souhaité sur l’écran. Il a un design compact et élégant, occupe un minimum d’espace sur l’écran et a une apparence esthétique.