De nombreux joueurs sur PC ont récemment rencontré l’erreur 1067 de Valorant van après une mise à niveau de Windows.
Microsoft a publié une mise à niveau gratuite de Windows 11 pour les PC éligibles. Peu de temps après la mise à niveau, les joueurs ont eu une erreur de van Valorant en jouant au jeu.
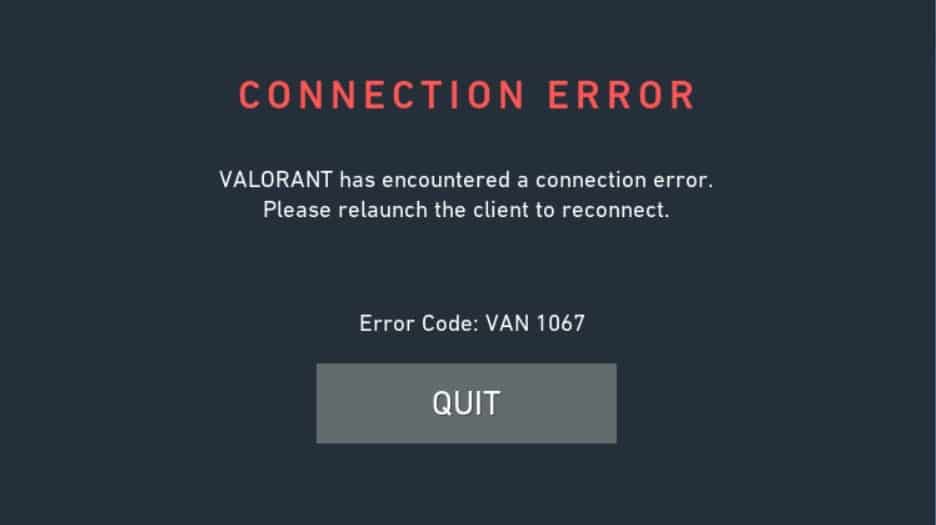
Articles connexes :
Nous avons montré une vidéo de présentation à la fin de l’article pour une solution facile.
Comment réparer l’erreur 1067 de Valorant Van ?
Suivez les méthodes indiquées ci-dessous et suivez les étapes pour corriger le code d’erreur 1067 de Valorant Van.
1) Vérifiez que le service VGC est activé
Le service VGC de Riot Games fait partie de son système anti-triche. Ce service VGC doit être activé lorsque vous jouez à Valorant, sinon vous pouvez recevoir l’erreur Van 1067.
Alors, vérifiez que le service est activé en suivant les étapes ci-dessous :
Lancez le Exécuter utilitaire en appuyant sur les touches Windows + R. Tapez services.msc dans la zone de commande Exécuter et appuyez sur la touche Entrée.
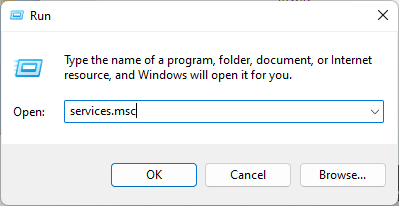
Rechercher le service VGC et double-cliquez dessus. Définissez le type de démarrage sur Automatique.
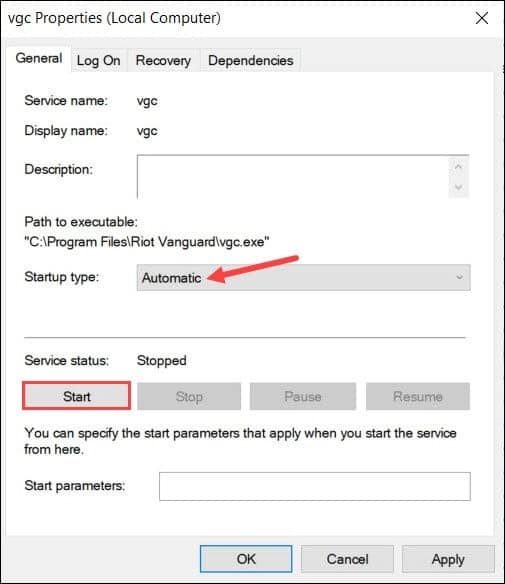
Suivant , cliquez sur Démarrer pour démarrer le service. Enregistrez les modifications en cliquant sur Appliquer > OK. Relancez ensuite l’utilitaire Exécuter et saisissez msconfig dans la zone de commande Exécuter. Appuyez sur Entrée.
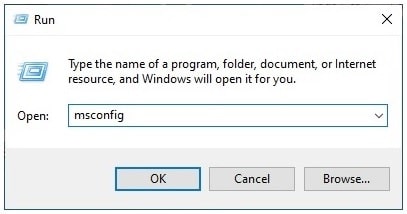
Allez sur le onglet Services et recherchez le service VGC. Cochez la case à côté. Cliquez sur Appliquer puis sur OK. Redémarrez votre PC. Une fois terminé, ouvrez votre jeu. Si l’erreur Van persiste sur Valorant, videz le DNS et réinitialisez Winsock.
2) Vider le DNS et réinitialiser Winsock
Vous pouvez également obtenir l’erreur 1067 de Valorant Van en raison de problèmes de connectivité. Pour résoudre ce problème, videz le DNS et réinitialisez Winsock.
Cela effacera tout le cache DNS et réinitialisera Winsock.
Pour ce faire, suivez les étapes indiquées :
Tapez cmd dans le menu de recherche Windows et cliquez avec le bouton droit sur Invite de commandes. Choisissez l’option Exécuter en tant qu’administrateur.
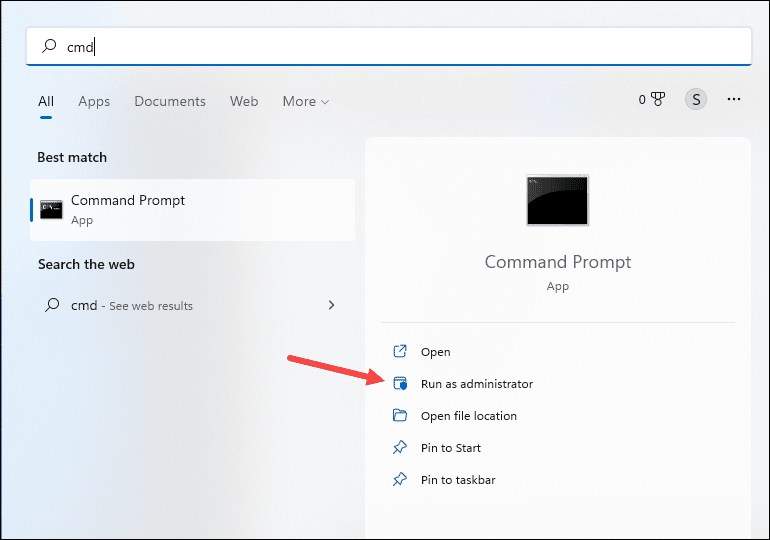
Tapez les commandes suivantes dans la fenêtre d’invite de commande élevée une par une et appuyez sur le bouton Entrée après chaque commande :
ipconfig/flushdns
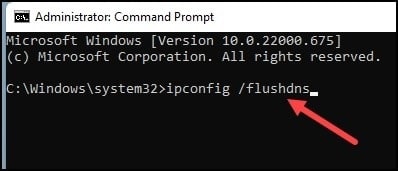
ipconfig/release
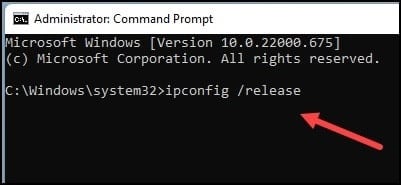
ipconfig/renew
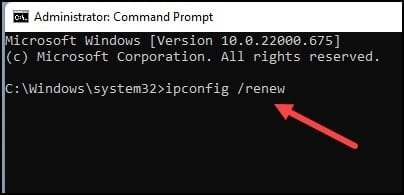
netsh int ip reset
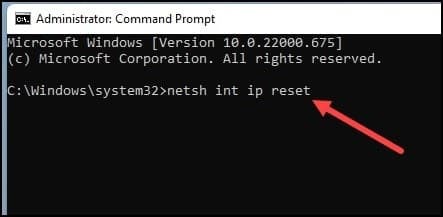
réinitialisation de netsh winsock
Une fois que vous avez terminé d’exécuter toutes les commandes, redémarrez votre PC. Relancez Valorant et voyez si cela peut corriger l’erreur. Sinon, mettez à jour les pilotes graphiques.
3) Mettez à jour les pilotes graphiques
Les pilotes graphiques obsolètes peuvent être la raison pour laquelle vous obtenez des erreurs Valorant Van.
Alors, mettez à jour les pilotes graphiques en suivant les étapes indiquées :
Si vous avez une carte graphique Nvidia, vous pouvez utiliser GeForce Experience pour mettre à jour les pilotes graphiques.
Exécutez GeForce Experience. Si vous ne l’avez pas installé, téléchargez-le et installez-le d’abord à partir du site Web de Nvidia.
Après avoir ouvert l’application, cliquez sur Pilotes et vérifiez si de nouveaux pilotes sont disponibles. S’il existe un pilote disponible le plus récent, téléchargez-le et installez-le.
Pour les cartes graphiques AMD, le processus est similaire mais utilise le logiciel Radeon au lieu de GeForce Experience.
Lancez l’application et vérifiez les pilotes disponibles. Le cas échéant, téléchargez et installez les derniers pilotes. Une fois cela fait, redémarrez votre PC.
4) Activez le démarrage sécurisé et le TPM
Si les méthodes ci-dessus n’ont pas corrigé l’erreur 1067 de Valorant Van, activez le démarrage sécurisé et Trusted Platform Module ou TPM sur votre Windows.
Vous devez être très prudent lors de la manipulation de votre BIOS. Si vous n’êtes pas suffisamment confiant pour apporter des modifications à votre BIOS. Vous pouvez demander l’aide d’experts.
Chaque PC a une clé BIOS différente, mais les clés BIOS générales sont F1, F2, F9, F10 ou la touche Suppr, selon la carte mère.
Vous pouvez consulter le manuel du fabricant pour connaître votre clé BIOS.
Suivez maintenant les étapes ci-dessous pour activer le démarrage sécurisé et le TPM sur Windows 11 :
Maintenez la touche BIOS enfoncée jusqu’à ce que vous entriez BIOS. Vous pouvez également accéder au BIOS à partir des paramètres Windows. Pour ce faire, appuyez sur Win + I pour ouvrir les paramètres. Cliquez sur Récupération.
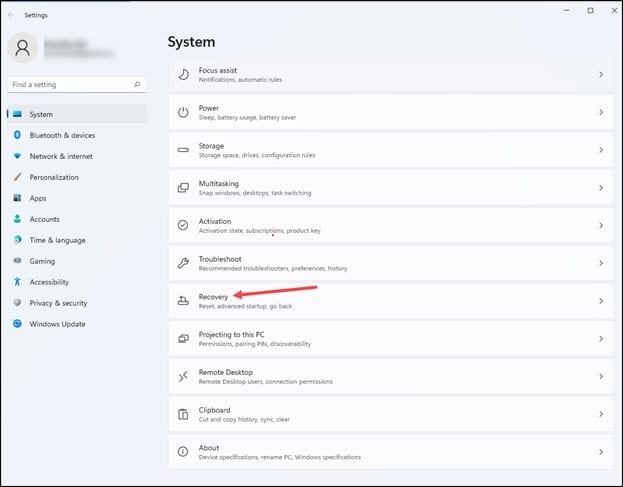
Ensuite, sélectionnez le bouton Redémarrer maintenant à côté de Démarrage avancé.
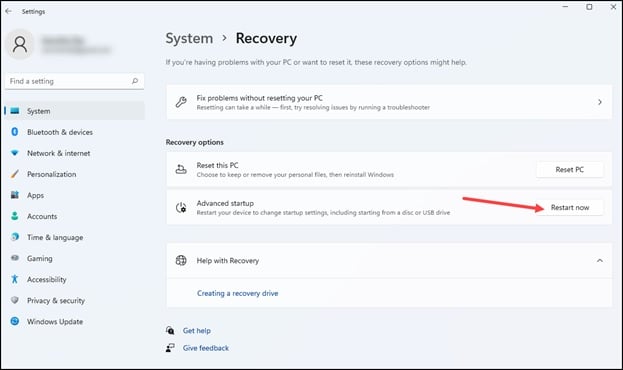
Une fois que les Options avancées s’ouvrent, sélectionnez Dépannage.
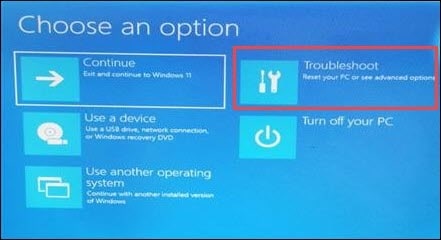
Ensuite, accédez à Options avancées > Paramètres du micrologiciel UEFI > Redémarrer.
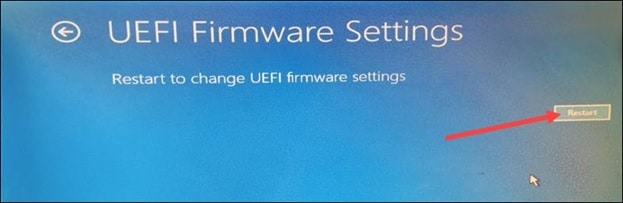
Maintenant vous entrerez dans les Paramètres UEFI ou BIOS. Cliquez sur l’option Boot, System Configuration ou Security en fonction de vos paramètres BIOS. Ensuite, dirigez-vous vers l’onglet BIOS.
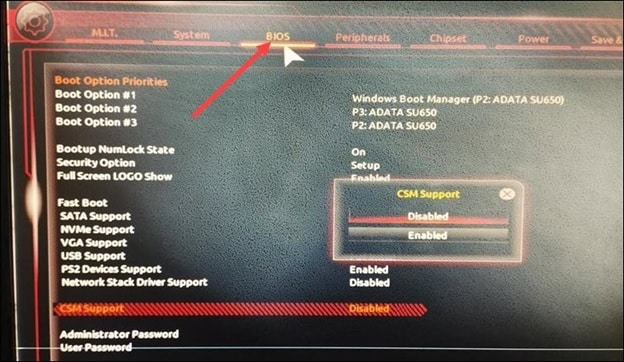
Sélectionnez le Option de démarrage sécurisé. Si vous ne trouvez pas Secure Boot, sélectionnez CSM Support et désactivez l’option.
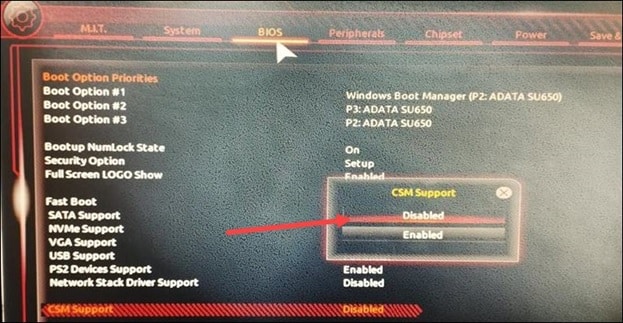
Ensuite allez tout en bas de l’écran et vous y trouverez l’option Secure Boot. Appuyez sur la touche Entrée pour activer l’option.
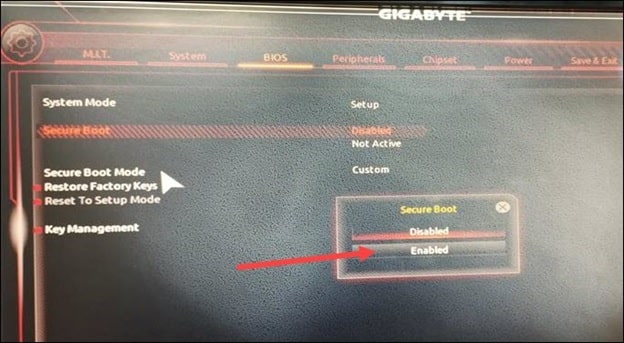
Vous pouvez vérifiez également si le service TPM est activé à partir des étapes suivantes :
Tapez tpm.msc dans la zone de recherche Windows et sélectionnez l’option supérieure. Sous statut, si”Le TPM est prêt à être utilisé”est écrit, cela signifie que votre TPM est activé.
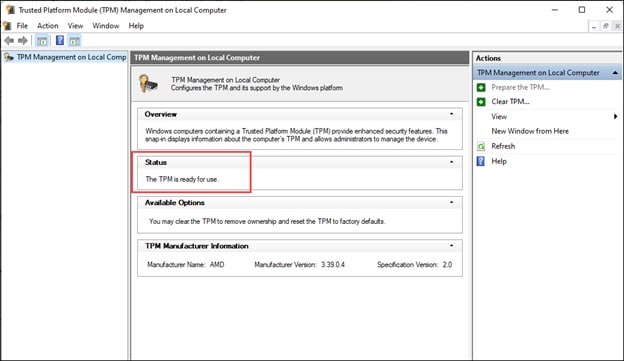
Derniers mots
Vous ne devriez pas récupérer une erreur de van Valorant après avoir exécuté les méthodes ci-dessus.
Pour des questions plus connexes, demandez-nous dans le section commentaires fournie ci-dessous.