Marre que votre ordinateur portable affiche un mauvais pourcentage de batterie sous Windows 11 ?
Les ordinateurs portables affichent une autonomie estimée de la batterie déterminée par l’utilisation de votre ordinateur. Et pour ceux qui ne le savent pas, de nombreux facteurs expliquent pourquoi la batterie de votre ordinateur portable se décharge plus rapidement que la normale. Un bon exemple de cela est de régler l’écran à pleine luminosité, ainsi que le streaming vidéo et de jouer à des jeux vidéo pendant de longues périodes.
Mais si vous avez tendance à utiliser des programmes comme Word, Mail, etc., l’autonomie de la batterie de votre ordinateur devrait également augmenter. Cependant, si ce n’est pas le cas, vous pourriez rencontrer de sérieux problèmes avec la batterie de votre ordinateur portable. Et nous aborderons les solutions à ce problème ci-dessous.
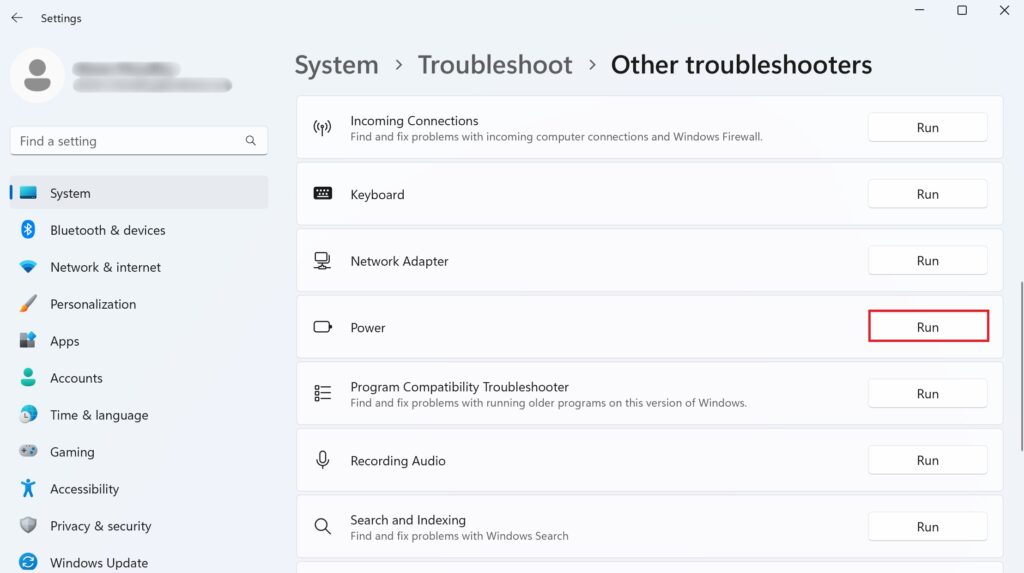
Alors, à quoi sert le délai ? Allons-y !
1. Effectuez un cycle d’alimentation.
Nous commencerons par redémarrer votre ordinateur portable pour résoudre ses problèmes liés à la batterie. En faisant cela, vous effacez la mémoire interne de votre ordinateur portable, ainsi que la charge résiduelle du condensateur de la batterie. Avec lui, vous vous débarrassez même des bugs ou problèmes potentiels du système.
Voici ce que vous devrez faire :
Tout d’abord, appuyez sur le bouton d’alimentation pour éteindre votre ordinateur. Ensuite, retirez tous les périphériques. Après cela, retirez la batterie de votre ordinateur portable. Ensuite, appuyez sur le bouton d’alimentation et maintenez-le enfoncé pendant environ 30 secondes. Après un certain temps, remettez la batterie à sa place. Ensuite, allumez votre ordinateur.
Maintenant, vérifiez si le pourcentage de batterie correct s’affiche ou non.
2. Exécutez l’utilitaire de résolution des problèmes d’alimentation.
Si ce problème est vraiment causé par des problèmes de batterie dans le système de votre ordinateur, cette méthode s’avérera certainement utile. L’outil de dépannage intégré permet de diagnostiquer la zone problématique et de résoudre ce problème.
Suivez les étapes ci-dessous :
Accédez à l’icône de recherchedans la barre des tâches. Saisissez Dépanner les paramètres dans la barre de recherche. Ensuite, cliquez sur Ouvrir dans le volet de droite. Sélectionnez l’option Autres dépanneurs. Ensuite, faites défiler vers le bas et localisez Alimentation. Cliquez ensuite sur Exécuter à côté.
Une fois que vous avez exécuté l’outil de dépannage, vérifiez à nouveau le pourcentage de batterie s’il est exact.
3. Étalonnez la batterie de votre ordinateur portable.
L’étalonnage de la batterie de votre ordinateur est une autre option pour rectifier une estimation incorrecte de la batterie. C’est là que vous chargez la batterie à sa pleine capacité, puis la remettez à zéro et revenez à 100 %.
Mais avant cela, vous devrez vous diriger vers les options de gestion de la batterie et vous assurer que le plan d’alimentation n’interfère pas avec le processus d’étalonnage. Suivez les étapes ci-dessous pour ce faire :
Appuyez sur les touches Windows+ R pour lancer la boîte de dialogue Exécuter. Saisissez ensuite powercfg.cpl dans le champ de texte. Cliquez sur le bouton OK. Ensuite, dans le volet de gauche, sélectionnez le lien Modifier lorsque l’ordinateur est en veille. Choisissez Jamais pour chaque menu déroulant. Ensuite, cliquez sur l’option Modifier les paramètres d’alimentation avancés. 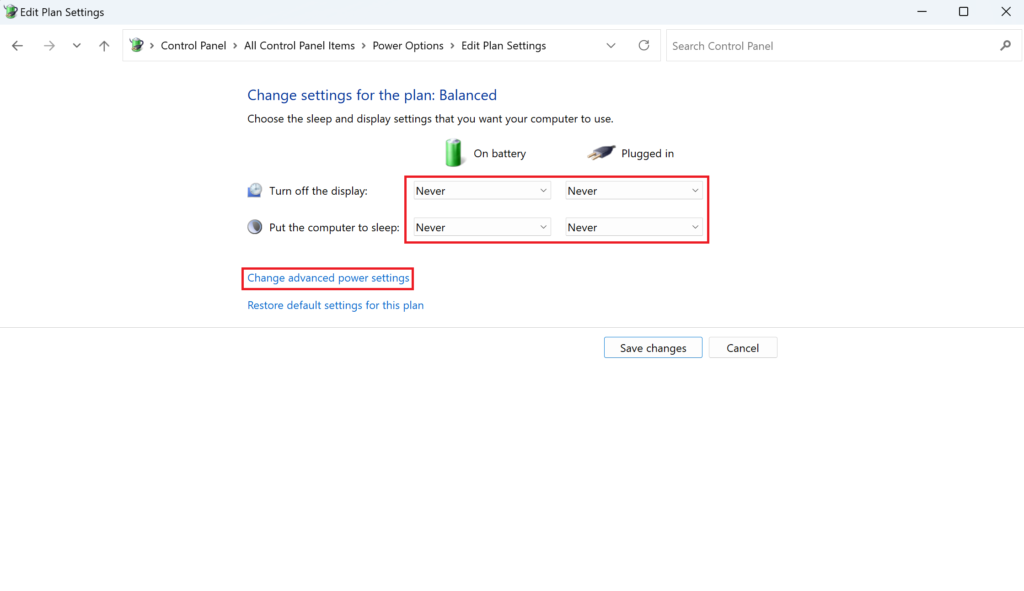 Développez l’option Batterie , puis double-cliquez sur Action critique de la batterie. Maintenant, sélectionnez Hibernation pour les options Sur batterie et Branché.
Développez l’option Batterie , puis double-cliquez sur Action critique de la batterie. Maintenant, sélectionnez Hibernation pour les options Sur batterie et Branché. 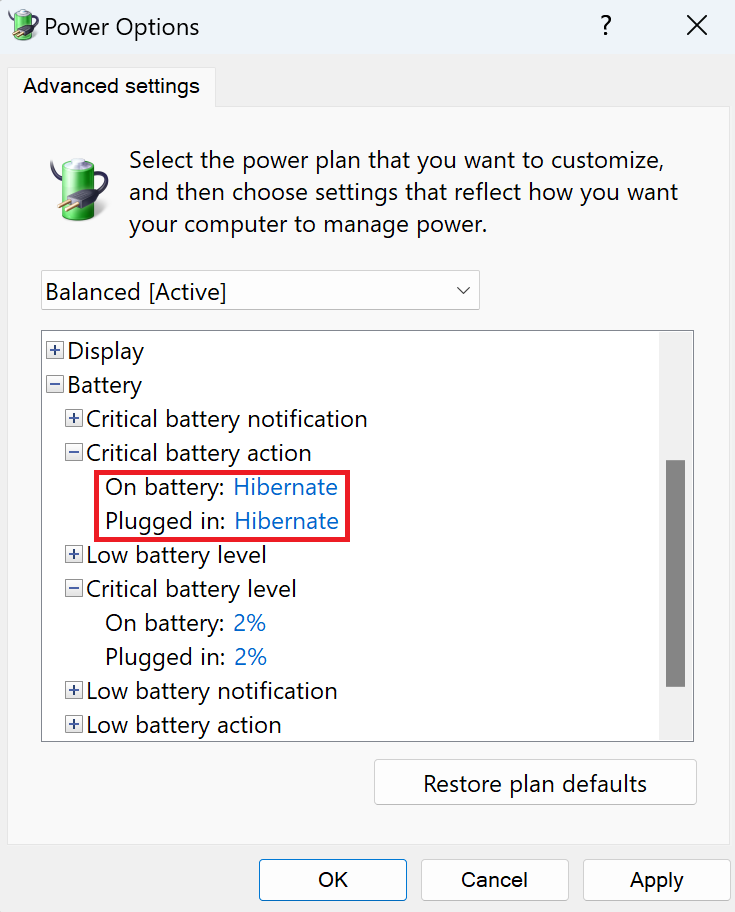 Ensuite, double-cliquez sur l’option Niveau critique de la batterie. Ensuite, réglez Sur batterie et Branché sur des valeurs faibles.
Ensuite, double-cliquez sur l’option Niveau critique de la batterie. Ensuite, réglez Sur batterie et Branché sur des valeurs faibles. 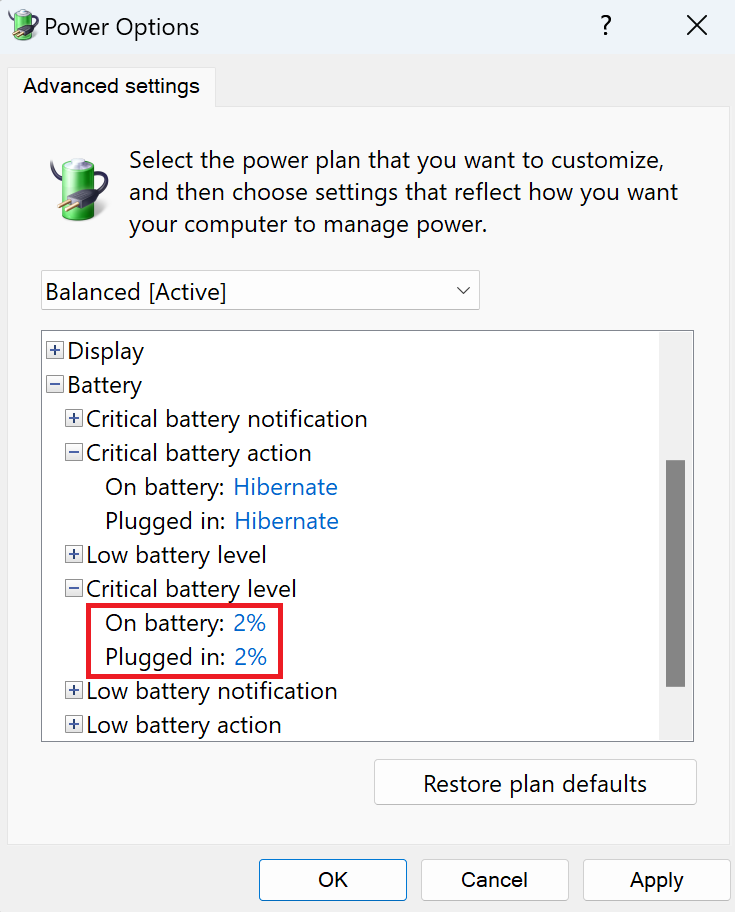 Ensuite, cliquez sur le bouton Appliquer. Cliquez ensuite sur OK pour confirmer les modifications.
Ensuite, cliquez sur le bouton Appliquer. Cliquez ensuite sur OK pour confirmer les modifications.
Maintenant que vous avez effectué les étapes principales, vous pouvez maintenant calibrer votre batterie. Vous pouvez le faire en suivant ces méthodes :
Chargez complètement votre ordinateur portable et laissez le chargeur branché pendant plusieurs heures. Ensuite, débranchez le chargeur et utilisez votre ordinateur portable jusqu’à ce que la batterie se vide. Cela entraînera la mise hors tension de l’ordinateur portable. Maintenant, rebranchez le chargeur et laissez votre ordinateur portable se recharger complètement.
Après cela, votre ordinateur portable devrait afficher des lectures précises du pourcentage de batterie.
4. Redémarrez l’adaptateur de batterie.
L’adaptateur de batterie est le pont entre votre Windows et la batterie de votre ordinateur. Tout problème dans l’adaptateur entraînera des estimations incorrectes du pourcentage de batterie.
Vous pouvez essayer de désactiver et de réactiver l’adaptateur de batterie pour voir si cela résout le problème. Suivez les étapes ci-dessous pour ce faire :
Appuyez sur les touches de raccourci Windows+ S pour lancer Windows Search. Recherchez Gestionnaire de périphériques et appuyez sur la touche Entrée. Maintenant, recherchez la valeur Batteries et cliquez dessus pour la développer. Ensuite, faites un clic droit sur votre adaptateur de batterie et choisissez l’option Désactiver l’appareil dans le menu. 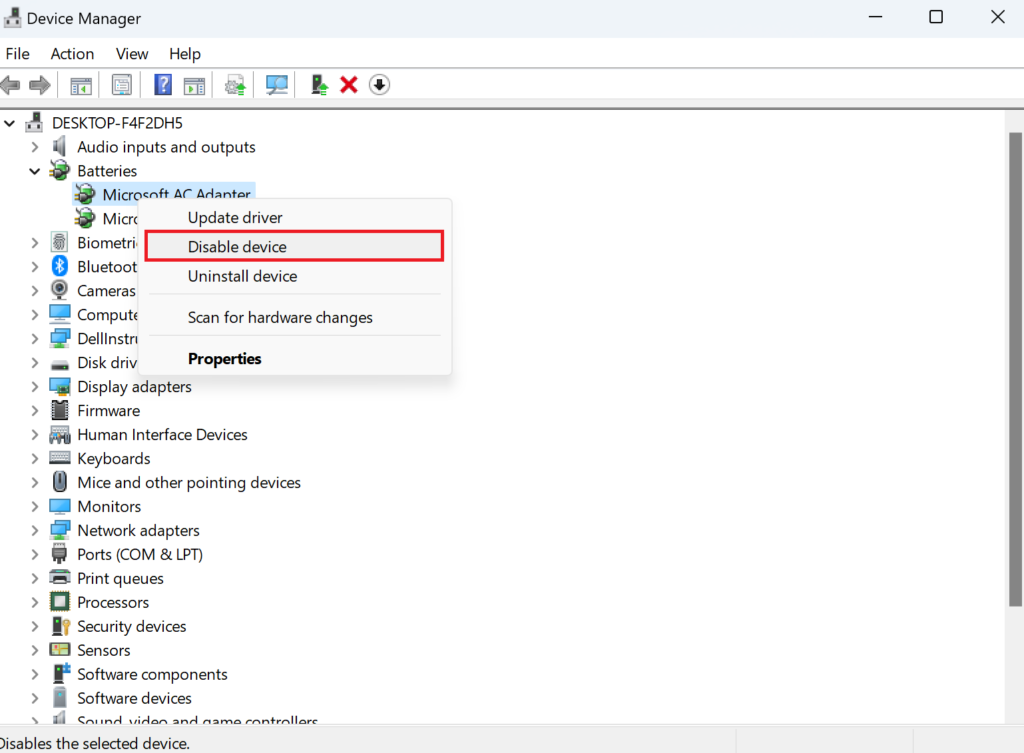 Faites à nouveau un clic droit sur votre adaptateur de batterie, et cette fois cliquez sur Activer l’appareil. Redémarrez votre ordinateur.
Faites à nouveau un clic droit sur votre adaptateur de batterie, et cette fois cliquez sur Activer l’appareil. Redémarrez votre ordinateur.
Une fois l’ordinateur redémarré, vérifiez si l’erreur de batterie est maintenant corrigée.
5. Réparer les pilotes de batterie.
Si les pilotes sont manquants ou endommagés, les redémarrer serait inutile. Et pour résoudre ce problème, vous devrez soit mettre à jour les versions des pilotes dédiés, soit les réinstaller.
Pour mettre à jour les pilotes, voici ce que vous devez faire :
Tout d’abord, faites un clic droit sur le Menu Démarrerdepuis la barre des tâches. Ensuite, sélectionnez Gestionnaire de périphériques dans la liste des options. Cliquez sur Batteries pour l’agrandir. Maintenant, faites un clic droit sur votre adaptateur de batterie et choisissez l’option Mettre à jour le pilote. 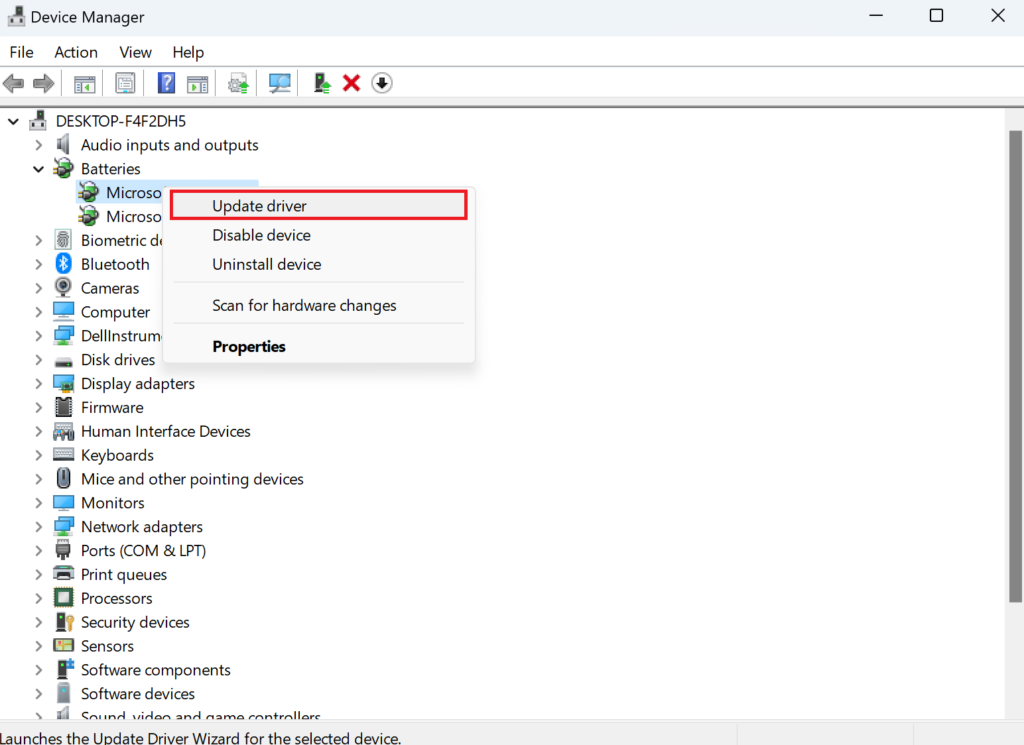 Ensuite, suivez les instructions à l’écran pour mettre à jour le pilote.
Ensuite, suivez les instructions à l’écran pour mettre à jour le pilote.
Pour les pilotes corrompus, vous pouvez les désinstaller de votre système. Ensuite, redémarrez votre ordinateur et les pilotes seront réinstallés au démarrage. Suivez les instructions ci-dessous pour ce faire :
Cliquez sur l’icône Démarrer dans la barre des tâches. Recherchez Gestionnaire de périphériques dans la barre de recherche et cliquez sur
Ouvrir dans le volet de droite. Maintenant, développez Batteries en cliquant dessus. Faites un clic droit sur votre adaptateur de batterie et sélectionnez Désinstaller l’appareil. 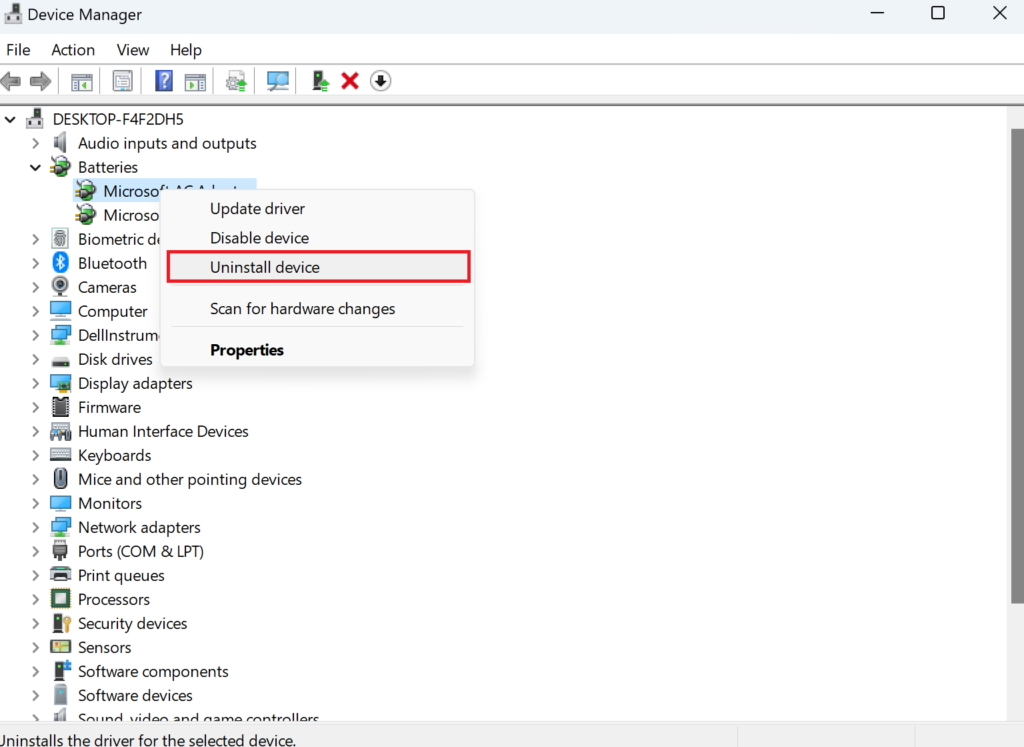 Ensuite, redémarrez votre ordinateur pour réinstaller le pilote.
Ensuite, redémarrez votre ordinateur pour réinstaller le pilote.
Maintenant, vérifiez si votre ordinateur portable affiche un pourcentage de batterie précis. Sinon, essayez la méthode suivante.
6. Mettez à jour Windows.
Généralement, la nouvelle version de Windows met à jour les téléchargements et les installe indépendamment. Cependant, si vous avez désactivé les mises à jour automatiques sur votre PC, vous devez maintenir votre système à jour.
Le mauvais affichage du pourcentage de batterie peut être dû à une version obsolète de Windows. Par conséquent, nous vous recommandons d’installer toutes les mises à jour en attente pour résoudre le problème. Voici comment :
Commencez par appuyer sur les touches Windows + I pour lancer les Paramètres. Ensuite, dans le volet de gauche, sélectionnez Windows Update. Cliquez sur le bouton Vérifier les mises à jour sur le côté droit de l’écran. Si une mise à jour est disponible, cliquez sur Télécharger et installer. 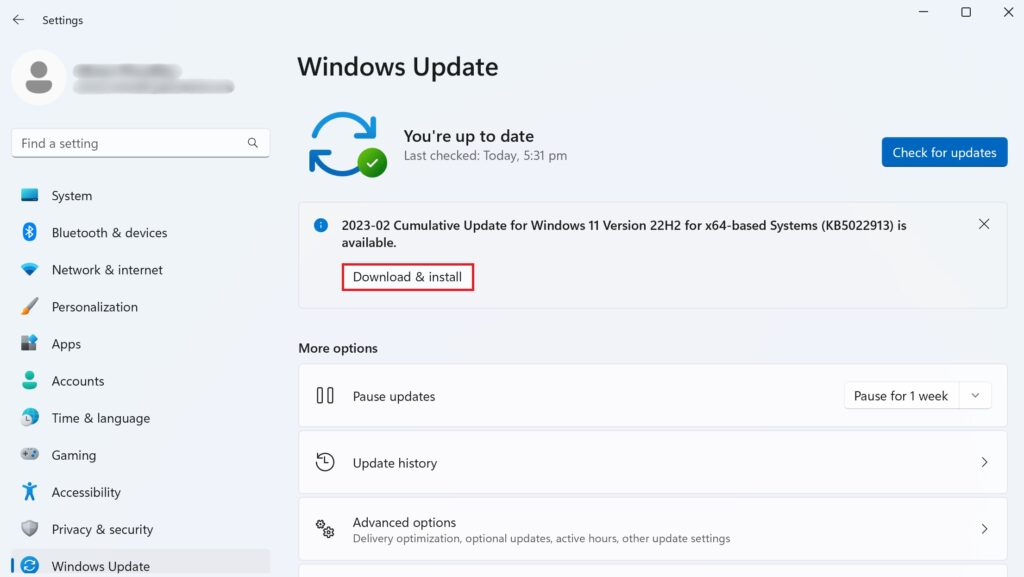
Ensuite, vérifiez si le pourcentage de batterie correct s’affiche ou non après la mise à jour de Windows.
7. Faites remplacer votre batterie.
Si aucune des méthodes décrites ci-dessus n’a réussi à réparer votre ordinateur portable en affichant le mauvais pourcentage de batterie sous Windows 11, le problème pourrait être lié au matériel. Si tel est le cas, vous devez contacter votre fabricant et faire remplacer votre batterie.
Et c’est à peu près tout ! Notre guide sur la façon de réparer votre ordinateur portable affichant un mauvais pourcentage de batterie sur Windows 11 se termine ici. Si vous avez d’autres conseils ou suggestions concernant ce sujet, n’hésitez pas à les partager dans la section des commentaires ci-dessous.
Si ce guide vous a aidé, merci de le partager.