—
Si vous souhaitez savoir comment télécharger et installer VirtualBox sous Windows, cet article vous fournira un bref aperçu du processus. VirtualBox est un logiciel puissant et largement utilisé qui permet aux utilisateurs d’exécuter plusieurs systèmes d’exploitation sur un seul ordinateur.
C’est une solution idéale pour les développeurs, les professionnels de l’informatique et les passionnés de technologie qui souhaitent créer des environnements virtuels pour à des fins de test ou d’expérimentation. Il est important de noter que VirtualBox est compatible avec plusieurs versions de Windows, notamment Windows 7, Windows 8 et Windows 10.
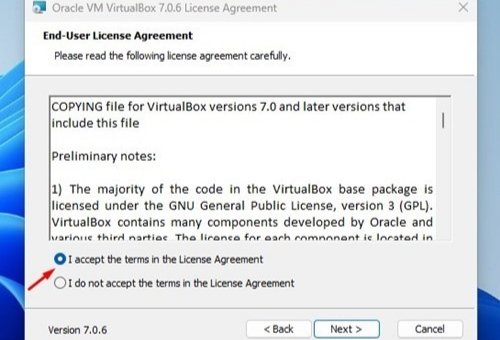
De plus, le logiciel est disponible pour les architectures 32 bits et 64 bits , permettant aux utilisateurs de choisir la version qui correspond le mieux à leurs besoins. Dans cet article sur”TNGD”, nous vous expliquerons comment télécharger et installer VirtualBox Windows sans transpirer. Mais avant cela, laissez-moi vous dire ce qu’est une VirtualBox.
Qu’est-ce que VirtualBox ?
VirtualBox est ce logiciel open source sympa qui vous permet de créer un environnement virtuel sur votre PC. Fondamentalement, vous pouvez utiliser le stockage de votre PC pour créer un”faux”ordinateur dans votre ordinateur réel, ce qui est incroyable.
—
Une fois que vous avez créé cette machine virtuelle, vous pouvez y exécuter un système d’exploitation différent. Donc, disons que vous utilisez un PC Windows mais que vous êtes curieux de connaître Linux. Avec VirtualBox, vous pouvez exécuter Linux avec votre système Windows et voir de quoi il s’agit. C’est comme avoir deux ordinateurs en un !
VirtualBox est un outil très pratique si vous souhaitez tester différents systèmes d’exploitation sans avoir à basculer entre eux sur votre machine physique. Et comme il est open-source, vous pouvez vous sentir bien de l’utiliser en sachant qu’il est gratuit et axé sur la communauté.
Configuration requise pour VirtualBox
VirtualBox n’est pas exactement un jeu d’enfant à utiliser. En fait, vous avez besoin d’un PC assez décent pour pouvoir exécuter le logiciel en douceur. Et il ne s’agit pas seulement d’avoir un bon ordinateur-votre processeur doit également être compatible.
Si vous êtes curieux de savoir si votre PC peut gérer VirtualBox ou non, il y a quelques choses que vous voudrez savoir Gardez à l’esprit. Nous avons répertorié la configuration système requise ci-dessous, alors jetez-y un coup d’œil si vous êtes intéressé. Mais, juste avertissement-VirtualBox n’est pas pour tout le monde, et si votre PC ne répond pas aux exigences, vous devrez peut-être examiner d’autres options.
Pour exécuter des machines virtuelles, un processeur avec’Technologie de virtualisation ‘est obligatoire. De plus, vous aurez besoin d’un processeur multicœur avec au moins 4 cœurs pour le faire fonctionner sur un appareil. Pour chaque machine virtuelle, un minimum de 20 Go de stockage est nécessaire. La virtualisation nécessite un minimum de 4 Go de RAM. Pour assurer des performances plus fluides, il est recommandé d’avoir 8 Go de RAM. Si vous souhaitez exécuter des applications gourmandes en ressources graphiques sur la machine virtuelle, un GPU est nécessaire.
—
Voici la configuration système requise pour exécuter Virtualbox sur votre ordinateur. Même si votre processeur prend en charge la technologie de virtualisation, vous devrez peut-être l’activer à partir de l’écran BIOS/UEFI.
Téléchargez la dernière version de VirtualBox pour PC
Si vous souhaitez essayer VirtualBox sur votre ordinateur, vous avez de la chance ! C’est un logiciel open source gratuit, ce qui signifie que n’importe qui peut le télécharger et l’installer sans dépenser un centime. Comme c’est génial ? !
Pour commencer, nous avons quelques liens de téléchargement pour VirtualBox que nous aimerions partager avec vous. Cliquez simplement sur le lien qui correspond à votre système d’exploitation, et vous serez prêt à partir ! Alors essayez-le et voyez si VirtualBox peut vous aider avec vos besoins informatiques.
Les liens de téléchargement fournis ci-dessus proviennent directement du site Web officiel de VirtualBox. Soyez assuré que tous les téléchargements sont exempts de virus et de logiciels malveillants, et peuvent être téléchargés et utilisés en toute sécurité.
Comment installer VirtualBox sur un PC
—
Une fois que vous avez téléchargé VirtualBox, vous pouvez procéder à son installation. Cependant, le processus d’installation présente plusieurs options, et certaines des fonctionnalités et des choix peuvent prêter à confusion. Pour simplifier l’installation de VirtualBox sur votre PC, nous avons développé une méthode simple.
Commencez par télécharger et installer le programme d’installation de VirtualBox sur votre PC. Vous pouvez obtenir les liens de téléchargement à partir de la section fournie ci-dessus. Une fois le téléchargement terminé, lancez le programme d’installation d’Oracle VM VirtualBox et acceptez les conditions énoncées dans le contrat de licence.
Choisissez un emplacement de destination pour installer VirtualBox et cliquez sur Suivant.
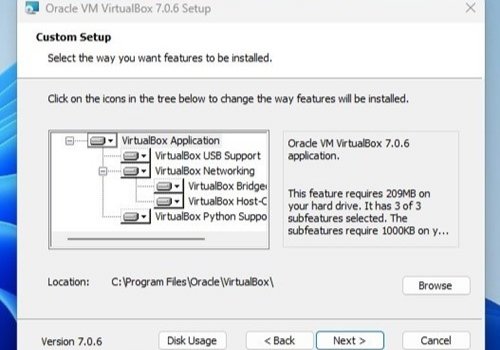
Vous rencontrerez un avertissement d’interfaces réseau. Sélectionnez Oui pour continuer. Cela vous déconnectera temporairement d’Internet.
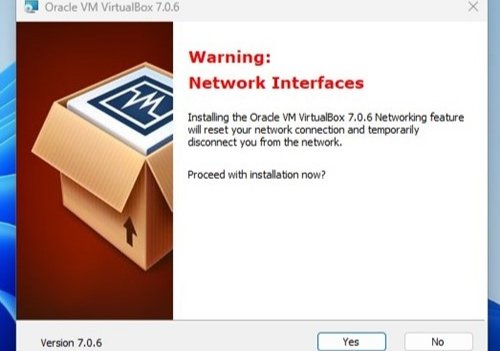
Sur l’écran prêt à installer, cliquez sur le bouton Installer. Maintenant, vous attendez que VirtualBox s’installe sur votre ordinateur.
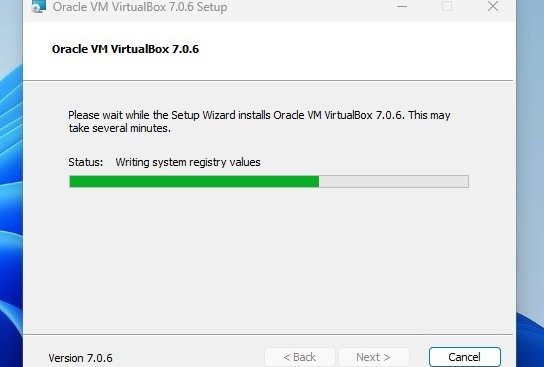
Une fois le processus d’installation terminé, ouvrez VirtualBox à partir du menu Démarrer de votre PC. Voici comment vous pouvez installer VirtualBox sur un PC Windows. Nous avons également écrit un article qui vous guide sur la façon de créer une machine virtuelle avec VirtualBox. Je vous suggère de le lire afin que vous puissiez utiliser ce logiciel de la bonne manière.
Conclusion
Si vous voulez un moyen pratique de créer des machines virtuelles et d’exécuter différents systèmes d’exploitation sur un seul ordinateur, VirtualBox est la voie à suivre. Avec le processus simplifié de cet article, vous trouverez facile de télécharger et d’installer VirtualBox sur Windows, ce qui en fait votre outil de choix lorsque vous travaillez avec plusieurs environnements. Bravo !
Articles connexes
—