—
VirtualBox est un logiciel qui vous permet d’exécuter plusieurs systèmes d’exploitation sur un seul ordinateur. Vous souhaitez expérimenter de nouveaux logiciels ou tester un système d’exploitation différent ? Aucun problème! Vous pouvez créer une machine virtuelle sur VirtualBox, et nous vous montrerons comment.
Avant d’entrer dans les détails, parlons de ce qu’est une machine virtuelle. C’est comme un faux ordinateur qui tourne à l’intérieur de votre vrai ordinateur. Vous pouvez installer et exécuter un autre système d’exploitation sans qu’il perturbe votre système principal. Plutôt chouette, non ?
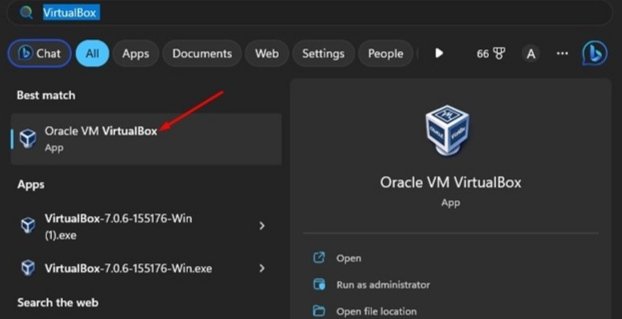
Créer une machine virtuelle peut sembler une tâche effrayante, mais ne vous inquiétez pas. VirtualBox est facile à utiliser et super flexible. Si vous êtes un développeur ou simplement quelqu’un qui aime bricoler avec la technologie, dans cet article sur”TNGD”, nous vous guiderons à travers les étapes pour créer une machine virtuelle sur VirtualBox. Alors, prenez une tasse de café et commençons !
Comment créer des machines virtuelles avec VirtualBox
Donc, si vous avez installé VirtualBox et que vous avez hâte d’exécuter plusieurs systèmes d’exploitation différents en même temps, pas de soucis ! Tout va bien, et il vous suffit de créer une machine virtuelle et d’y configurer le système d’exploitation.
—
Maintenant, disons que vous utilisez Windows XP. Dans ce cas, vous devrez créer une machine virtuelle capable d’exécuter Windows XP comme un champion. Cela signifie que vous devrez vous assurer que vous disposez de suffisamment de RAM, de cœurs de processeur, de mémoire vidéo et d’autres avantages alloués à votre machine virtuelle pour vous assurer que XP fonctionne comme un rêve. C’est facile !
Téléchargez et installez VirtualBox sur PC
Si vous cherchez à utiliser VirtualBox, la première chose que vous devez faire est de le télécharger et de l’installer sur votre PC. Pour de meilleurs résultats, il est recommandé de récupérer la dernière version de VirtualBox et de l’installer sur votre ordinateur.
La bonne nouvelle est que VirtualBox est disponible pour tous les systèmes d’exploitation, donc que vous utilisiez Windows, MacOS ou Linux, vous êtes prêt ! Suivez simplement notre guide simple sur la façon de télécharger et d’installer VirtualBox et vous serez opérationnel en un rien de temps. Allons-y !
Étapes pour créer une machine virtuelle sur VirtualBox
Laissez-moi vous guider à travers quelques étapes simples pour vous aider à démarrer avec la création de machines virtuelles à l’aide de VirtualBox sur votre ordinateur Windows. C’est un excellent moyen d’exécuter différents systèmes d’exploitation et d’essayer de nouveaux logiciels sans interférer avec votre système principal.
—
Juste un avertissement, nous utiliserons un Windows XP Fichier ISO comme exemple dans ce guide. Mais ne vous inquiétez pas, les mêmes étapes s’appliquent à tout autre fichier ISO que vous souhaitez installer sur une machine virtuelle. Alors, commençons et plongeons dans le monde des machines virtuelles !
Pour commencer, téléchargez et installez VirtualBox sur votre ordinateur. Une fois l’installation terminée, ouvrez l’application via le menu Démarrer ou le raccourci sur le bureau. Lors du premier lancement du programme, un écran similaire à celui ci-dessous apparaîtra. Cliquez sur l’option”Machine“située dans la barre supérieure. Dans la liste des options qui s’affichent, sélectionnez”Nouveau“.  L’invite Créer une machine virtuelle apparaîtra maintenant. Donnez un nom à votre machine virtuelle et sélectionnez le dossier dans lequel vous souhaitez stocker vos fichiers. Sous Image ISO, sélectionnez”Autre“dans le menu déroulant, puis choisissez le fichier ISO du système d’exploitation que vous souhaitez installer.
L’invite Créer une machine virtuelle apparaîtra maintenant. Donnez un nom à votre machine virtuelle et sélectionnez le dossier dans lequel vous souhaitez stocker vos fichiers. Sous Image ISO, sélectionnez”Autre“dans le menu déroulant, puis choisissez le fichier ISO du système d’exploitation que vous souhaitez installer. 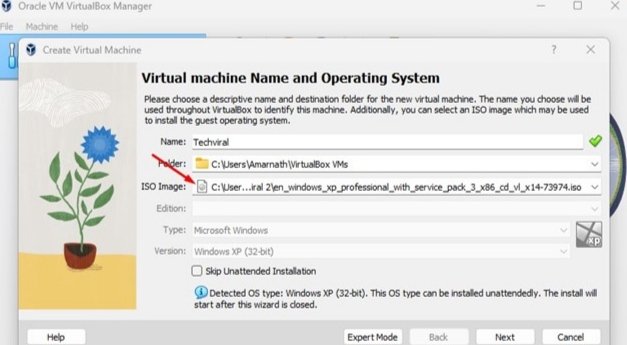 Cochez l’option”Ignorer l’installation sans surveillance“et continuez en cliquant sur le bouton”Suivant“. À l’invite Matériel, choisissez la mémoire de base (RAM) et le processeur (cœurs de processeur), puis cliquez sur le bouton”Suivant“.
Cochez l’option”Ignorer l’installation sans surveillance“et continuez en cliquant sur le bouton”Suivant“. À l’invite Matériel, choisissez la mémoire de base (RAM) et le processeur (cœurs de processeur), puis cliquez sur le bouton”Suivant“. 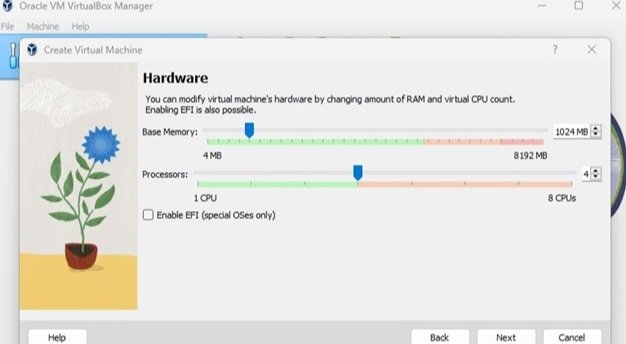 Pour garantir des performances optimales, il est essentiel d’allouer suffisamment de mémoire de base au système d’exploitation. Par exemple, Windows XP nécessite une mémoire minimale de 512 Mo. Par conséquent, il est conseillé d’attribuer 1024 Mo dans VirtualBox. Le respect des spécifications matérielles recommandées pour le système d’exploitation contribuera à assurer un fonctionnement fluide. À l’invite du disque dur virtuel, sélectionnez l’option « Créer un disque dur virtuel maintenant » et allouez la taille de disque souhaitée. Une fois terminé, cliquez sur le bouton”Suivant“. Confirmez toutes vos sélections sur le résumé et cliquez sur le bouton”Terminer“.
Pour garantir des performances optimales, il est essentiel d’allouer suffisamment de mémoire de base au système d’exploitation. Par exemple, Windows XP nécessite une mémoire minimale de 512 Mo. Par conséquent, il est conseillé d’attribuer 1024 Mo dans VirtualBox. Le respect des spécifications matérielles recommandées pour le système d’exploitation contribuera à assurer un fonctionnement fluide. À l’invite du disque dur virtuel, sélectionnez l’option « Créer un disque dur virtuel maintenant » et allouez la taille de disque souhaitée. Une fois terminé, cliquez sur le bouton”Suivant“. Confirmez toutes vos sélections sur le résumé et cliquez sur le bouton”Terminer“.  Votre machine virtuelle a été créée avec succès. Vous pouvez exécuter la machine virtuelle en cliquant sur le bouton”Démarrer“.
Votre machine virtuelle a été créée avec succès. Vous pouvez exécuter la machine virtuelle en cliquant sur le bouton”Démarrer“. 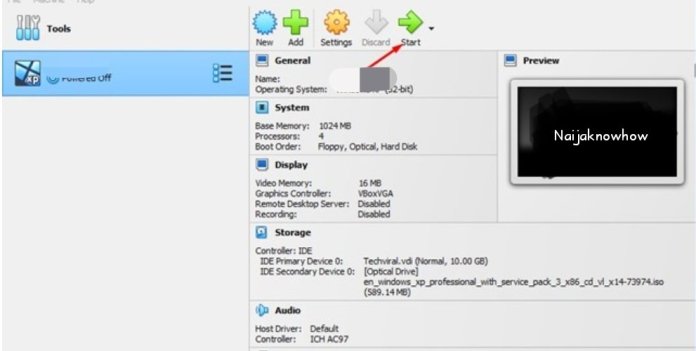 La tâche à accomplir est terminée ! Maintenant, selon le fichier ISO spécifique que vous avez choisi, vous serez invité à parcourir les étapes de l’assistant d’installation du système d’exploitation (OS).
La tâche à accomplir est terminée ! Maintenant, selon le fichier ISO spécifique que vous avez choisi, vous serez invité à parcourir les étapes de l’assistant d’installation du système d’exploitation (OS).
Conclusion
Créer une machine virtuelle sur VirtualBox est un moyen simple et efficace de tester de nouveaux logiciels ou systèmes d’exploitation, ainsi que d’expérimenter différentes configurations dans un environnement sûr et isolé. En suivant les étapes décrites dans cet article, vous pouvez facilement configurer votre machine virtuelle et profiter de tous les avantages que cet outil puissant a à offrir.
Articles connexes
—