Les utilisateurs d’iPhone rencontrent parfois des problèmes lors de la mise à jour du logiciel de leur téléphone. Il existe quelques erreurs courantes qui peuvent apparaître lors de la tentative de mise à jour vers le dernier iOS sur iPhone. L’un d’eux est”Échec de la mise à jour du logiciel. Une erreur s’est produite lors du téléchargement d’iOS xx.x.“
Dans cet article, nous vous expliquerons certaines des raisons pour lesquelles cela peut se produire et vous donnerons quelques suggestions pour résoudre le problème.
Pourquoi vous ne pouvez pas mettre à jour votre iPhone vers iOS xx.x
Voici quelques-unes des raisons pour lesquelles la mise à jour de votre iPhone peut échouer :
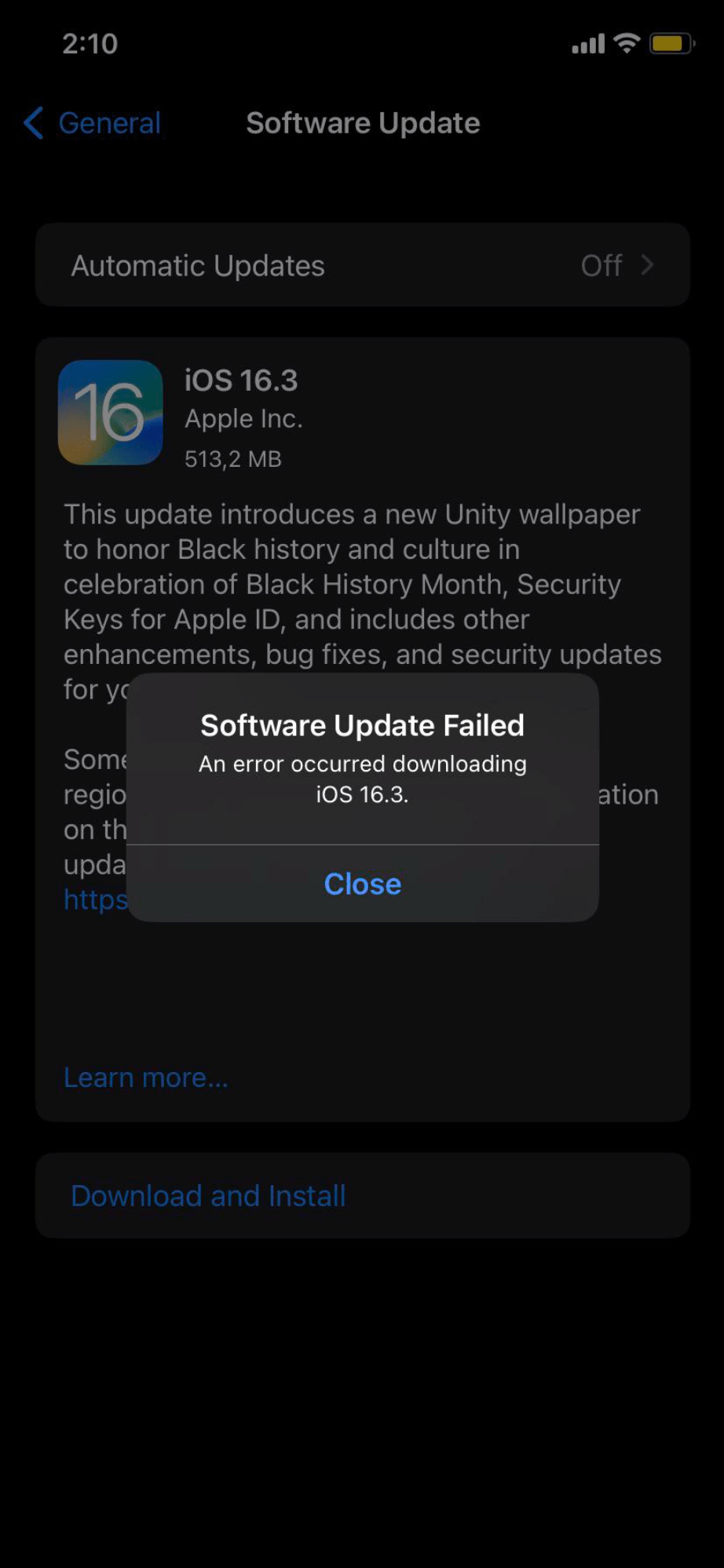 Les serveurs Apple peuvent être en panne ou surchargés. Il y a des problèmes avec votre connexion au réseau Wi-Fi. Le stockage de votre iPhone est faible et il n’y a pas assez d’espace pour la mise à jour. Il y a un problème avec le fichier de mise à jour sur votre iPhone.
Les serveurs Apple peuvent être en panne ou surchargés. Il y a des problèmes avec votre connexion au réseau Wi-Fi. Le stockage de votre iPhone est faible et il n’y a pas assez d’espace pour la mise à jour. Il y a un problème avec le fichier de mise à jour sur votre iPhone.
Comment mettre à jour votre iPhone
Vous pouvez essayer les suggestions suivantes pour obtenir la dernière mise à jour iOS sur votre iPhone.
1. Réessayez
La première chose que vous pouvez faire est de réessayer. Appuyez simplement sur le bouton Fermer sur le message d’erreur et essayez de télécharger à nouveau la mise à jour. Si cela ne fonctionne pas, vous pouvez réessayer dans quelques heures ou le lendemain.
Le problème pourrait être quelque chose de temporaire. Soit un problème avec la connexion réseau de votre côté, soit le service d’Apple est en panne ou simplement surchargé. Habituellement, les mises à jour de l’iPhone ne sont pas urgentes, donc simplement réessayer plus tard pourrait signifier le moins de travail pour vous.
2. Assurez-vous d’une bonne connexion réseau
Vérifiez les suggestions suivantes pour le Wi-Fi ou le cellulaire, puis essayez de télécharger à nouveau la mise à jour.
Assurez-vous qu’aucun autre appareil ne se connecte au de votre iPhone point d’accès. Si vous utilisez un VPN, désactivez-le.
Télécharger via le Wi-Fi
La meilleure façon de télécharger une mise à jour est généralement via le Wi-Fi.
Si vous utilisez un Wi-Fi domestique, débranchez votre modem et votre routeur ou votre modem/routeur combo, attendez une minute, puis branchez votre modem ou votre modem/routeur. Si vous avez un routeur séparé, attendez cinq minutes avant de le rebrancher. Assurez-vous que votre iPhone n’est pas en mode basse consommation et, de préférence, connecté à l’alimentation.
Télécharger à l’aide de données cellulaires
À partir de l’iPhone 12, si vous disposez d’un service 5G fiable et que vous n’avez pas à vous soucier de la quantité de données que vous utiliserez pour la mise à jour, vous pouvez effectuer la mise à jour à l’aide du service cellulaire. Pour ce faire :
désactivez le Wi-Fi en accédant à Paramètres >Wi-Fi et en basculant le commutateur à côté de Wi-Fi. Assurez-vous que votre iPhone utilisera ses données 5G. Ouvrez Paramètres et appuyez sur Cellulaire ou Données mobiles. Appuyez sur Options de données cellulaires ou Options de données mobiles. Appuyez sur Mode de données et choisissez Autoriser plus de données sur 5G.
3. Mettez à jour à l’aide d’iTunes ou du Finder
Si vous avez accès à un ordinateur, cela peut être le moyen le plus simple de terminer la mise à jour.
Mac avec macOS Catalina ou version ultérieure
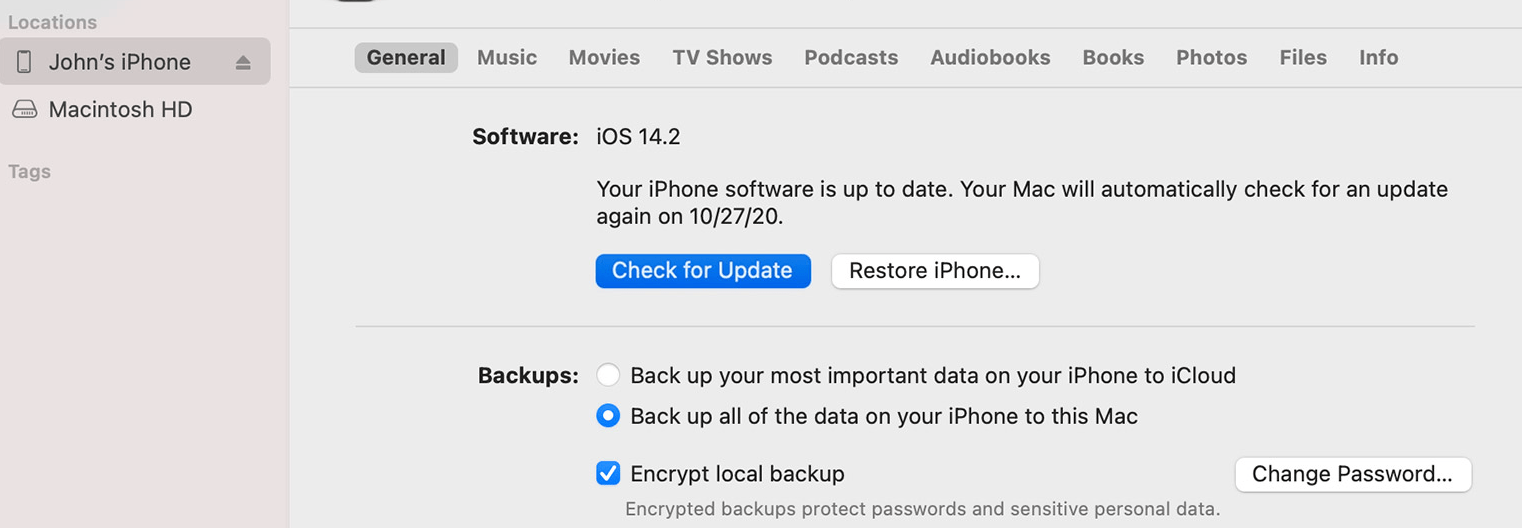 Utilisez le câble USB approprié pour connecter votre iPhone à l’ordinateur. Ouvrez une fenêtre Finder et recherchez votre iPhone dans la barre latérale gauche. Cliquez sur votre iPhone dans la barre latérale gauche. Dans les onglets en haut de la fenêtre, assurez-vous que Général est sélectionné. Cliquez sur le bouton Vérifier les mises à jour. Suivez les instructions à l’écran.
Utilisez le câble USB approprié pour connecter votre iPhone à l’ordinateur. Ouvrez une fenêtre Finder et recherchez votre iPhone dans la barre latérale gauche. Cliquez sur votre iPhone dans la barre latérale gauche. Dans les onglets en haut de la fenêtre, assurez-vous que Général est sélectionné. Cliquez sur le bouton Vérifier les mises à jour. Suivez les instructions à l’écran.
Mac avec macOS Mohave ou version antérieure ou PC
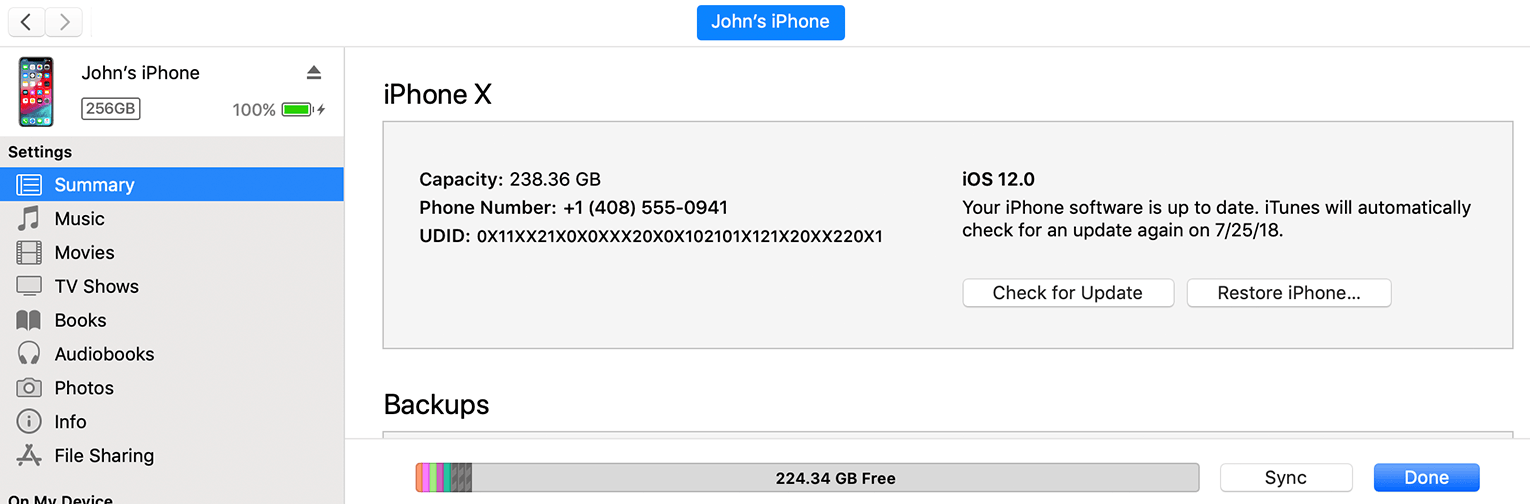 Connectez votre iPhone à l’ordinateur à l’aide du câble approprié. Ouvrez une fenêtre iTunes, puis recherchez et cliquez sur votre iPhone. Sous Paramètres, sélectionnez Résumé. Cliquez sur Vérifier les mises à jour, puis suivez les instructions à l’écran.
Connectez votre iPhone à l’ordinateur à l’aide du câble approprié. Ouvrez une fenêtre iTunes, puis recherchez et cliquez sur votre iPhone. Sous Paramètres, sélectionnez Résumé. Cliquez sur Vérifier les mises à jour, puis suivez les instructions à l’écran.
4. Faites de la place
Assurez-vous d’avoir suffisamment d’espace sur votre iPhone pour la mise à jour. Vous pouvez vérifier la quantité d’espace nécessaire en consultant la mise à jour dans Paramètres > Général > Mise à jour du logiciel. La taille de la mise à jour sera répertoriée sous la version iOS.
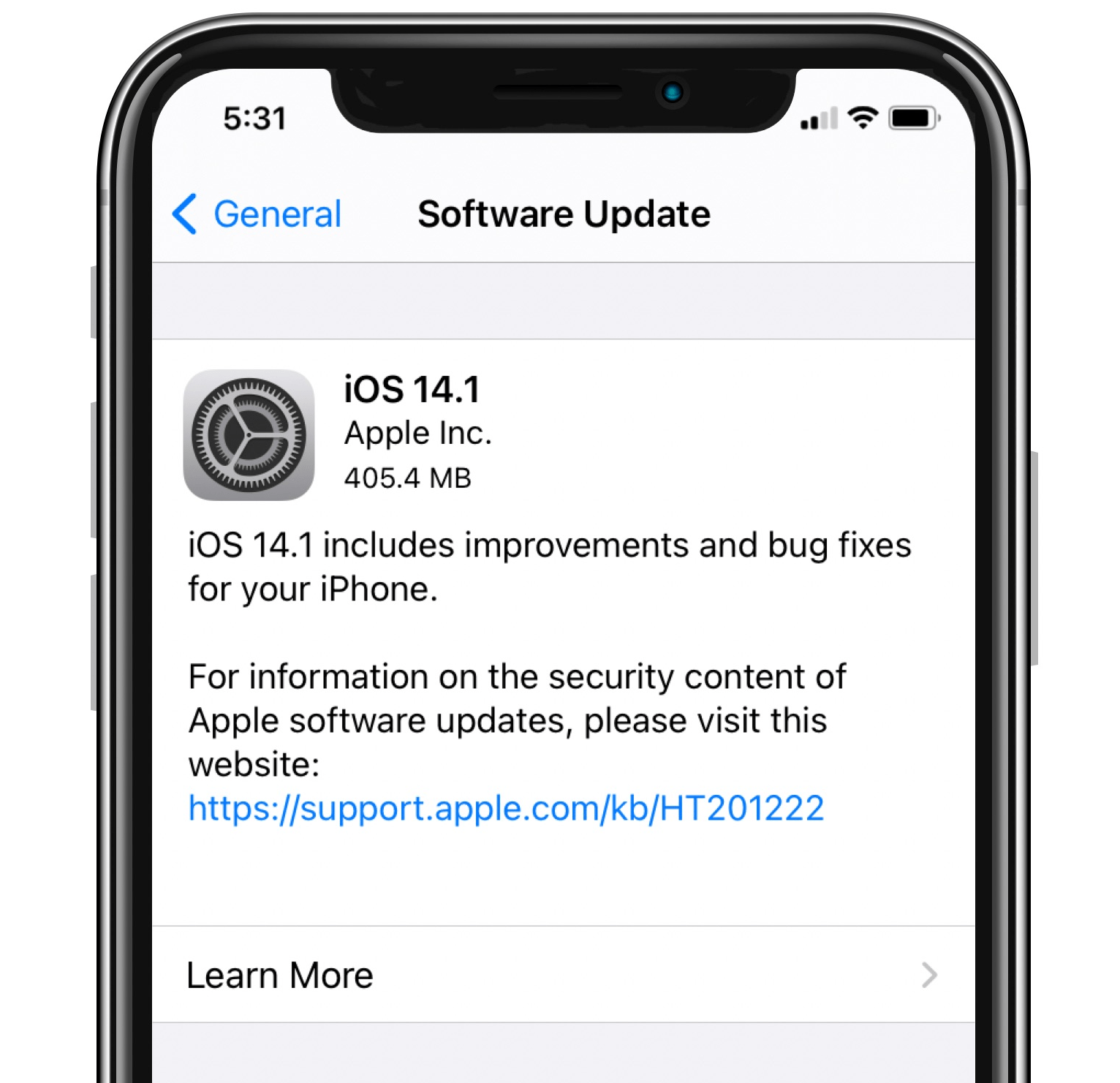
Pour libérer de l’espace de stockage sur votre iPhone, accédez à Paramètres > Général > Stockage iPhone. Pour en savoir plus sur la manière de libérer de l’espace sur votre iPhone, consultez la section Comment libérer de l’espace de stockage sur votre iPhone dans notre article précédent.
5. Supprimez la mise à jour et réessayez
Il peut y avoir un problème avec le fichier de mise à jour sur votre iPhone. Pour supprimer le fichier de mise à jour de votre iPhone :
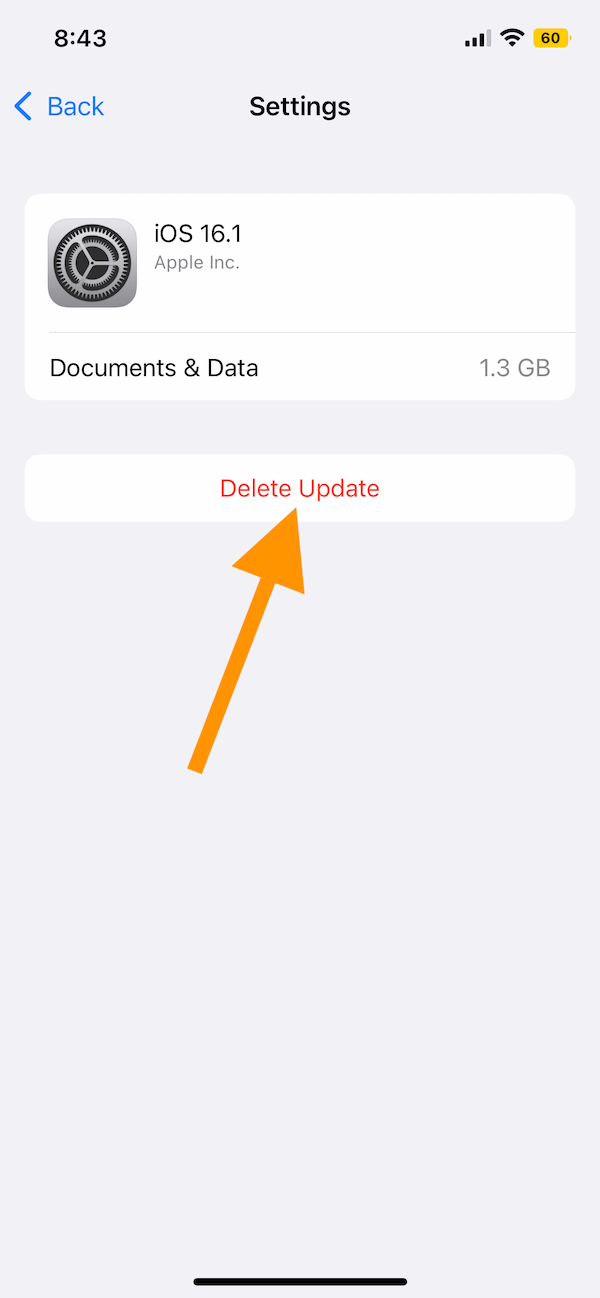 Ouvrez Paramètres et appuyez sur Général. Sélectionnez Stockage iPhone et attendez que les informations se remplissent. Recherchez la mise à jour dans la liste et appuyez dessus. Appuyez sur Supprimer la mise à jour, appuyez sur Supprimer la mise à jour pour confirmer, puis redémarrez votre iPhone.
Ouvrez Paramètres et appuyez sur Général. Sélectionnez Stockage iPhone et attendez que les informations se remplissent. Recherchez la mise à jour dans la liste et appuyez dessus. Appuyez sur Supprimer la mise à jour, appuyez sur Supprimer la mise à jour pour confirmer, puis redémarrez votre iPhone.
Après avoir supprimé le fichier de mise à jour, essayez de télécharger à nouveau la mise à jour.
Articles connexes