Des coins arrondis peuvent être ajoutés à des formes ou des images dans Canva en quelques étapes simples. Bien que la création d’une image avec des coins arrondis soit un peu complexe, vous n’aurez aucun problème à le faire après avoir lu ce guide.
Maintenant, avant de commencer, il y a de bonnes et de mauvaises nouvelles lors de la création d’images aux bords arrondis dans Canva. La mauvaise nouvelle: il n’y a pas de réglage dans Canva pour arrondir les bords. La bonne nouvelle : il existe une solution de contournement que vous pouvez utiliser pour arrondir n’importe quelle image.
Voyons comment tout cela fonctionne.

Comment arrondir les coins d’un Image dans Canva
Vous pouvez ajouter de nombreux effets à vos images dans Canva, comme estomper les bords d’une image ou arrondir les angles. Pour arrondir les bords de votre image dans Canva, vous devez utiliser un cadre et vous assurer que le cadre correspond à la taille de votre toile.
Cette partie du guide vous expliquera comment configurer correctement votre canevas, trouver le meilleur cadre pour vos besoins et créer l’effet de bords arrondis sur votre image.
Étape 1 : Téléchargez votre image
Pour faciliter le processus d’exportation par la suite, vous aurez besoin que la taille du canevas corresponde exactement à la taille de votre image. La meilleure façon de le faire est de télécharger l’image dans Canva.
Pour télécharger votre image, cliquez sur le bouton Créer un design dans le coin supérieur droit, puis sélectionnez Modifier la photo.
Vous serez invité à trouver l’image que vous souhaitez modifier sur votre disque dur. Localisez l’image, puis appuyez sur Ouvrir.
Un aperçu de votre image apparaîtra. Cliquez sur le bouton Utiliser dans un design.
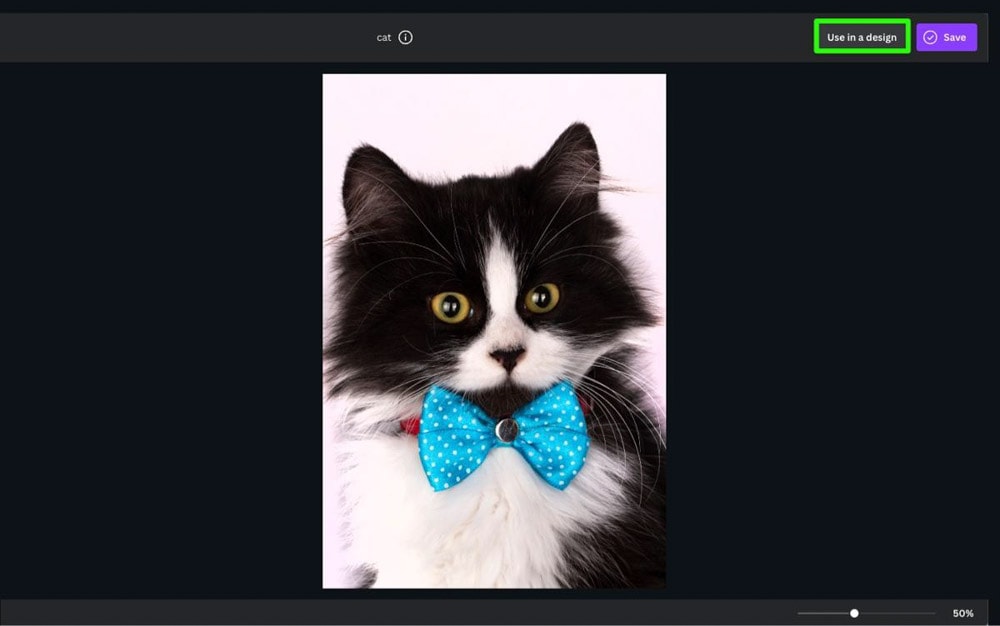
Un nouveau design s’ouvrira avec votre image à la taille exacte de la toile.
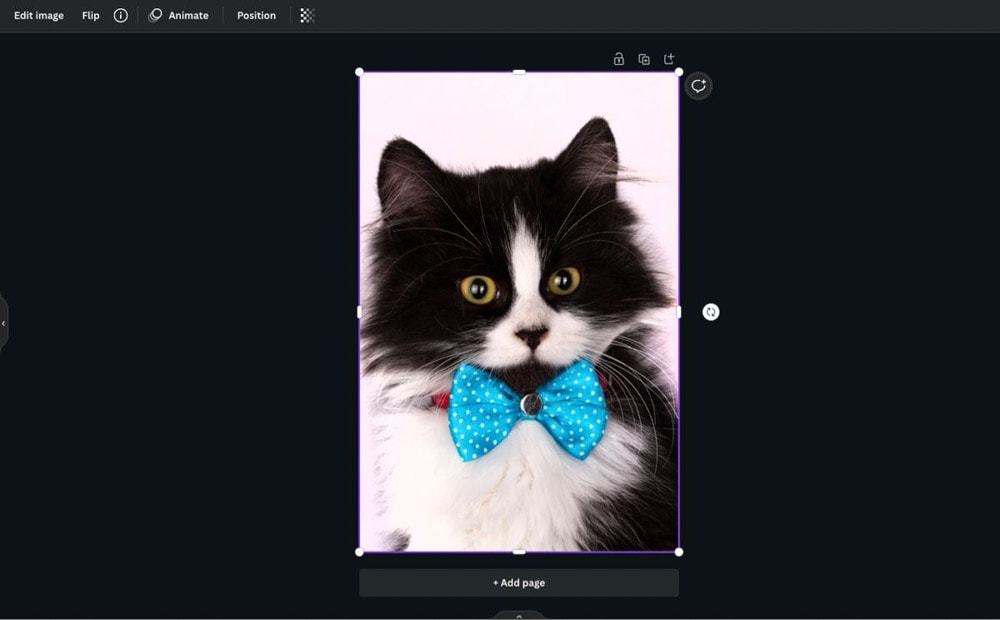
Étape 2 : Trouver un cadre avec des coins arrondis
Pour contourner le problème de ne pas pouvoir arrondir les coins de votre image elle-même, vous devrez utiliser un frame—spécifiquement, un cadre avec des coins arrondis.
Pour trouver le cadre dont vous avez besoin, sélectionnez Éléments dans la barre latérale, puis faites défiler jusqu’à la section Cadres. Ensuite, cliquez sur Voir tout.
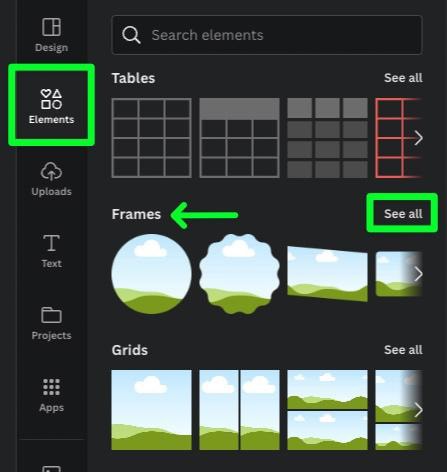
Avec le panneau des cadres ouvert, saisissez Coins arrondis dans la barre de recherche en haut. Vous serez alors présenté avec tous les cadres qui présentent des coins arrondis.
Maintenant, faites défiler la liste des cadres et recherchez le meilleur cadre qui correspond à votre image.
Une fois que vous avez trouvé un cadre qui fonctionne, cliquez dessus pour l’ajouter à votre canevas.
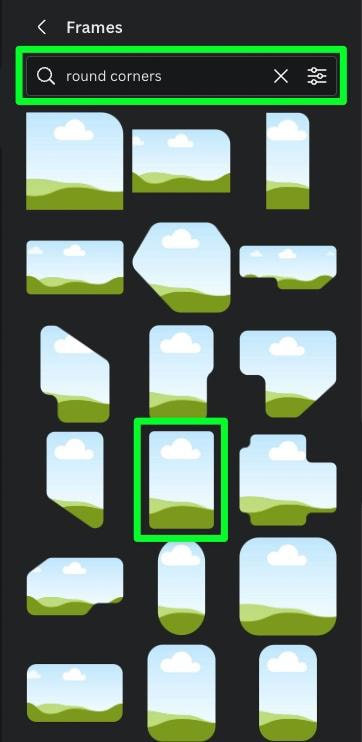
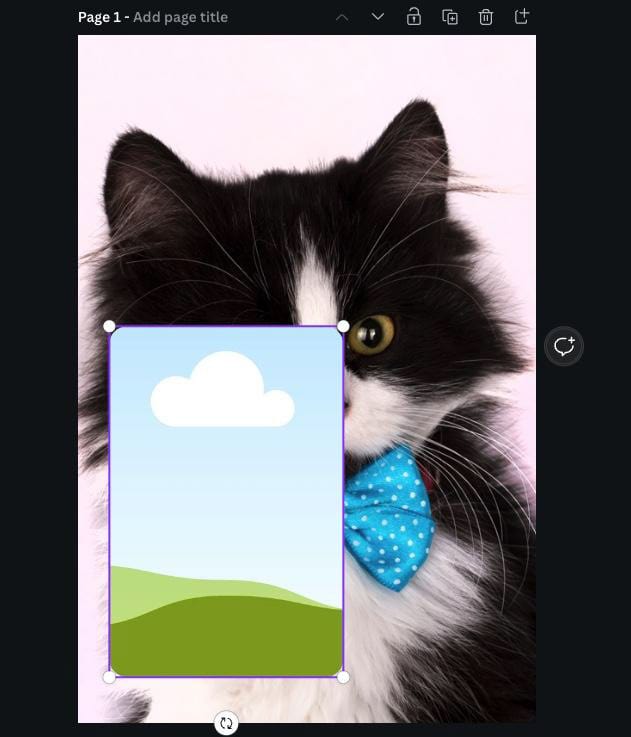
Étape 3 : Détachez votre image de l’arrière-plan
Maintenant que votre cadre est sur la toile, vous devez faire glisser votre image dans le cadre. Avant de pouvoir le faire, vous devez détacher l’image de la toile.
Pour détacher l’image, faites un clic droit dessus, puis sélectionnez Détacher l’image de Arrière-plan dans le menu qui apparaît.
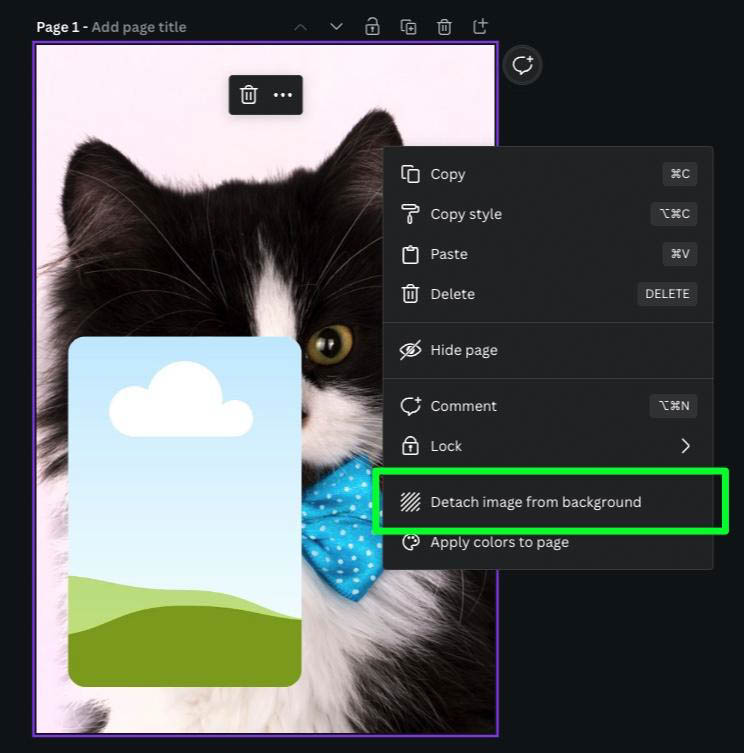
Votre image n’apparaîtra plus comme arrière-plan mais comme une image mobile régulière.
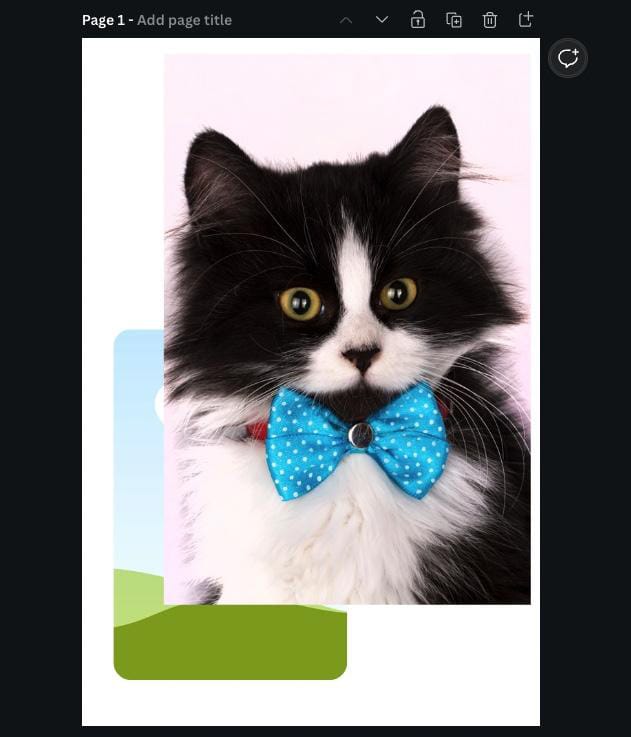
Étape 4 : Faites glisser votre image dans le cadre
L’image d’arrière-plan étant désormais une image normale, faites glisser l’image directement dans le cadre.
L’image s’intégrera parfaitement dans le cadre, quelle que soit sa taille.
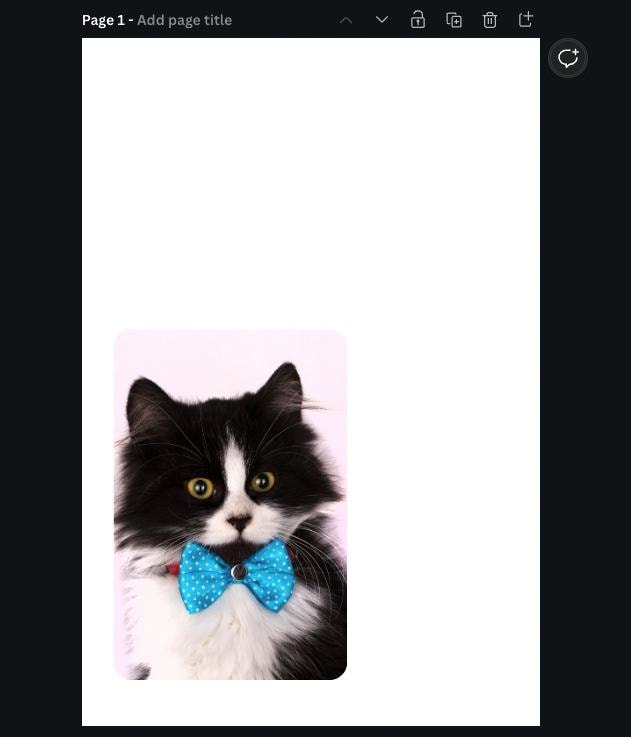
Étape 5 : redimensionner le cadre à la taille du canevas
La dernière étape consiste à redimensionner le cadre à la taille de l’image d’origine.
Tout d’abord, cliquez sur le cadre pour le sélectionner, puis utilisez l’une des poignées d’angle pour l’agrandir afin de remplir tout le canevas.
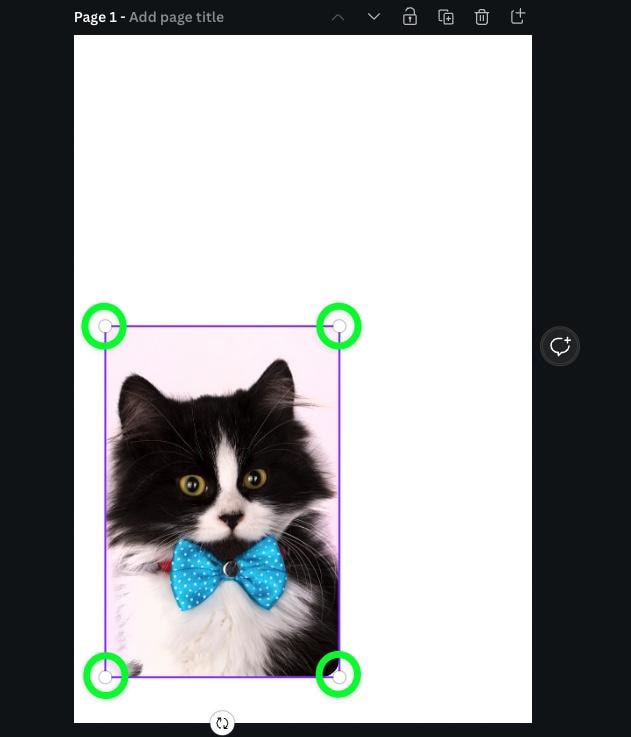
Assurez-vous que l’image est de la taille exacte de la toile. Tout ce qui est plus grand coupera deux coins arrondis ou plus. Tout ce qui est considérablement plus petit réduira le nombre de pixels dans l’image finale. Le moins de pixels peut entraîner une apparence”compressée”si l’image n’est pas redimensionnée correctement et une perte de qualité, provoquant la pixélisation de la photo dans certains cas.
Si le fond blanc par défaut rend s’il est plus difficile de voir les coins arrondis, vous pouvez temporairement placer un carré de couleur vive derrière votre image pour faciliter la vue des coins arrondis.
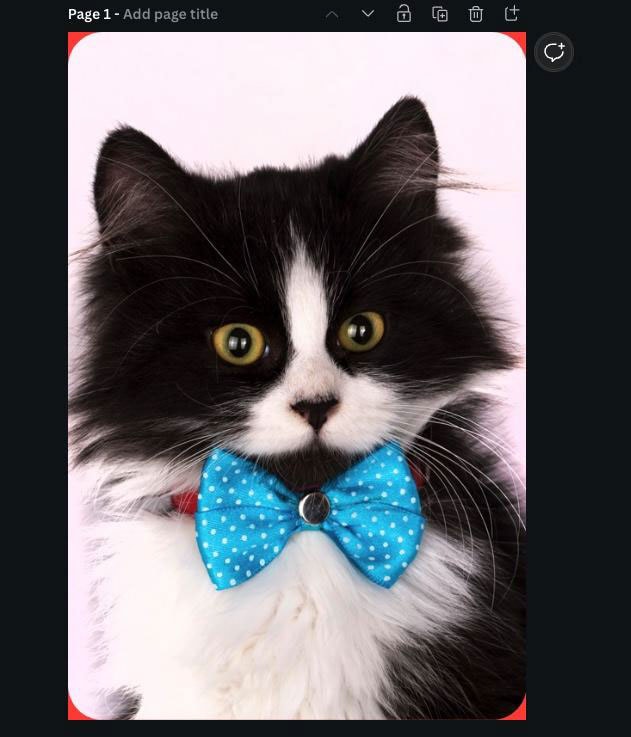
Comment trouver des formes avec des coins arrondis dans Canva
Canva fournit des centaines de formes de base et complexes différentes, y compris des formes avec des coins déjà arrondis. Vous pouvez également remplir certaines formes avec une image.
Pour trouver ces formes, cliquez sur Éléments, puis recherchez Formes arrondies dans la barre de recherche à haut. Cliquez ensuite sur le bouton Options.
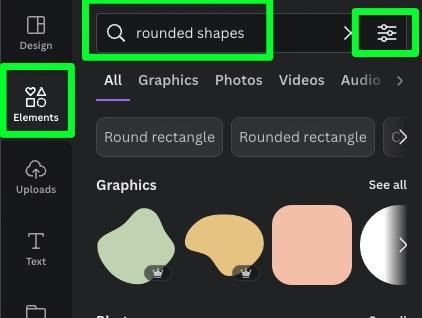
Pour faciliter votre recherche, cochez la case Statique pour éviter d’avoir affaire à des formes animées. Cliquez ensuite sur Appliquer les filtres.
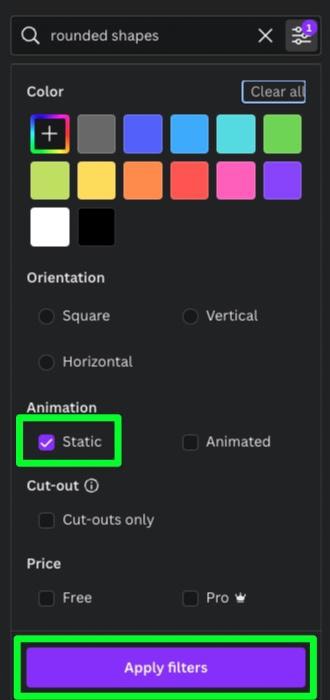
La recherche de formes arrondies fera apparaître toutes les formes aux coins arrondis.
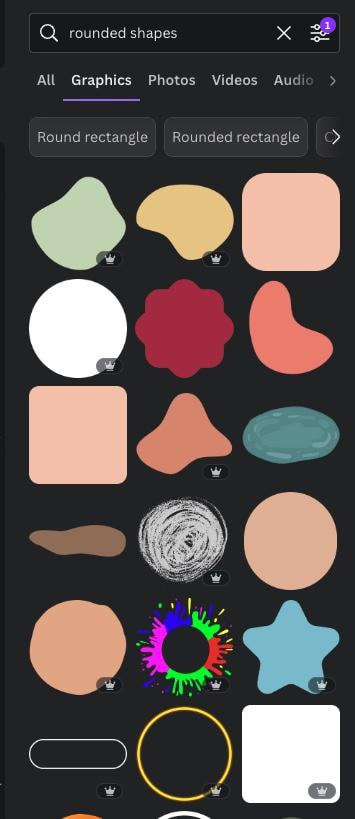
Si vous avez besoin de trouver une forme plus spécifique avec des coins arrondis, cliquez sur l’une des balises sous la barre de recherche.
Utilisez la flèche vers la droite pour trouver plus de balises.
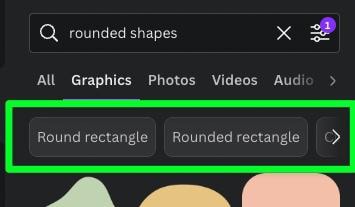
Par exemple, cliquer sur la balise rectangle rond fera apparaître uniquement des formes rectangulaires aux coins arrondis.
Cela inclut les formes horizontales, les formes verticales et même les bordures aux coins arrondis.
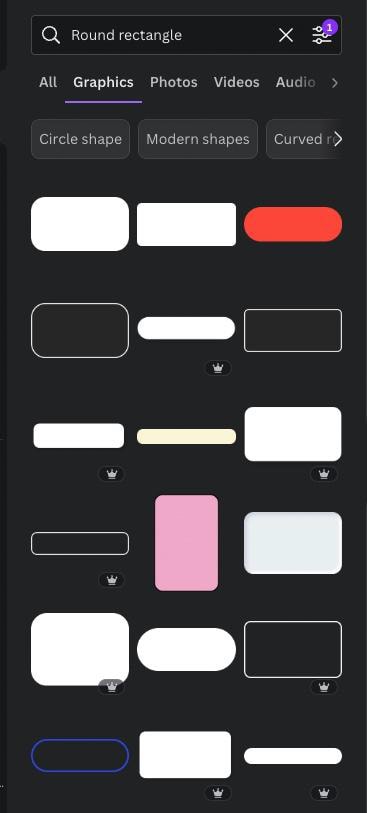
Si vous connaissez la forme exacte dont vous avez besoin, vous pouvez également taper la forme elle-même dans la barre de recherche avec le mot”arrondi”devant.
Par exemple, la recherche de”triangle arrondi”affichera toutes les formes de triangle aux coins arrondis.
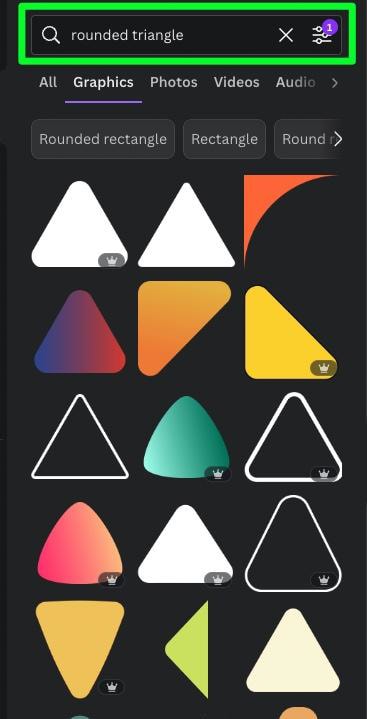
L’utilisation d’une forme avec des coins arrondis peut parfois sembler peu importante, mais dans de nombreux cas, l’utilisation d’une forme arrondie peut transformer un design.
Une forme arrondie peut transformer un design simple en un design plus agréable visuellement.
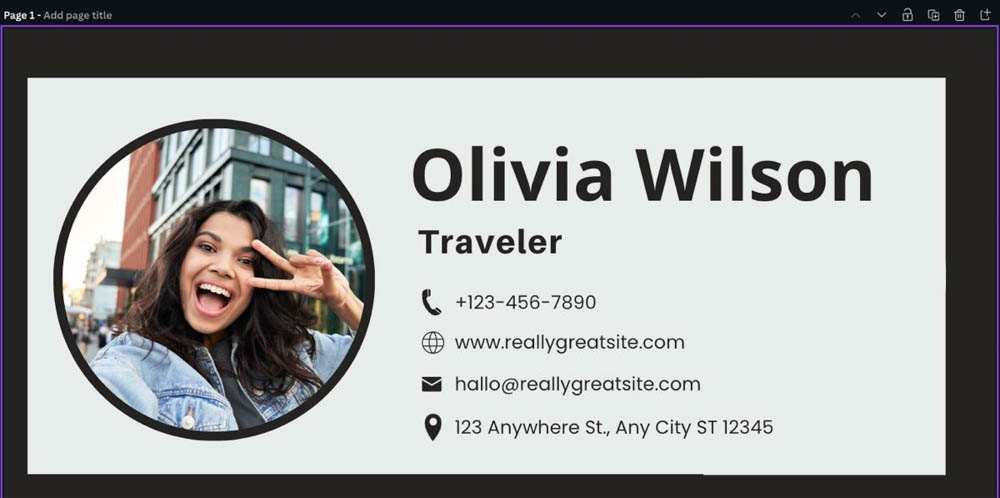
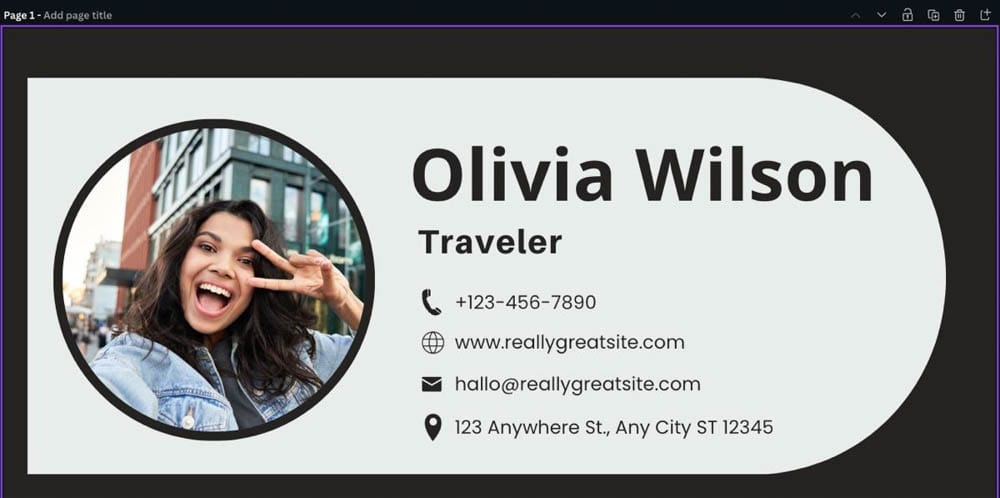
L’utilisation d’une forme avec des coins arrondis peut également rendre un design moins rigide et plus invitant.
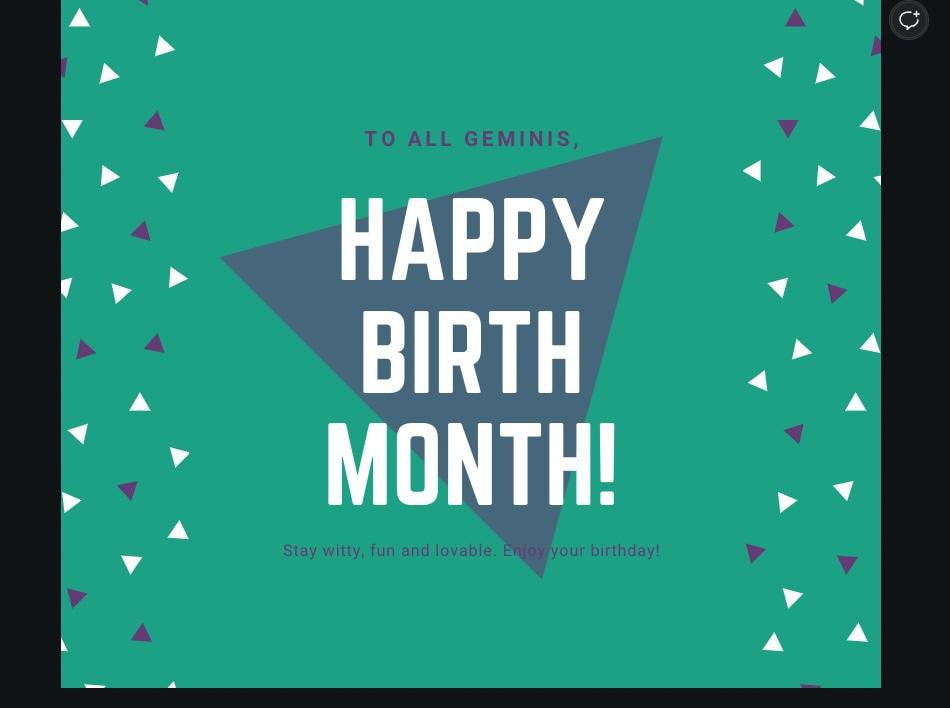
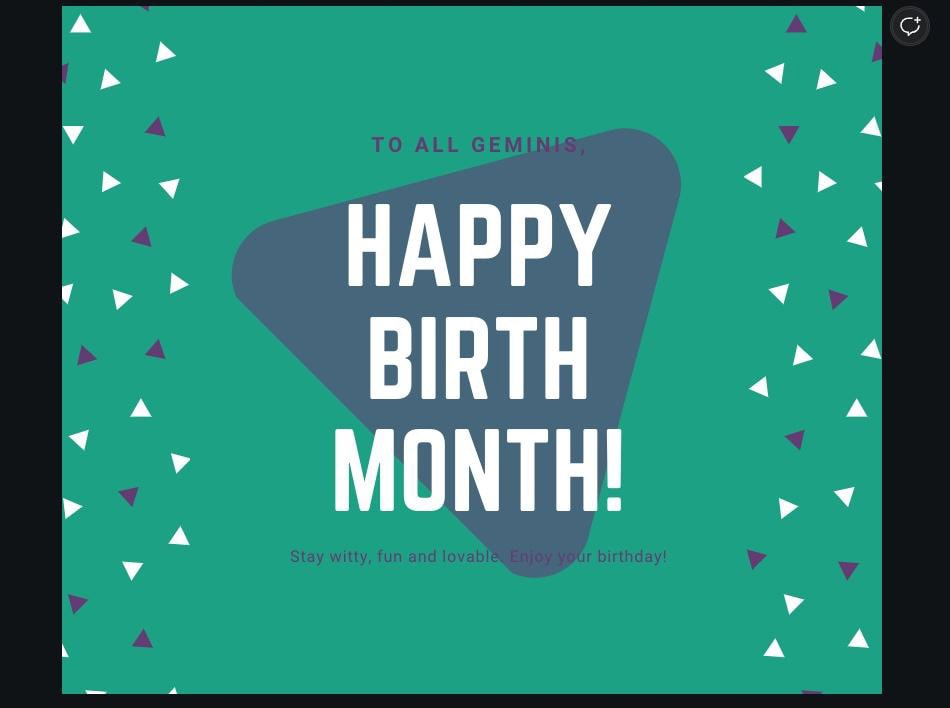
Comment exporter des conceptions avec des coins arrondis dans Canva
Si vous avez suivi la première section de ce guide, vous avez maintenant une image à l’intérieur d’un cadre avec des coins arrondis, qui a été agrandie à la taille de la toile. Vous avez maintenant une image pleine grandeur qui semble avoir des coins arrondis.
Si vous exportez votre image de manière incorrecte, Canva « comblera les lacunes » de votre image et vous laissera avec une photo aux bords nets, rendant tout votre travail acharné inutile.
Suivez cette section du guide pour savoir comment exporter votre design avec des coins arrondis.
Étape 1 : Cliquez sur le bouton”Partager”, puis sélectionnez”Télécharger”

Une fois votre conception ouverte, cliquez sur le bouton Partager dans le coin supérieur droit de l’écran.
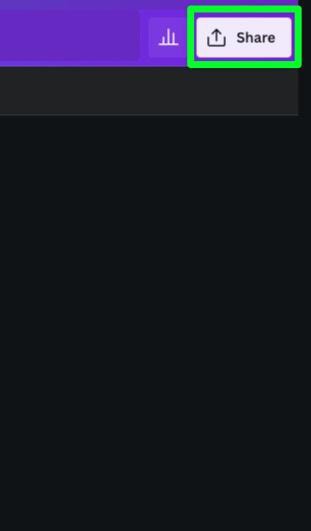
Dans le menu qui s’ouvre, cliquez sur Télécharger.
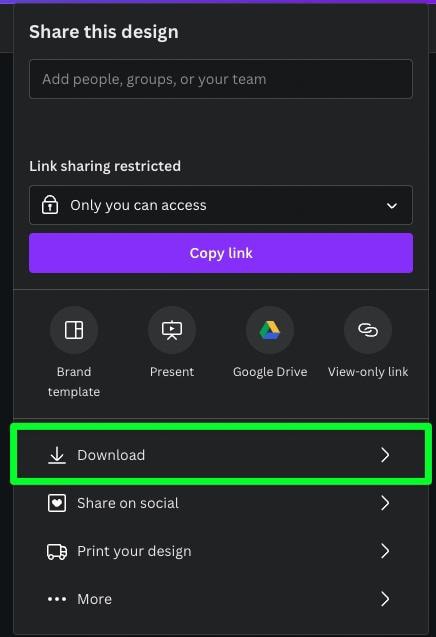
Étape 2 : Sélectionnez”PNG”pour votre type de fichier
Le premier paramètre important est le type de fichier. Pour retirer l’effet des coins arrondis, vous devez vous assurer que la transparence fournie par le cadre est conservée.
Pour ce faire, sélectionnez PNG dans le menu déroulant Type de fichier.
PNG fournira la meilleure qualité pour votre image, mais plus important encore, c’est le seul type de fichier qui conservera la transparence pour que l’effet fonctionne.
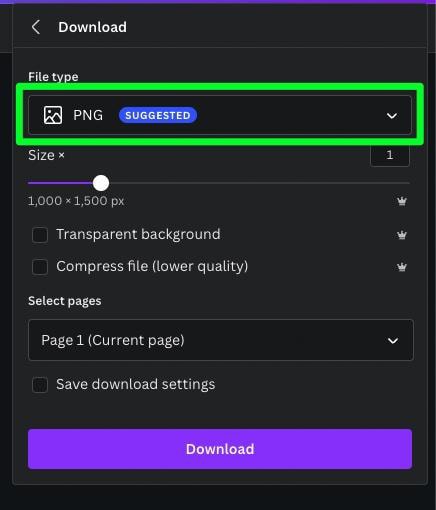
Étape 3 : sélectionnez un arrière-plan transparent
Maintenant que vous avez sélectionné PNG comme type de fichier, vous pouvez activer la possibilité d’utiliser la transparence pour votre image.
Pour activer la transparence, cochez la case à côté de Arrière-plan transparent.
Si vous oubliez de cocher la case, votre image sera exportée avec un fond blanc, que vous ayez choisi PNG ou non. Vérifiez et assurez-vous que cette case est cochée.
Il convient également de noter que l’option Arrière-plan transparent est réservée aux utilisateurs de Canva Pro. Vous aurez donc besoin d’une licence Canva Pro pour exporter votre image avec transparence.
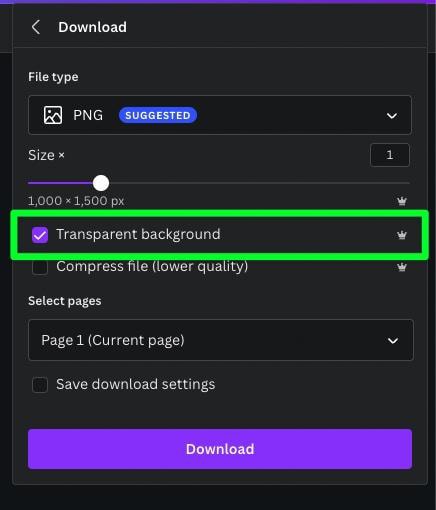
Étape 4 : Cliquez sur Télécharger
Avec PNG sélectionné sous Type de fichier et la case Arrière-plan transparent sélectionnée, vous pouvez maintenant cliquer sur le bouton Télécharger.
Vous serez invité à trouver un emplacement pour enregistrer l’image. Une fois cela fait, cliquez sur Enregistrer pour enregistrer l’image sur votre disque dur.
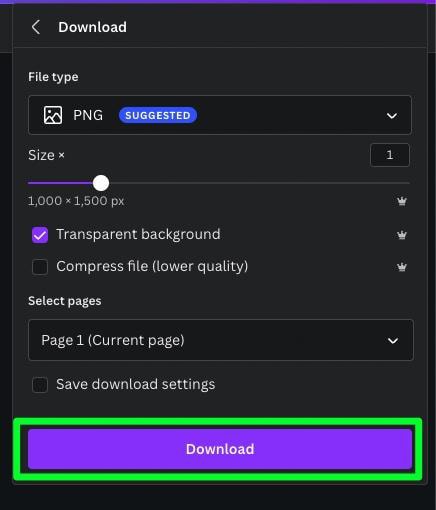
Étape 5 : Vérifiez que l’image a conservé ses bords arrondis
Une fois l’image téléchargée sur votre ordinateur, ouvrez-la et assurez-vous que les bords de l’image sont arrondis.
Si les bords de votre image sont toujours nets, vous devrez recommencer le processus d’exportation.
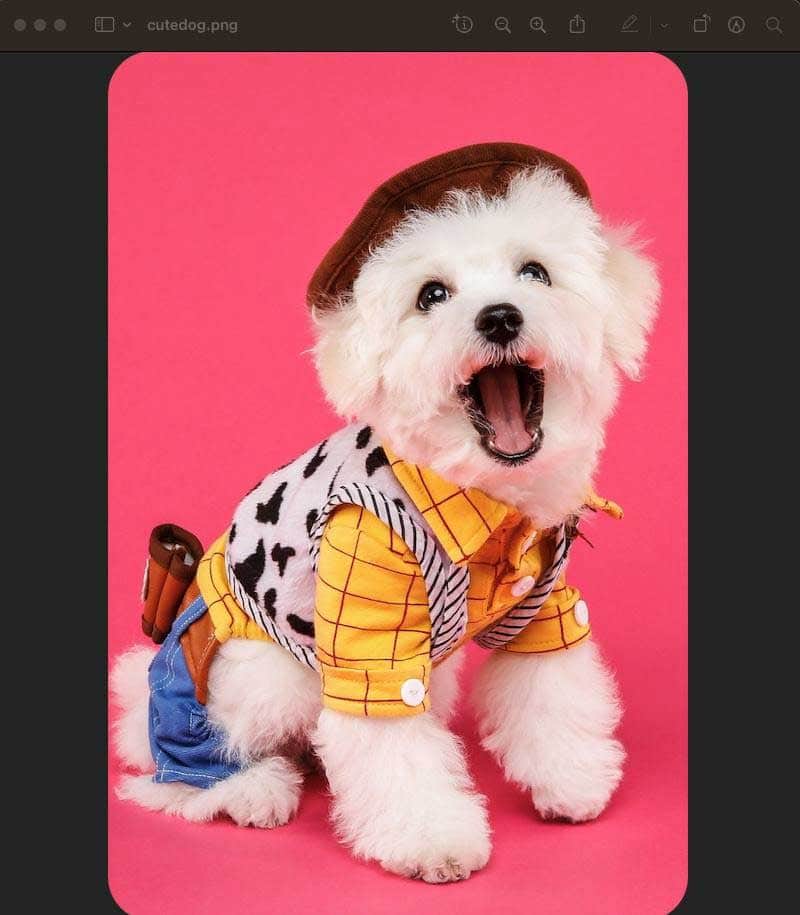
 Avant
Avant  Après
Après