Vous vous demandez pourquoi votre MacBook ne démarre pas après l’installation de la mise à jour ?
Les mises à jour logicielles sont censées apporter des correctifs aux problèmes existants sur votre MacBook. Cependant, cela peut être ennuyeux si la même mise à jour a causé des problèmes à votre ordinateur qui fonctionnait auparavant.
Si vous êtes ici, nous pouvons supposer que votre MacBook ne démarrera pas après l’installation de la dernière mise à jour d’Apple. Cela ne devrait pas être le cas si votre MacBook fonctionnait correctement avant d’installer la mise à jour.
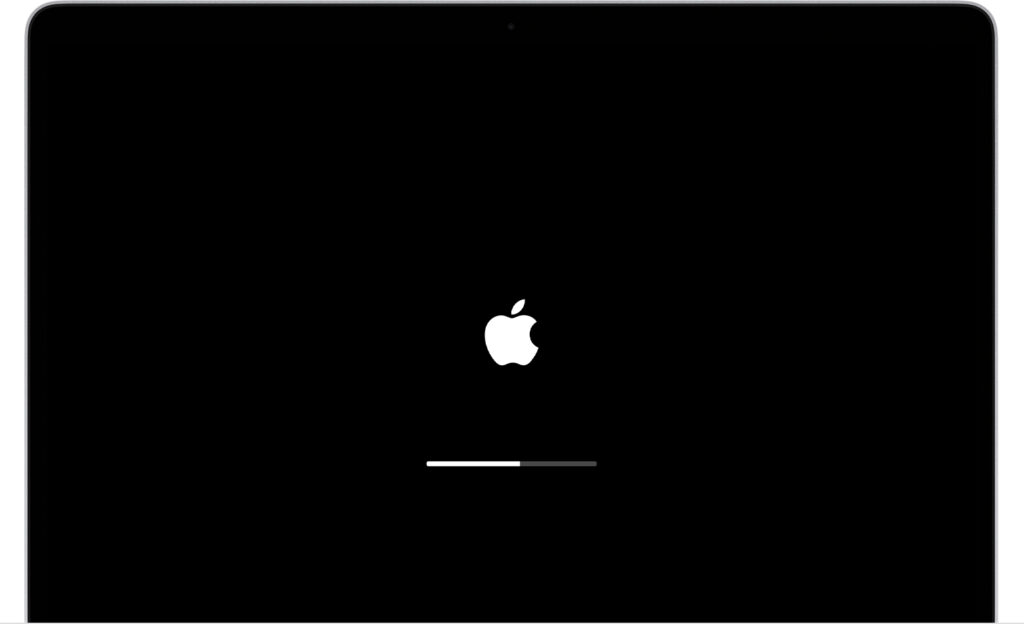
Généralement, ce problème est causé par des données corrompues sur votre MacBook. D’autre part, cela peut également être dû à des configurations incorrectes et à des mises à jour logicielles défectueuses.
Pour vous aider, nous avons décidé de créer un guide pour réparer votre MacBook s’il ne démarre pas après l’installation d’une mise à jour.
Commençons !
1. Démarrer en mode sans échec.
Cette méthode fonctionnera si votre MacBook reste bloqué sur l’écran blanc avec le logo Apple au démarrage. Vous voudrez également supprimer tous les périphériques connectés à votre ordinateur avant d’effectuer les étapes ci-dessous.
Voici ce que vous devez faire :
Appuyez sur le bouton d’alimentation et maintenez-le enfoncé jusqu’à ce que l’invite”Chargement des options de démarrage”s’affiche. Maintenant, choisissez un Volume. Maintenez la touche Maj enfoncée et cliquez sur Continuer en mode sans échec.
Votre MacBook devrait redémarrer automatiquement. Lorsque la fenêtre de connexion apparaît, vous devriez remarquer le message”Safe Boot”dans la barre de menus.
Reconnectez l’un de vos appareils et redémarrez votre Mac. Répétez ce processus jusqu’à ce que votre MacBook cesse de redémarrer. Lorsque cela se produit, supprimez l’appareil précédent que vous avez connecté. C’est ce qui fait que votre MacBook reste bloqué dans l’écran de démarrage.
2. Utilisez Utilitaire de disque.
Il est possible que certaines de vos ressources aient été corrompues lors de la mise à jour du système, empêchant votre MacBook de démarrer correctement. Heureusement, votre Mac dispose d’un utilitaire logiciel intégré qui vérifie et répare les fichiers système endommagés.
Voici comment utiliser l’Utilitaire de disque :
Commencez par déterminer si vous utilisez un Mac avec du silicium Apple. Suivez ensuite les étapes ci-dessous : Apple Silicon : allumez votre Mac et maintenez le bouton d’alimentation enfoncé jusqu’à ce que la fenêtre des options de démarrage s’affiche. Processeur Intel : Allumez votre Mac et appuyez sur Commande+ R jusqu’à ce que vous voyiez le logo Apple. Après cela, sélectionnez votre compte d’utilisateur, cliquez sur Suivant et fournissez votre mot de passe. Dans la fenêtre Utilitaires, choisissez Utilitaire de disque et cliquez sur Continuer. 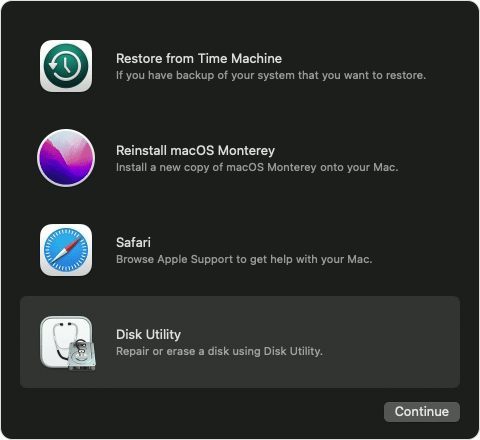 Enfin, cliquez sur First Aid, choisissez Exécuter et suivez les invites.
Enfin, cliquez sur First Aid, choisissez Exécuter et suivez les invites. 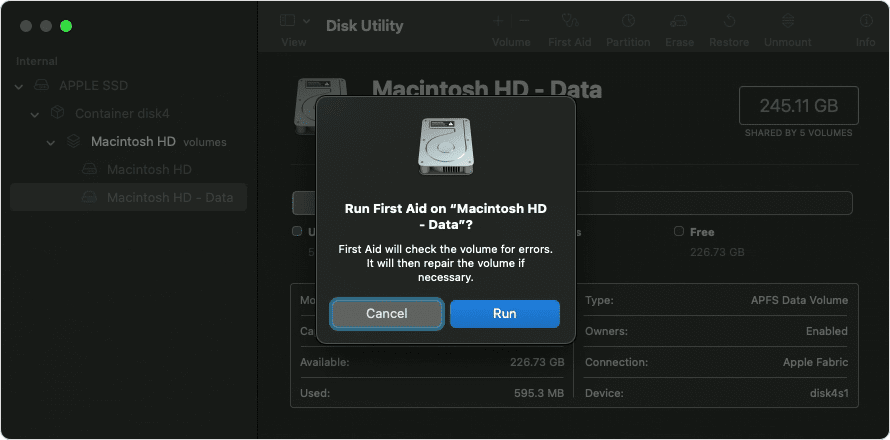
Votre MacBook devrait réparer automatiquement les erreurs sur votre disque. Une fois cela fait, redémarrez votre système et voyez si votre MacBook démarre normalement.
3. Réinitialisez la NVRAM.
Si vous utilisez un MacBook avec un processeur Intel, essayez d’effacer sa NVRAM s’il ne démarre pas après l’installation d’une mise à jour. La NVRAM est une petite quantité de mémoire utilisée par votre Mac pour stocker certains paramètres système.
Suivez les étapes ci-dessous pour réinitialiser votre NVRAM :
Tout d’abord, assurez-vous que votre MacBook est complètement éteint. Après cela, allumez votre Mac et maintenez immédiatement enfoncée la touche Option + Commande + P + Touches R. 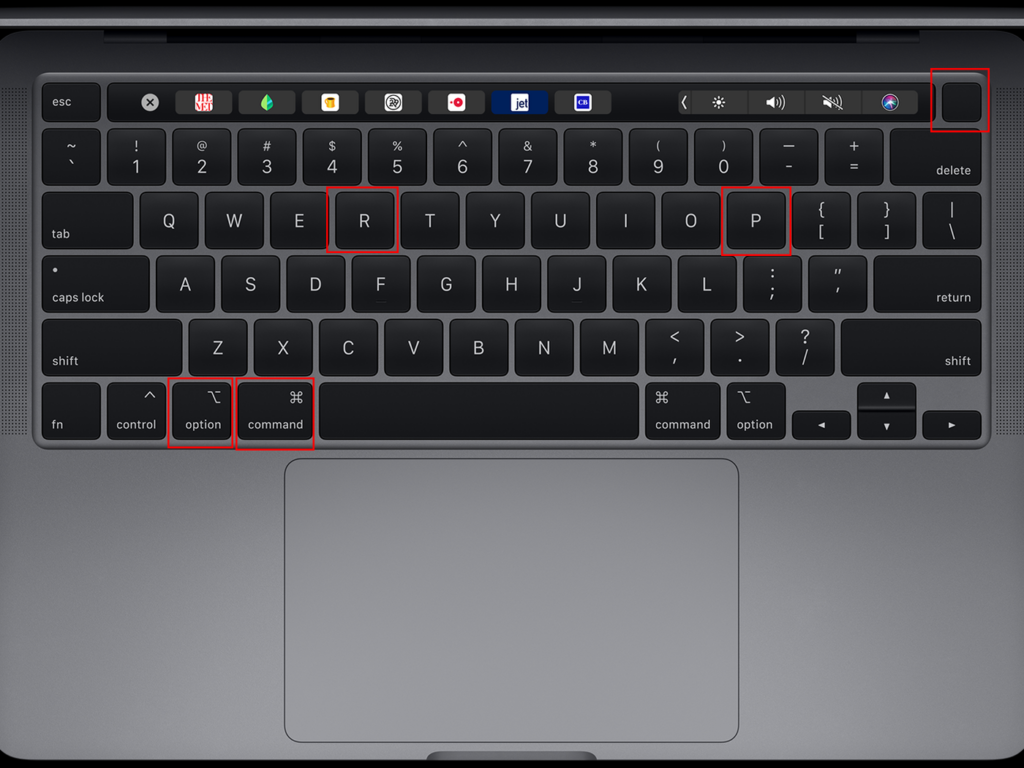 Après 20 secondes, relâchez les touches et votre Mac devrait redémarrer.
Après 20 secondes, relâchez les touches et votre Mac devrait redémarrer.
Utilisez votre MacBook normalement et observez si vous rencontrerez toujours des problèmes après la mise à jour.
4. Vérifiez l’indication d’alimentation.
Si l’écran de votre MacBook ne fonctionne pas, il peut être difficile de savoir si l’appareil est allumé. Cependant, il existe plusieurs façons de vérifier si votre MacBook est sous tension.
Tout d’abord, vérifiez les voyants LED de votre MacBook. Vous pouvez également écouter les carillons ou les sons lorsque vous allumez votre MacBook. Cependant, gardez à l’esprit que les modèles plus récents de fin 2016 et au-delà n’ont pas de carillon de démarrage, à l’exception du MacBook Air 2017. Vérifiez les ventilateurs de votre Mac pour voir s’ils tournent et écoutez les bruits inhabituels. Vous pouvez également appuyer sur le trackpad pendant le démarrage de votre MacBook. Si vous sentez un clic, votre MacBook est probablement allumé mais l’écran ne fonctionne pas.
Si vous avez confirmé que votre MacBook s’allume mais n’a pas d’écran, il est préférable de l’apporter au centre de service le plus proche et de faire vérifier son écran par un professionnel.
Passez à la solution suivante si votre MacBook ne s’allume pas du tout.
5. Vérifiez le câble d’alimentation et le chargeur.
Si votre MacBook ne démarre soudainement pas après une mise à jour, il est possible qu’il soit à court de jus. Il est possible que votre Mac ne se charge pas lors de l’installation de la mise à jour et que la charge de sa batterie ait été épuisée pendant le processus.
Pour le confirmer, essayez de brancher votre MacBook à la prise et voyez s’il s’allume.
Vous devez également vérifier si la prise fonctionne. Essayez de brancher d’autres appareils dessus et voyez si cela fonctionne. D’autre part, vous devez également vérifier si le câble de charge présente des dommages tels que des fils exposés et des broches tordues.
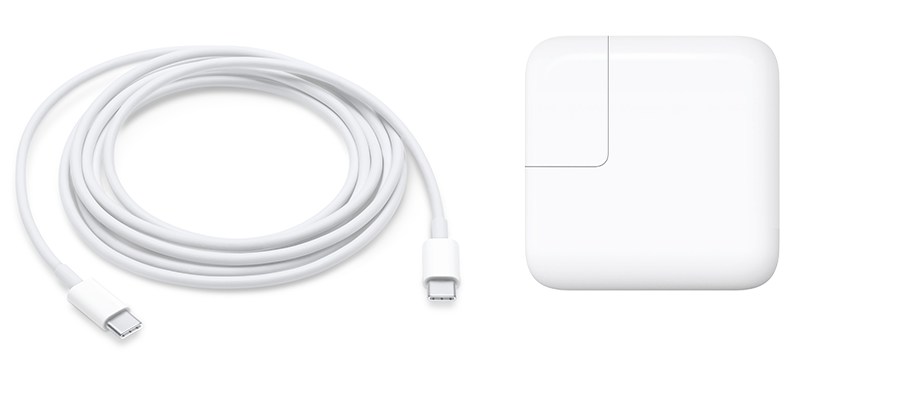
Enfin, vérifiez l’adaptateur mural et assurez-vous qu’il fonctionne toujours. Vous pouvez essayer de charger vos autres appareils en utilisant le même adaptateur mural et voir s’ils se chargeront.
Rendez-vous à l’Apple Store le plus proche si vous avez confirmé que votre chargeur est le problème et achetez un remplacement.
Nous vous suggérons fortement d’acheter des chargeurs muraux directement auprès d’Apple pour éviter d’endommager la batterie de votre MacBook.
Connexe : Comment réparer le MacBook ne se charge pas
6. Effectuez un démarrage forcé.
Il est possible que le bouton d’alimentation de votre MacBook commence à mal fonctionner. Pour être sûr, essayez d’appuyer sur le bouton d’alimentation avec un peu de force et maintenez-le enfoncé pendant au moins 10 secondes pour voir si vous remarquerez une réaction.
Cependant, ne maintenez pas le bouton d’alimentation enfoncé trop longtemps car il pourrait simplement s’allumer et s’éteindre à nouveau. Vérifiez les indicateurs LED tout en maintenant le bouton d’alimentation enfoncé pour voir si votre ordinateur va s’allumer.
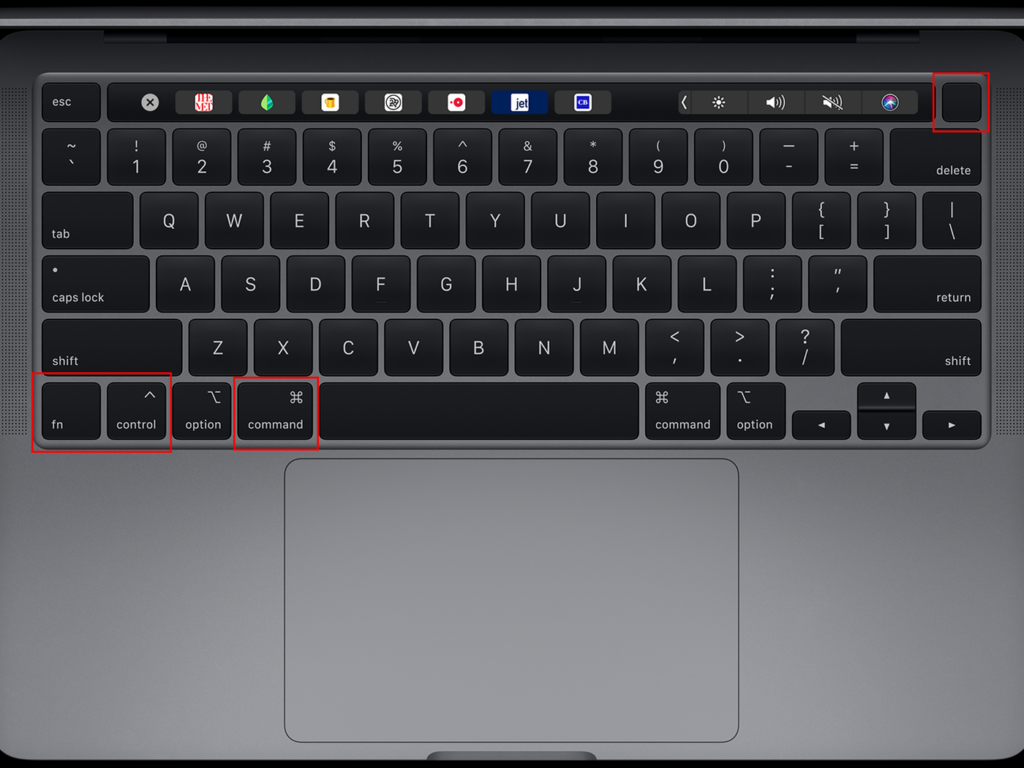
Vous pouvez également effectuer un démarrage forcé en maintenant la touche Power + Function + Control + Command clés sur votre Mac. Certains utilisateurs ont signalé que ce raccourci clavier résolvait le problème avec leur MacBook.
7. Réinitialisez le contrôleur de gestion du système.
Le SMC ou System Management Controller est chargé de gérer la puissance de votre Mac. La réinitialisation du SMC peut résoudre des problèmes liés à la gestion de l’alimentation ou thermique. Si votre MacBook ne démarre pas après une mise à jour, essayez de réinitialiser le SMC.
MacBook avec Apple Silicon :
Assurez-vous que votre MacBook est branché sur un chargeur. Maintenant, éteignez l’appareil en maintenant le bouton d’alimentation enfoncé pendant quelques secondes. Allumez votre MacBook normalement.
MacBook avec puce T2 :
Éteignez votre MacBook. Sur le clavier, maintenez enfoncées les touches Ctrl+ Option+ Maj avec le bouton d’alimentation. Maintenez toutes les touches enfoncées pendant encore 7 secondes et relâchez-les. Allumez votre Mac normalement. 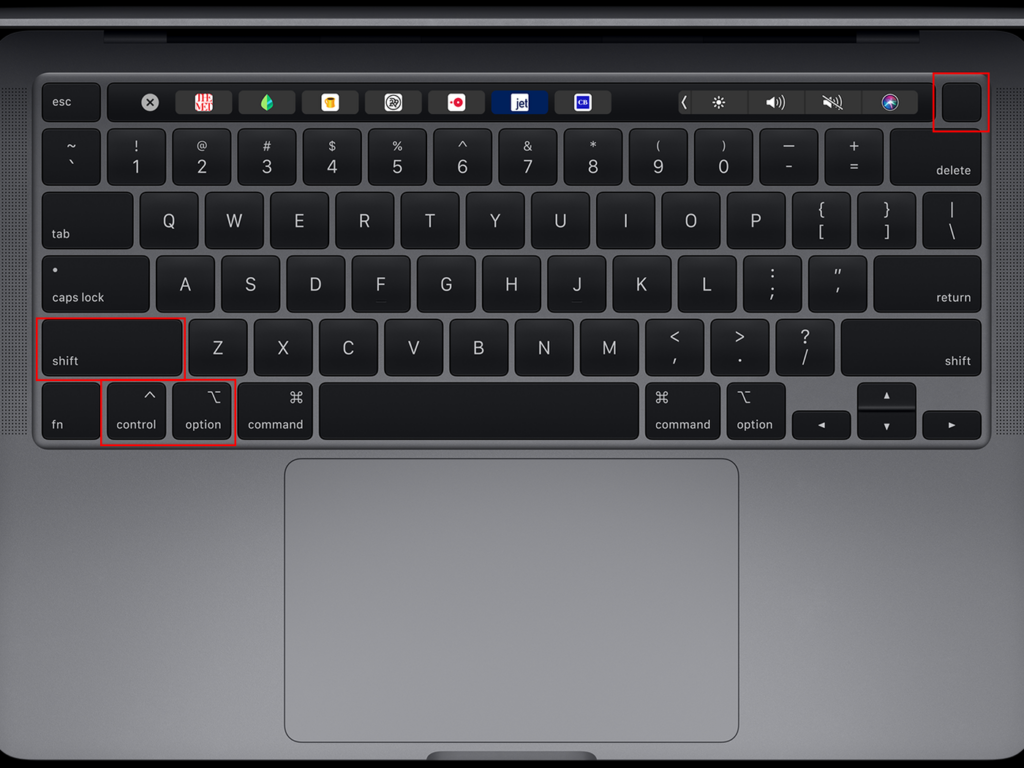
MacBook sans puce T2 :
Assurez-vous que votre MacBook est éteint. Sur votre clavier, appuyez sur les touches Maj+ Ctrl+ Options avec le bouton d’alimentation. Maintenez toutes les touches enfoncées pendant 10 secondes. Relâchez ensuite les touches et allumez votre Mac normalement. 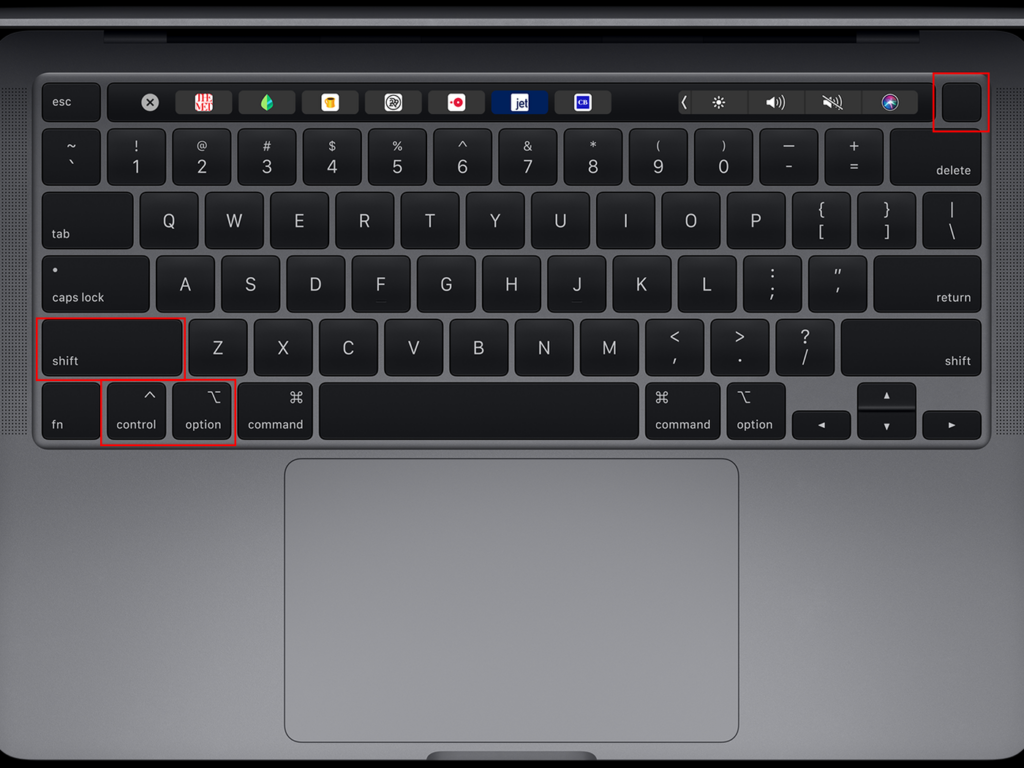
Une fois cela fait, votre MacBook devrait démarrer et le problème devrait être résolu.
8. Réinstallez macOS.
Si votre MacBook ne démarre toujours pas après la mise à jour, il y a de fortes chances que son système d’exploitation ait été corrompu. Dans ce cas, la meilleure chose à faire est de réinstaller macOS sur votre ordinateur.
Voici ce que vous devez faire :
Tout d’abord, connectez votre MacBook à votre réseau à l’aide d’un câble réseau. Maintenant, maintenez le bouton d’alimentation jusqu’à ce que l’écran de votre MacBook devienne noir. Maintenez enfoncées les touches Commande+ R de votre clavier et allumez votre Mac. Relâchez les touches une fois que le logo Apple apparaît. Enfin, sélectionnez Réinstaller macOS dans la fenêtre Utilitaires et suivez les invites. 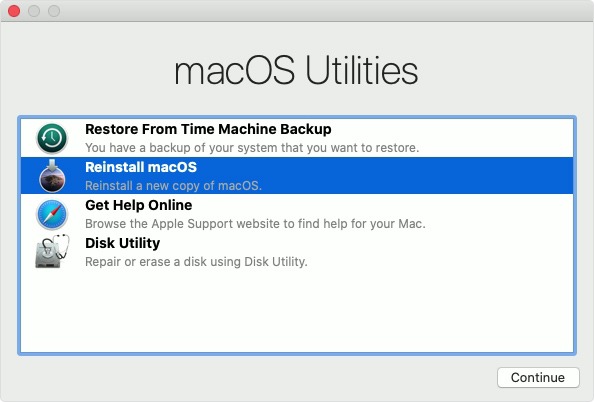
Une fois terminé, configurez votre MacBook et vous êtes prêt à partir.
Connexe : Comment réparer un MacBook bloqué dans le logo Apple
À ce stade, nous vous recommandons de laisser les professionnels gérer la situation. Visitez la page d’assistance d’Apple et signalez le problème que vous rencontrez. Fournissez le modèle exact de votre MacBook, la version de macOS que vous avez installée et d’autres informations pouvant aider à accélérer le processus.
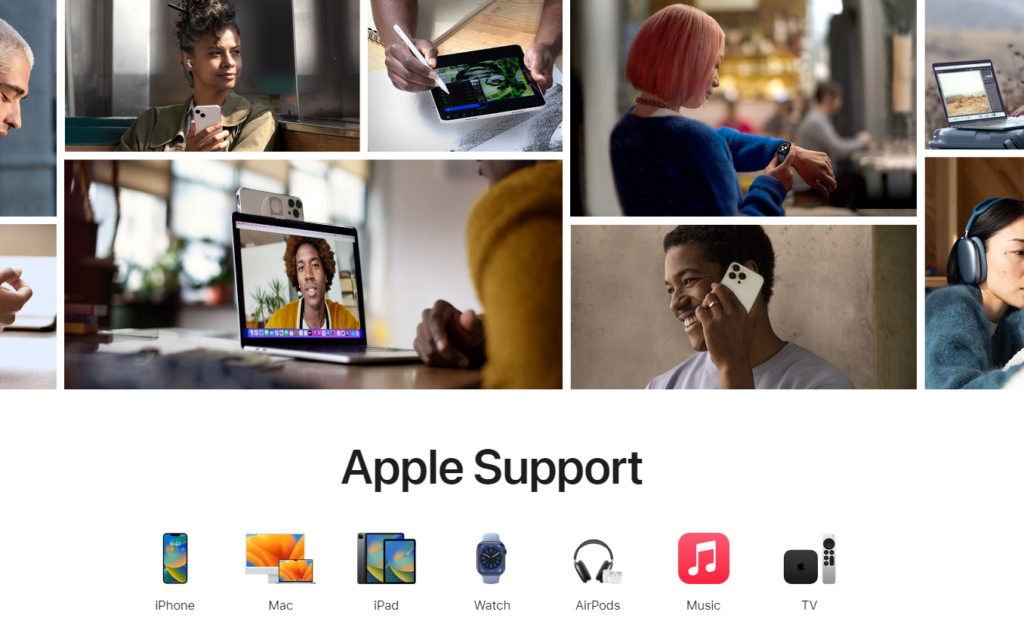
Si vous voulez une action plus rapide, vous pouvez apporter votre MacBook au Apple Store et faites-le vérifier par un professionnel.
Cela nous amène à la fin de notre guide sur la marche à suivre si votre MacBook ne démarre pas après l’installation d’une mise à jour. Si vous avez des questions, veuillez nous en informer dans la section des commentaires, et nous ferons de notre mieux pour y répondre.
Si ce guide vous a aidé, merci de le partager.