Vous ne pouvez pas accéder aux sites Web en raison d’un message”ERR_CONNECTION_REFUSED”sur Google Chrome ?
Bien qu’il soit l’un des navigateurs Web les plus populaires, Google Chrome n’est pas à l’abri des erreurs et problèmes.
L’une des erreurs les plus courantes sur Google Chrome est le message”ERR_CONNECTION_REFUSED”, qui est accompagné d’une invite”ce site est inaccessible”.
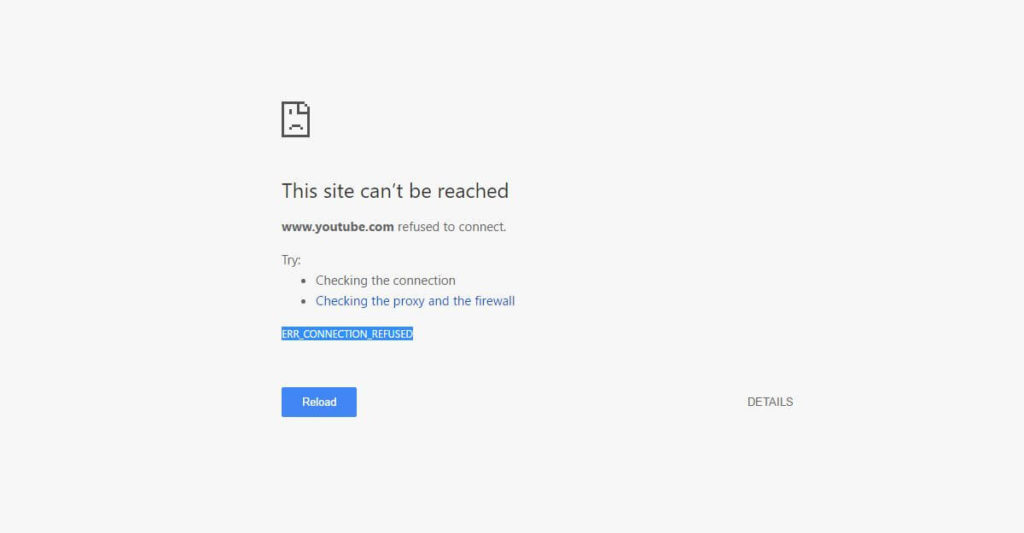
Généralement, cette erreur est causée par des problèmes liés au serveur sur le site Web auquel vous essayez d’accéder.
Cependant, cela peut également être dû à des connexions réseau lentes, à des problèmes DNS, à des applications tierces ou à des configurations incorrectes.
Dans ce guide, nous vous montrerons comment résoudre l’erreur”ERR_CONNECTION_REFUSED”sur Google Chrome.
Commençons !
1. Redémarrez votre ordinateur.
Avant de modifier vos configurations, essayez d’abord de redémarrer votre ordinateur si vous rencontrez des problèmes pour accéder aux sites Web sur Chrome. Cela devrait recharger vos ressources système et actualiser votre réseau.
Pour Windows :
Cliquez sur l’icône Windows dans le coin inférieur gauche de votre écran. Maintenant, accédez à l’onglet Options d’alimentation. Enfin, choisissez Redémarrer. 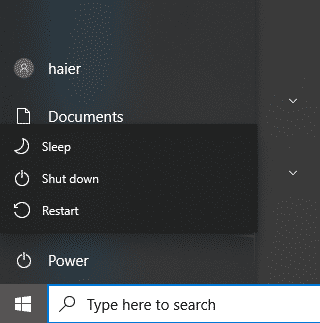
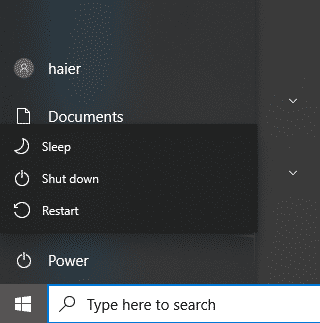
Pour Mac :
Tout d’abord, cliquez sur le Logo Apple dans le coin supérieur gauche de votre écran. Après cela, choisissez Redémarrer dans le menu déroulant. Confirmez votre action en cliquant sur Redémarrer dans la boîte de dialogue. 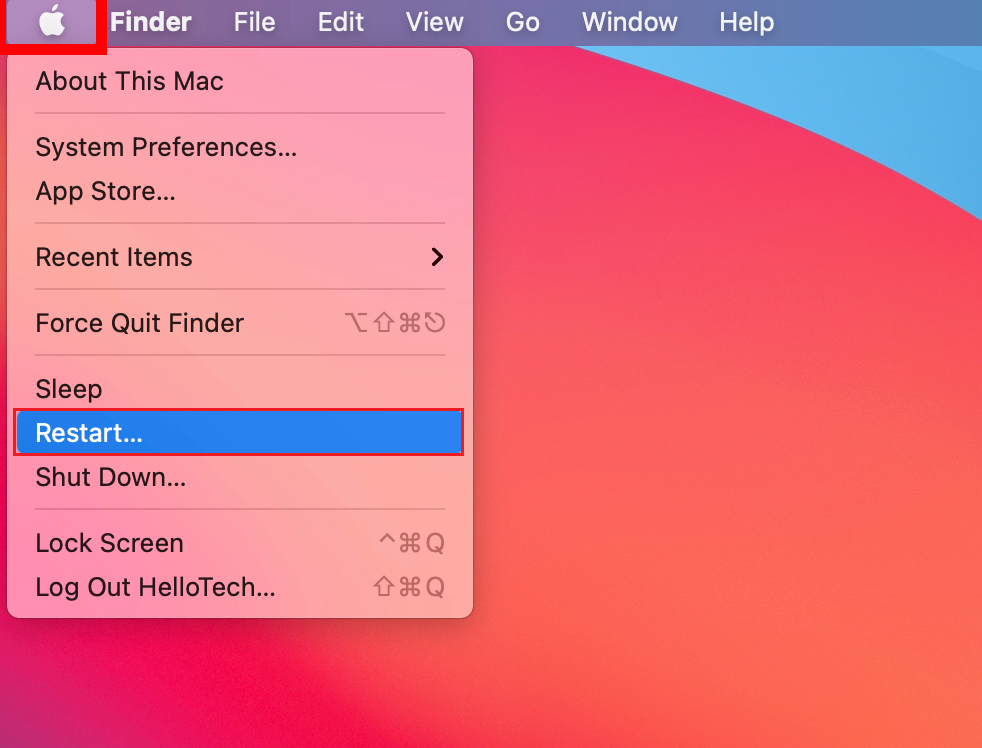
Une fois terminé, lancez Google Chrome et voyez si vous pouvez maintenant naviguer sur Internet.
2. Vérifiez si le site Web est en panne.
La principale raison pour laquelle vous rencontrez l’erreur ERR_CONNECTION_REFUSED sur Chrome est si le site Web auquel vous essayez d’accéder est en panne. Pour le confirmer, vous pouvez utiliser des sites tiers comme Downdetector et voir s’il y a des problèmes signalés avec le site Web.
Malheureusement, les problèmes liés au serveur ne peuvent pas être résolus de votre côté. Si tel est le cas, la meilleure chose à faire est d’attendre et d’essayer d’accéder au site Web après quelques heures.
3. Vérifiez votre connexion réseau.
Des connexions Internet instables peuvent également vous empêcher d’accéder à des sites Web. Pour vérifier si votre réseau est le coupable, effectuez un test de vitesse à l’aide de Fast.com pour mesurer la bande passante de téléchargement et de téléchargement de votre réseau.
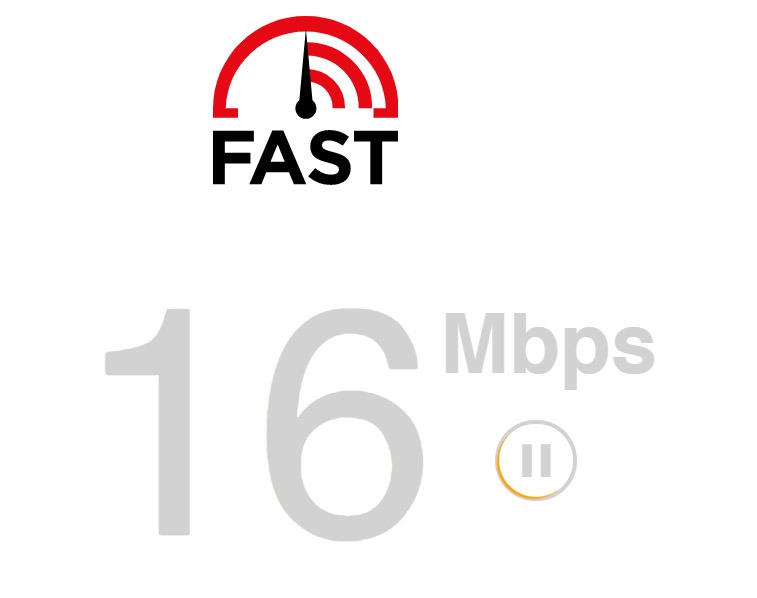
Si le résultat indique un problème avec votre réseau, redémarrez votre modem ou votre routeur. Débranchez votre routeur de la prise et attendez 5 à 10 secondes avant de le rebrancher.

Une fois votre routeur initialisé, relancez le test pour vérifier si le problème est résolu. Si ce n’est pas le cas, contactez votre fournisseur de services et signalez le problème avec votre connexion.
4. Dépannez votre connexion.
Apple et Windows disposent tous deux d’un outil de diagnostic intégré qui vous aide à résoudre les problèmes mineurs sans apporter votre appareil à un centre de service. Si vous rencontrez l’erreur ERR_CONNECTION_REFUSED sur Chrome, utilisez l’outil de diagnostic pour la résoudre.
Pour Windows :
Dans la barre des tâches, faites un clic droit sur l’icône Réseau. Maintenant, choisissez Résoudre les problèmes. Suivez les invites pour continuer. 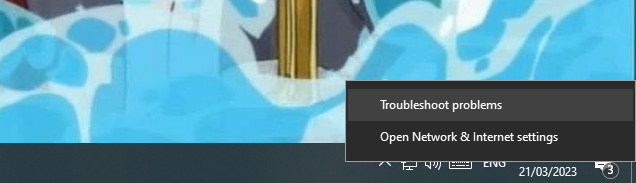
Pour Mac :
Assurez-vous d’abord que votre Mac est complètement éteint. Après cela, rallumez-le tout en maintenant D sur votre clavier. Sélectionnez votre langue préférée et attendez que Apple Diagnostics ait fini de s’exécuter. Si l’outil a identifié un problème, il proposera des solutions possibles. Suivez les invites pour appliquer la solution et redémarrez votre Mac.
Une fois terminé, relancez Google Chrome et vérifiez si le problème est résolu.
5. Désactivez Google Sync.
Des problèmes avec la fonction de synchronisation de Google peuvent également provoquer l’erreur”ERR_CONNECTION_REFUSED”sur Chrome. Pour le confirmer, désactivez la fonctionnalité sur votre navigateur.
Voici ce que vous devez faire :
Cliquez sur Plus dans le coin supérieur droit de votre écran. Maintenant, choisissez Paramètres. Recherchez Synchronisation et services Google. Enfin, cliquez sur Désactiver. 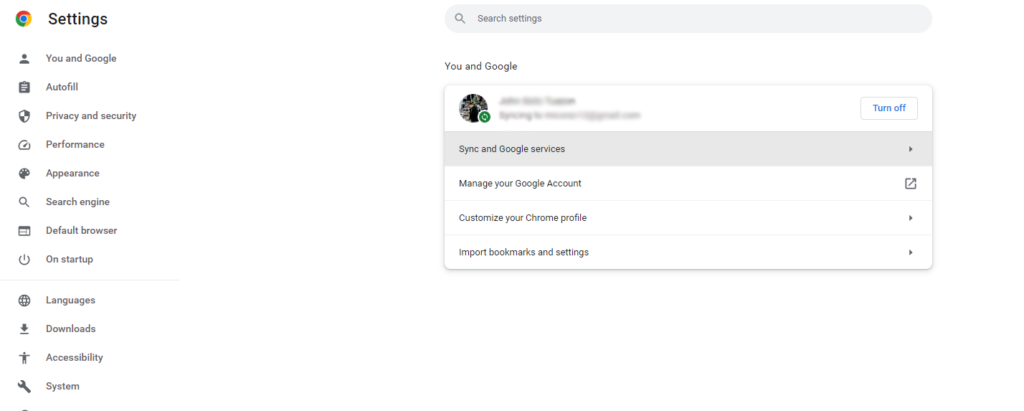
Redémarrez votre navigateur et vérifiez si le problème est résolu.
6. Désactivez les extensions de navigateur.
Les extensions tierces peuvent également être la raison pour laquelle vous ne pouvez pas accéder à des sites Web spécifiques sur Google Chrome. Il est possible que certaines de vos extensions provoquent des conflits avec le site Web, expliquant pourquoi vous rencontrez l’erreur ERR_CONNECTION_REFUSED.
Suivez les étapes ci-dessous pour désactiver vos extensions :
Accédez aux Paramètres sur Google Chrome. Ensuite, cliquez sur l’onglet Extensions dans le menu latéral. Désactivez toutes vos extensions et redémarrez votre navigateur. 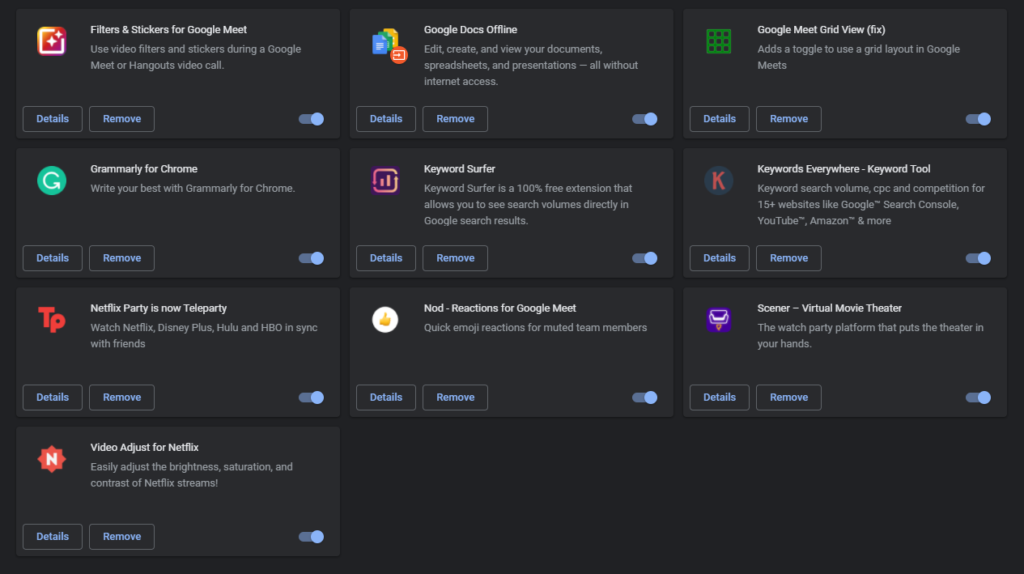
Essayez d’accéder à nouveau au site Web pour voir si le message d’erreur persiste.
7. Effacer les données de navigation.
La suppression de vos données de navigation peut également aider à résoudre ce problème sur Google Chrome. Cela devrait effacer vos caches et cookies temporaires, qui peuvent avoir été corrompus en raison d’un bogue ou d’une erreur de votre navigateur.
Voici ce que vous devez faire :
Lancez Google Chrome sur votre ordinateur. Maintenant, allez dans Paramètres. Faites défiler jusqu’à Confidentialité et sécurité. Cliquez sur Effacer les données de navigation. Dans la fenêtre contextuelle, remplacez la plage de temps par Tout le temps. Cochez toutes les cases et appuyez sur Effacer les données. 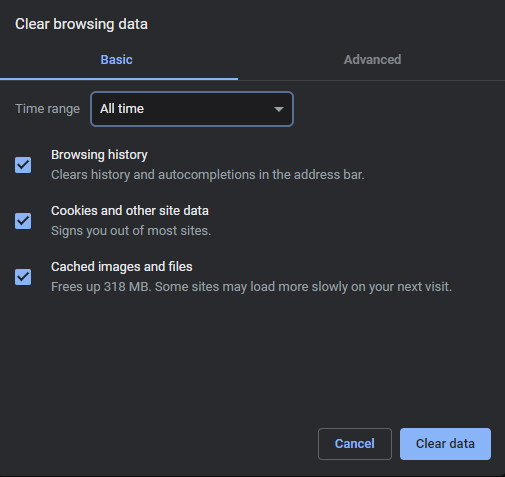
Une fois terminé, redémarrez votre ordinateur et voyez si le problème est résolu.
8. Désactivez le VPN.
Les réseaux privés virtuels ou les VPN peuvent également être la raison pour laquelle vous ne pouvez pas vous connecter aux sites Web. Étant donné que les VPN masquent votre adresse IP et redirigent votre activité pour le filtrage, ils peuvent affecter les performances de votre réseau.
Pour éviter les problèmes, nous vous recommandons de désactiver tout VPN dont vous disposez avant d’utiliser Google Chrome ou de naviguer sur Internet.
Cependant, vous pouvez également essayer de passer à un meilleur fournisseur VPN comme PureVPN si vous préférez en avoir un. Contrairement aux autres VPN, PureVPN dispose de plus de 7 000 serveurs haut débit dans le monde pour garantir une connexion rapide et sécurisée à tout moment.
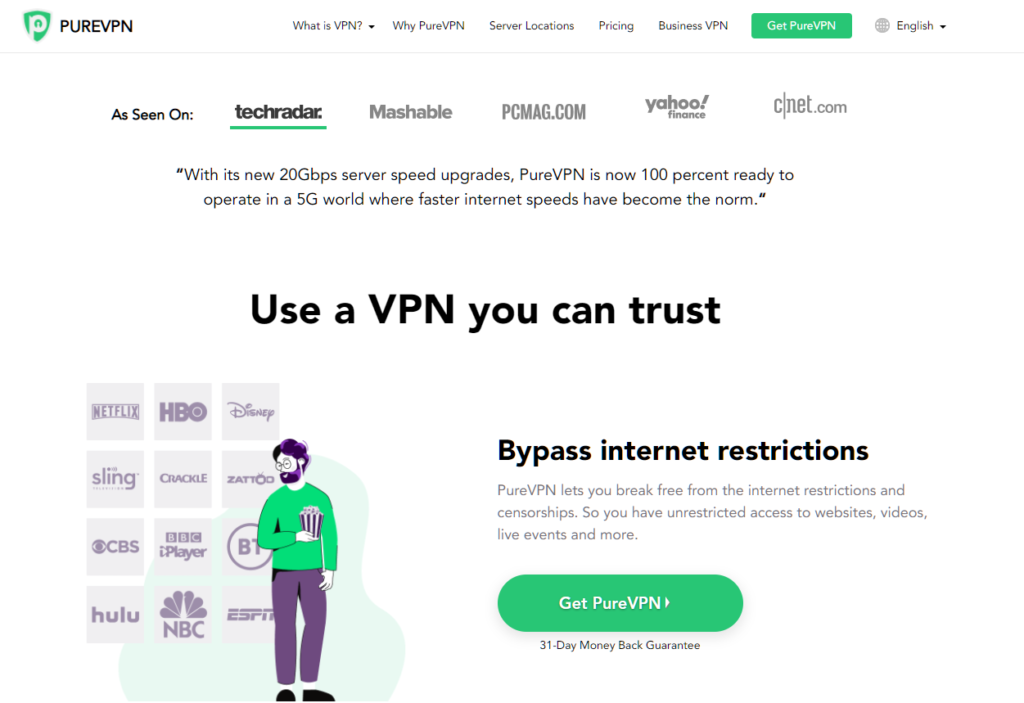
Il fonctionne également avec des services de streaming tels que Netflix, HBO Max, etc.
9. Vider le cache DNS (Windows).
Si vous utilisez un ordinateur Windows, essayez de vider votre cache DNS si vous rencontrez toujours l’erreur ERR_CONNECTION_REFUSED sur Google Chrome. Cela devrait garantir qu’il n’y a pas de problèmes avec vos configurations réseau.
Suivez les étapes ci-dessous pour vider votre cache DNS :
Accédez au menu Démarrer et recherchez Invite de commandes. Maintenant, cliquez sur Exécuter en tant qu’administrateur. Dans CMD, tapez”ipconfig/flushdns”et appuyez sur Entrée. 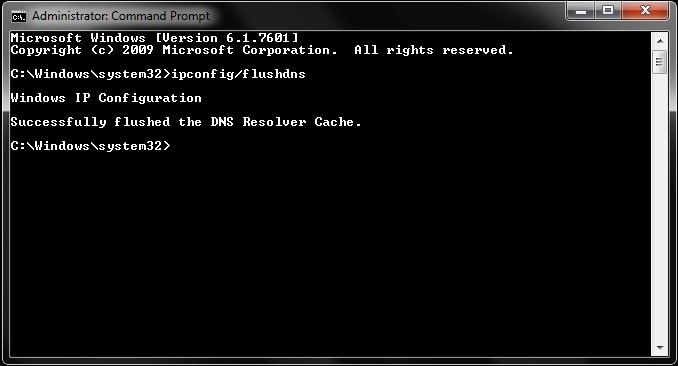
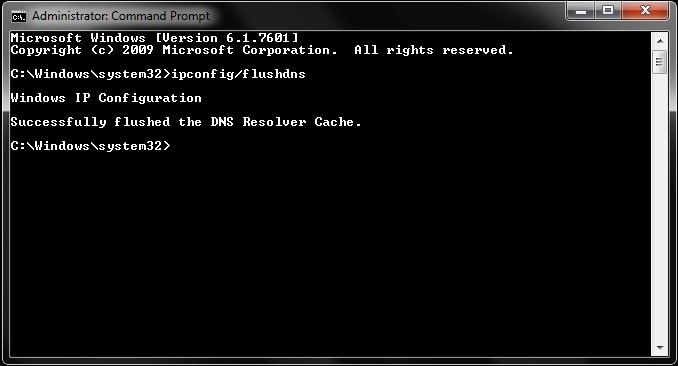
Une fois terminé, redémarrez votre système et voyez si vous pouvez maintenant parcourir des sites Web sur Google Chrome.
Si aucune des solutions ci-dessus n’a fonctionné, la dernière chose à faire est de signaler le problème à Google. Visitez leur page d’assistance et demandez de l’aide concernant l’erreur ERR_CONNECTION_REFUSED que vous rencontrez.
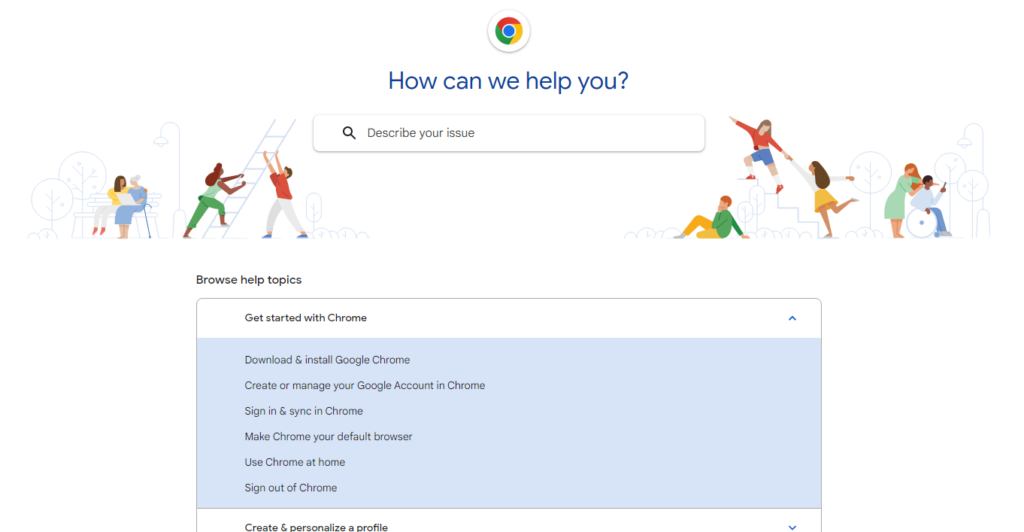
Fournissez tous les détails nécessaires sur votre rapport, y compris le site Web auquel vous essayez d’accéder, pour permettre à leur équipe de comprendre plus facilement la situation.
Vous pouvez également parcourir les guides sur leur page et voir si vous pouvez trouver d’autres solutions non mentionnées ci-dessus.
Ceci met fin à notre guide pour corriger l’erreur ERR_CONNECTION_REFUSED sur Google Chrome. Si vous avez des questions, n’hésitez pas à laisser un commentaire ci-dessous, et nous ferons de notre mieux pour vous répondre.
Si ce guide vous a aidé, merci de le partager.