Vous voulez savoir comment corriger le code d’erreur 0x000007d1 sous Windows ?
Le code d’erreur 0x000007d1 est un problème courant sous Windows. Ce code d’erreur se produit généralement lorsque les utilisateurs tentent de se connecter à une imprimante partagée sur un réseau local. Il peut également apparaître lors de l’impression.
Lorsque cette erreur se produit, vous verrez un message indiquant :”L’opération n’a pas pu être terminée (erreur 0x000007d1)”.
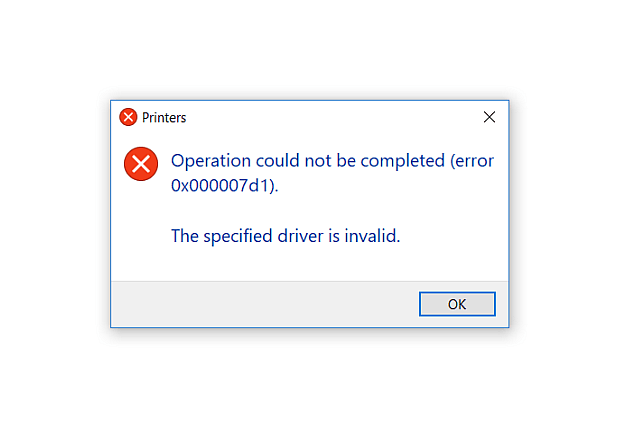
La plupart du temps, ce problème est causé par des conflits de pilotes et des problèmes de connectivité réseau. Cependant, cela peut également être dû à des configurations incorrectes, à des logiciels obsolètes ou à des applications tierces.
Aujourd’hui, nous allons vous montrer comment corriger le code d’erreur 0x000007d1 sous Windows.
Commençons !
1. Redémarrez votre ordinateur.
Avant de peaufiner vos configurations, essayez d’abord de redémarrer votre système si vous rencontrez des problèmes lors de l’utilisation de votre imprimante. Cela devrait rétablir la connexion avec vos périphériques externes et vous assurer qu’il n’y a aucun problème avec votre système.
Voici ce que vous devez faire :
Appuyez sur la touche Windows de votre clavier pour ouvrir le menu Démarrer. Maintenant, cliquez sur l’onglet Options d’alimentation. Enfin, choisissez Redémarrer pour redémarrer votre système. 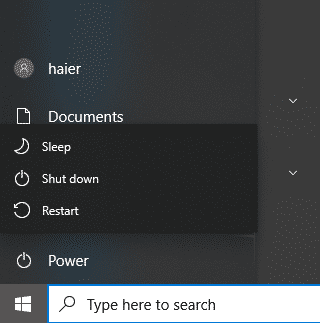
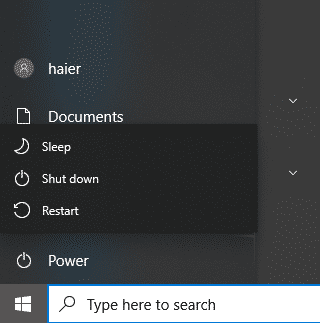
Une fois cela fait, essayez de vous connecter à votre imprimante pour vérifier si le problème est résolu.
2. Vérifiez votre imprimante.
L’une des principales raisons de l’erreur 0x000007d1 sous Windows est si vous vous connectez à une imprimante hors ligne. Si vous essayez d’imprimer sur une imprimante qui n’est pas détectée par votre système, vous vous retrouverez avec cette erreur.
Pour vérifier votre imprimante, suivez le guide ci-dessous :
Sur votre clavier, appuyez sur les touches Windows + I pour ouvrir Paramètres Windows. Après cela, cliquez sur Appareils. Dans le menu latéral, accédez à l’option Imprimantes et scanners. Cliquez sur votre imprimante pour afficher son état. 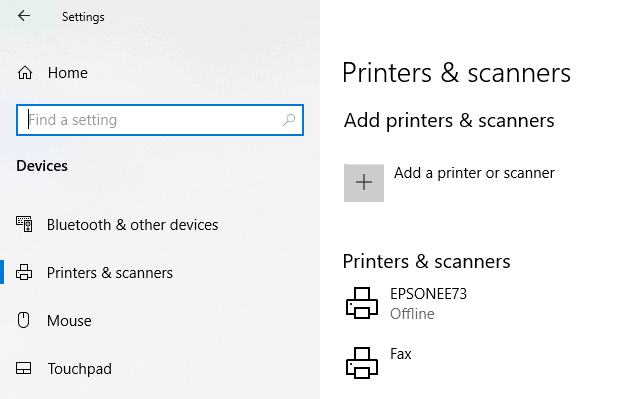
S’il indique’non connecté’, cela signifie que votre ordinateur ne détecte pas l’imprimante. Vérifiez le câble USB que vous utilisez pour connecter votre imprimante et assurez-vous qu’il n’est pas endommagé.
Si votre imprimante est connectée à un réseau, assurez-vous que vous utilisez le bon réseau sur votre ordinateur.
3. Exécutez l’utilitaire de résolution des problèmes de Windows.
Windows dispose d’un outil intégré qui aide les utilisateurs à résoudre les problèmes mineurs sur leurs systèmes. Si vous rencontrez le code d’erreur 0x000007d1, essayez d’exécuter l’outil de dépannage de l’imprimante pour vous aider à diagnostiquer le problème.
Voici ce que vous devez faire :
Ouvrez les Paramètres Windows sur votre ordinateur. Accédez à Mise à jour et sécurité. Cliquez sur Dépanner dans le menu latéral. Maintenant, cliquez sur Outils de dépannage supplémentaires> Imprimante. 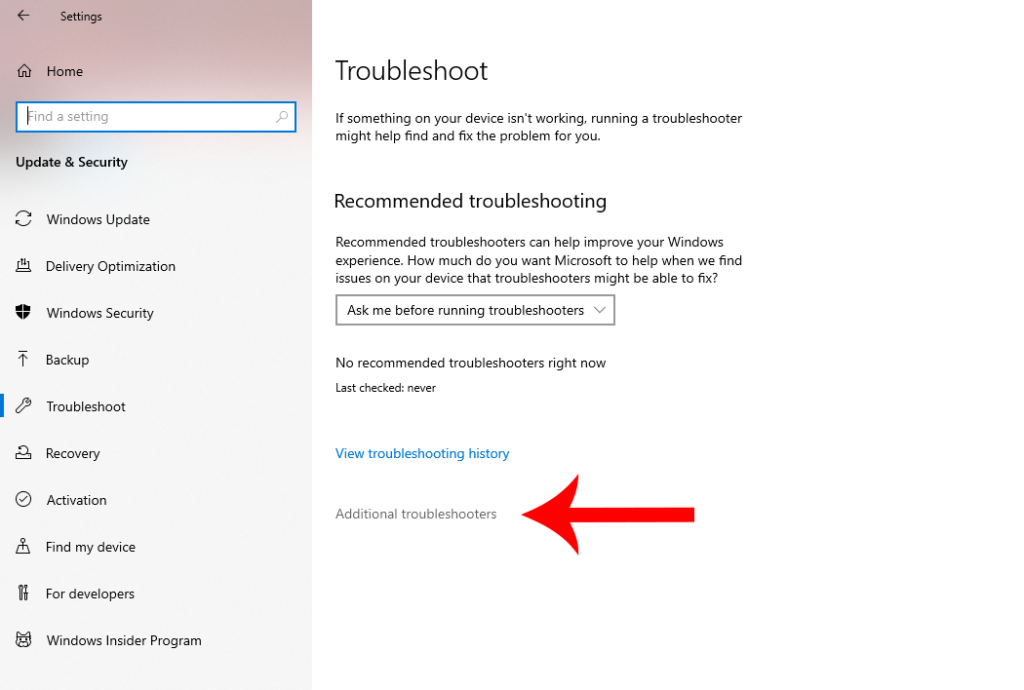 Enfin, cliquez sur Exécuter l’outil de dépannage et suivez les invites.
Enfin, cliquez sur Exécuter l’outil de dépannage et suivez les invites. 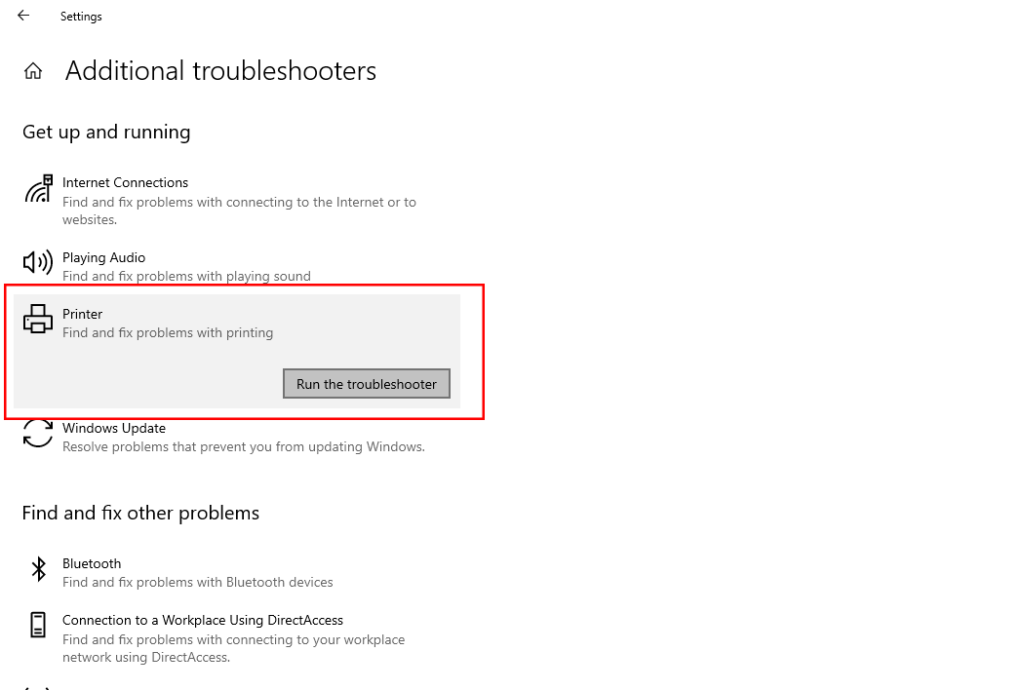
Redémarrez votre ordinateur après avoir suivi les recommandations de l’outil de dépannage et voyez si vous rencontrez toujours des problèmes.
4. Mettre à jour les pilotes.
Les pilotes jouent un rôle crucial dans le fonctionnement de votre imprimante et d’autres périphériques externes. Si le pilote de votre imprimante est obsolète ou corrompu, il ne fonctionnera pas correctement, ce qui explique pourquoi vous rencontrez le code d’erreur 0x000007d1.
Pour résoudre ce problème, suivez le guide ci-dessous pour mettre à jour vos pilotes :
Tout d’abord, appuyez sur les touches Windows + X de votre clavier. Maintenant, cliquez sur Gestionnaire de périphériques. Développez l’onglet Imprimantes/Files d’impression et cliquez avec le bouton droit sur votre imprimante. Choisissez Mettre à jour le pilote et suivez les invites. 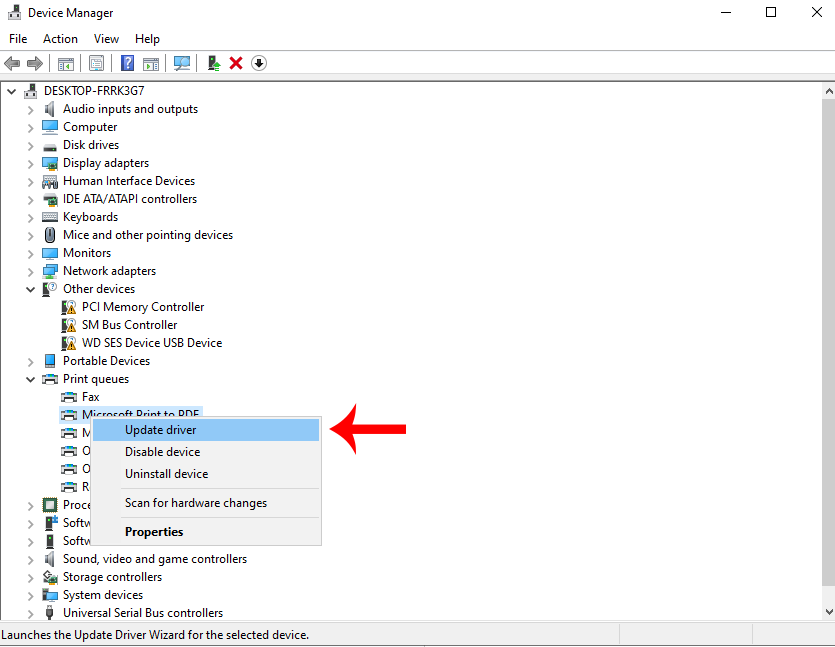
Vous pouvez également télécharger manuellement le dernier pilote de votre imprimante à partir du site Web officiel de son fabricant.
5. Désactivez l’état SNMP.
Si la mise à jour de vos pilotes n’a pas aidé, vous pouvez essayer de désactiver l’état SNMP de votre imprimante. SNMP est une fonctionnalité qui permet aux administrateurs réseau de découvrir les imprimantes. Vous pouvez essayer de le désactiver et voir si cela fonctionne.
Suivez les étapes ci-dessous pour désactiver SNMP :
Lancez les Paramètres Windows sur votre ordinateur. Accédez à Appareils et cliquez sur Imprimantes et scanners. Cliquez sur votre imprimante et choisissez Gérer. 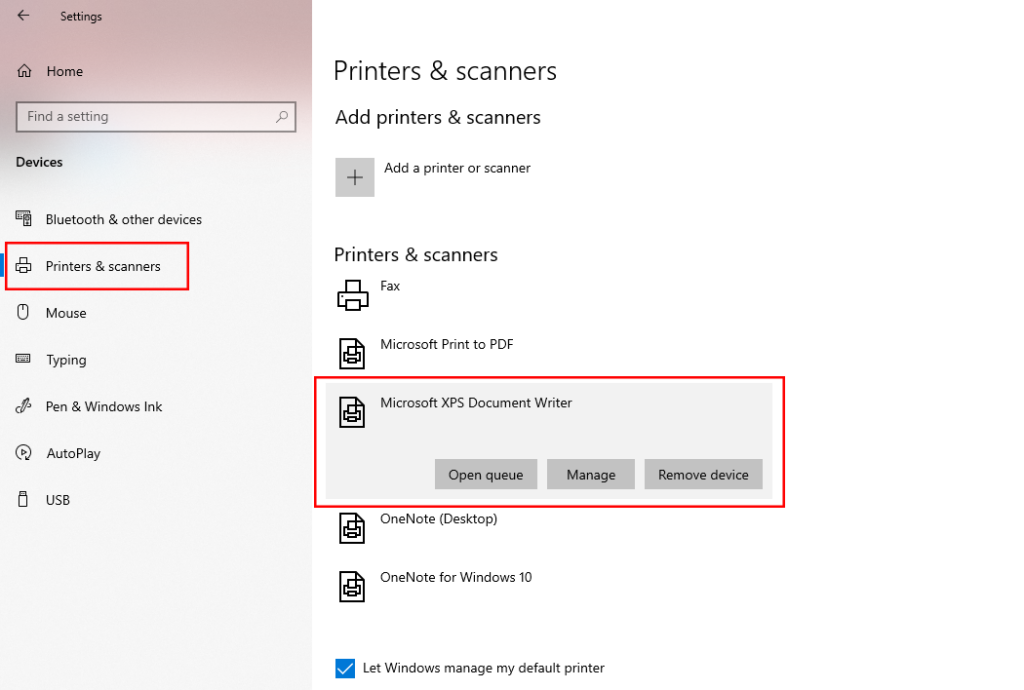 Maintenant, cliquez sur Propriétés de l’imprimante et accédez à l’onglet Ports . Sélectionnez l’option Configurer le port dans le coin inférieur droit. Décochez l’option État SNMP activé et enregistrez les modifications.
Maintenant, cliquez sur Propriétés de l’imprimante et accédez à l’onglet Ports . Sélectionnez l’option Configurer le port dans le coin inférieur droit. Décochez l’option État SNMP activé et enregistrez les modifications. 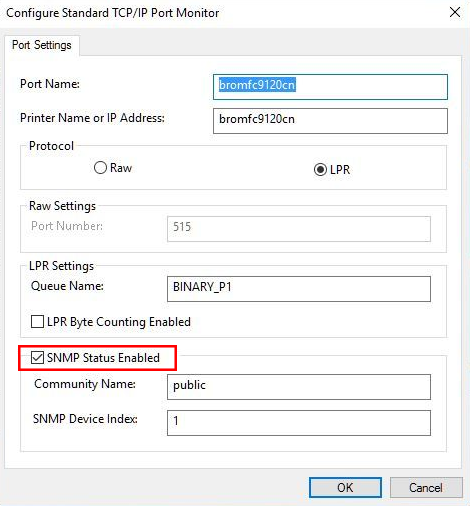
Redémarrez ensuite votre système et vérifiez si vous rencontrez toujours le code d’erreur 0x000007d1 sous Windows.
6. Désactivez le pare-feu Windows.
Vous pouvez également essayer de désactiver le pare-feu Windows si vous essayez de vous connecter à une imprimante réseau. Cela devrait désactiver toutes les mesures de sécurité de votre système qui empêchent la détection de votre imprimante.
Consultez les étapes ci-dessous pour désactiver le pare-feu Windows :
Accédez au menu Démarrer et recherchez Panneau de configuration. Maintenant, cliquez sur Système et sécurité. 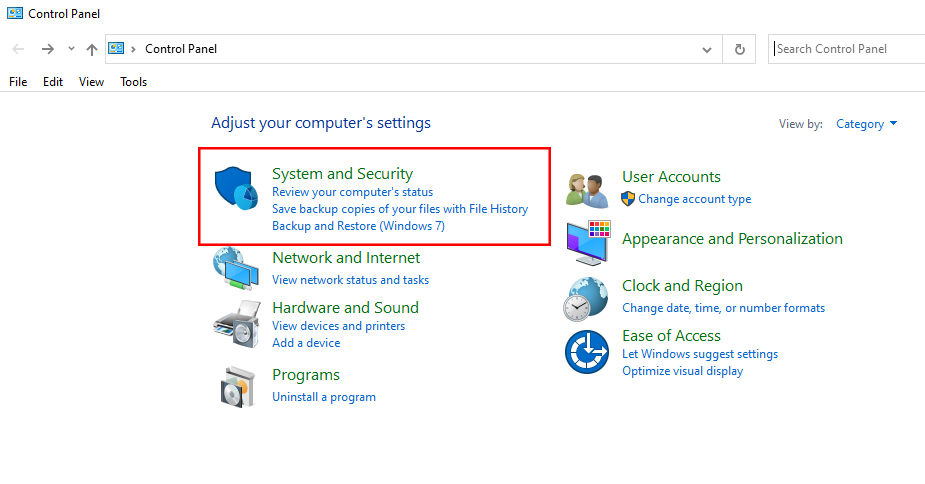 Accès Pare-feu Windows Defender.
Accès Pare-feu Windows Defender. 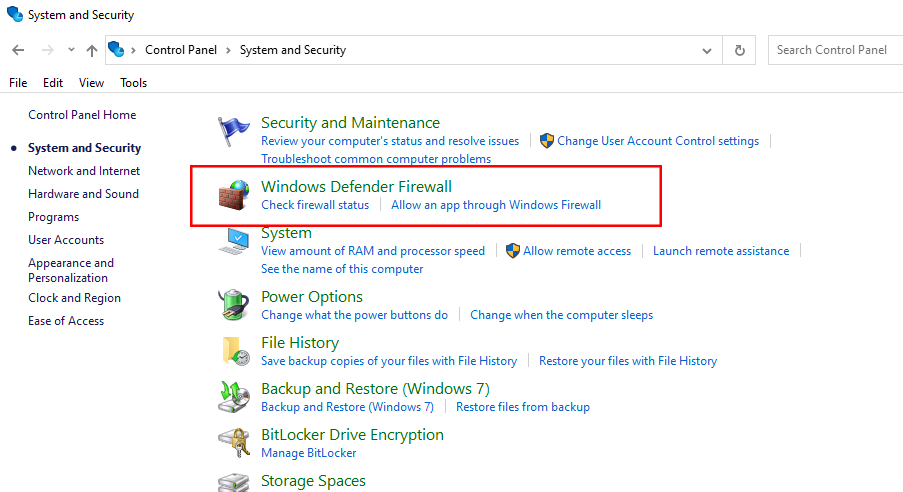 À partir du menu latéral, cliquez sur Activer ou désactiver le pare-feu Windows Defender.
À partir du menu latéral, cliquez sur Activer ou désactiver le pare-feu Windows Defender. 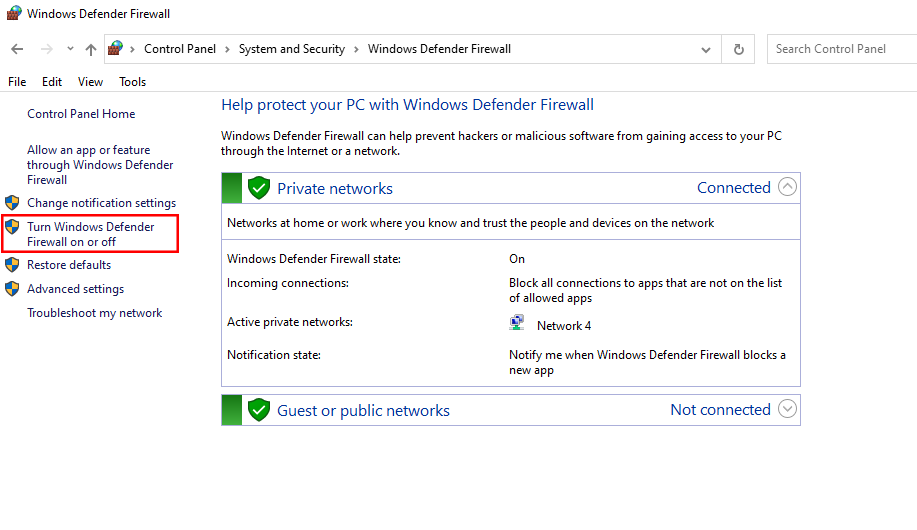 Choisissez Désactivez le pare-feu Windows Defender pour les réseaux publics et privés et enregistrez les modifications.
Choisissez Désactivez le pare-feu Windows Defender pour les réseaux publics et privés et enregistrez les modifications. 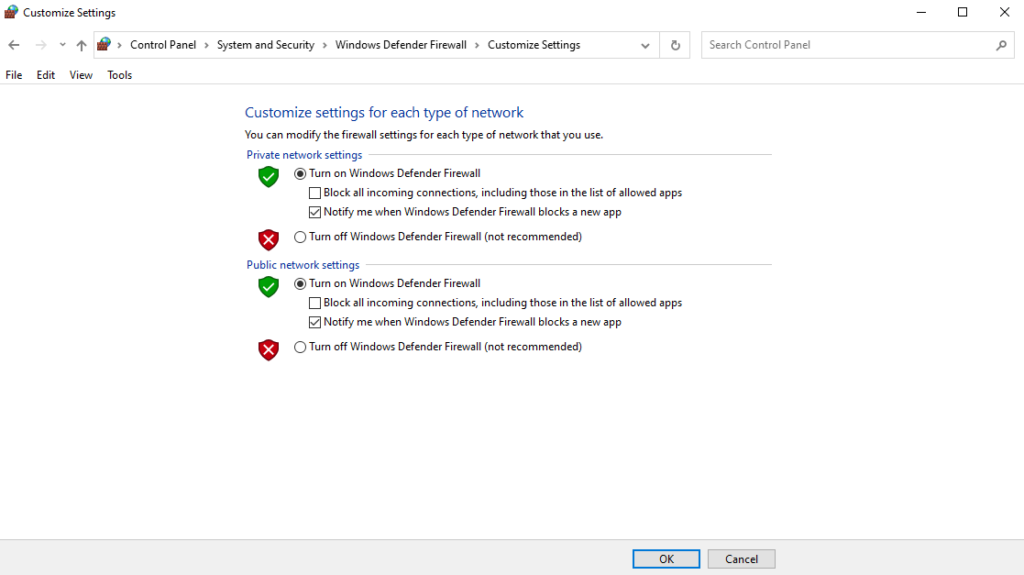
Une fois cela fait, essayez d’utiliser votre imprimante pour vérifier si le code d’erreur 0x000007d1 persiste.
7. Réinstallez l’imprimante.
Réinstaller votre imprimante est une autre solution efficace pour corriger le code d’erreur 0x000007d1 sous Windows. Cela devrait garantir qu’il n’y a pas de données manquantes ou de ressources nécessaires à votre imprimante et qu’elle est correctement installée.
Suivez le guide ci-dessous pour réinstaller votre imprimante :
Tout d’abord, appuyez sur les touches Windows + I de votre clavier. Ensuite, accédez à l’onglet Appareils. Cliquez sur Imprimantes et scanners. Sélectionnez votre imprimante et cliquez sur Supprimer l’appareil. 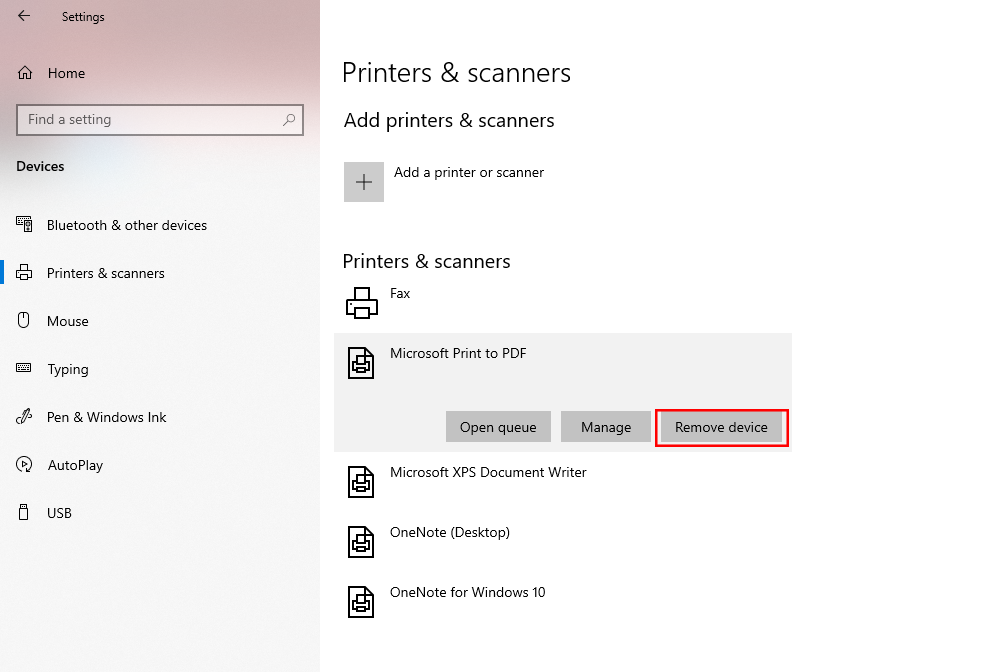
Redémarrez votre système et suivez le processus d’installation pour réinstaller votre imprimante.
8. Effacer le spouleur d’imprimante.
Printer Spooler est un programme Windows intégré qui est responsable de la gestion de vos files d’attente d’impression. Si vous rencontrez le code d’erreur 0x000007d1 lors de l’impression, cela peut indiquer un problème avec votre spouleur d’imprimante.
Consultez les étapes ci-dessous pour effacer le spouleur de votre imprimante :
Accédez au menu Démarrer en appuyant sur la touche Windows de votre clavier. Recherchez le Panneau de configuration et ouvrez-le. Accédez à Outils d’administration et ouvrez Services. Recherchez le service Print Spooler et arrêtez-le. 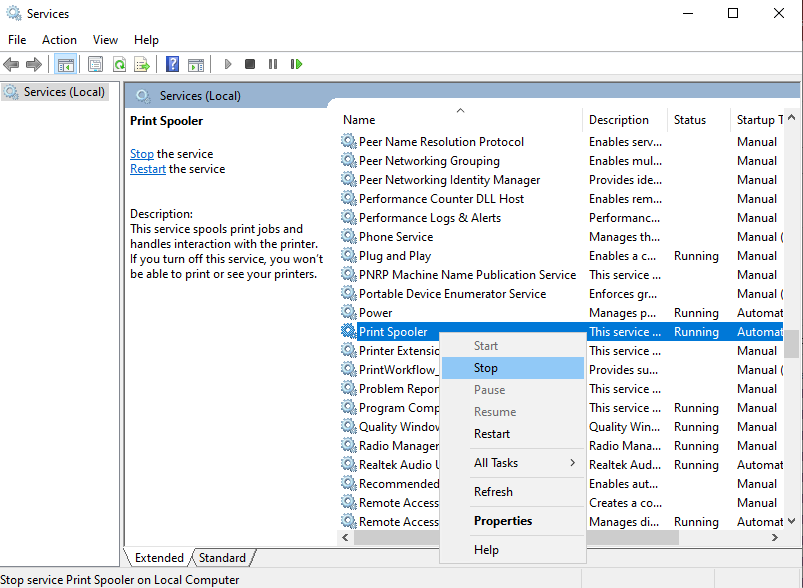 Maintenant, accédez à C:\WINDOWS\System32\spool\PRINTERS à l’aide de l’Explorateur de fichiers. Enfin, supprimez tous les fichiers à l’intérieur du dossier.
Maintenant, accédez à C:\WINDOWS\System32\spool\PRINTERS à l’aide de l’Explorateur de fichiers. Enfin, supprimez tous les fichiers à l’intérieur du dossier.
Essayez à nouveau d’utiliser votre imprimante pour vérifier si le problème est résolu.
9. Mettez à jour Windows.
Essayez de mettre à jour votre système si vous rencontrez toujours le code d’erreur 0x000007d1. Cela devrait corriger tous les bogues ou erreurs sur votre ordinateur qui pourraient causer des problèmes à votre imprimante lors de son utilisation.
Voici ce que vous devez faire :
Accédez aux Paramètres Windows. Cliquez ensuite sur Mise à jour et sécurité. Choisissez Vérifier les mises à jour et suivez les invites. 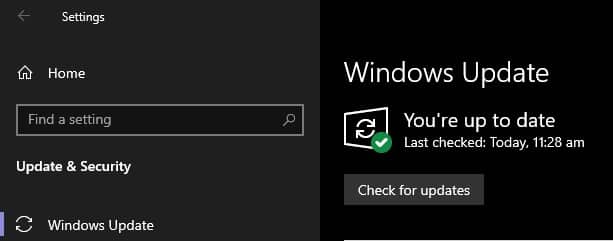
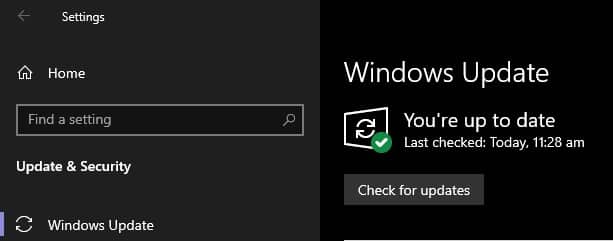
Une fois cela fait, essayez à nouveau d’utiliser votre imprimante pour vérifier si le problème est résolu.
Si aucune des solutions ci-dessus n’a fonctionné, la dernière chose que vous pouvez faire est de contacter l’équipe de Microsoft. Visitez la page d’assistance de Microsoft et contactez un représentant pour demander de l’aide concernant le code d’erreur 0x000007d1 sous Windows.
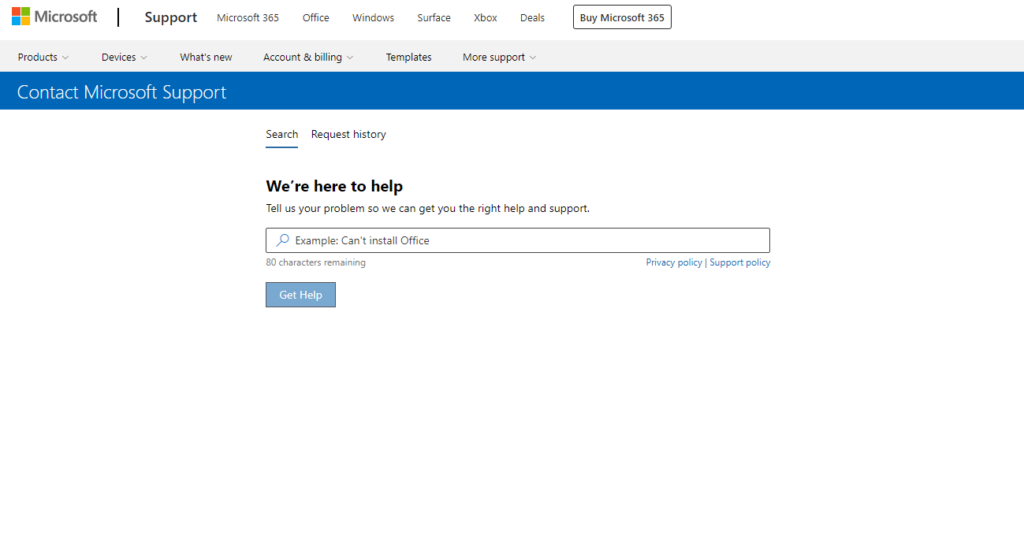
Lorsque vous demandez de l’aide, assurez-vous de fournir des informations utiles qui peuvent accélérer le processus, comme la capture d’écran de l’erreur ou la tâche spécifique que vous effectuez avant que l’erreur ne se produise.
Cela termine notre guide sur la façon de corriger le code d’erreur 0x000007d1 sous Windows. Pour vos questions et autres préoccupations, veuillez nous en informer dans la section des commentaires, et nous ferons de notre mieux pour vous répondre.
Si ce guide vous a aidé, merci de le partager.