Il existe de nombreuses applications, programmes et jeux Windows 11, mais imaginez que vous puissiez également exécuter des applications Android sur votre PC ! Il s’avère que vous pouvez le faire avec la dernière version de Windows 11, bien que ce ne soit pas via Microsoft. Voici comment faire fonctionner tout cela…
Alors que les développeurs Windows créent des outils de productivité et des jeux volumineux et complexes depuis de nombreuses années, bon nombre des meilleurs jeux occasionnels et programmes de médias sociaux sont apparus sur les appareils mobiles.. En effet, certains réseaux sociaux sont uniquement mobiles, ce qui signifie que vous ne pouvez pas éviter de sortir votre téléphone si vous souhaitez publier sur Instagram, vérifier votre BeReal et profiter d’une discussion animée sur Clubhouse.
Sauf que ça tourne qu’il existe un moyen d’exécuter un grand nombre d’applications Android directement sur votre ordinateur Windows PC, aucun appareil mobile n’est nécessaire. Ce dont vous avez besoin, c’est d’un compte Amazon, car c’est l’équipe de développement d’Amazon qui a tout rassemblé, pas Microsoft. Pourquoi? C’est une question difficile à répondre, mais la bonne nouvelle est que nous pouvons profiter du fruit proverbial de leur travail sans savoir pourquoi Microsoft n’a pas résolu ce problème lui-même.
Raccourcis : installation d’Amazon Appstore | Exécution de l’Amazon Appstore | Exécutez le jeu Android sur PC
Dans ce guide, je vais vous montrer comment installer le sous-système Windows pour Android, puis trouver un jeu, l’installer et lui donner un tour rapide sur mon ordinateur Windows. Avant de continuer, il est impératif que vous disposiez de la toute dernière version de Windows 11, alors commencez par vérification des mises à jour Windows.
ÉTAPE 1 : INSTALLER L’APPSTORE AMAZON
Ce n’est pas du tout intuitif, mais la première étape consiste à ouvrir Microsoft Stockez et recherchez une application appelée”Amazon Appstore”…
Oui, son nombre d’étoiles est assez bas, mais ne vous inquiétez pas pour cela. Continuez en cliquant sur le bouton bleu”Installer“. Cette application est une installation assez complexe, car elle ajoute également des outils en coulisse qui permettent au système d’utiliser quelque chose appelé la virtualisation pour exécuter Android dans votre système d’exploitation Windows. Au fur et à mesure, en plus des invites du Microsoft Store, vous devrez également accorder l’accès système au processus hôte pour Windows Server et à l’utilitaire Dism Image Servicing.
L’installation elle-même nécessite trois étapes et impliquera de redémarrer votre ordinateur une fois que c’est fait. Comme pour de nombreuses installations importantes, il est judicieux de quitter tous les autres programmes en cours d’exécution jusqu’au redémarrage.
L’étape 1 sur 3, comme indiqué, nécessite d’accorder ces autorisations système :
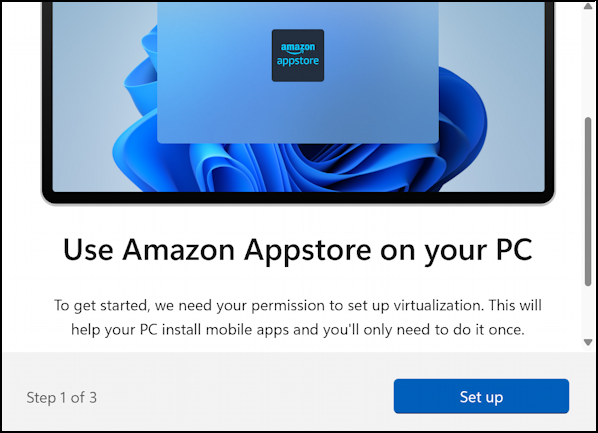
Continuez en cliquant sur”Configurer“. Ensuite, l’étape 2 sur 3 impliquera l’installation du programme lui-même, bien que cela ne soit pas clairement expliqué, et que l’icône ne soit pas particulièrement informative :
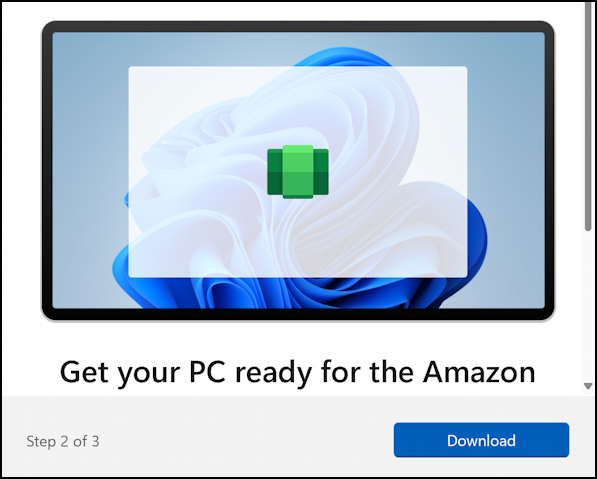
Faites défiler un peu une fois que vous avez cliqué sur”Télécharger “et vous pouvez suivre sa progression :
Enfin, l’étape 3 sur 3 est assez simple :
Cliquez sur”Redémarrer“et votre PC redémarrera ; vous avez terminé !
ÉTAPE 2 : L’APPSTORE AMAZON
Lorsque votre ordinateur redémarre et que vous vous connectez à votre compte, vous remarquerez que quelque chose de nouveau s’affiche :
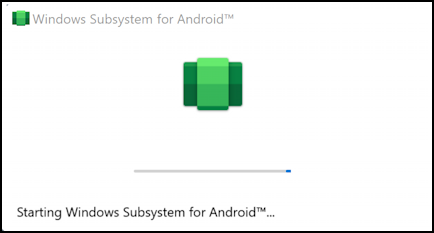
Le sous-système Windows pour Android fonctionnera en arrière-plan, vous n’aurez donc pas à vous en soucier ; si vous êtes comme la plupart des utilisateurs de PC, vous ne redémarrez que lorsque vous y êtes forcé, vous ne le verrez donc pas trop souvent.
Une fois que vous êtes revenu à votre vue Bureau habituelle, il est temps de voir réellement ce que vous devrait envisager l’App Store d’Android, même s’il s’appelle Amazon Appstore. N’oubliez pas que nous l’avons installé il y a quelques minutes !
Vous pouvez créer un nouveau compte, mais il est tout aussi simple de vous connecter à votre compte Amazon habituel, ce que j’ai choisi de faire. J’espère que vous avez configuré la vérification en deux étapes-voici comment configurer la vérification en deux étapes d’Amazon pour la sécurité du compte-vous devrez donc également passer par ce processus.
Une fois que vous êtes connecté , vous pouvez enfin voir Amazon Appstore, qui ressemble un peu à la fois au Microsoft Store et, sur votre appareil Android, au Google Play Store:
Il n’y a pas autant d’applications que Google Play Store, d’après ce que je peux dire, mais il est néanmoins remarquable de voir combien d’applications Android sont disponibles via ce canal particulier. Jeux? C’est une catégorie distincte, ce qui permet de trouver facilement quelque chose d’amusant à jouer. Vous pouvez également utiliser la fonction de recherche pour vérifier si vos applications Android préférées ont également été ajoutées à l’Amazon Appstore.
ÉTAPE 3 : INSTALLER UNE APPLICATION ANDROID SUR VOTRE PC
J’aime vraiment jouer jeux occasionnels sur mon téléphone Android, alors vérifions également cette catégorie dans l’Amazon Appstore. Facile à faire: Cliquez sur”Jeux”. Voici un candidat probable !
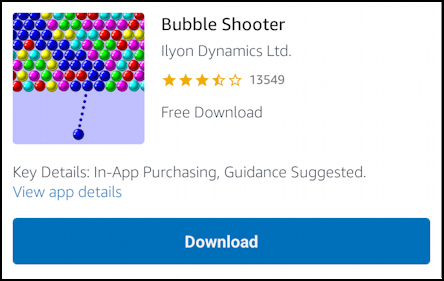
Il existe de nombreux jeux avec ce principe de jeu de base, donc je sais que je peux me lancer et jouer à celui-ci aussi, peut-être lors d’un appel Skype ou Zoom ! Attends, ai-je dit ça à voix haute ? 🙂
Pour installer un jeu, cliquez sur”Télécharger“. À ce stade, tout le système Android a été installé et fonctionne, grâce au sous-système Windows pour Android, c’est donc exactement comme si vous installiez une nouvelle application sur votre appareil Android. Une fois téléchargé, le bouton devient”Ouvrir” :
Un clic et le jeu se lance, prêt à jouer !
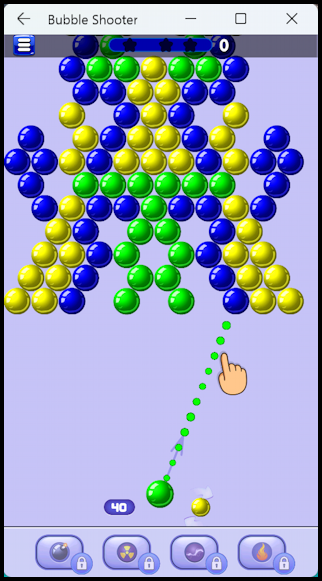
Attendez, je dois en effacer quelques-uns niveaux…
D’accord. Dos. C’est ça. Lorsque vous avez terminé avec l’application, cliquez simplement sur le”X”en haut à droite. La nouvelle application Android fait également désormais partie de votre expérience Windows, vous pouvez donc même la rechercher si vous souhaitez exécuter à nouveau le programme :
Je vous déconseillerais certainement d’exécuter une application Android”comme administrateur », alors assurez-vous de cliquer sur « Ouvrir ». Notez, cependant, que vous pouvez également l’épingler sur Démarrer, votre barre des tâches, voire le désinstaller, le tout à partir de cet endroit dans Windows 11. Pratique !
Astuce : j’ai écrit sur Windows et Android depuis de nombreuses années et disposent ici de vastes bibliothèques d’aide Windows 11 et d’aide Android. Veuillez les consulter lors de votre visite. Merci !
Android pour PC, Android pour Windows