Avec la sortie de la bêta ouverte de Diablo IV, plusieurs joueurs tombent dans de multiples bugs et erreurs que nous ne pouvons pas nier. Actuellement, le week-end de la bêta ouverte se poursuit jusqu’à ce que Blizzard publie la version complète en juin 2023. Pendant ce temps, les joueurs se retrouvent dans des positions étranges avec des bugs aléatoires et des problèmes allant du lancement du jeu aux plantages en passant par le bégaiement, en passant par le blocage dans la file d’attente multijoueur, et plus. Récemment, certains joueurs de Diablo 4 rencontrent l’erreur 316719 qui les empêche à nouveau d’entrer dans le jeu.
Si au cas où, vous essayez de monter de niveau vos classes Diablo 4 et faites face à la même erreur qui dit “Une erreur s’est produite. (Code316719)” alors ne vous inquiétez pas. Ici, nous avons réussi à vous fournir de brèves informations sur les erreurs spécifiques et les méthodes de dépannage afin que vous puissiez facilement résoudre ce problème. Maintenant, vous pouvez vous demander pourquoi une telle erreur vous apparaît. Eh bien, l’erreur 316719 dans la version bêta de Diablo IV semble vous déranger en raison du problème de connectivité du serveur chaque fois qu’un grand nombre de joueurs tentent d’entrer dans le jeu.
Contenu de la page
Correction : comment corriger l’erreur 316719 de Diablo 4
Heureusement, Le support client de Blizzard a reconnu avoir répondu au même problème et y travaille. Nous devons également mentionner que le jeu étant en phase de bêta ouverte, vous pouvez parfois rencontrer plusieurs problèmes, ce qui est assez courant. Une fois que Blizzard a publié la version complète officielle, vous pouvez vous attendre à moins de bogues et à une meilleure stabilité globale. Alors, attendez l’annonce et jusque-là, essayez d’effectuer les solutions de contournement ci-dessous pour le résoudre. Alors, entrons.
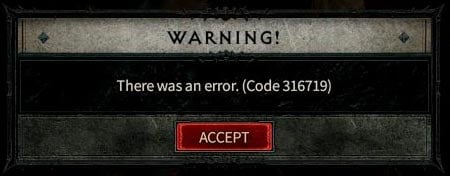
1. Redémarrez le jeu
Il est toujours recommandé de redémarrer le jeu Diablo IV sur votre appareil de jeu respectif pour vous assurer qu’il n’y a pas de problème avec le problème temporaire ou les données de cache. Un redémarrage normal peut facilement résoudre plusieurs problèmes avec le jeu, ce qui est une meilleure idée. Bien que cette étape puisse ne pas fonctionner pour tout le monde, vous devriez l’essayer une fois.
s
2. Vérifiez les mises à jour de Diablo 4
Une version de patch de jeu obsolète peut toujours déclencher plusieurs problèmes avec le lancement du jeu ou la connectivité du serveur. Vous devez continuer à mettre à jour le jeu vers la dernière version disponible en suivant les étapes ci-dessous pour éviter de multiples conflits.
Pour PC :
Ouvrez le Battle. net (Blizzard). Cliquez sur le logo Blizzard dans le coin supérieur gauche. Accédez à Paramètres > Cliquez sur Installation/Mise à jour du jeu. Cliquez sur Appliquer les dernières mises à jour et télécharger les futures données de correctifs pour les jeux récemment joués pour l’activer. Maintenant, cliquez sur Terminé pour enregistrer les modifications > Redémarrez le lanceur Battle.net pour appliquer les modifications. Il devrait automatiquement mettre à jour le jeu vers la version disponible.
Pour Xbox :
Rendez-vous dans la section Mes jeux et applications > Accédez à Gérer. Sélectionnez Mises à jour et installez la dernière version du jeu Diablo IV.
Pour PlayStation :
Dans le menu d’accueil, ouvrez le jeu Bibliothèque. Choisissez le jeu Diablo IV. Appuyez sur le bouton Options > Sélectionnez Vérifier les mises à jour. Si une mise à jour est disponible, assurez-vous d’installer la mise à jour.
3. Réparer les fichiers Diablo 4 sur le PC
En termes de réparation du jeu, il semble que des fichiers de jeu corrompus ou manquants sur le PC puissent déclencher plusieurs problèmes de lancement du jeu ou des erreurs de connectivité du serveur. Il est recommandé de toujours vérifier et réparer les fichiers du jeu en suivant les étapes ci-dessous.
Ouvrez le client Battle.net sur votre PC. Cliquez sur le jeu Diablo IV. Maintenant, cliquez sur OPTIONS (icône d’engrenage) > Cliquez sur Analyser et réparer. Choisissez Commencer l’analyse et attendez que le processus soit terminé. Une fois cela fait, fermez le lanceur Battle.net et redémarrez votre PC.
4. Vérifiez votre connexion Internet
Vous devez également vérifier la connexion Internet de votre côté pour vous assurer qu’il n’y a pas de problème de signaux réseau faibles ou instables. Généralement, un réseau médiocre peut entraîner des problèmes de connexion aux services en ligne. Si vous utilisez une connexion sans fil (Wi-Fi), essayez de passer au réseau filaire ou vice versa. Vous pouvez également essayer d’utiliser un autre réseau pour vous assurer qu’il n’y a pas de problème avec la connectivité du serveur.
5. Effectuez un cycle d’alimentation sur les périphériques réseau
Parfois, des problèmes de réseau temporaires sur le routeur ou le modem Wi-Fi peuvent vous déranger beaucoup. Il est préférable d’effectuer simplement la méthode du cycle d’alimentation sur le routeur ou le modem pour effacer manuellement la connectivité ainsi que les problèmes de réseau. De nombreux joueurs ou streamers en ligne concernés mettent sous tension leur routeur et leur appareil pour actualiser leur connectivité. Pour ce faire :
Éteignez complètement le routeur Wi-Fi > Débranchez également le câble d’alimentation de la source d’alimentation et du routeur. Attendez environ quelques minutes, puis rebranchez le câble d’alimentation. Enfin, allumez le routeur et essayez à nouveau de vous connecter au jeu.
6. Mettre à jour les pilotes réseau sur le PC
Un pilote réseau obsolète sur l’ordinateur peut également causer plusieurs problèmes avec la connectivité du serveur en ligne. Il est préférable de vérifier la mise à jour du pilote réseau sur le PC et de l’installer en suivant les étapes ci-dessous.
Cliquez avec le bouton droit sur le menu Démarrer pour ouvrir le menu Lien rapide. Cliquez sur Gestionnaire de périphériques dans la liste. Maintenant, double-cliquez sur les adaptateurs réseau. Cliquez avec le bouton droit sur le périphérique réseau > Sélectionnez Mettre à jour le pilote. Choisissez Rechercher automatiquement des conducteurs. Si une mise à jour est disponible, elle téléchargera et installera automatiquement la dernière version. Une fois cela fait, assurez-vous de redémarrer votre ordinateur pour modifier les effets.
S’il n’y a pas de mise à jour disponible pour le pilote réseau, assurez-vous de visiter le site Web officiel du fabricant de la carte réseau, puis téléchargez le dernier pilote réseau en fonction du modèle particulier. Une fois téléchargé, assurez-vous d’installer le pilote et de redémarrer le PC pour appliquer les modifications.
C’est tout, les gars. Nous supposons que ce guide vous a été utile. Pour aller plus loin, sautons dedans.