Le tableau de bord sur un Mac était un bureau secondaire qui pouvait être utilisé pour ajouter des widgets de bureau au Mac. Ces widgets ont été conçus pour être simples et faciles à utiliser, et ils ont fourni un moyen rapide d’accéder aux informations ou d’effectuer des tâches.
Lecture connexe
C’était accessible via l’icône du tableau de bord dans le dock, qui a ensuite ouvert une nouvelle fenêtre complète avec une liste de widgets que vous pouvez ajouter. À partir de là, ces widgets peuvent être redimensionnés, déplacés ou supprimés en quelques clics.
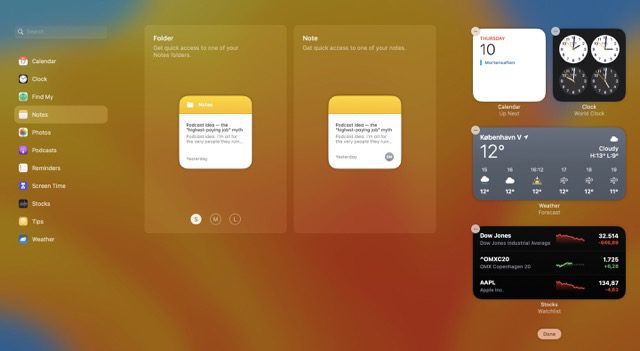
Comment ajouter des widgets à Mac via le centre de notification
Bien qu’il s’agisse d’un outil utile pour accéder rapidement informations ou effectuer des tâches, Apple a finalement supprimé la fonctionnalité avec la sortie de macOS 10.15 Catalina. Au lieu de cela, la façon par défaut d’utiliser et d’ajouter des widgets de bureau à Mac est via le Centre de notifications.
Cliquez sur l’heure et la date dans le coin supérieur droit de la barre de menus de votre Mac. En bas de l’écran, cliquez sur le bouton Modifier les widgets . Dans la fenêtre contextuelle qui apparaît, localisez le widget que vous souhaitez ajouter. Passez le curseur de votre souris au-dessus du widget que vous souhaitez ajouter. Cliquez sur le bouton + dans l’angle supérieur gauche. Répétez les étapes pour tous les autres widgets que vous souhaitez ajouter au centre de notifications de votre Mac. Une fois que vous avez sélectionné tous les widgets que vous souhaitez avoir, faites glisser et déposez les widgets en fonction de la façon dont vous souhaitez qu’ils soient affichés.
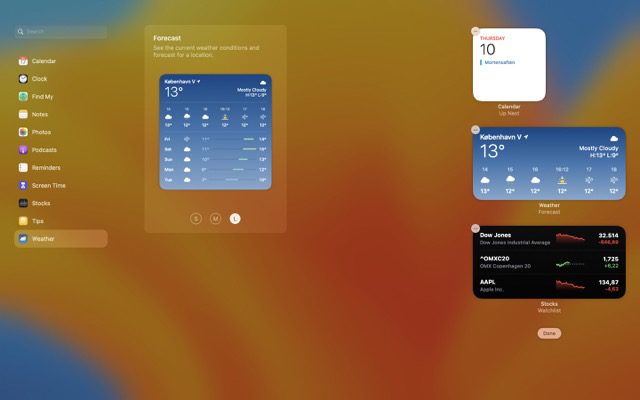
En parcourant les différents widgets accessibles sur votre Mac, vous remarquerez qu’il existe différentes tailles qui peuvent être utilisées. Ceci est similaire à l’interface que vous trouverez lors de la sélection de widgets sur un iPhone ou un iPad. Essentiellement, vous pourrez personnaliser les widgets qui apparaissent avec la mise en page en fonction de vos besoins ou de vos souhaits.
Comment ajouter des widgets de bureau sur Mac
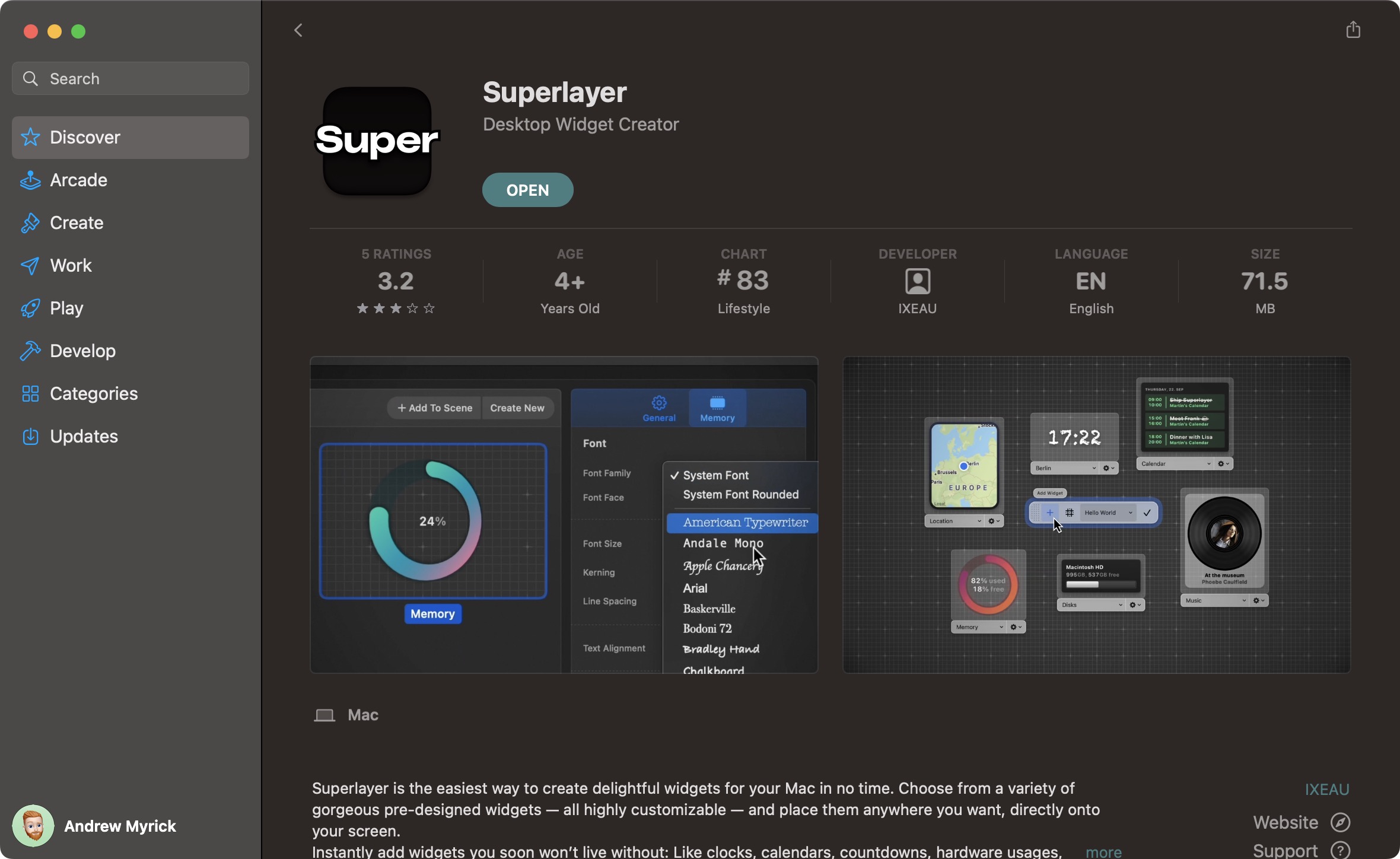
Alors que l’iPad et l’iPhone reçoivent un tas d'”amour”et ont la possibilité d’ajouter des widgets à l’écran d’accueil, cela n’a pas encore été étendu au bureau Mac. Et bien que l’ajout de widgets au centre de notification soit formidable et tout, vous pourriez vous retrouver dans un scénario”hors de vue, loin de l’esprit”, en oubliant qu’ils sont même là. Eh bien, si vous cherchez un moyen d’ajouter des widgets de bureau à Mac, vous avez de la chance. Voici comment procéder :
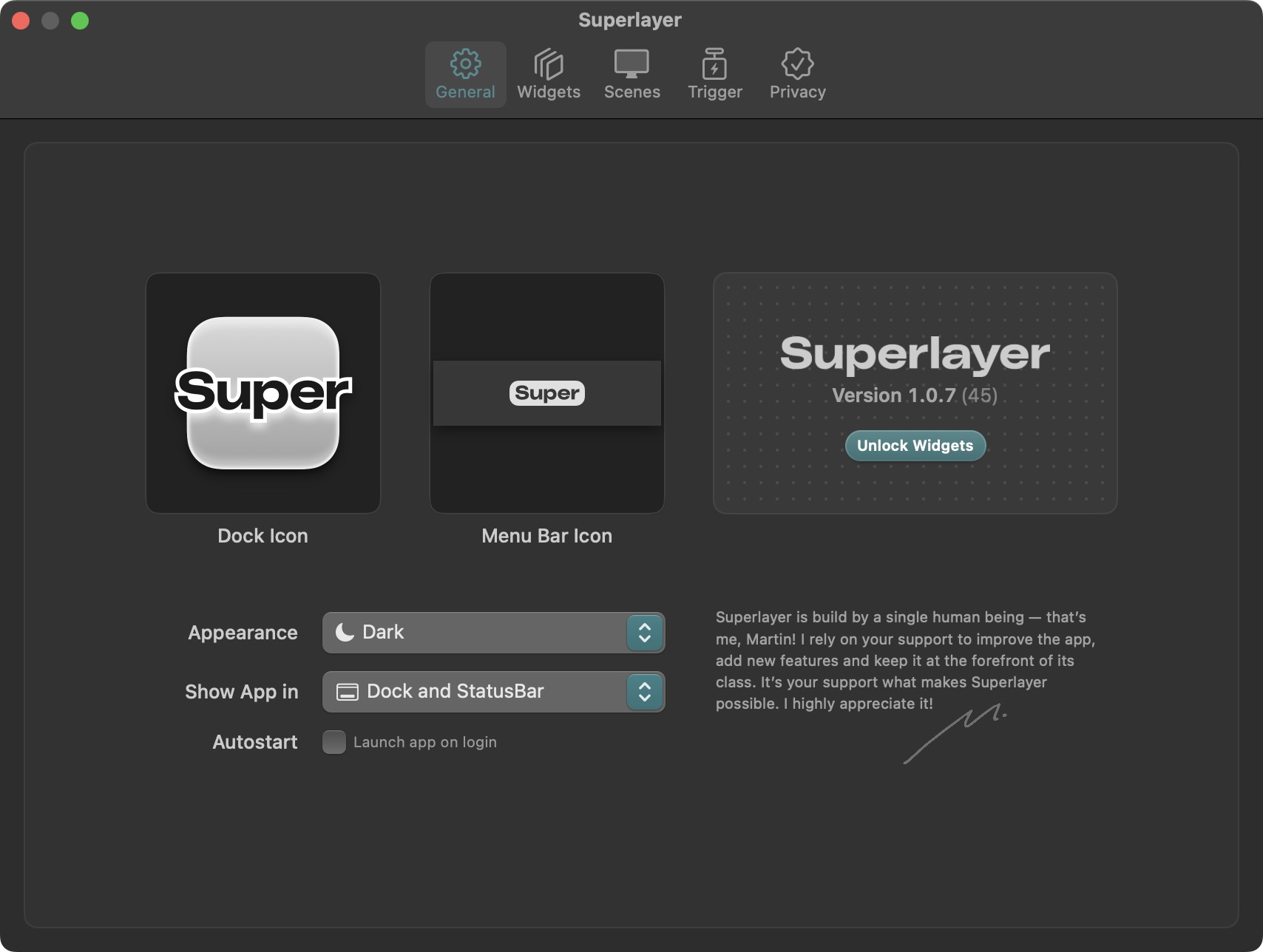
Téléchargez et installez l’application Superlayer depuis le Mac App Store.
Une fois installée, ouvrez l’application Superlayer sur votre Mac. Dans l’onglet Général , cliquez sur le bouton Déverrouiller les widgets . Inscrivez-vous à l’une des options d’abonnement répertoriées. Une fois votre achat terminé, cliquez sur Widgets dans la barre d’outils en haut de la fenêtre Superlayer.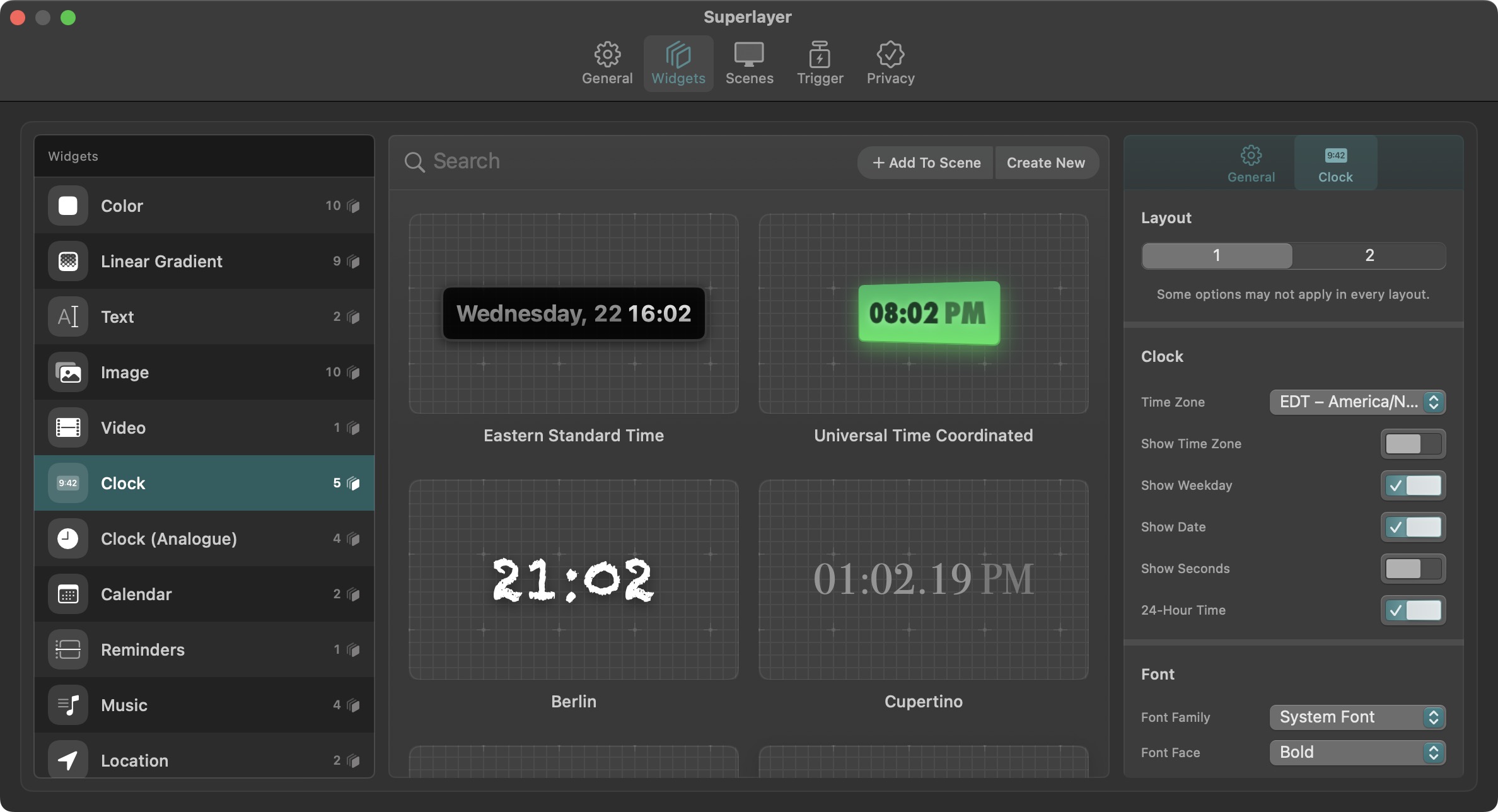 Localisez et sélectionnez le widget que vous souhaitez ajouter à votre bureau Mac. À l’aide de la barre latérale à droite, personnalisez le widget à votre guise. Une fois terminé, faites glisser le widget hors de la fenêtre Superlayer. À l’aide de la grille fournie, déposez le widget à l’emplacement souhaité. Répétez les étapes pour tous les autres widgets que vous souhaitez ajouter. Une fois terminé, cochez la case à cocher dans la zone rectangulaire au milieu de la fenêtre pour enregistrer vos modifications.
Localisez et sélectionnez le widget que vous souhaitez ajouter à votre bureau Mac. À l’aide de la barre latérale à droite, personnalisez le widget à votre guise. Une fois terminé, faites glisser le widget hors de la fenêtre Superlayer. À l’aide de la grille fournie, déposez le widget à l’emplacement souhaité. Répétez les étapes pour tous les autres widgets que vous souhaitez ajouter. Une fois terminé, cochez la case à cocher dans la zone rectangulaire au milieu de la fenêtre pour enregistrer vos modifications.
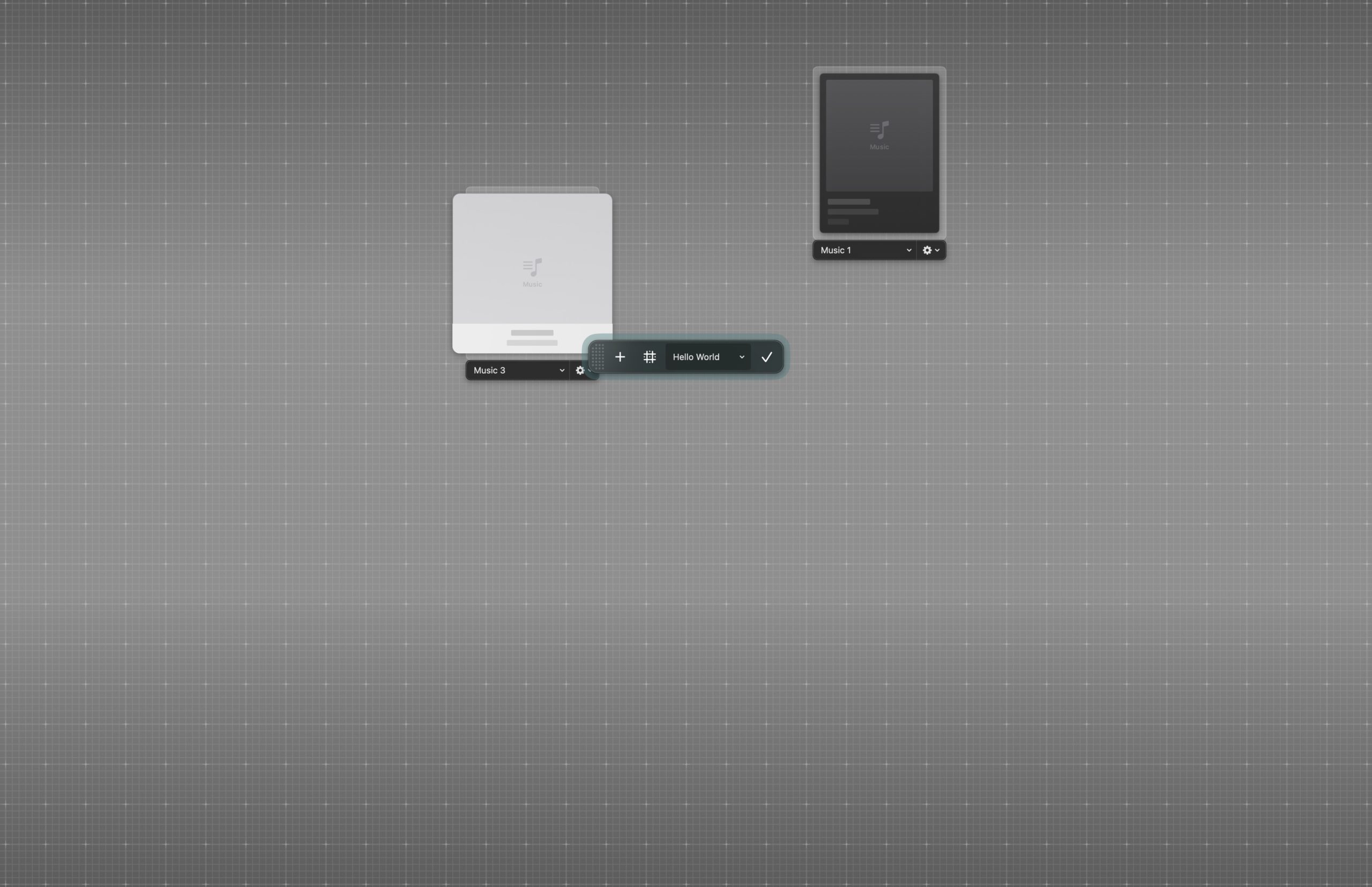
Ce qui rend Superlayer si génial, c’est que vous pouvez ajouter un tas de widgets différents ou créer vos propres widgets personnalisés en fonction de vos besoins. C’est quelque chose dont nous avons davantage besoin sur Mac, car il me rappelle assez bien l’époque où je personnalisais mon PC Windows avec Rainmeter.
Il y a autre chose de plutôt chouette à propos de Superlayer , en plus de pouvoir ajouter des widgets de bureau à Mac. En haut de la fenêtre Superlayer, il y a un onglet Scenes qui offre une personnalisation encore plus poussée.
Essentiellement, cela vous permet de créer différentes scènes en fonction de ce que vous faites sur votre Mac. Pensez-y de la même manière que les modes Focus, car vous pouvez ajouter des widgets de bureau à Mac qui apparaissent pendant que vous travaillez. Mais dès qu’il atteint cinq heures, une disposition différente des widgets peut apparaître.
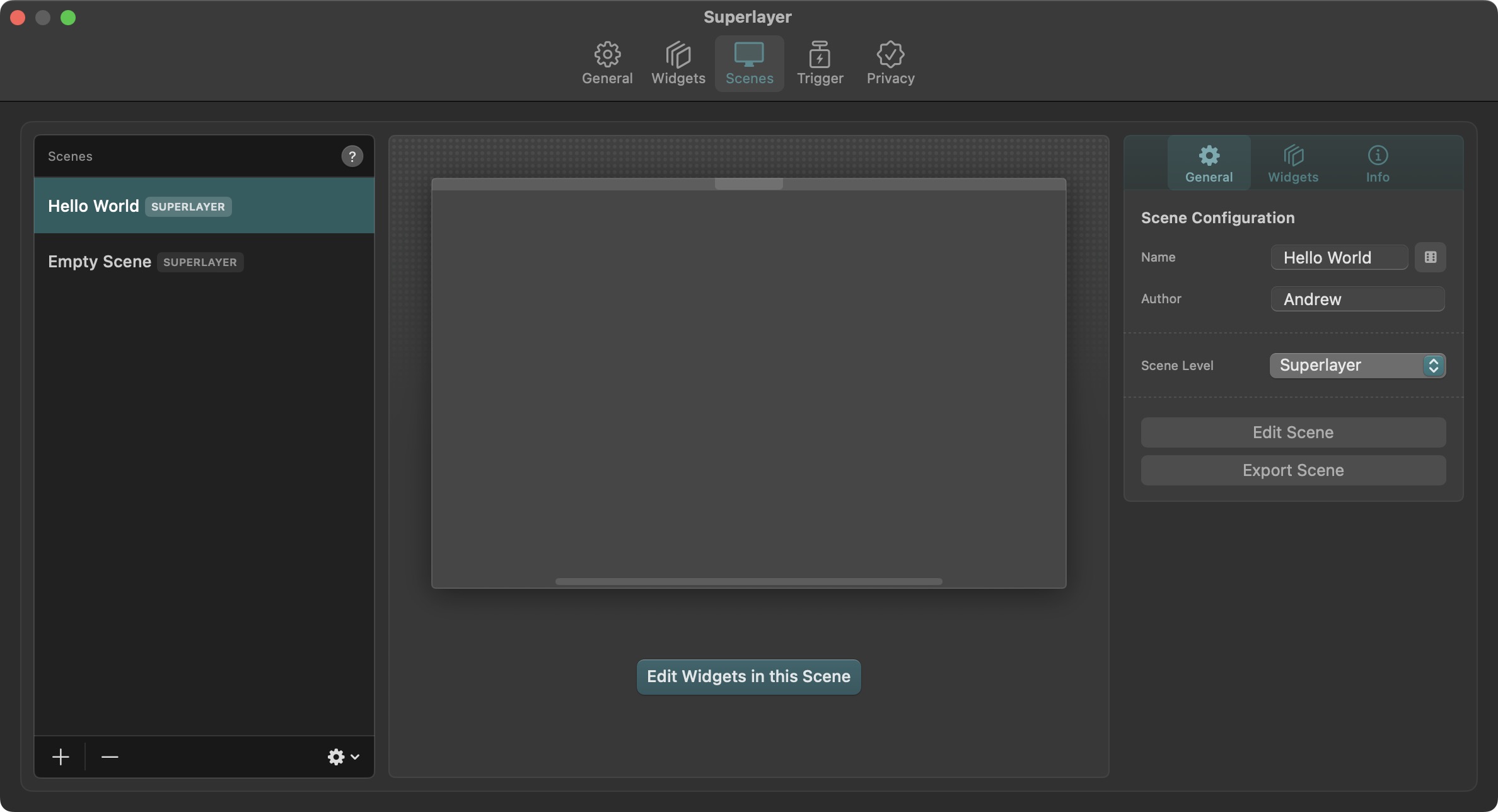
Et grâce à l’onglet Déclencheur , vous pouvez définir différents raccourcis clavier qui feront apparaître les différents widgets quand vous le souhaitez. Cela peut être fait via une liaison de touche, l’option par défaut étant Toggle Superlayer en appuyant sur Maj + Option + Commande + S. Dans la section Action à distance , vous pouvez choisir l’une des actions suivantes à effectuer en fonction de votre liaison de clé créée :
Basculer le supercalque
Activer le supercalque
Désactiver la supercouche
Définir l’état de la supercouche
Définir la scène
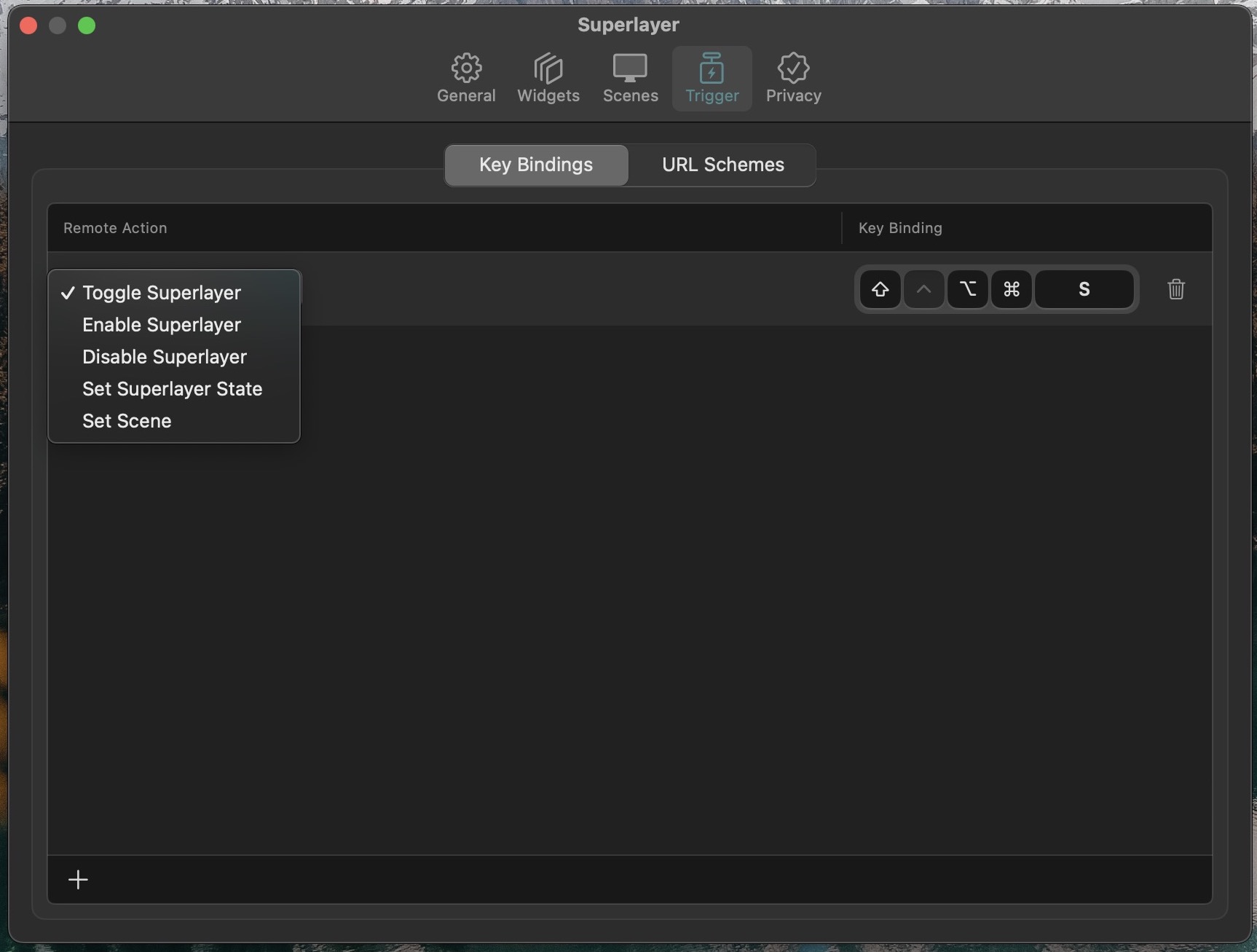
Pour créer un nouveau déclencheur, cliquez simplement sur + bouton dans le coin inférieur gauche de la fenêtre. Ensuite, sélectionnez votre action à distance et créez une liaison de clé qui sera utilisée pour effectuer l’action.
Les widgets de supercouche survolent Windows ? Comment réparer
L’une des principales plaintes de ceux qui utilisent Superlayer pour ajouter des widgets de bureau à Mac est que les widgets survolent les fenêtres. Pour une raison ou une autre, c’est la solution par défaut lors de l’ajout ou de la configuration de widgets Superlayer. Heureusement, il existe un correctif qui déplacera les widgets, tout en restant visibles depuis votre bureau.
Ouvrez l’application principale Superlayer . Cliquez sur l’onglet Scènes en haut de la fenêtre. Sélectionnez la scène avec laquelle vous rencontrez des problèmes. Cliquez sur l’onglet Général dans la barre latérale à droite. Cliquez sur le menu déroulant à côté de Niveau de la scène. Mettez en surbrillance et sélectionnez Fond d’écran. Répétez ces étapes pour toutes les autres scènes avec lesquelles vous rencontrez des problèmes.
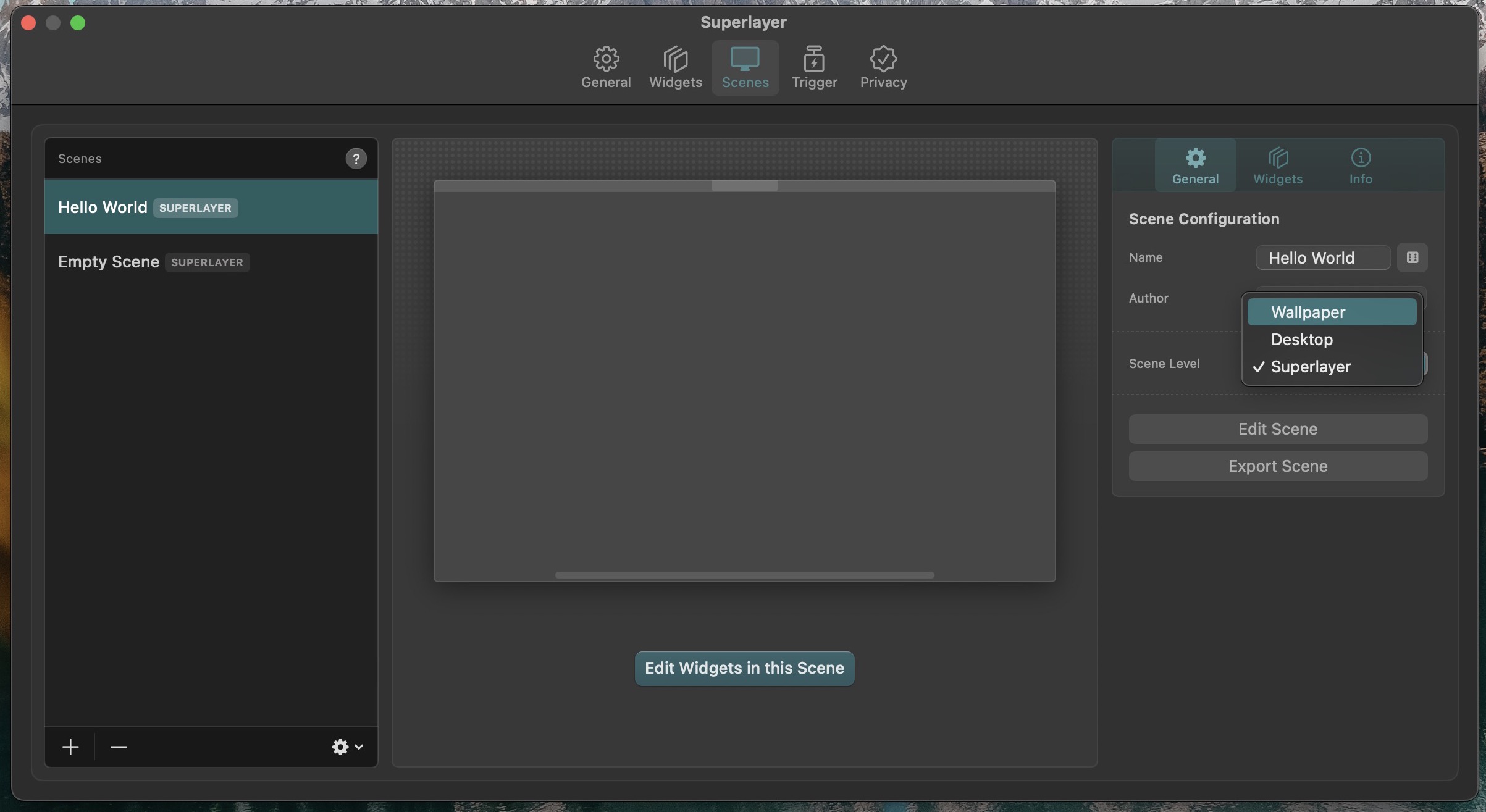
S’il y a une chose que nous recommandons aux développeurs, c’est d’ajouter une sorte de procédure détaillée pour les utilisateurs qui téléchargent l’application pour la première fois. C’est un excellent moyen d’aider à améliorer le processus d’intégration tout en montrant tout ce qui est possible avec l’application.
Sinon, vous pourriez vous retrouver avec beaucoup d’utilisateurs frustrés qui décident finalement de supprimer l’application et d’annuler leur abonnement. Une autre recommandation que nous avons est d’offrir un essai gratuit quelconque. Ne serait-ce que pour une semaine, et vous pourriez même aller jusqu’à limiter le nombre de widgets accessibles ou peut-être supprimer la possibilité de créer des widgets personnalisés.

Andrew est un écrivain indépendant basé sur la côte est des États-Unis.
Il a écrit pour une variété de sites au fil des ans, notamment iMore, Android Central,”TNGD”et quelques autres. Aujourd’hui, il passe ses journées à travailler pour une entreprise de CVC, tout en travaillant au noir comme écrivain indépendant la nuit.