Apple est fier de créer des produits qui répondent aux besoins des personnes handicapées. Cette année dans iOS 16, Apple s’est surpassé. De nombreuses fonctionnalités d’accessibilité publiées dans iOS 16 se sont avérées utiles et présentent des avantages pour tout le monde. Plongeons-nous donc dans certaines de ces fonctionnalités.
Live Captions Beta in Accessibility
La nouvelle fonctionnalité Live Captions est une mise à jour importante. Cela aidera les personnes malentendantes et tous ceux qui souhaitent afficher des sous-titres en direct sur leur iPhone lors d’appels FaceTime ou d’appels vidéo sur des applications de médias sociaux, des émissions en streaming et même des applications de téléconférence.
Pour configurer ceci :
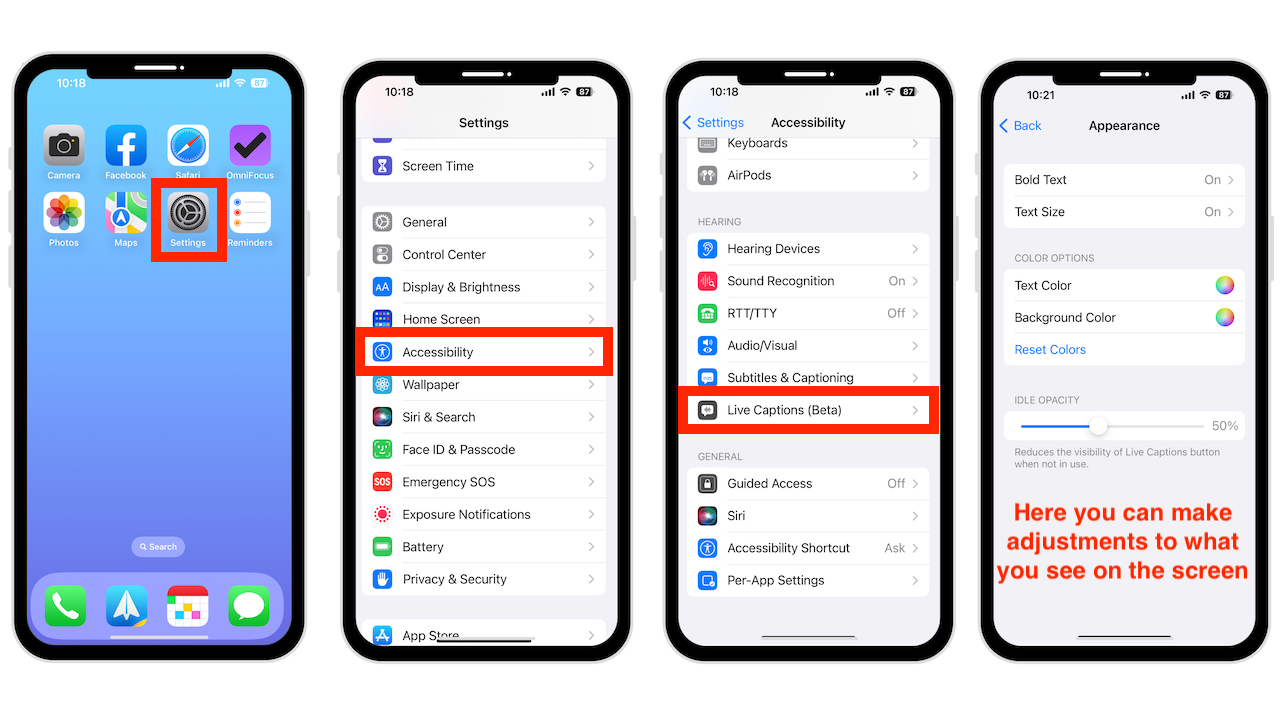 Ouvrez Paramètres Appuyez sur Accessibilité Faites défiler et appuyez sur Sous-titres en direct sous Audition
Ouvrez Paramètres Appuyez sur Accessibilité Faites défiler et appuyez sur Sous-titres en direct sous Audition
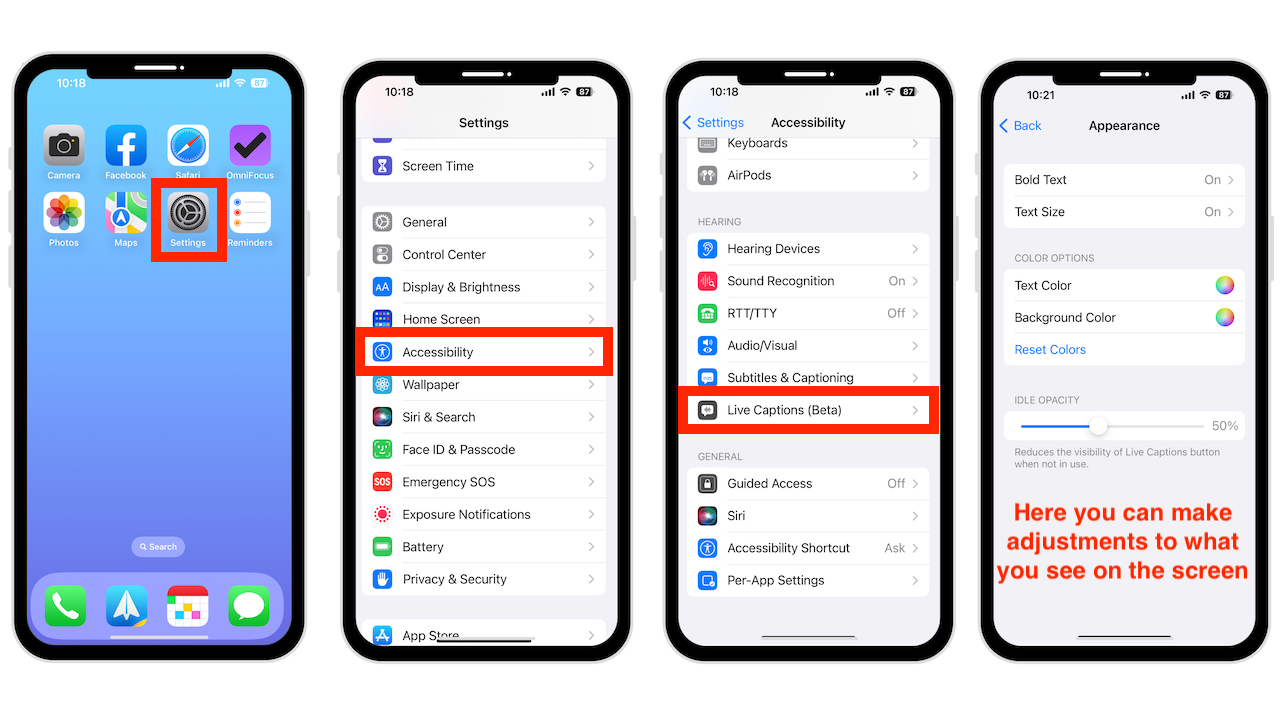
Il est possible de personnaliser la taille de la police, la couleur et la couleur de fond pour une lecture plus facile. Vous pouvez même déplacer la zone des sous-titres et définir sa capacité d’inactivité.
Actuellement, Live Captions est disponible aux États-Unis et au Canada pour l’iPhone 11 et les versions ultérieures et l’iPad avec la puce A12 Bionic et les versions ultérieures. Cependant, si vous êtes préoccupé par la confidentialité, Apple déclare que les informations de l’utilisateur resteront privées car les sous-titres en direct sont générés directement sur votre appareil. Ainsi, même lorsque vous prenez une capture d’écran, vous ne pouvez pas les enregistrer.
Siri Pause Time in Accessibility
Cet outil est parfait si Siri interrompt constamment votre flux. Siri s’impatiente parfois et nous interrompt avant que nous ayons fini de parler. Pour modifier cela, accédez à :
l’application Paramètres Appuyez sur Accessibilité Sélectionnez Siri sous Général
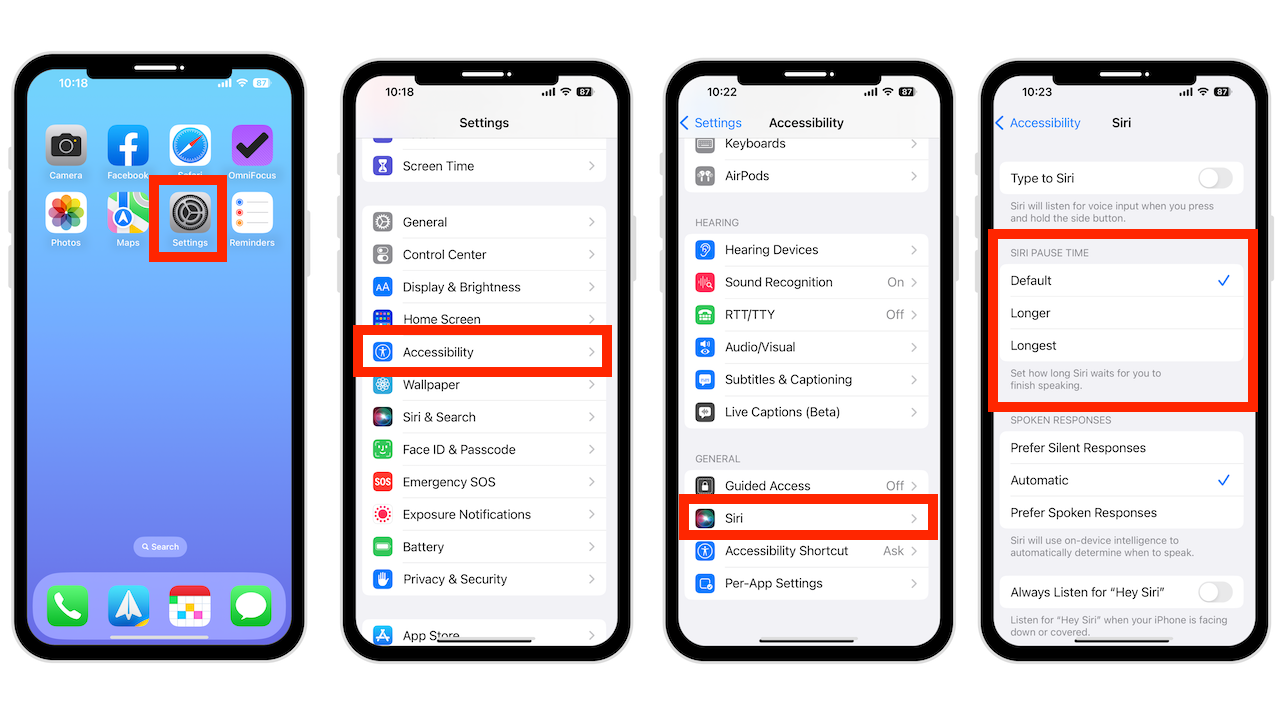
Vous pouvez le laisser défini sur Par défaut, Plus long ou Le plus long. Maintenant, Siri vous donnera un peu de temps avant qu’elle ne vous interrompe.
Siri End Call
Il n’a pas été possible de demander à Siri de mettre fin à un appel téléphonique ou à un appel FaceTime, mais maintenant vous pouvez faites-le en disant: «Hey Siri, raccroche tout en parlant avec quelqu’un. Le problème est que la personne avec qui vous parlez vous entendra dire la commande, mais cela fonctionne très bien pour mettre fin à un appel en mains libres. Pour activer cette fonctionnalité :
Ouvrez Paramètres Appuyez sur Siri et Rechercher Sélectionnez Appeler Raccrocher Basculer sur le commutateur
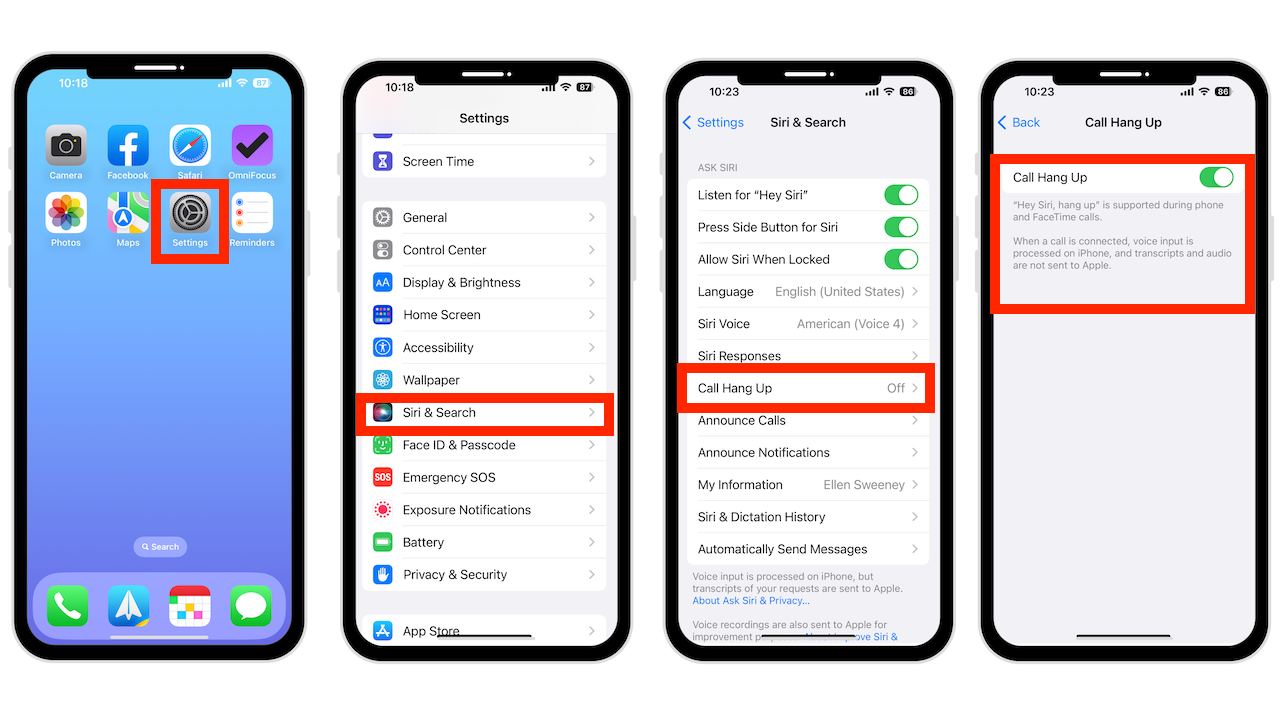
Cette fonctionnalité est disponible sur l’iPhone 11 ou plus récent. Cependant, il est également pris en charge lors de l’utilisation d’AirPods ou d’écouteurs Beats compatibles Siri sur un iPhone XS, Xs Max et Xr.
Configuration des appels à réponse automatique dans Accessibilité
La réponse automatique est une excellente option pour les utilisateurs handicapés, mais avant iOS 16, il y avait un hic. Il devait être activé manuellement dans Paramètres> Accessibilité> Toucher> Routage audio des appels> Appels de réponse automatique. Maintenant, c’est aussi simple que de dire”Hey Siri”, activez la réponse automatique ou”Hey Siri”, désactivez la réponse automatique. Il est également disponible pour WatchOS 9. L’appel sera répondu en mode haut-parleur. Comme vous pouvez le voir, votre appel sera répondu automatiquement après 3 secondes.
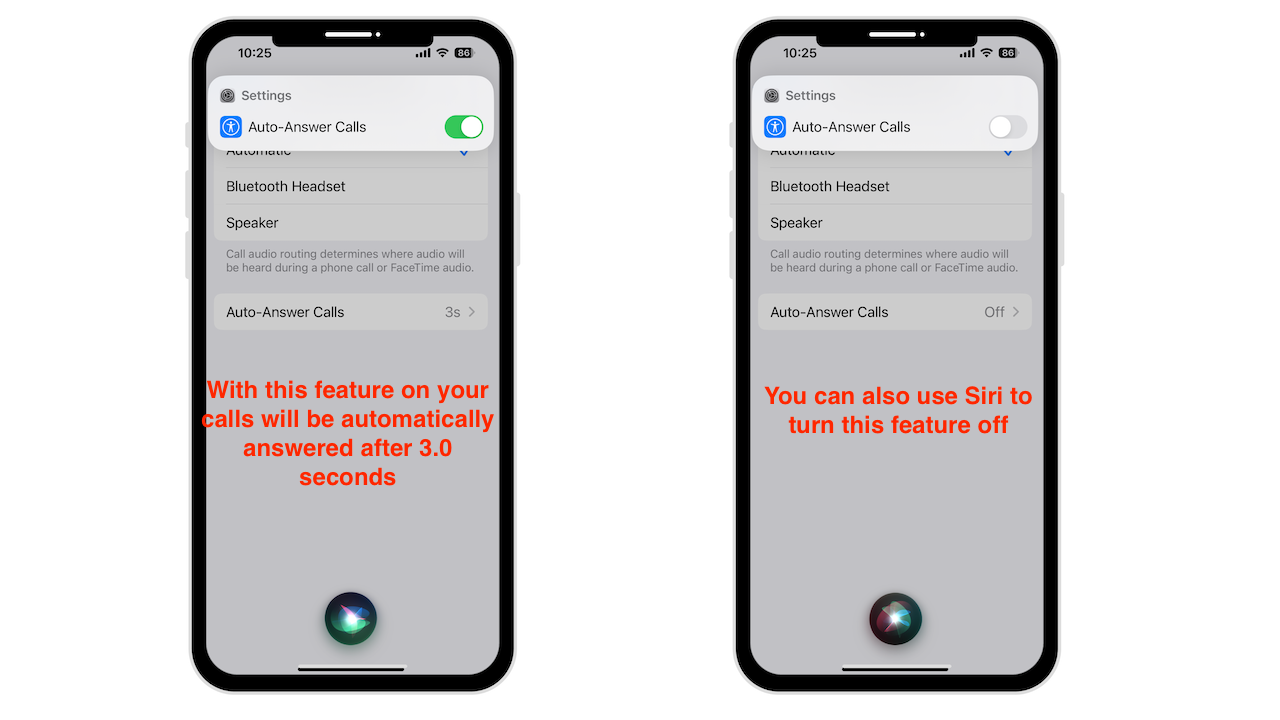
Notifications d’annonce sans écouteurs
Avec iOS 16 installé, votre iPhone peut lire les messages entrants et les notifications. Il fonctionne sur le haut-parleur de l’iPhone et est conçu pour les aides auditives iPhone. Il est essentiel pour quiconque ne peut pas prendre son iPhone de lire le dernier texte ou notification. Pour configurer cela :
Ouvrez les paramètres, choisissez Siri et recherchez Activer les notifications d’annonce
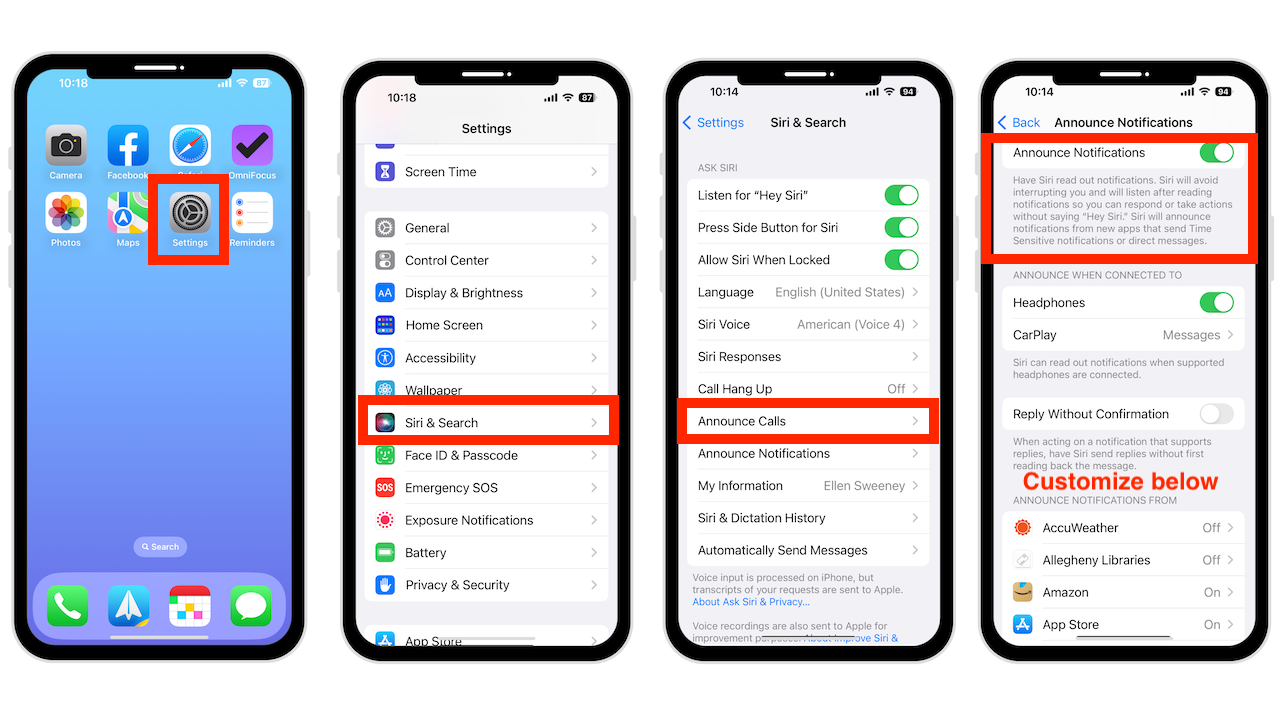
Pour personnaliser les notifications d’application que vous souhaitez annoncer, appuyez sur l’application sous Annoncer les notifications de et personnalisez-la en conséquence.
Maintenant :
Appuyez sur Paramètres Accessibilité Faites défiler et appuyez sur Siri sous Bascule générale sur Annoncer les notifications sur le haut-parleur
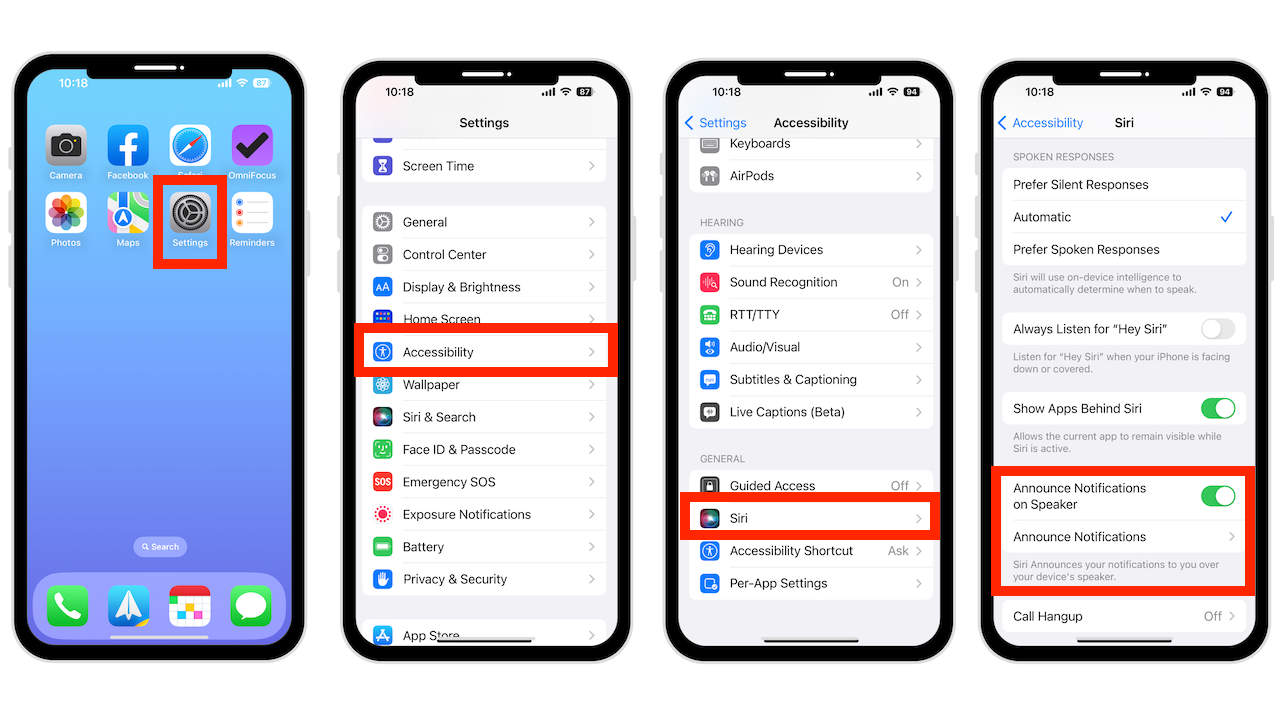
Avant iOS 16, cela ne pouvait être fait qu’avec des écouteurs compatibles. Vous pouvez maintenant le faire avec votre iPhone ou iPad sur le haut-parleur de l’appareil.
Mode de détection dans la loupe
Si vous avez un iPhone plus récent, vous aurez un nouveau menu Mode de détection qui abrite la détection de porte, la détection de personnes et les descriptions d’images.
Si vous n’avez pas d’iPhone ou d’iPad prenant en charge la détection de porte, vous pouvez uniquement ajouter des descriptions d’image à vos commandes.
Voici comment utiliser ces fonctionnalités :
Ouvrez la loupe Appuyez sur l’icône Mode de détection Sélectionnez Personnes, Portes ou Images
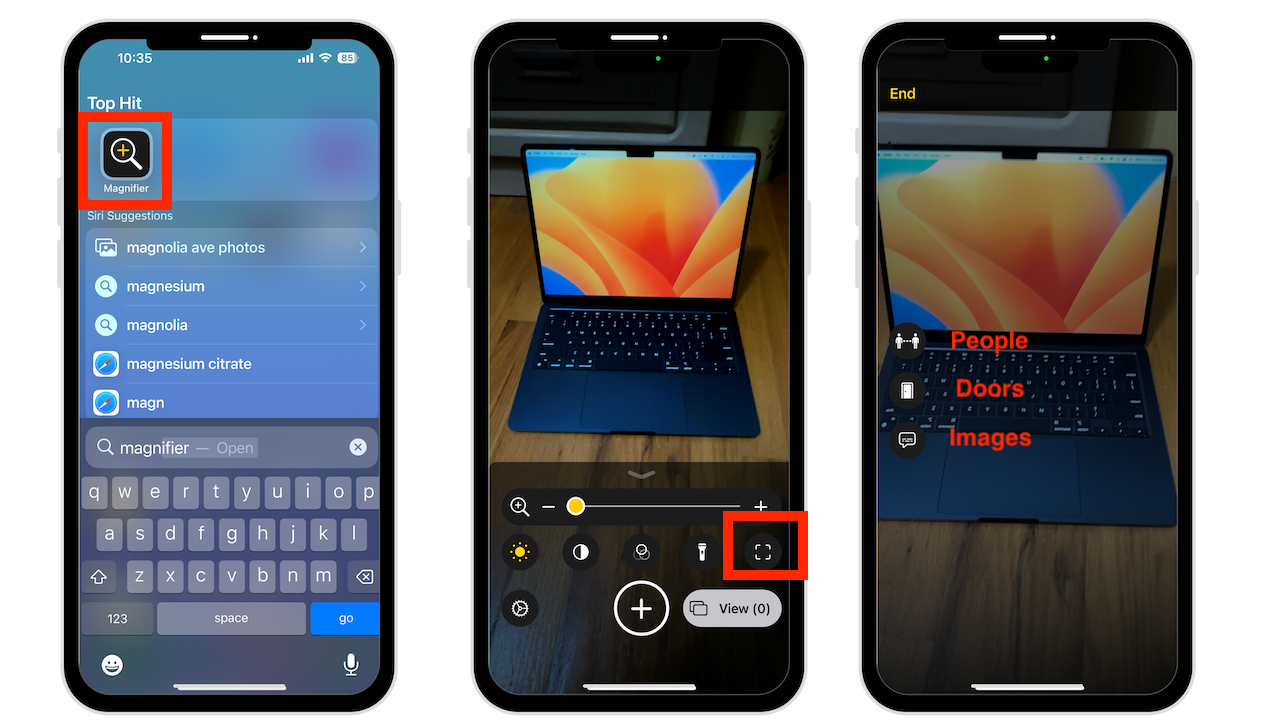
Maintenant, lorsque vous pointez votre appareil photo vers quelque chose, il vous montrera ou vous lira des descriptions détaillées de ce qu’il voit. Il n’est peut-être pas toujours exact, mais il devrait s’améliorer à mesure que le développement d’Apple se poursuit.
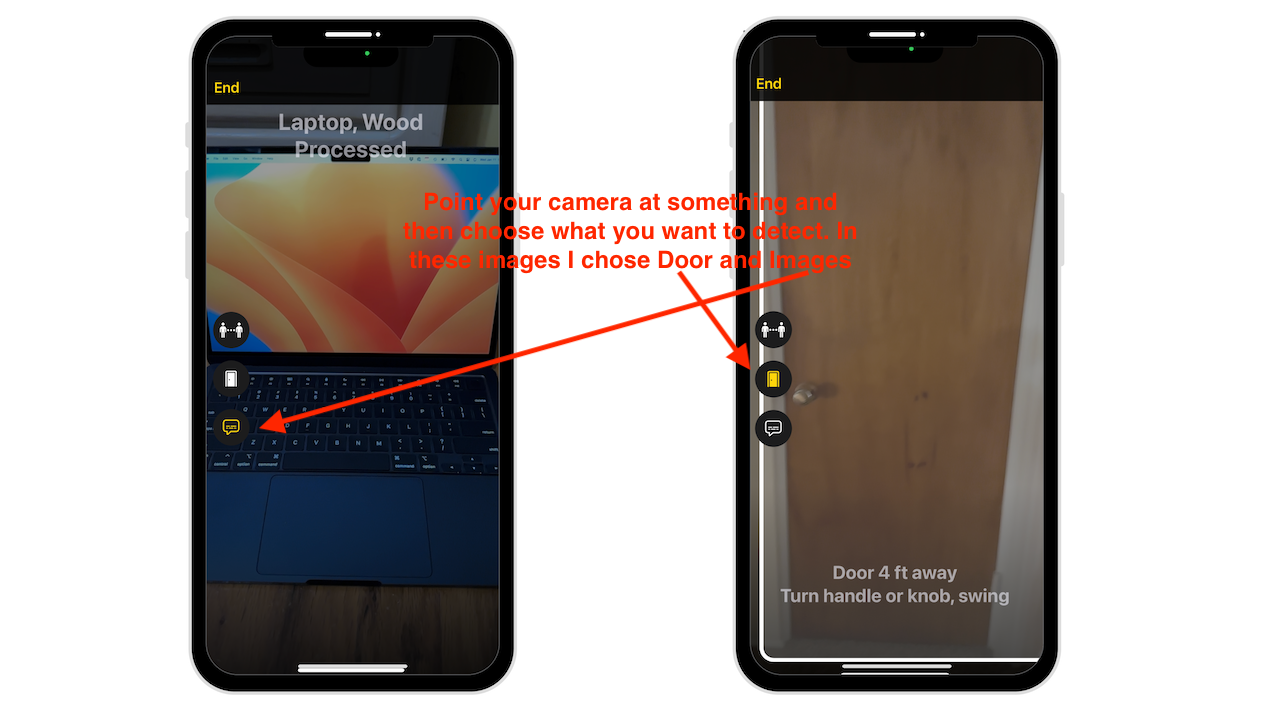
Empêcher le verrouillage pour mettre fin à l’appel
Avez-vous déjà accidentellement raccroché au nez de quelqu’un pendant un appel téléphonique ou FaceTime parce que vous avez cliqué sur le bouton latéral, qui verrouille l’écran et met involontairement fin à l’appel. Cette fonctionnalité est pour vous.
Ouvrez Paramètres Appuyez sur Accessibilité Sélectionnez Appuyez sur Activer Empêcher le verrouillage pour mettre fin à l’appel
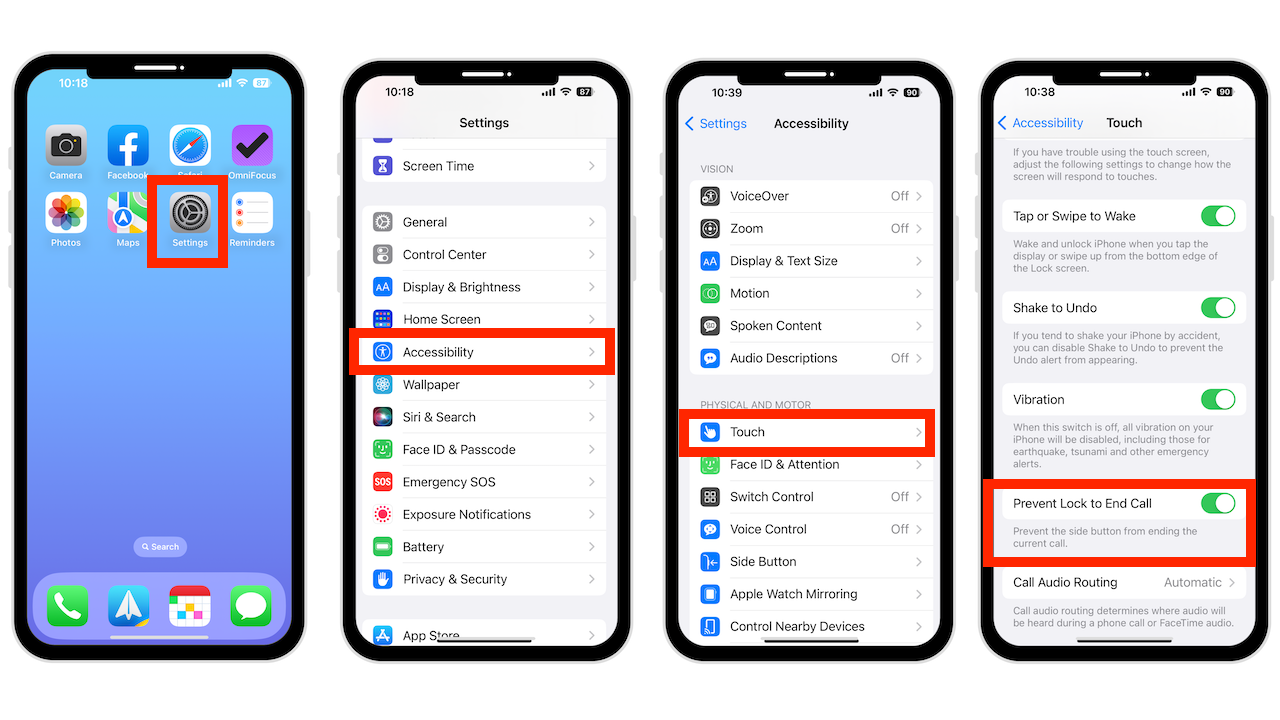
Activer ce commutateur vous empêchera de raccrocher prématurément chaque fois que l’écran de votre iPhone se verrouille.
Contrôler les appareils à proximité dans Accessibilité
Avec iOS 16 , vous pouvez contrôler les appareils à proximité connectés au même compte iCloud. Accédez à :
Paramètres Accessibilité Appuyez sur Contrôler les appareils à proximité
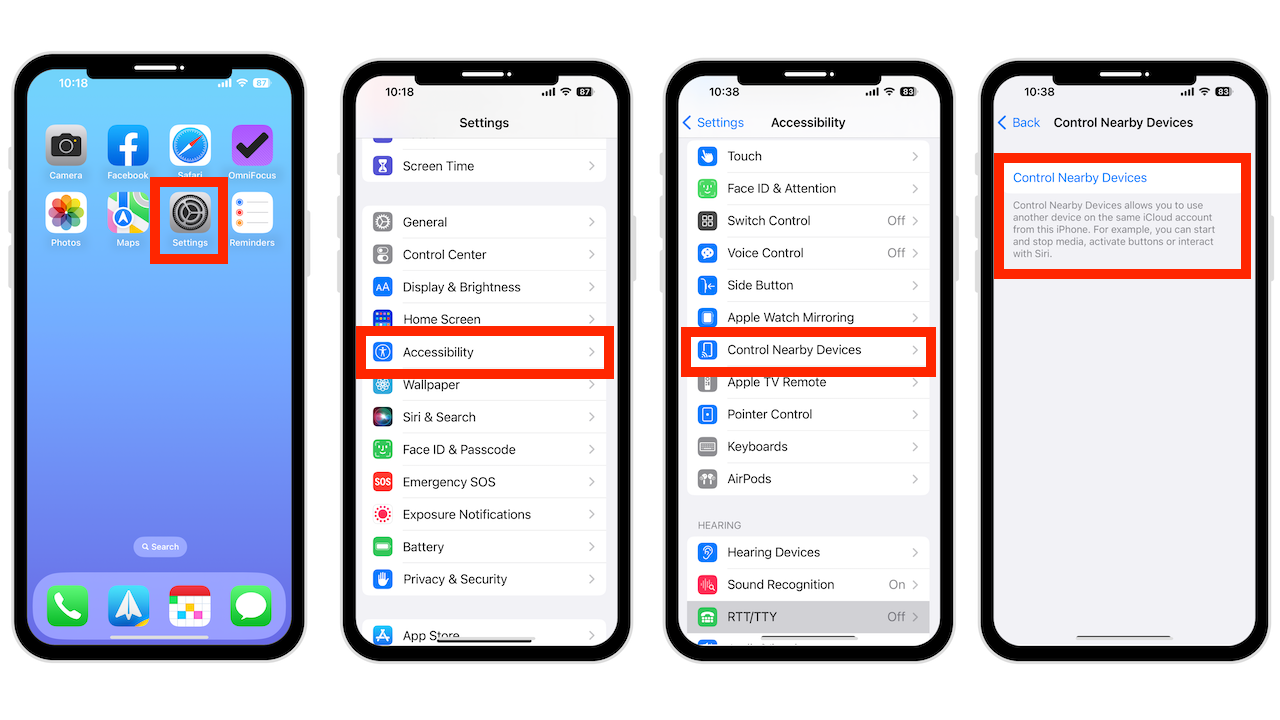
Tous les appareils que vous pouvez contrôler seront répertoriés, et en appuyant sur l’un d’entre eux, vous aurez plusieurs options.
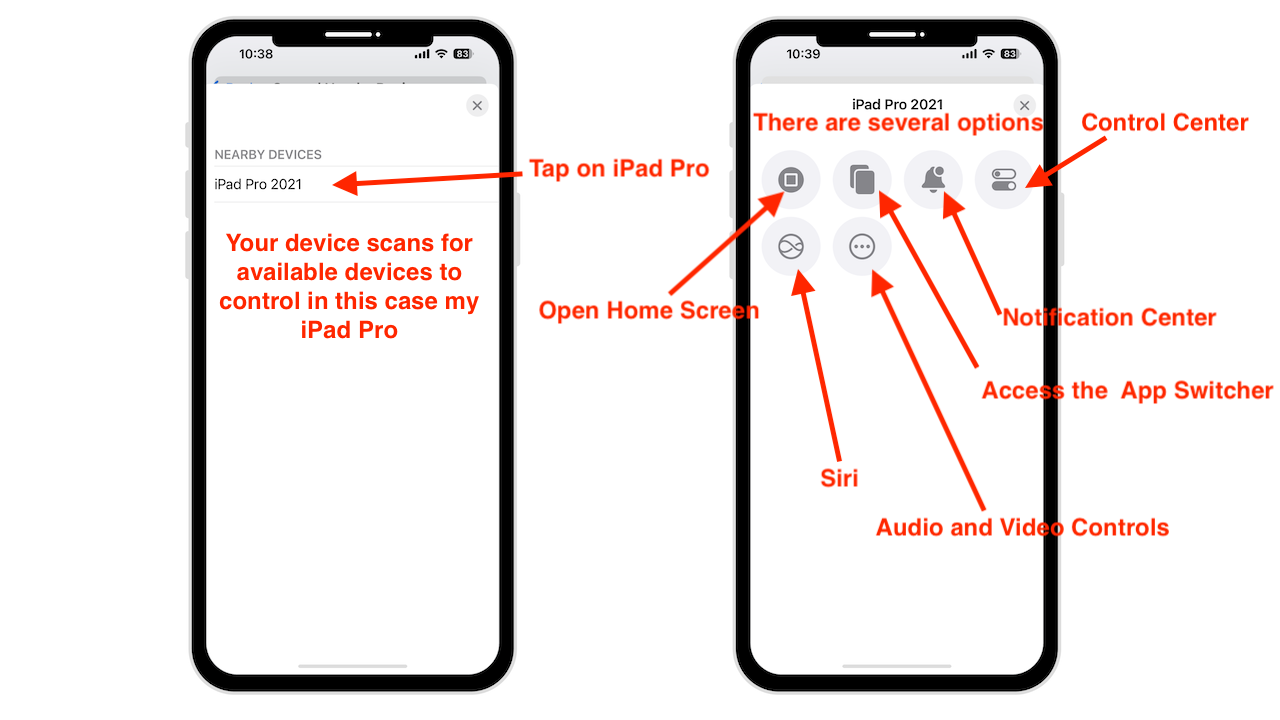
Par exemple, si je veux contrôler mon iPad exécutant iOS 16 avec mon iPhone, je peux ouvrir l’écran d’accueil, App Switcher, Centre de notification, Centre de contrôle et Siri. Si je lis de l’audio ou de la vidéo, je peux lire et mettre en pause, passer à la piste précédente ou suivante et régler le volume.
Conclusion
Les dernières fonctionnalités et mises à jour d’accessibilité ne feront pas que une différence dans la vie de nombreuses personnes avec certaines limitations, mais ils peuvent servir d’outils pour beaucoup d’autres qui cherchent à améliorer leur expérience iPhone.
Besoin d’aide avec votre appareil ? Je suis toujours disponible pour une consultation gratuite.
Vous aimez plutôt la vidéo ? Rendez-vous sur ma chaîne YouTube pour plus de bons conseils.