Table des matières
Raisons pour lesquelles Adobe Fill and Sign ne fonctionne pasComment réparer Adobe Fill and Sign ne fonctionne pasType 1 : Utilisation de la solution logicielle Adobe AcrobatQu’est-ce qu’Adobe Fill ?Comment activer les formulaires ReaderSi vous rencontrez des problèmes d’activation un formulaire, revérifiez les conditions requises ci-dessous : Le menu Avancé ne contient pas l’option d’activation du lecteur. Cette fonctionnalité est disponible dans Adobe Reader. Vous devez disposer d’Acrobat 9 Pro, Pro Extended ou Standard. Si vous souhaitez modifier le formulaire, cliquez sur l’option Fermer la modification du formulaire. Ceci est disponible dans le coin supérieur droit du formulaire. Assurez-vous que les paramètres de sécurité autorisent le remplissage de formulaires. (Fichier-> Propriétés-> Sécurité) Assurez-vous que la norme PDF/A n’a pas été utilisée pour créer un fichier. (Dans le volet de navigation, vous devez rechercher le panneau Normes.) Si le PDF/A est utilisé, vous devez recréer le PDF pour permettre la modification du lecteur PDF. Les utilisateurs d’Adobe Reader ne peuvent pas remplir ou enregistrer le formulaire. Adobe Reader doit avoir la version 8.0 ou ultérieure de Reader.Lorsque l’option d’activation de Reader est activée, enregistrez une copie du formulaire en utilisant un nom de fichier différent et envoyez la copie à ses destinataires.Conseils pour remplir le formulaireSi vous rencontrez des difficultés pour remplir le formulaire , vous devez vérifier les conditions suivantes. Les paramètres de sécurité permettent de remplir des formulaires. Pour vérifier cela, allez dans Fichier-> Propriétés-> SécuritéLe PDF inclut les champs de formulaire interactifs ou à remplir. Parfois, lorsque vous créez un formulaire, vous pouvez oublier de le rendre interactif.Vous devez vérifier les fonctionnalités et les restrictions ajoutées dans la barre de message violette du document, sous la zone d’outils.Conseils supplémentaires pour les utilisateurs d’AcrobatSi le formulaire ne contient pas les champs comme interactif, ouvrez le formulaire dans la version Acrobat 9 et choisissez Formulaires-> Ajouter ou modifier des champs. Vous verrez un message qui dit”Actuellement, il n’y a pas de champs de formulaire sur ce PDF. Souhaitez-vous qu’Acrobat détecte les champs de formulaire pour vous ? » Vous devez sélectionner l’option Oui. Utilisez l’outil de reconnaissance de champ de formulaire ou utilisez l’outil Machine à écrire pour créer des champs de formulaire. Dans certains cas, le message”Cette opération n’est pas autorisée”s’affiche lorsque les utilisateurs ouvrent ou soumettent le formulaire. Dans ce cas, le formulaire doit être vérifié pour les polices non incorporées ou les objets masqués. Assurez-vous que les polices sont intégrées dans le PDF avant de les importer dans le formulaire. Pour vérifier les polices non incorporées, choisissez Fichier-> Propriétés-> onglet Police. Pour intégrer les polices, choisissez Outils-> Édition avancée-> Outil Retouche de texte. Pour localiser et supprimer le contenu que vous ne voulez pas, choisissez Document-> Examiner le document dans Acrobat.Foire aux questionsQue devez-vous rechercher si le formulaire Adobe Sign ne fonctionne pas ?Comment signer un PDF dans Adobe ?Adobe Creative Cloud Remise-Obtenez 65 % de réductionArticles associésAdobe Fill and Sign Not Working SummaryArticles associés ]”>Adobe Fill and Sign ne fonctionne pas ? Dans cet article, nous allons vous montrer comment corriger l’erreur Adobe Fill & Sign, de sorte que vous vous connecterez en un rien de temps !
Les fichiers de documents portables ou PDF sont devenus le format de fichier le plus utilisé sur Internet. Voir notre fonctionnalité sur les meilleurs éditeurs PDF.
message sponsorisé
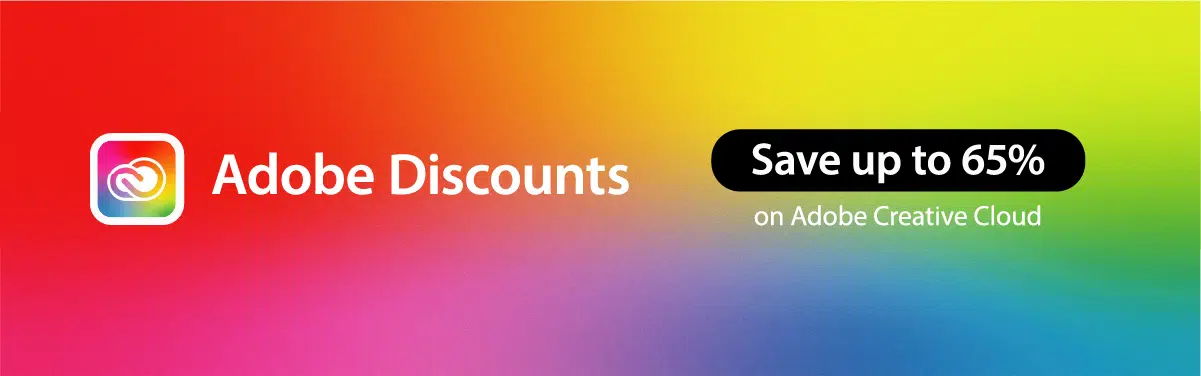
Ce format de fichier est l’un des meilleurs choix lorsqu’il s’agit de stocker des données cruciales. Les utilisateurs peuvent enregistrer leurs données sensibles au format PDF et être sûrs qu’elles resteront confidentielles. Ces fichiers peuvent ensuite être envoyés sous forme de pièces jointes à de nombreux utilisateurs ou groupes.
Les paramètres de sécurité du fichier doivent permettre le remplissage de formulaires.
Pour activer les paramètres de sécurité, utilisez Fichier-> Propriétés-> Sécurité
Raisons pour lesquelles Adobe Fill and Sign ne fonctionne pas
Adobe Reader DC ou Acrobat Pro DC (Obtenez 65 % de réduction ici) fournit une option de remplissage et de signature.
Cela permet aux utilisateurs de remplir les informations nécessaires dans un formulaire et de les signer par la suite.
message sponsorisé
Malheureusement, il existe plusieurs cas où un utilisateur est confronté à un problème indiquant que Adobe Fill and Sign ne fonctionne pas.
Cela est dû au fait que les développeurs de formulaires PDF n’ont pas programmé le fichier dans un formulaire interactif. Ils ont probablement conçu les formulaires PDF de manière à ce qu’ils ne puissent être remplis par personne. Ces formulaires sont appelés flatforms.
Dans le monde d’aujourd’hui, les transactions commerciales ont migré vers la configuration en ligne. Les clients aimeraient remplir et signer des formulaires interactifs n’importe où et n’importe quand. Les formulaires PDF les aident à signer et à remplir les informations requises.
Dans cet article, vous apprendrez à résoudre les formulaires Adobe Remplir et signer avec quelques astuces simples.
Il peut y avoir de nombreuses raisons pour lesquelles Adobe Remplir et signer d’un utilisateur l’application ne fonctionne pas. Il y a aussi beaucoup de raisons pour lesquelles l’option”Sign”est floue.
message sponsorisé
L’une des principales raisons en est les contraintes de sécurité imposées à ces fichiers PDF. Une fois ces restrictions levées, vous pouvez signer le formulaire PDF à l’aide d’un logiciel de signature électronique.
Comment réparer Adobe Fill and Sign ne fonctionne pas
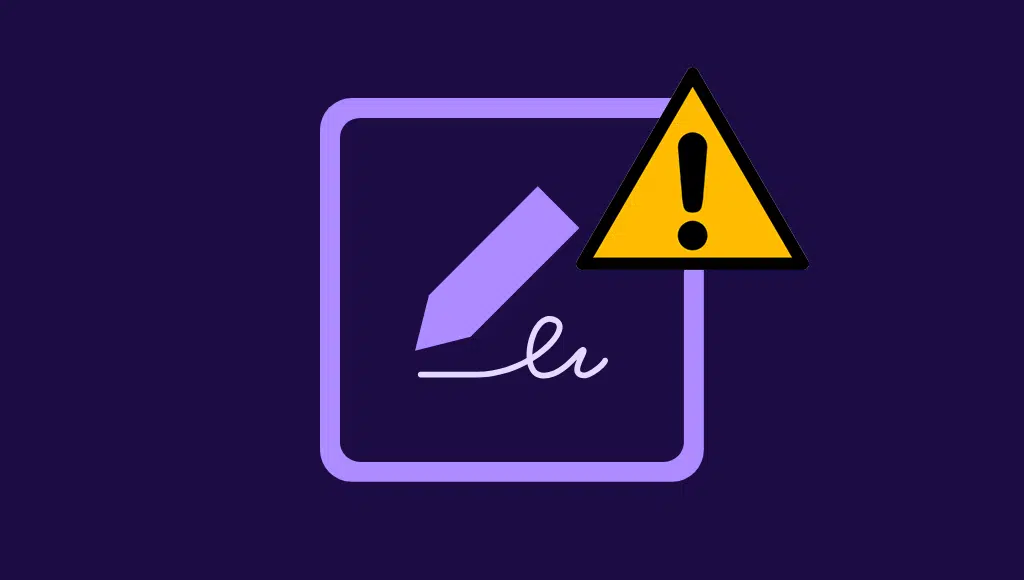
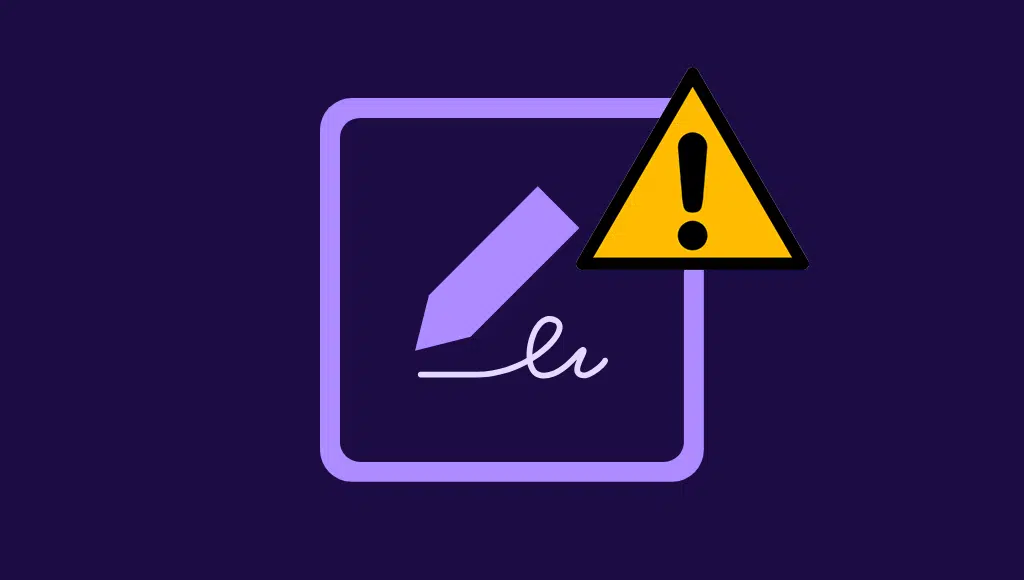
Type 1 : Utilisation de la solution logicielle Adobe Acrobat
De nombreuses organisations à travers le monde s’appuient sur Adobe Acrobat DC pour créer et modifier des PDF. Lorsque vous souhaitez collaborer avec des personnes situées à distance, vous ne pouvez travailler qu’en mode en ligne.
Conseil 1 : Assurez-vous de disposer de la dernière version du logiciel Adobe Acrobat.
Conseil 2: Vous pouvez résoudre les problèmes de compatibilité avec Windows 10. Lancez Acrobat Reader DC en mode de compatibilité.
Résoudre les problèmes de compatibilité
Étape 1 : Vous pouvez le faire en sélectionnant les propriétés dans le menu contextuel.
Étape 2 : Sélectionnez Acrobat Reader DC sur votre bureau. Ensuite, vous pouvez sélectionner Propriétés.
Étape 3 : Passez à l’onglet Compatibilité de la boîte de dialogue Propriétés et cochez la case
sous le mode de compatibilité. Sélectionnez Windows 8, cliquez sur Appliquer, puis sur OK.
Vous n’arrivez toujours pas à le faire fonctionner ? Vous voudrez peut-être voir notre fonctionnalité sur les meilleures alternatives Acrobat.
Qu’est-ce qu’Adobe Fill ?
message sponsorisé
Aujourd’hui, il y a moins besoin d’imprimer des formulaires. Vous n’avez pas besoin de signer les formulaires à la main. Vous n’avez même plus besoin d’envoyer les formulaires par courrier.
Avec l’outil Adobe Fill and Sign, vous pouvez remplir les formulaires PDF, les signer et les envoyer par voie électronique.
Moyens d’activer les formulaires de lecture
Si vous rencontrez des problèmes avec l’activation d’un formulaire, vérifiez les conditions nécessaires ci-dessous :
Le menu Avancé ne contient pas l’option d’activation du lecteur.
Cette fonctionnalité est disponible dans Adobe Reader. Vous devez disposer d’Acrobat 9 Pro, Pro Extended ou Standard.
Si vous souhaitez modifier le formulaire, cliquez sur l’option Fermer la modification du formulaire. Ceci est disponible dans le coin supérieur droit du formulaire.
Assurez-vous que les paramètres de sécurité autorisent le remplissage des formulaires. (Fichier-> Propriétés->Sécurité)
Assurez-vous que la norme PDF/A n’a pas été utilisée pour créer un fichier. (Dans le volet de navigation, vous devez vérifier le panneau Normes.)
Si le PDF/A est utilisé, vous devez recréer le PDF pour permettre l’édition du lecteur PDF.
Les utilisateurs d’Adobe Reader ne peuvent pas remplir ou enregistrer le formulaire
Adobe Reader doit disposer de la version 8.0 ou ultérieure de Reader.
Lorsque l’option d’activation de Reader est activée, enregistrez une copie de le formulaire en utilisant un nom de fichier différent, et envoyez la copie à ses destinataires.
Conseils pour remplir le formulaire
Si vous avez des difficultés à remplir le formulaire, vous devez vérifier les conditions suivantes.
Les paramètres de sécurité permettent de remplir le formulaire. Pour vérifier cela, allez dans Fichier-> Propriétés-> Sécurité
Le PDF inclut les champs de formulaire interactifs ou à remplir. Parfois, lorsque vous créez un formulaire, vous pouvez oublier de le rendre interactif.
Vous devez vérifier les fonctionnalités et restrictions ajoutées dans la barre de message violette du document, sous la zone d’outils.
Conseils supplémentaires pour les utilisateurs d’Acrobat
Si le formulaire n’a pas de champs interactifs, ouvrez le formulaire dans la version Acrobat 9 et choisissez Formulaires-> Ajouter ou modifier des champs. Vous verrez un message qui dit”Actuellement, il n’y a pas de champs de formulaire sur ce PDF. Souhaitez-vous qu’Acrobat détecte les champs de formulaire pour vous ? » Vous devez sélectionner l’option Oui.
Utilisez l’outil de reconnaissance des champs de formulaire ou utilisez l’outil Machine à écrire pour créer des champs de formulaire.
Il y a des cas où le message”Cette opération n’est pas autorisée”apparaît lorsque les utilisateurs ouvrent ou soumettre le formulaire. Dans ce cas, le formulaire doit être vérifié pour les polices non incorporées ou les objets masqués. Assurez-vous que les polices sont intégrées dans le PDF avant de les importer dans le formulaire. Pour vérifier les polices non incorporées, choisissez Fichier-> Propriétés-> onglet Police. Pour intégrer les polices, choisissez Outils-> Édition avancée-> Outil Retouche de texte. Pour localiser et supprimer le contenu que vous ne voulez pas, choisissez Document-> Examiner le document dans Acrobat.
Foire aux questions
De quoi avez-vous besoin rechercher le formulaire Adobe Sign ne fonctionne pas ?
Vous devez savoir si le formulaire créé à l’aide d’Adobe Reader ou d’Acrobat est interactif. Vous devez d’abord vérifier cela pour savoir si le formulaire fonctionne ou non, pour commencer.
Comment signer un PDF dans Adobe ?
À l’aide d’Adobe Acrobat Reader, vous devez saisir votre nom et sélectionner la signature souhaitée dans la liste.
Remise sur Adobe Creative Cloud-Obtenez 65 % de réduction
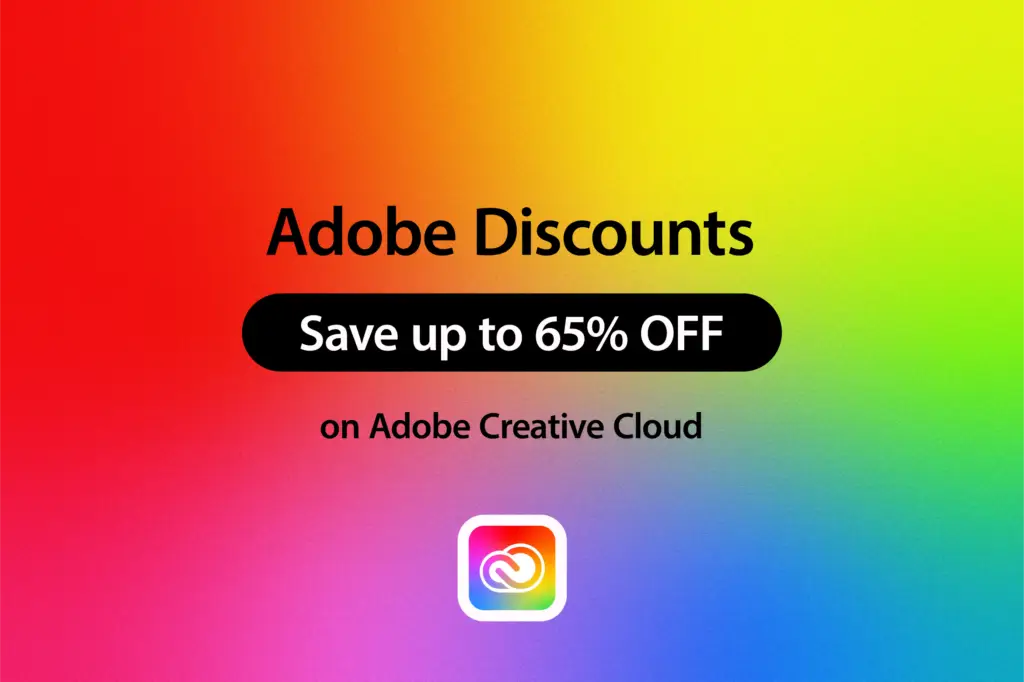
Avant de nous plonger dans la façon de réparer Adobe Fill & Sign, nous devons vous faire savoir que vous pouvez obtenez 65 % de réduction sur les logiciels Adobe en suivant notre guide de réduction Adobe Creative Cloud ou accédez directement à comment obtenir une réduction étudiant Adobe Acrobat.
message sponsorisé
Messages connexes
Adobe Fill and Sign ne fonctionne pas Résumé
Grâce aux progrès de la technologie, le remplissage de formulaires est devenu très pratique. C’est génial car le remplissage de formulaires est devenu une exigence pour de nombreux processus. Adobe Forms est un excellent moyen de créer de tels formulaires personnalisés. En plus de cela, Adobe Acrobat DC est également un excellent moyen de remplir ces formulaires à de multiples fins.
Il est important de noter cependant que ces formulaires doivent être créés d’une manière spécifique afin que d’autres utilisateurs puissent interagir avec eux. Si les bons paramètres ne sont pas configurés, les utilisateurs ne pourront pas remplir le formulaire. Nous avons discuté de plusieurs façons de résoudre ce problème au cas où vous le rencontreriez.