Configurez-vous un système à double écran pour la première fois et souhaitez-vous apprendre à déplacer une fenêtre sur l’autre écran ? Heureusement, vous pouvez le faire sans transpirer.
Réponse rapide
Pour déplacer votre fenêtre vers l’autre moniteur, activez le mode Étendre sur votre PC en appuyant sur le bouton Windows et P en même temps et en choisissant “Étendre” dans l’option. Maintenant, appuyez sur les touches Windows + Maj + flèches. Vous pouvez également faire glisser et déposer la fenêtre vers l’autre moniteur.
Pour vous aider avec ceci tâche, nous avons rédigé un guide détaillé sur la façon de déplacer votre fenêtre vers un autre moniteur avec des instructions faciles à suivre. Nous expliquerons également pourquoi vous ne pouvez pas déplacer vos fenêtres vers le moniteur secondaire et comment déplacer tout votre affichage vers celui-ci.
 Table des matières
Table des matières
Déplacer une fenêtre vers un autre moniteur
Si vous ne savez pas comment déplacer votre fenêtre vers un autre moniteur, nos 3 méthodes étape par étape suivantes vous aideront à accomplir cette tâche avec un minimum d’effort.
Méthode n° 1 : Utilisation des raccourcis clavier sous Windows
Pour déplacer vos fenêtres vers votre deuxième moniteur, vous pouvez utiliser les raccourcis clavier de la manière suivante.
Appuyez simultanément sur les touches Windows + P pour ouvrir le “Projet” menu. Sélectionnez “Étendre”. Appuyez sur les Windows + Maj + flèche gauche pour déplacer vos fenêtres vers votre moniteur vers la gauche. Appuyez sur les touches Windows + Maj + flèches vers la droite si vous souhaitez déplacer votre fenêtre vers le moniteur sur la droite. 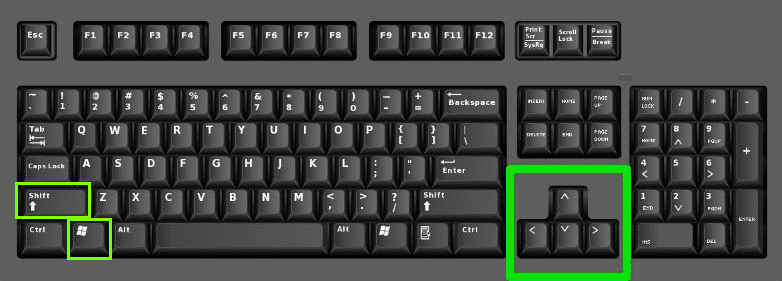
Méthode n° 2 : Glisser-déposer sous Windows
Si vous souhaitez déplacer votre fenêtre actuelle vers votre deuxième moniteur, faites-la glisser et déposez-la après avoir activé le mode Étendre en suivant ces étapes.
Cliquez sur “Centre d’action” icône en bas à droite de votre écran dans la barre des tâches. Cliquez “Projet”. Sélectionnez “Étendre”.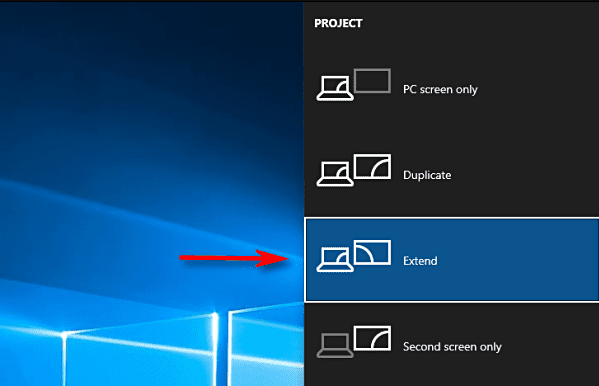 Utilisez votre curseur pour maintenir les fenêtres que vous souhaitez déplacer par la barre de titre. Faites glisser et déposez la fenêtre sur le bord gauche de l’écran pour la déplacer vers le moniteur gauche. Faites glisser et déposez la fenêtre sur le bord droit. de l’écran pour le déplacer vers le moniteur droit.
Utilisez votre curseur pour maintenir les fenêtres que vous souhaitez déplacer par la barre de titre. Faites glisser et déposez la fenêtre sur le bord gauche de l’écran pour la déplacer vers le moniteur gauche. Faites glisser et déposez la fenêtre sur le bord droit. de l’écran pour le déplacer vers le moniteur droit.
Vous pouvez également ramener l’écran à l’écran d’origine en le faisant glisser dans la direction opposée.
Méthode n° 3 : Utilisation de Mission Control sur votre Mac
Lorsque vous utilisez un ordinateur Mac, vous pouvez rapidement déplacer vos fenêtres vers votre deuxième écran en lançant Mission Control en suivant ces étapes.
Faites un trois doigts faites glisser sur le trackpad de votre Mac pour lancer “Mission Control”. Faites glisser la fenêtre que vous souhaitez utiliser vers le deuxième écran.
Êtes-vous incapable de déplacer une fenêtre vers un autre moniteur ?
Si vous rencontrez des problèmes pour déplacer vos fenêtres vers votre autre moniteur, il est probable que vous n’ayez pas correctement positionné vos moniteurs sur votre PC. Procédez comme suit pour faire correspondre la position de vos moniteurs sur votre ordinateur comme sur votre bureau.
Cliquez avec le bouton droit sur l’arrière-plan de votre bureau. Cliquez sur “Paramètres d’affichage”. Cliquez sur “Identifier” sous l’image de vos moniteurs étiquetés pour afficher le numéro sur chaque moniteur.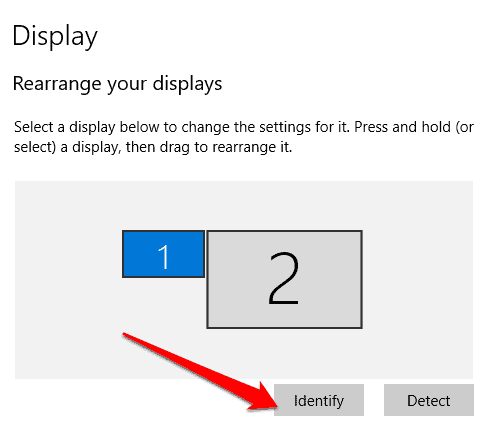 S’ils ne sont pas positionnés correctement, faites glisser le moniteur dans l’image et déposez-le au bon endroit, à droite ou à gauche.
S’ils ne sont pas positionnés correctement, faites glisser le moniteur dans l’image et déposez-le au bon endroit, à droite ou à gauche.
Maintenant, vos moniteurs seront positionnés tels qu’ils sont sur votre bureau, et vous pouvez facilement faire glisser vos fenêtres vers l’autre moniteur.
Déplacer les écrans vers d’autres moniteurs
Au lieu de une fenêtre, il est possible de déplacer l’ensemble de l’affichage vers l’autre moniteur à l’aide des 3 méthodes suivantes.
Méthode n° 1 : Utilisation du mode projecteur
En suivant ces étapes, vous pouvez déplacer rapidement votre affichage vers le deuxième écran en activant le mode projecteur sur votre moniteur principal.
Ouvrez les paramètres “Projet” en appuyant sur les touches Windows + P simultanément. Sélectionnez “Deuxième écran uniquement” pour transférer tout le contenu de votre écran vers les autres moniteurs. 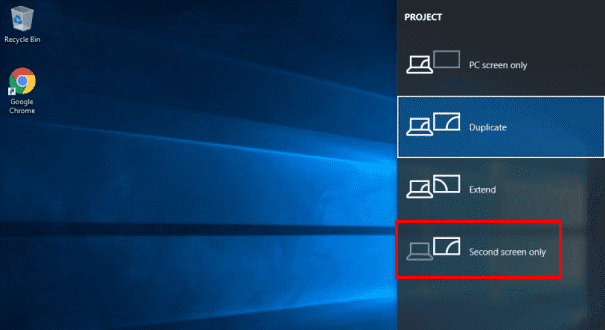
Méthode n° 2 : faire la deuxième Moniteur principal
Pour déplacer votre écran actuel vers votre autre moniteur, faites-en votre moniteur principal en suivant les étapes rapides suivantes.
Appuyez simultanément sur les touches Windows + I pour ouvrir Paramètres. Cliquez sur “Système”. Cliquez sur “Affichage”. Dans les sections “Plusieurs écrans” , cliquez sur le moniteur que vous souhaitez utiliser après l’avoir identifié. Cochez « En faire mon écran principal ». 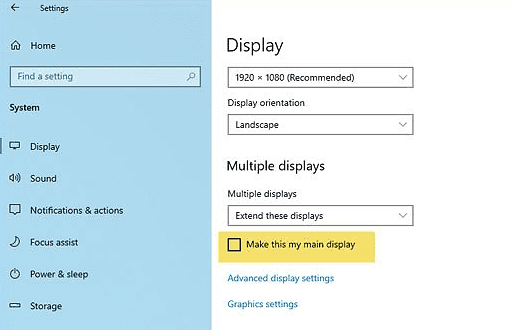
Résumé
Dans ce guide, nous avons expliqué comment déplacer votre fenêtre vers votre autre moniteur. Nous avons également discuté d’un correctif lorsque vous ne pouvez pas déplacer votre fenêtre vers le moniteur et comment déplacer tout votre affichage vers le deuxième moniteur en détail.
J’espère que votre question a reçu une réponse et que vous pouvez multitâche en utilisant les deux moniteurs simultanément.
Foire aux questions
Pourquoi mes deux moniteurs affichent le même contenu ?
Si vos deux moniteurs affichent la même chose, vous avez peut-être activé les paramètres de projet “Dupliquer”. Appuyez sur les touches Windows + P de votre clavier et sélectionnez “Étendre” dans le menu pour résoudre ce problème.