Contrairement à la rotation d’un calque, le processus de rotation d’une sélection dans Photoshop est un peu différent. Selon que vous voulez faire pivoter la sélection par elle-même ou la sélection plus son contenu, deux méthodes différentes seront nécessaires. Heureusement, vous apprendrez les deux dans ce didacticiel !
Comment faire pivoter une sélection dans Photoshop
Option 1 : Utiliser l’outil de déplacement et les commandes de transformation
La première méthode que vous pouvez utiliser pour faire pivoter une sélection consiste à utiliser l’outil de déplacement (V) et l’outil de transformation. Cette méthode est simple et rapide, mais elle coupera la sélection du calque, ce qui signifie qu’il y aura probablement un trou dans votre image que vous devrez combler après avoir fait pivoter la sélection.
Cette méthode fonctionnera quel que soit le type de sélection que vous utilisez : les outils de sélection (M), l’outil Lasso (L), l’outil de sélection d’objet (W) et l’outil de sélection rapide (W) effectueront des sélections que vous pourrez faire pivoter.
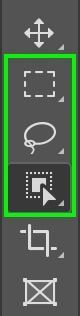
Sélectionnez l’outil que vous souhaitez utiliser et faites une sélection sur votre projet ou votre image. J’utiliserai l’outil de sélection d’objets (W) pour mon exemple.
Ensuite, je dessinerai la sélection autour d’un objet dans mon image ou cliquez sur un objet identifié par Photoshop (avec l’outil de sélection d’objet, les objets identifiés présentent une bordure rose lorsque vous les survolez).

Une fois que vous avez fait une sélection, les fourmis en marche apparaîtront autour de la sélection active.

Maintenant, basculez le Déplacer l’outil en appuyant sur la touche V ou en cliquant sur l’icône.
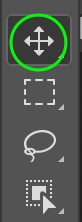
Activer la transformation à l’aide du raccourci Ctrl + T (Win) ou Commande + T (Mac). Cela ajoutera une boîte de transformation autour de la sélection que vous venez de faire.
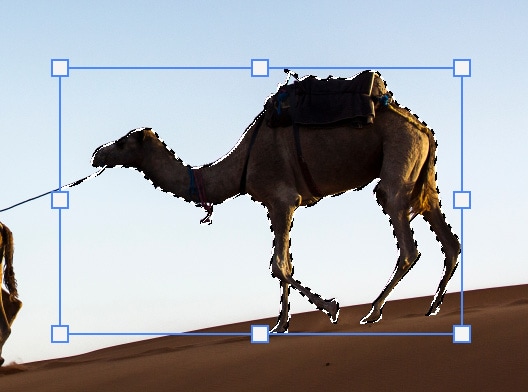
De là, déplacez votre curseur juste à l’extérieur du coin de la boîte de transformation, et vous verrez le curseur se transforme en icône de rotation.
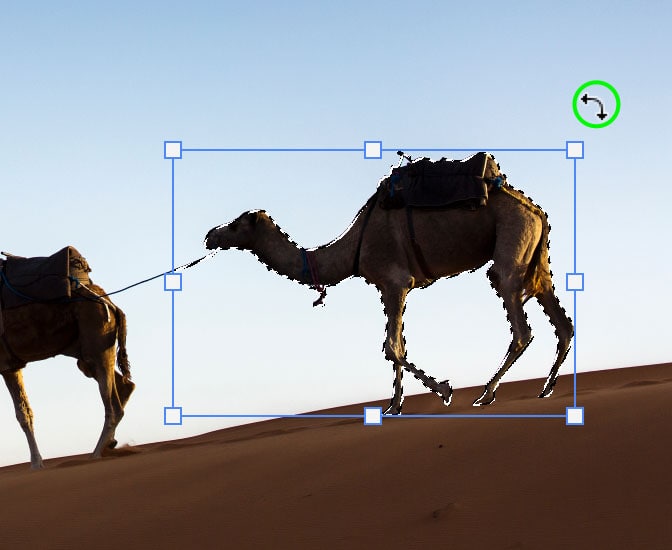
Vous pouvez ensuite faire glisser pour faire pivoter la sélection dans la direction de votre choix.
Appuyez sur Ctrl + D (Win) ou Commande + D (Mac) pour désélectionner la sélection après l’avoir tournée et déplacée.
Lorsque vous faites pivoter (ou déplacez) la sélection, vous remarquerez qu’elle sera coupée de sa zone, laissant un trou là où se trouvait la sélection d’origine. Vous pouvez le remplir comme vous le souhaitez, en utilisant un remplissage sensible au contenu, en dupliquant le calque ou en utilisant une autre méthode pour remplir l’espace vide.
Sinon, vous pouvez utiliser la méthode suivante pour faire pivoter une sélection sans découper des parties du calque.
Option 2 : Utiliser un canal alpha
L’autre Pour faire pivoter une sélection, enregistrez-la en tant que nouveau canal, car cela ne supprimera pas la sélection de votre image, mais créera plutôt une nouvelle sélection avec la même forme et la même taille que la zone sélectionnée.
Vous pouvez ensuite remplir et déplacer la sélection autour de votre image sans laisser de trou là où elle se trouvait. C’est la meilleure option si vous essayez de remplir une sélection d’un objet ou d’une forme avec du texte ou de la couleur.
Tout d’abord, faites votre sélection en utilisant l’outil de sélection que vous préférez, et assurez-vous qu’il est actif avec les fourmis en marche le bordent.

Ensuite, dirigez-vous vers Chaînes. Si vous ne voyez pas l’onglet Chaînes, accédez à Fenêtre > Chaînes et l’onglet apparaîtra.
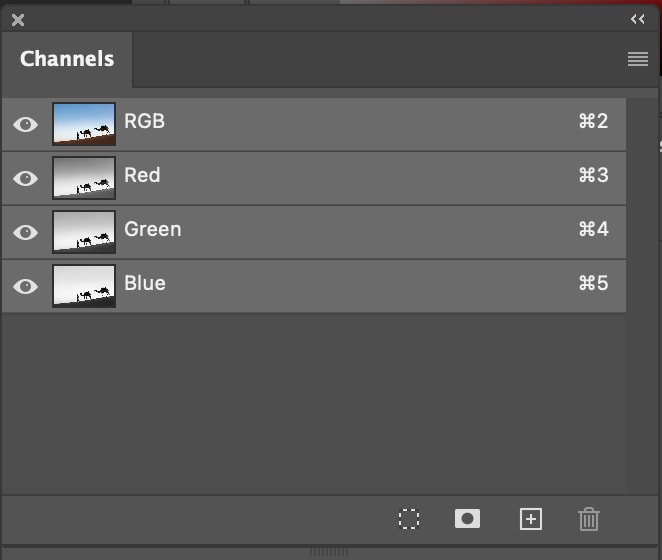
Ensuite, en bas du panneau, cliquez sur l’icône de masquage pour enregistrer la sélection en tant que nouveau canal.
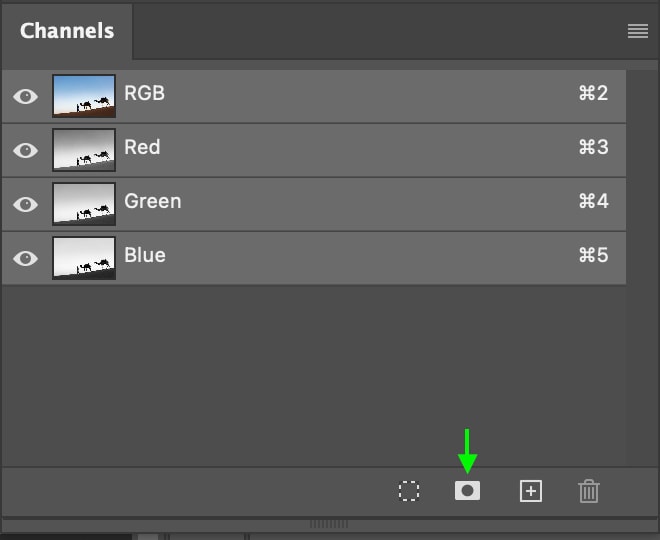
Vous verrez le nouveau canal au bas de la pile dans le panneau Canaux en tant que Alpha 1. Désélectionnez la sélection à l’aide de Contrôle + D (Win) ou Commande + D (Mac). Cliquez sur cette nouvelle chaîne et vous verrez l’image changer de sorte que la seule chose visible soit le contour de votre sélection.
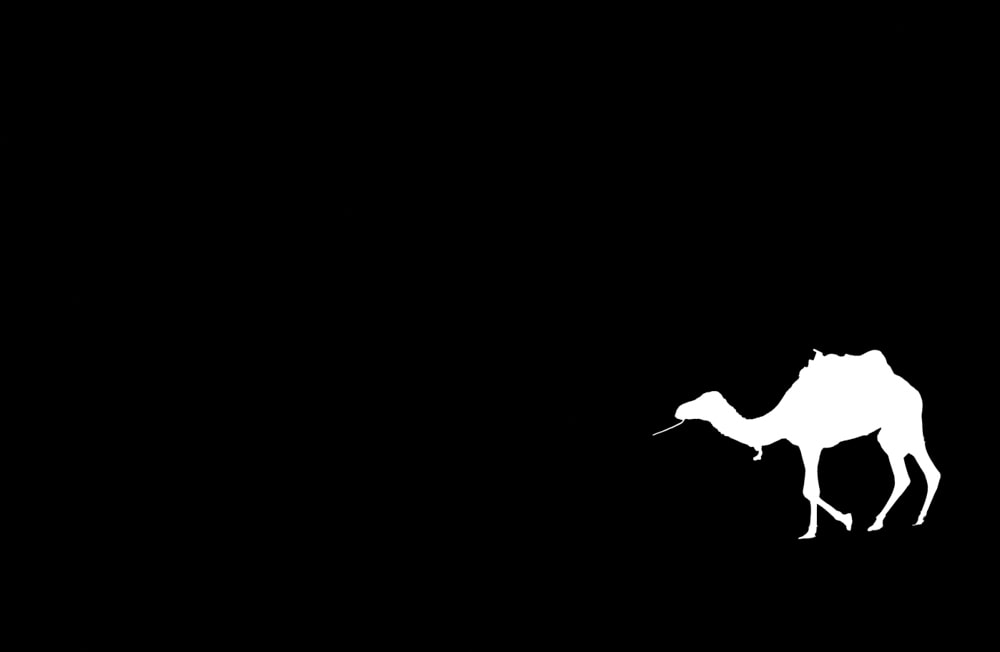
Ensuite, activez l’outil de transformation outil en utilisant Ctrl + T (Win) ou Commande + T (Mac). La boîte de transformation apparaîtra autour de l’objet.
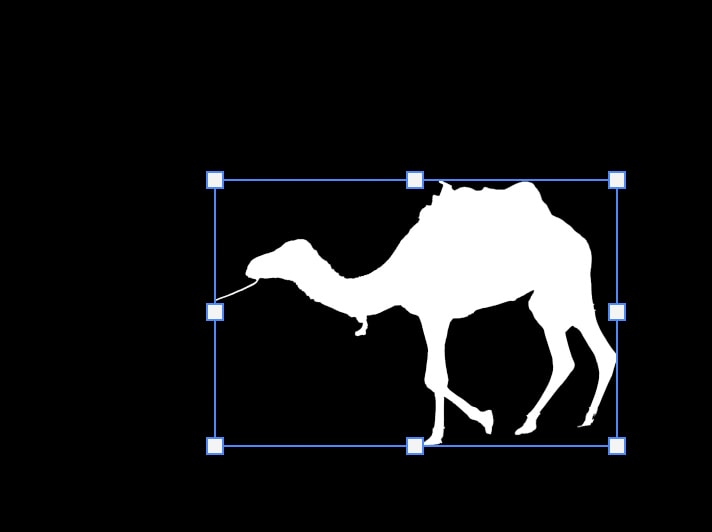
Vous pouvez ensuite faire pivoter le masque en plaçant votre curseur juste à l’extérieur du coin de la sélection et en le faisant glisser.
Vous verrez la sélection pivoter et vous pourrez la déplacer dans le document ou même la mettre à l’échelle si nécessaire. Cependant, vous ne verrez pas le reste de l’image, seulement la sélection en blanc.
Une fois que vous avez fait pivoter la sélection comme vous le souhaitez, sélectionnez le Déplacer l’outil (V) , puis maintenez Contrôle (Win) ou Commande (Mac) et cliquez sur le nouveau vignette du canal alpha. Cela re-sélectionnera l’objet affiché par la zone blanche.
Ensuite, revenez au canal de couleur RVB dans l’onglet Canaux en cliquant dessus pour réactiver la couleur.
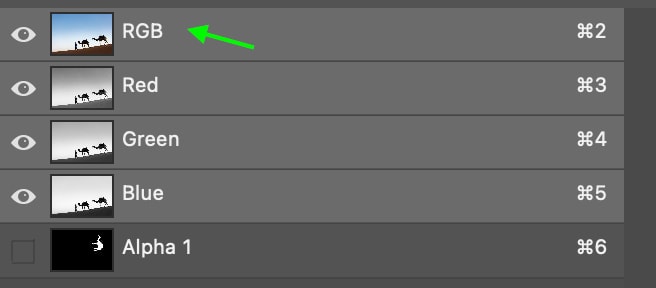

Vous verrez la sélection pivotée avec l’image en couleur et la sélection d’origine restante-ce qui signifie qu’il n’y aura pas de découpe domaine dans votre projet. Si vous souhaitez continuer à déplacer la sélection, cliquez simplement sur le Canal Alpha 1 dans l’onglet Canaux et activez l’outil de déplacement (V).
Une fois que vous êtes satisfait de la position de la sélection, vous pouvez retourner au Panneau Calques et remplir la sélection comme vous le souhaitez.
Bonne édition !