© canadianPhotographer56/Shutterstock.com
Il existe de nombreuses façons de traiter un appareil lorsque vous avez fini de l’utiliser. Vous pouvez le laisser allumé jusqu’à ce que vous y reveniez, vous pouvez l’éteindre complètement ou vous pouvez le mettre au repos.
Existant comme un état intermédiaire qui n’est pas tout à fait sous tension mais pas totalement éteint, le repos d’un appareil vous offre les avantages d’un arrêt avec les avantages de laisser l’appareil prêt pour vous lorsque vous revenez.

Mais comment fait-on sur un MacBook Pro ? Quelles sont les étapes nécessaires ? Suivez-nous pour savoir comment !
Pourquoi mettre un MacBook Pro au repos ?
Le repos d’un MacBook Pro est un excellent moyen d’économiser du temps et de l’énergie. En mettant votre MacBook Pro en mode veille, vous pouvez réduire l’énergie consommée par votre MacBook Pro lorsqu’il est complètement allumé.
L’écran s’éteint, de nombreuses fonctions principales sont réduites ou complètement désactivées, et la plupart des tâches en arrière-plan sont réduites ou carrément arrêtées entre-temps. De plus, contrairement à l’arrêt total de l’ordinateur portable, le réveil du MacBook Pro de son état de repos est presque instantané. En fin de compte, voici les principales raisons de reposer un MacBook Pro : économiser de l’énergie, préserver la durée de vie de la batterie et protéger la durée de vie de l’écran de votre MacBook Pro.
Votre seule autre option est d’aller au-delà du sommeil et de vous éteindre le MacBook Pro. Ce n’est pas toujours préférable, cependant. Contrairement au mode veille, un arrêt complet arrête toutes les fonctions et prend beaucoup plus de temps à se rallumer en comparaison. Ce n’est pas le meilleur choix pour ceux qui envisagent de revenir bientôt au MacBook Pro.
Bien sûr, il n’y a rien de mal à éteindre complètement le MacBook Pro lorsque vous avez fini de l’utiliser, même si vous prévoyez pour y revenir dans une heure ou deux. Cela vous fera certainement économiser plus d’énergie et vous fera gagner plus de temps à l’écran, mais c’est là que ça s’arrête.
Le mode veille permet à la fois d’économiser du temps et de l’énergie. Vous bénéficiez d’une mise sous tension rapide que vous n’obtenez pas vraiment lorsque vous éteignez votre MacBook Pro. C’est ce qui est si attrayant lorsque vous reposez un MacBook Pro. Votre écran est éteint, votre consommation d’énergie est faible, mais vous pouvez rapidement le réveiller et vous remettre au travail.
Comment reposer un MacBook Pro : guide étape par étape
Maintenant que vous savez pourquoi vous pourriez vouloir reposer un MacBook Pro, il est temps d’expliquer exactement comment vous le faites. Heureusement, il n’y a pas beaucoup d’étapes impliquées et le processus est remarquablement facile à suivre.
Pour référence, ce guide est spécialement conçu pour les MacBook Pro. Alors que d’autres ordinateurs portables (à la fois d’Apple et d’autres marques) ont également un mode repos, ces étapes ne concernent que le MacBook Pro. Gardant cela à l’esprit, passons en revue le processus ci-dessous.
Étape 1 : Cliquez sur l’icône Apple
Pour reposer un MacBook Pro, vous allez vouloir commencer par naviguer vers l’icône de pomme dans le coin supérieur gauche de l’écran. Une fois que vous l’avez trouvé, cliquez dessus une fois pour faire apparaître le menu déroulant. Vous verrez un certain nombre d’options, mais nous n’en recherchons qu’une en particulier.
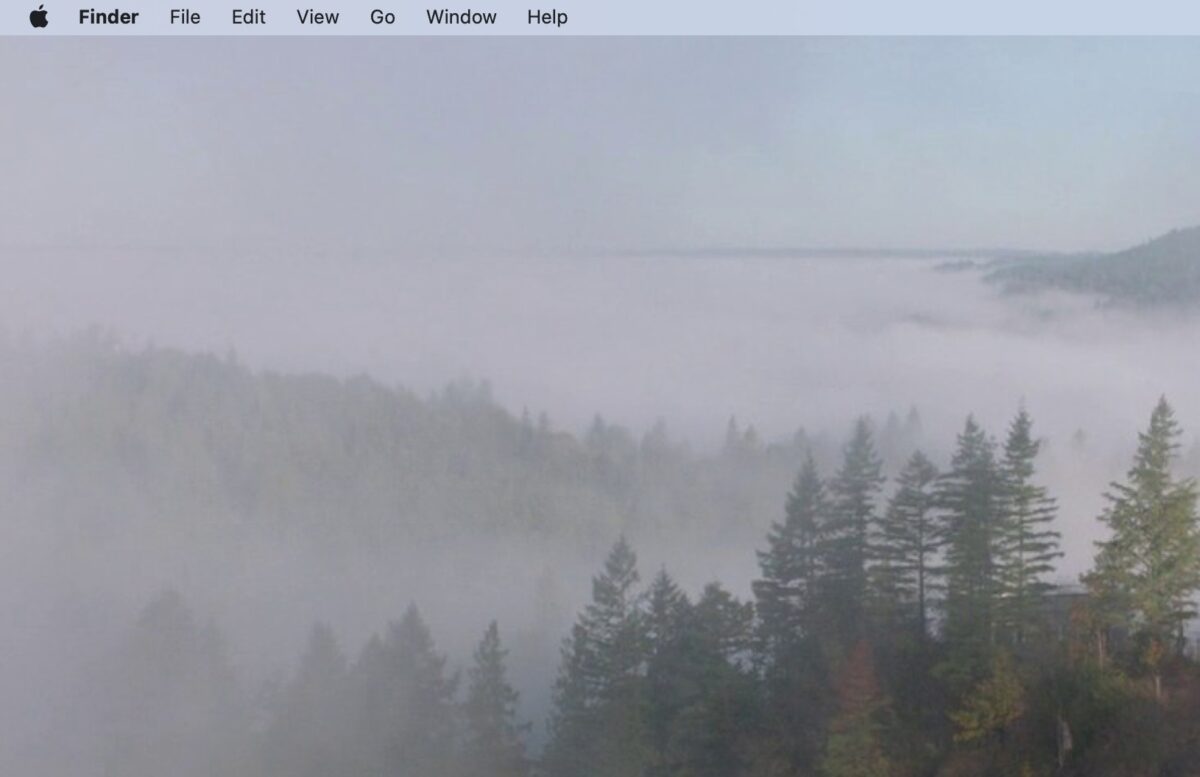 Cliquez sur l’icône pomme dans le coin supérieur gauche de l’écran de votre bureau.
Cliquez sur l’icône pomme dans le coin supérieur gauche de l’écran de votre bureau.
©”TNGD”.com
Étape 2 : Cliquez sur Veille
Après avoir ouvert le menu déroulant sous l’icône de la pomme, déplacez votre souris vers l’option qui dit Dormez et cliquez dessus. (Cela se trouve sous l’option Forcer à quitter… et au-dessus des options pour redémarrer ou éteindre.)
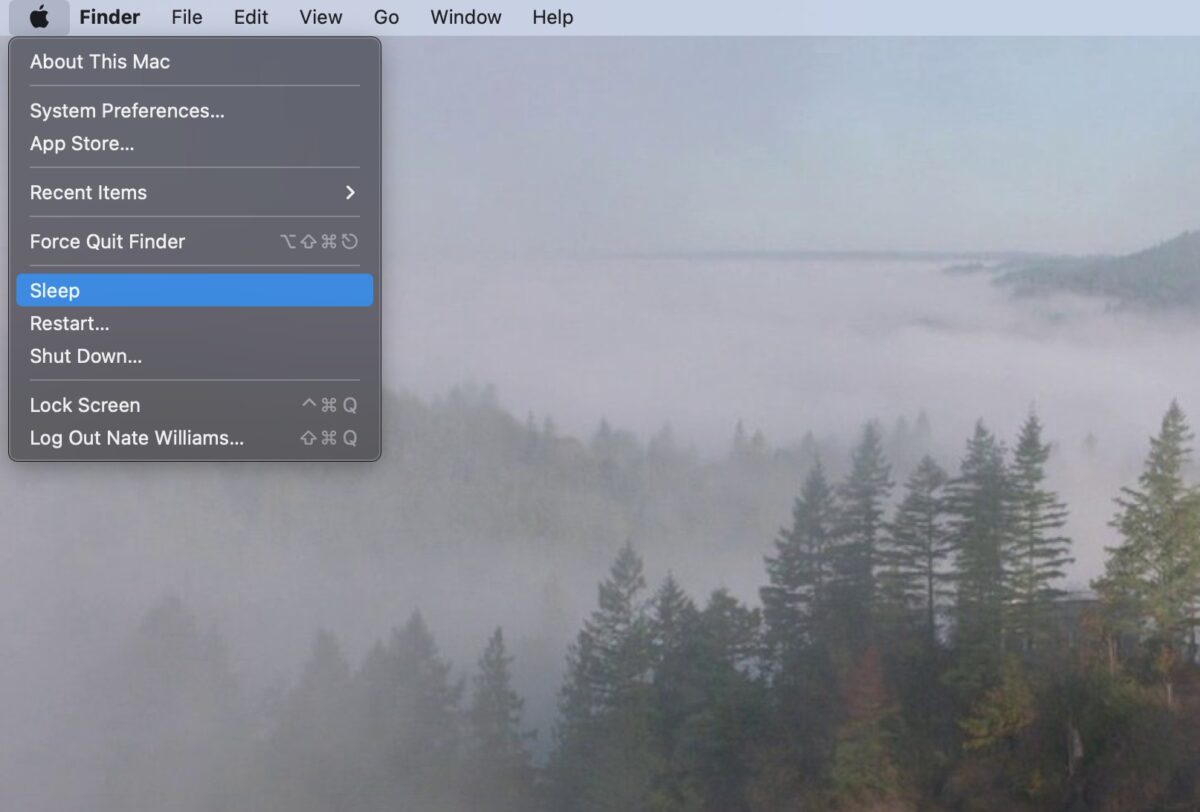 Cliquez sur Veille.
Cliquez sur Veille.
©”TNGD”.com
Étape 3 : Laisser l’appareil en veille
Une fois que vous aurez cliqué sur Veille, vous aurez officiellement appris à mettre un MacBook Pro en veille. Cependant, cette étape suivante est tout aussi importante que les deux précédentes : une fois que vous avez mis le MacBook Pro en veille, vous devez le laisser dormir.
Appuyer sur n’importe quel bouton, déplacer la souris, appuyer sur n’importe quelle touche , ou l’ouverture de l’ordinateur portable de la fermeture réveillera le MacBook Pro de son mode repos. Cela vous ramènera à la case départ. Si vous voulez que votre appareil se repose, vous devez le laisser dormir. Ne touchez rien à moins que vous ne vouliez le réveiller.
Une autre façon de reposer un MacBook Pro
En fin de compte, bien que l’arrêt économise finalement plus d’énergie, le la marge est incroyablement mince. Il n’y a guère de différence entre la consommation d’énergie d’un MacBook Pro en veille et hors tension. Pour cette raison, vous pouvez reposer un MacBook Pro en toute sécurité et en toute confiance sans craindre d’endommager la batterie ou le disque dur.
Mais, comme c’est souvent le cas, il existe en fait plus d’une façon de reposer un MacBook Pro. Il y a les étapes pour reposer un MacBook Pro que nous avons énumérées ci-dessus, ou il y a ce moyen encore plus rapide: il suffit de fermer l’écran du MacBook Pro et de s’en éloigner.
C’est vrai ! Vous pouvez également reposer un MacBook Pro en fermant l’écran. C’est un moyen beaucoup plus rapide et beaucoup plus facile d’accomplir le même objectif. Ensuite, pour le sortir du mode veille, il vous suffit de remonter l’écran et, parfois, d’appuyer sur un bouton après. Les deux méthodes aboutissent finalement au même résultat : mettre un MacBook Pro en mode repos.
Comment reposer un MacBook Pro en 3 étapes (avec photos) FAQ (Foire aux questions)
Qu’est-ce que cela signifie de mettre un MacBook Pro en veille ?
La mise en veille d’un MacBook Pro signifie que vous mettez l’ordinateur portable en mode veille. Le mode veille garde tous vos onglets et activités à portée de main, mais il éteint l’écran et arrête de nombreuses autres fonctions d’arrière-plan pour économiser la batterie et la durée de vie de l’écran. Un MacBook Pro peut être facilement sorti du mode repos en appuyant sur n’importe quelle touche ou sur le bouton d’alimentation du clavier du MacBook.
Quelle est la différence entre mettre un MacBook Pro en veille et l’éteindre ?
Lorsque vous reposez un MacBook Pro, vous gardez toutes vos activités et tâches sous tension et prêtes à être réutilisées, mais vous éteignez l’écran et d’autres activités d’arrière-plan énergivores qui pourrait sinon vider votre batterie si elle est laissée allumée. L’arrêt, cependant, implique de tout éteindre sur le MacBook Pro et d’arrêter toutes vos activités et tâches en cours. De plus, il est beaucoup plus facile de réveiller un MacBook Pro du repos que d’un arrêt.
L’arrêt d’un MacBook Pro l’arrête-t-il ?
Éteindre un MacBook Pro peut être obtenu en appuyant sur le bouton d’alimentation et en le maintenant enfoncé ou en cliquant sur le bouton Arrêter… dans le menu déroulant après avoir cliqué sur l’icône de pomme dans le coin supérieur gauche. Cependant, cela n’inclut pas la fermeture de l’écran du MacBook Pro. Lorsque vous éteignez un MacBook Pro, vous le mettez simplement en mode repos (ou en mode veille, selon votre jargon).
Comment réactiver un MacBook Pro ?
Pour réveiller un MacBook Pro, vous pouvez faire plusieurs choses. Si l’écran est fermé, vous pouvez simplement rouvrir l’écran et attendre qu’il s’allume. Si le MacBook Pro a été mis en mode repos alors qu’il était ouvert, vous pouvez cliquer sur le trackpad ou appuyer sur n’importe quelle touche du clavier. Vous pouvez également essayer de fermer l’écran et de le rouvrir. Chacune de ces options devrait faire sortir le MacBook Pro du mode repos.
Pouvez-vous éteindre un MacBook Pro en mode veille ?
Si vous mettez votre MacBook Pro en mode veille au lieu de l’éteindre comme vous aviez l’intention de le faire, n’ayez crainte ! Il existe toujours un moyen d’éteindre le MacBook Pro sans le sortir du mode veille. Tout ce que vous avez à faire est de maintenir enfoncé le bouton d’alimentation dans le coin supérieur droit du clavier. Après quelques secondes, le MacBook Pro s’éteindra. Pour le réveiller, vous devez appuyer à nouveau sur le bouton d’alimentation.