Il existe plusieurs façons de courber du texte dans Photoshop. Certains peuvent être réalisés en quelques clics, tandis que d’autres nécessitent plus d’efforts mais vous donnent plus de contrôle sur le texte incurvé créé. Voici les trois meilleures façons de procéder.
Méthode 1 : courber du texte à l’aide d’un préréglage de déformation
Cette méthode vous permet de courber du texte en quelques clics. De plus, il existe une variété de préréglages parmi lesquels choisir.
Étape 1 : Créer un morceau de texte
Tout d’abord, vous devez écrire n’importe quel texte sur la toile.
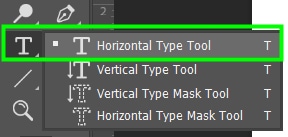
Pour ce faire, activez l’outil de saisie (T) dans la barre d’outils.
Ensuite, saisissez le texte souhaité sur le canevas.

Étape 2 : Activer l’outil Warp
Lorsque l’outil Texte est actif, accédez à la barre d’options et cliquez sur le bouton de l’outil Warp. L’icône ressemble à une lettre T posée sur une courbe.
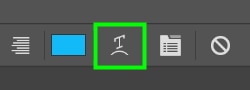
Après avoir sélectionné le style de déformation souhaité, certaines options apparaîtront dans le panneau de texte Warp pour vous permettre de personnaliser la déformation. Vous n’avez qu’à ajuster quelques paramètres, comme vous le verrez ensuite.
Étape 3 : Ajustez les paramètres de l’outil Warp
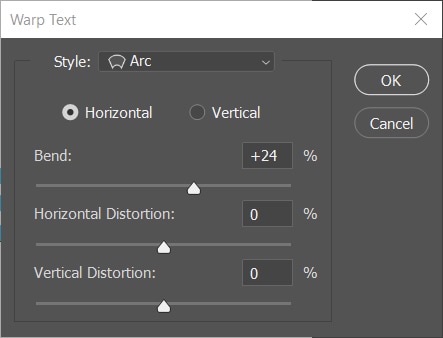
Dans le panneau Warp Text, sélectionnez l’un des les styles d’arc disponibles dans le menu déroulant Style. Pour obtenir un texte courbé, mieux vaut s’en tenir aux trois premières options.
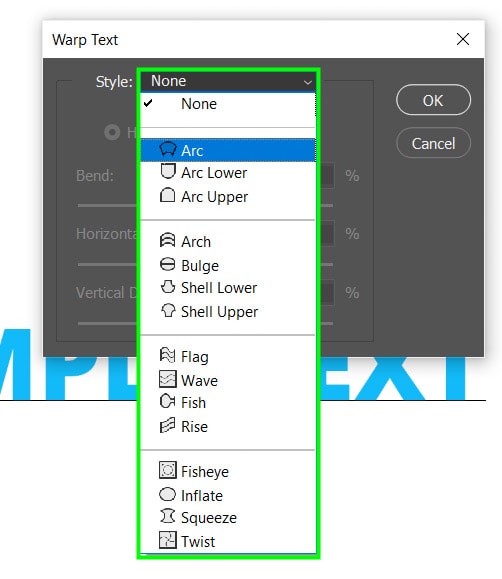
Laissez l’option Horizontalcochée pour pouvoir courber le texte horizontalement.
Vous pouvez également sélectionner l’option Vertical, mais cela ne courbera pas le texte ; déformez-le simplement verticalement.
Vous pouvez contrôler la proéminence et l’orientation de la courbe en ajustant le pli. Les pourcentages positifs courbent la courbe vers le bas et les pourcentages négatifs la courbent vers le haut.
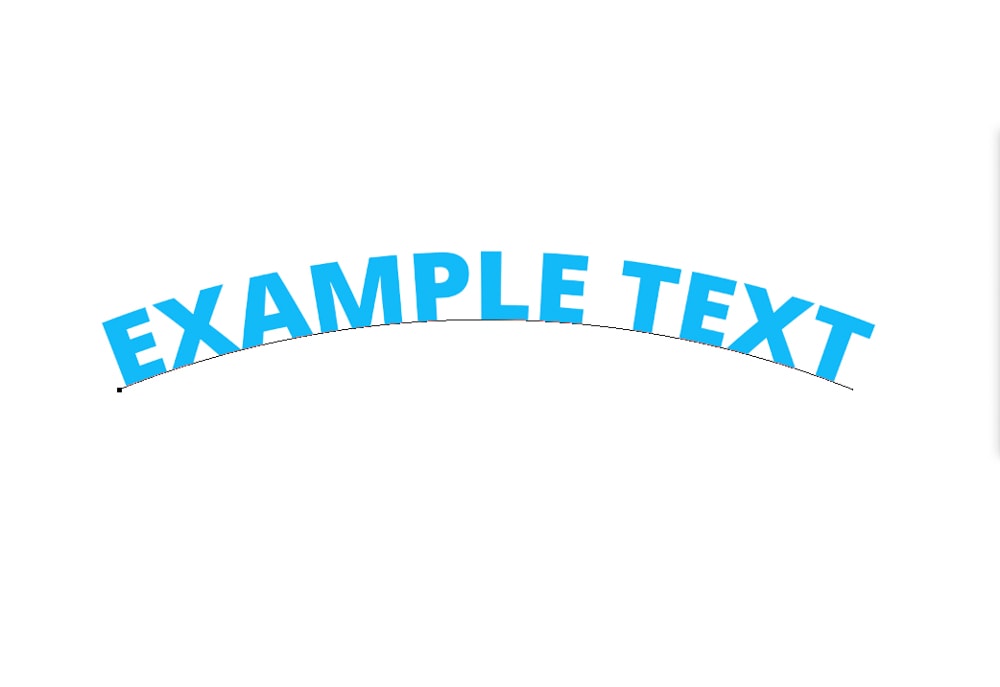 Bend set to + 18
Bend set to + 18  Bend set to – 30
Bend set to – 30
Plus la valeur est faible, moins proéminent la courbe, et vice versa.
Dans Distorsion horizontale, vous pouvez rendre la courbe plus déformée sur son côté gauche ou droit. Si vous voulez que les deux côtés soient également déformés, réglez la Distorsion horizontale sur zéro.
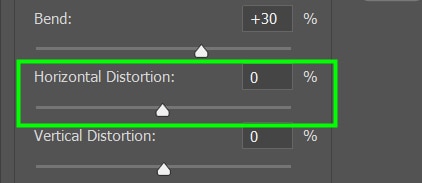
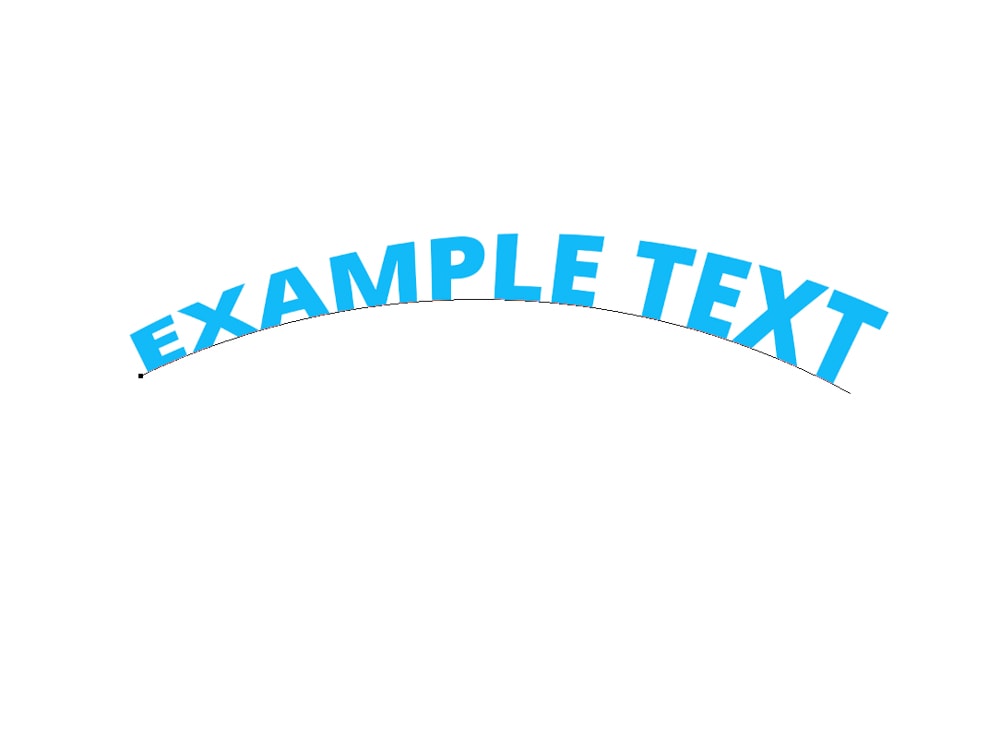 Distorsion horizontale à 37
Distorsion horizontale à 37  Distorsion horizontale à – 40
Distorsion horizontale à – 40
Le réglage du curseur Distorsion verticale fera apparaître le texte verticalement plus loin ou plus près de l’écran.
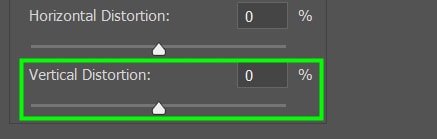 Distorsion verticale à + 29
Distorsion verticale à + 29  Distorsion verticale à – 35 Avant
Distorsion verticale à – 35 Avant  Après
Après
Méthode 2 : Création d’un chemin de stylo incurvé Pour courber du texte dans Photoshop
L’outil Plume (P) vous permet de créer n’importe quel chemin ou forme qui vous vient à l’esprit.
Avec l’outil Plume, vous pouvez également créer du texte incurvé.
Étape 1 : Dessiner un chemin
Tout d’abord, activez l’outil Plume (P)depuis la barre d’outils.
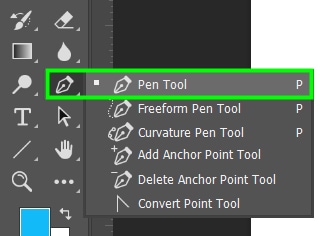
Ensuite, allez dans la barre d’options et changez le mode du stylet en Chemin.
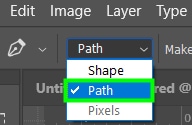
Après cela, cliquez une fois sur la toile pour ajoutez le premier point d’ancrage.
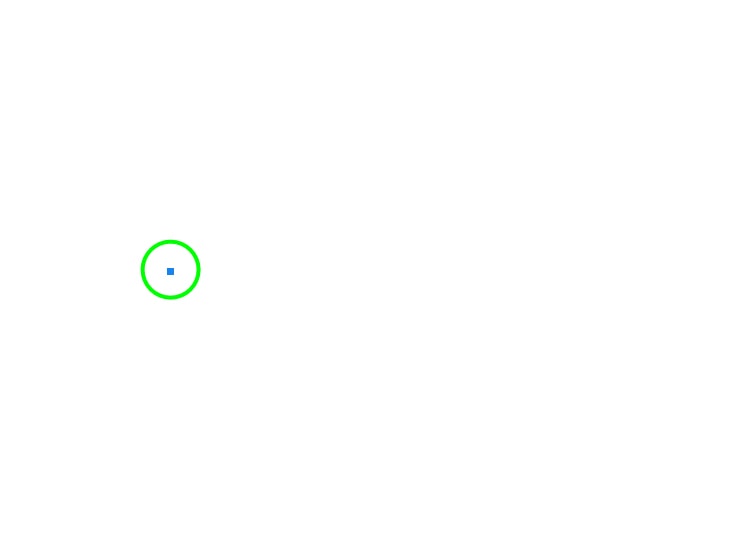
Ensuite, cliquez sur une autre partie du canevas pour placer le deuxième point d’ancrage, mais cette fois, maintenez Shift tout en faisant glisser avec la souris bas. Cela créera un chemin incurvé.
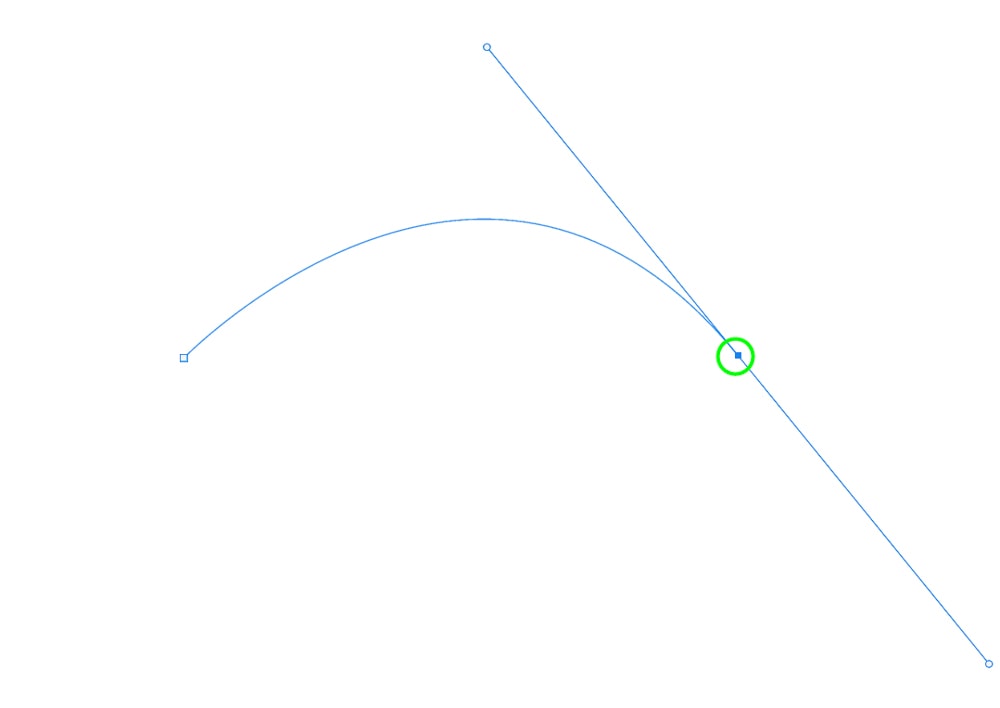
Étape 2 : Tapez n’importe quel texte sur le chemin
Une fois le chemin incurvé créé, activez l’outil Texte en appuyant sur T Vous pouvez également personnaliser le texte à l’aide des options disponibles dans la barre d’options si vous le souhaitez.
![]()
Vous pouvez trouver un guide complet sur la création et la personnalisation de texte dans Photoshop ici.
Maintenant, survolez le chemin jusqu’à ce que votre curseur soit traversé par une ligne courbe.
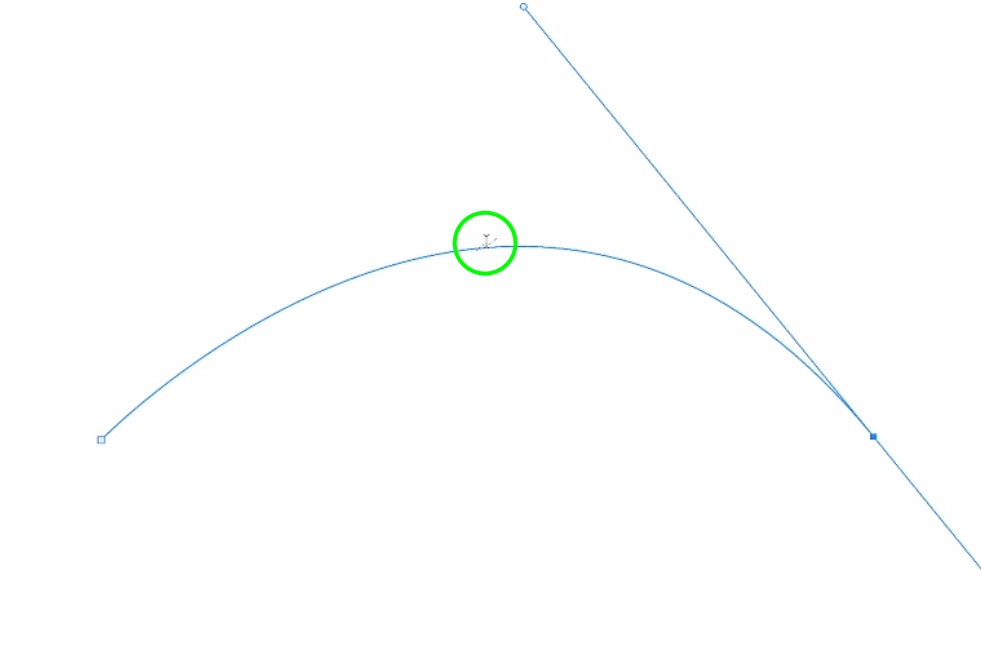
Ensuite, tapez n’importe quel texte dans le chemin courbe.
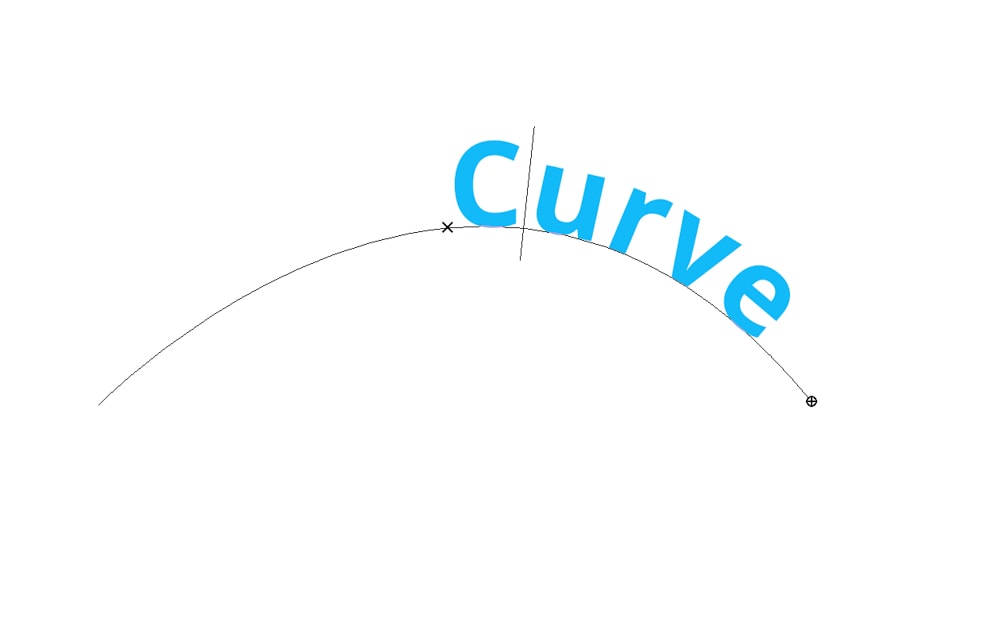
Le texte dans le tracé incurvé a un point de départ et un point final. Une icône X représente le point de départ.
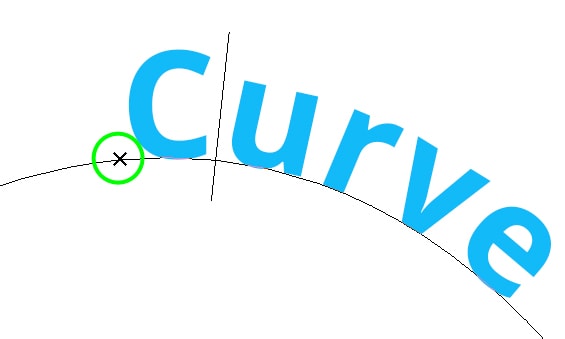
Et le point final est représenté par une icône de cercle.
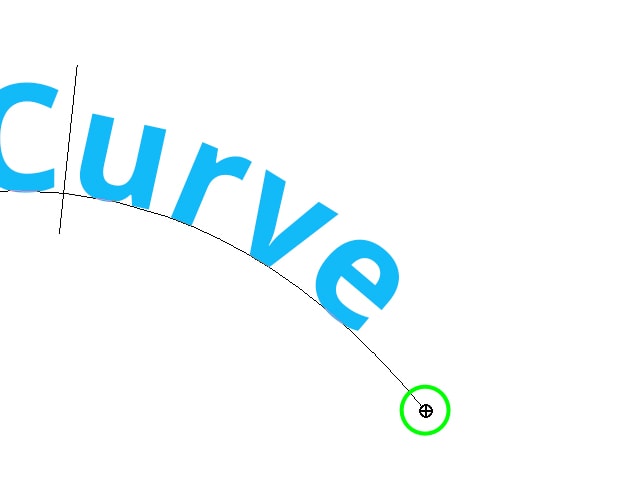
Étape 3 : Ajouter plus Texte sur la courbe
Vous pouvez modifier les points de début et de fin du texte afin de pouvoir ajouter plus de texte au chemin.
Pour ce faire, activez l’Outil de sélection de chemin ( A) à partir de la barre d’outils.
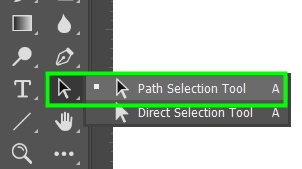
Passez ensuite la souris sur le texte jusqu’à ce qu’une flèche pointant vers la droite apparaisse à côté de votre texte.
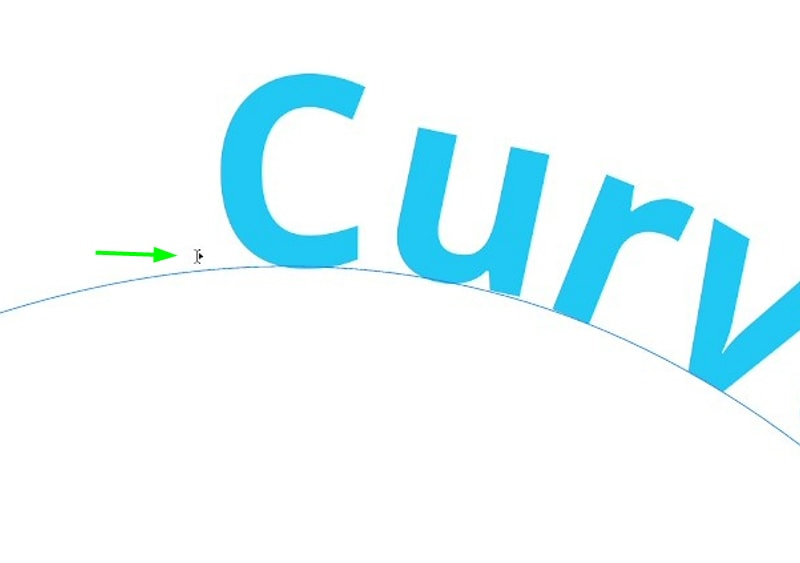
Positionnez le curseur au début du texte et faites-le glisser vers la gauche. Cela amènera le point de départ vers la gauche et fera de la place pour plus de texte.
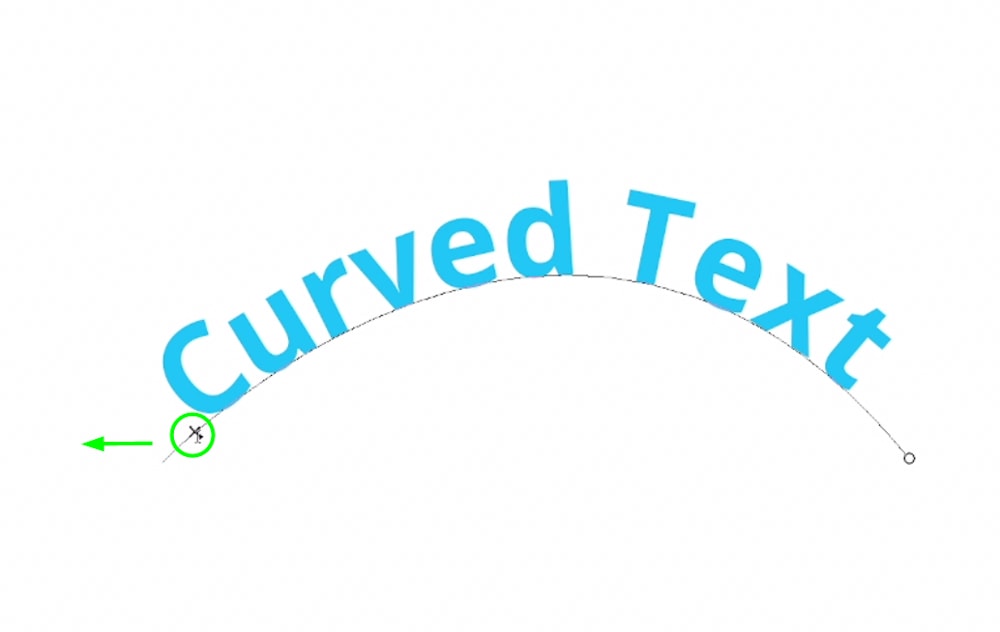
Méthode 3 : Utiliser un calque de forme pour courber le texte dans Photoshop
Vous pouvez facilement créer des textes incurvés en utilisant des formes circulaires puisque le texte suit la courbure de la forme. Vous n’aurez pas à vous soucier de la forme car elle disparaîtra à la fin du processus.
Étape 1 : Créer une ellipse
Tout d’abord, accédez à la barre d’outils et sélectionnez l’outil Ellipse (U).
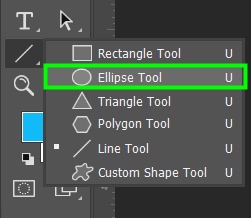
Ensuite, accédez à la barre d’options et modifiez le mode de forme en Chemin
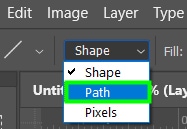
Après cela, cliquez et faites glisser la toile pour créer votre ellipse.
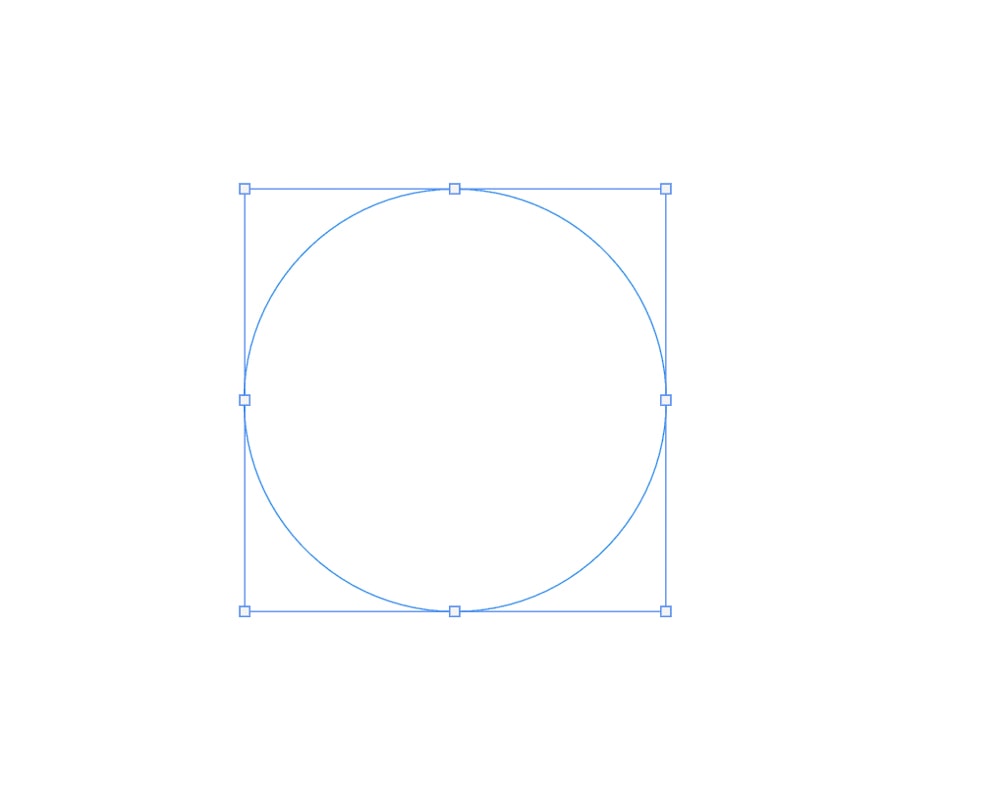
Étape 2 : Tapez du texte sur le chemin
Une fois la forme créée, activez l’outil de saisieen appuyant sur T sur votre clavier.
Ensuite, survolez la forme jusqu’à ce que votre curseur soit traversé par une ligne courbe.
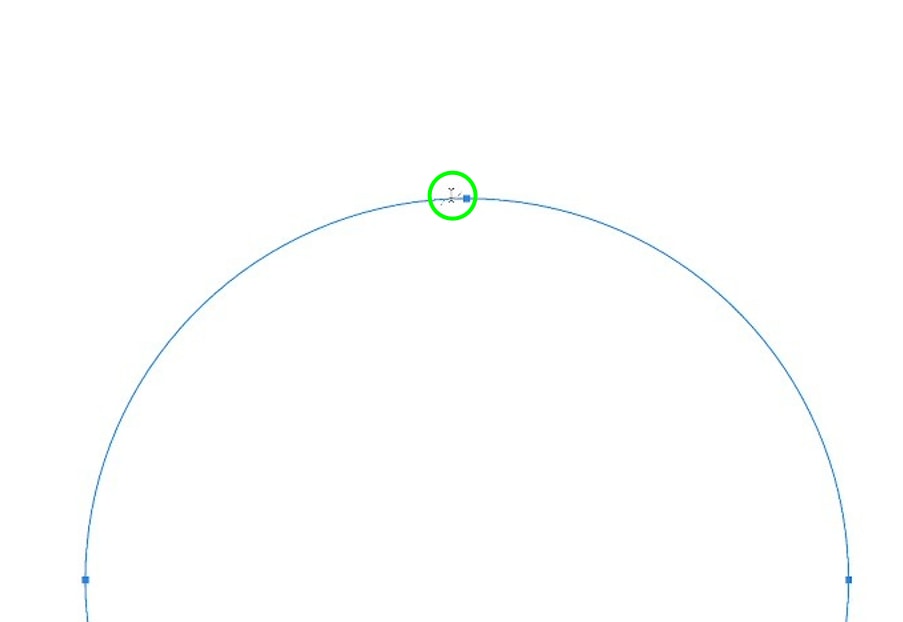
Ensuite, saisissez votre texte sur le tracé incurvé.
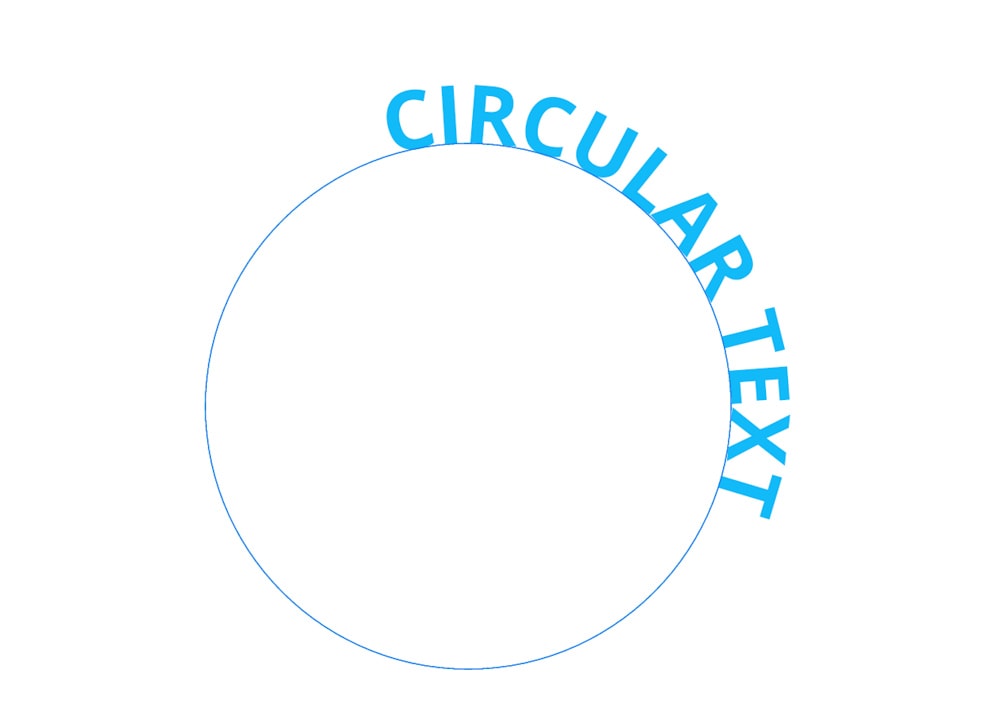
Vous pouvez ajuster le début et la fin du texte en suivant les étapes apprises dans la section précédente pour modifier un chemin de stylo incurvé.
Étape 3 : Ajuster la position du texte
Après avoir tapé votre texte dans une forme circulaire, vous souhaiterez peut-être ajuster sa position.
Vous pouvez déplacer votre texte le long du chemin en procédant comme suit. Sélectionnez le calque de texte dans le Panneau Calques.
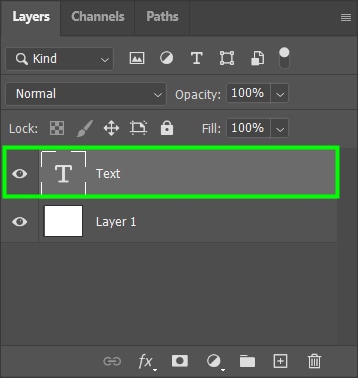
Ensuite, appuyez sur Control + T (Win) ou Command + T (Mac) pour activer l’outil de transformation puis activez l’outil de déplacement en appuyant sur V.
Cela sélectionnera le texte sur le chemin.
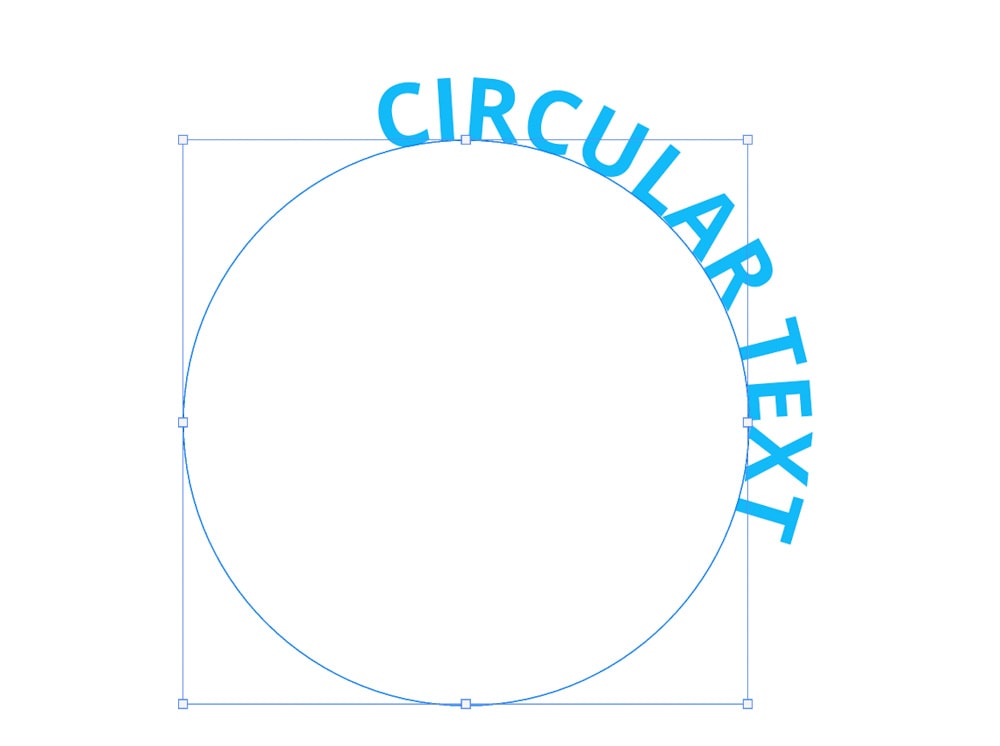
Après cela, survolez l’une des poignées autour du cercle jusqu’à ce qu’elle se transforme en une flèche à double courbure.
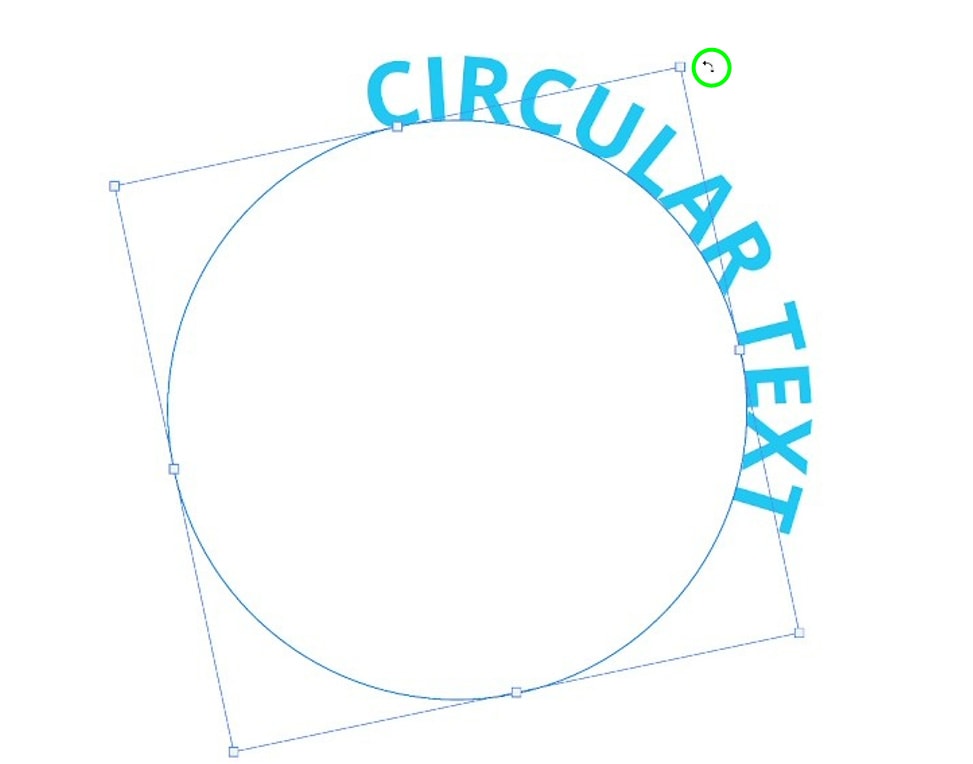
Faites ensuite pivoter le texte dans la direction souhaitée. Dans mon cas, j’ai tourné mon texte vers le centre de la toile.
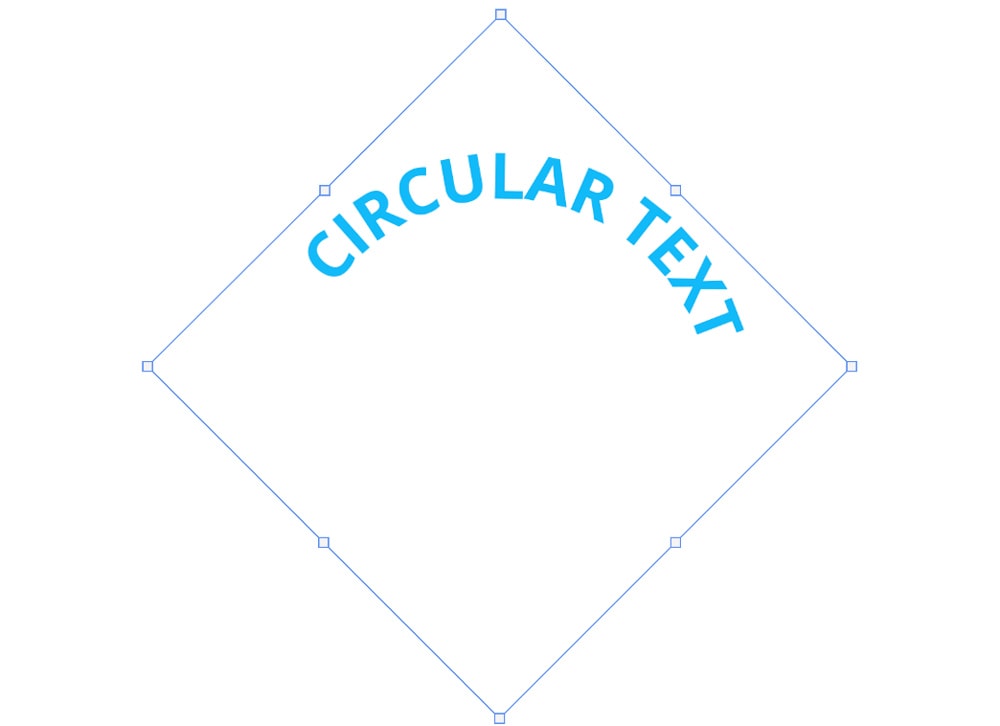
Lorsque vous avez terminé d’ajuster la position du texte, appuyez sur Entréesur votre clavier pour confirmer l’action, et le texte sera prêt à être utilisé comme vous le souhaitez.
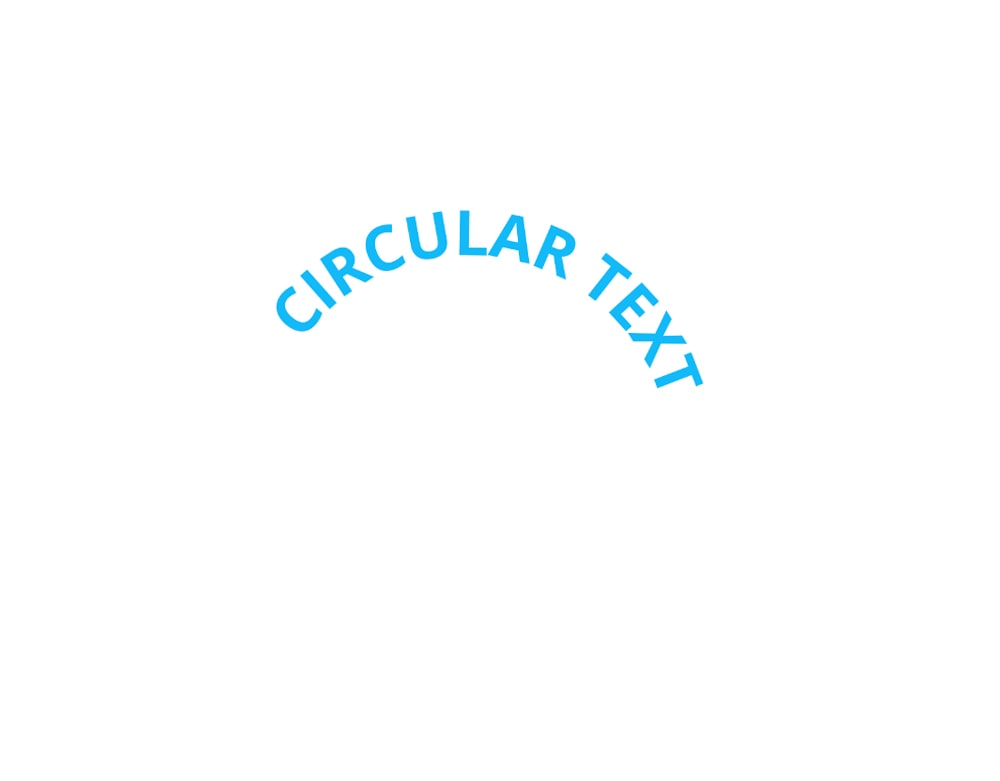
Courber le texte est l’un des moyens les plus populaires de styliser du texte. Cela lui ajoute un attrait esthétique, c’est pourquoi je les utilise souvent dans des affiches et des publicités, et je vous recommande également de l’utiliser chaque fois que possible. Avec les options de personnalisation de Photoshop pour le texte incurvé, votre résultat répondra sûrement à vos attentes.
Bonne édition !