Si vous souhaitez attirer davantage l’attention sur un sujet de votre photo ou lui donner un aspect fantaisiste, vous pouvez choisir de flouter une partie du calque. Cependant, il peut sembler un peu déroutant de savoir comment obtenir un flou à appliquer uniquement dans des sections de vos calques dans Photoshop. Jetons donc un coup d’œil à trois façons différentes de flouter un calque (avec quelques exemples plus extrêmes) afin d’affiner ces techniques à votre goût !
Les 2 meilleures façons de flouter des calques dans Photoshop
Il existe deux façons principales de flouter un calque entier dans Photoshop. Vous pouvez soit dupliquer votre calque d’origine et ajouter un filtre de flou, soit convertir votre calque en objet intelligent, puis appliquer un filtre intelligent.
Les deux options sont viables pour tout utilisateur, et choisir la meilleure option revient à votre choix personnel.
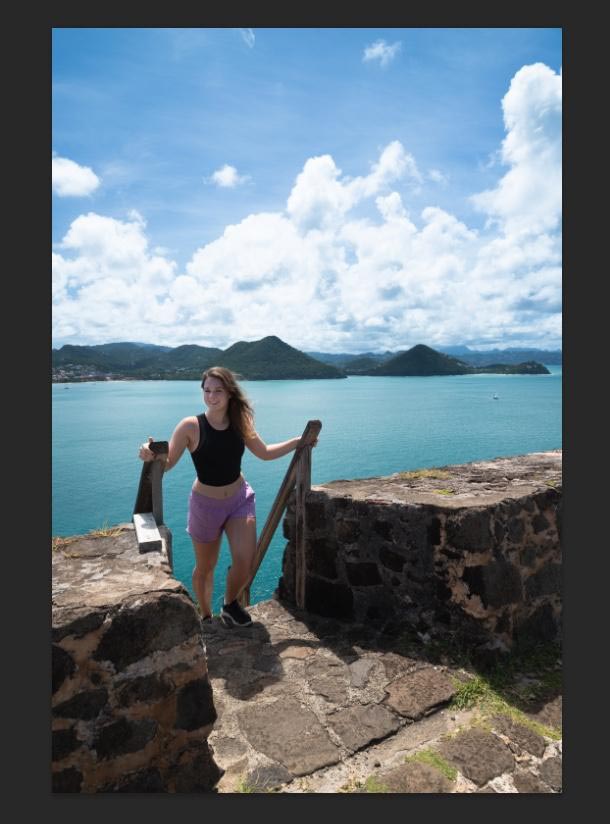
Option 1 : Dupliquer le calque et ajouter un filtre de flou
Des deux façons de flouter un calque dans ce guide, cette option est la plus rapide à appliquer. Cette option consiste à flouter l’intégralité de votre calque, puis, si votre projet l’exige, vous pouvez effacer des parties du flou pour révéler votre sujet.
Étape 1 : dupliquer votre calque
Afin d’obtenir l’effet recherché, vous devez créer une copie dupliquée de votre calque d’origine.
Pour ce faire, faites un clic droit sur le calque, puis sélectionnez Dupliquer le calque dans le menu qui apparaît. Ou appuyez sur Ctrl + J (Win) ou Commande + J (Mac) pour dupliquer le calque.
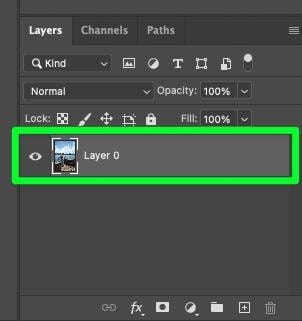
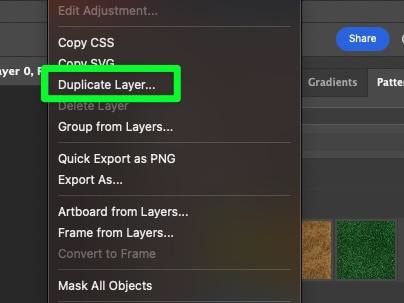
Le calque dupliqué doit être au-dessus du calque d’origine dans le Panneau Calques.
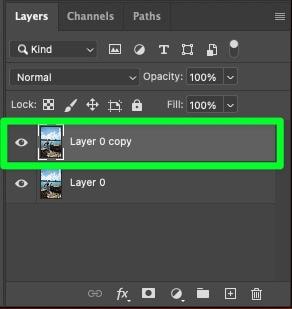
Étape 2 : Allez dans Filtre > Flou > Flou gaussien pour appliquer le calque de flou
Maintenant que votre calque dupliqué est prêt, il est temps d’appliquer votre calque de filtre de flou. Il existe plusieurs filtres de flou parmi lesquels choisir, et il est important de sélectionner le bon.
Allez dans Filtre > Flou > Flou gaussien pour appliquer votre calque de flou.
L’application du filtre Flou gaussien vous donnera les meilleurs paramètres pour l’étape suivante.
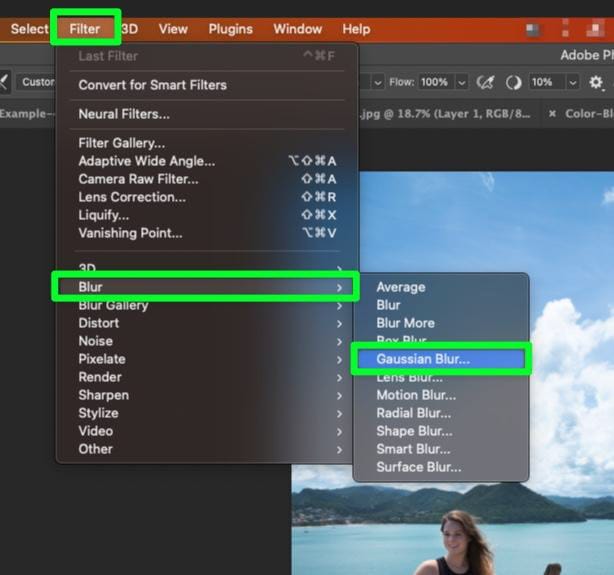
Étape 3 : Ajuster les paramètres de flou gaussien
Après avoir appliqué le filtre Flou gaussien, un menu d’options apparaîtra.
Tout d’abord, assurez-vous que la case Aperçu est cochée afin que vous puissiez voir l’effet de flou en temps réel dans la fenêtre d’aperçu.
Utilisez également les boutons de contrôle de la taille sous la fenêtre pour voir l’image complète dans la fenêtre d’aperçu.
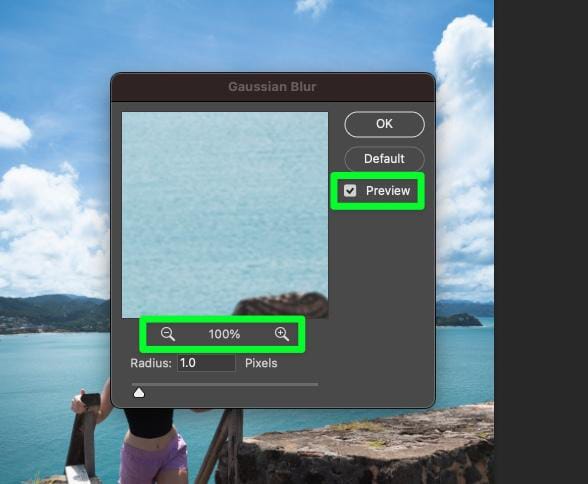
Une fois que vous pouvez voir clairement votre image dans la fenêtre d’aperçu, utilisez le curseur de rayon ou saisissez un nombre dans la zone de rayon pour régler le flou gaussien.
Une fois que vous êtes satisfait de l’apparence du flou, cliquez sur le bouton OK pour confirmer.
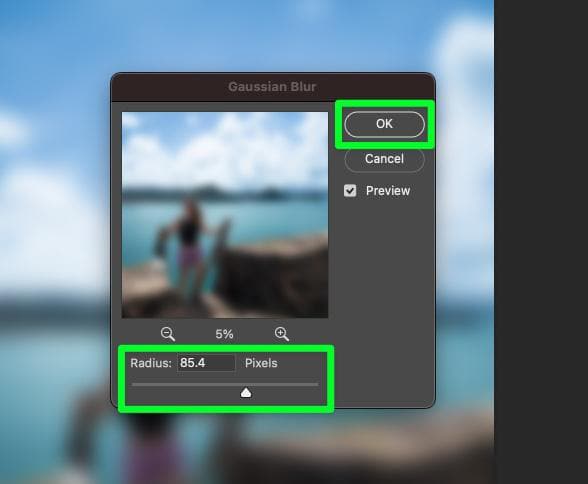
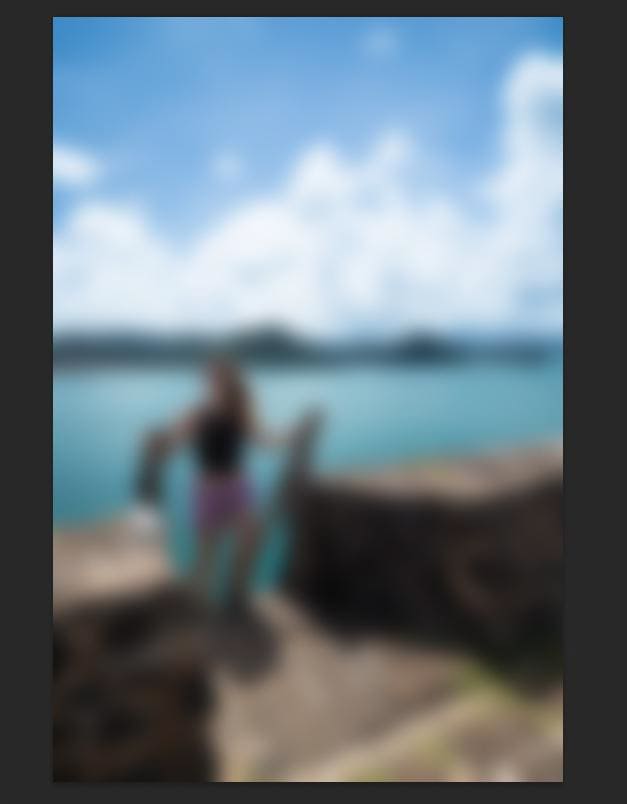
Étape 4 : Ajouter un masque de calque (facultatif)
Si vous prévoyez de supprimer des parties du calque de flou pour afficher le calque d’origine en dessous, vous devez d’abord ajouter un masque de calque.
Pour ajouter un masque de calque, sélectionnez le calque de flou, puis cliquez sur l’icône Masque de calqueen bas du Panneau de calques.
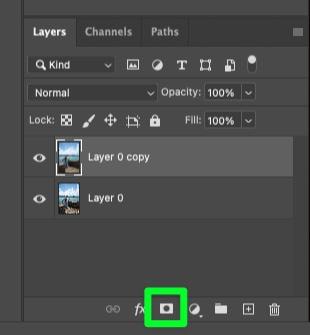
Dans le Panneau de calques, le masque de calque apparaît à côté de la vignette de l’image sur le calque de flou.
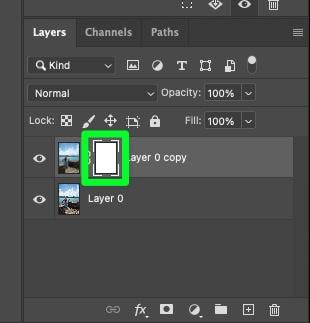
Étape 5 : Sélectionnez l’outil Pinceau et ajustez les paramètres du pinceau (facultatif)
Ensuite, sélectionnez l’outil Pinceau (B) dans la barre d’outils.
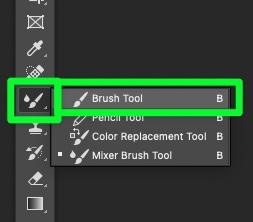
Dans la barre d’options, cliquez sur le bouton Sélecteur de pinceaux prédéfinis et choisissez le pinceau rond doux.
Définissez également la dureté sur 0 %. Cela empêchera les bords durs lorsque vous peignez avec votre pinceau à l’étape suivante.
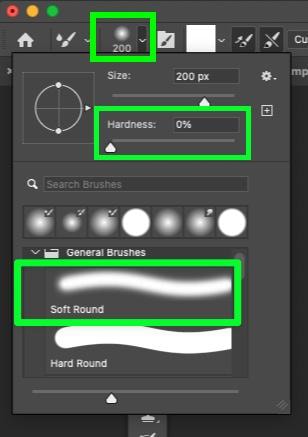
Étape 6 : Peignez les zones qui doivent être révélées dans votre image (facultatif)
Maintenant que votre pinceau est configuré, il est temps de”peindre”. parties du calque de flou pour révéler votre image ci-dessous.
Tout d’abord, sélectionnez le masque lui-même dans le Panneau Calques.
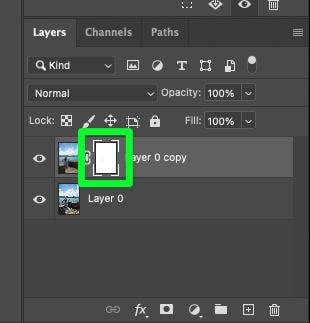
Ensuite, assurez-vous que votre couleur de premier plan est noir.
Vous devez peindre en noir car votre masque est blanc. La devise à retenir ici est: le blanc révèle, le noir cache. Donc, si votre masque de flou est blanc, peindre avec du noir masquera les pixels sur le calque de flou.
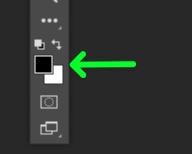
Une fois que vous êtes prêt, utilisez l’outil Pinceau pour peindre sur les zones que vous souhaitez conserver de votre image d’origine.
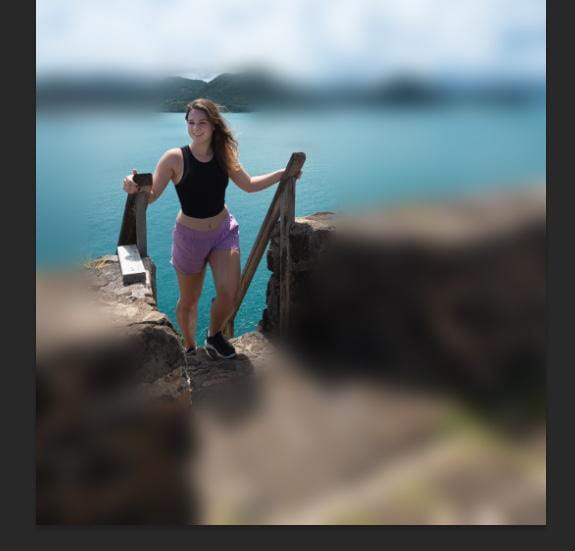
N’oubliez pas que vous pouvez facilement modifier la taille de votre pinceau avec [ ou ] pour brosser des zones plus ou moins grandes de votre calque de flou.
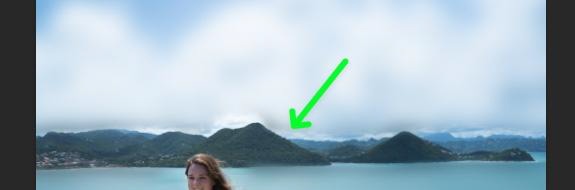
Si vous commettez l’erreur de masquer trop de pixels lors de l’utilisation de l’outil Pinceau, vous pouvez toujours changer votre couleur de premier plan en blanc , puis peignez les zones que vous devez ramener.
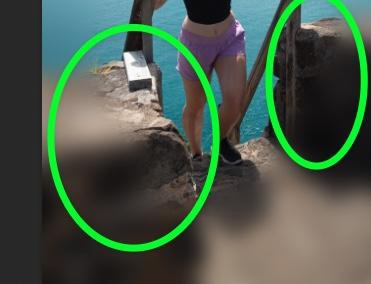

Étape 7 : Ajustez le remplissage du calque pour réduire l’effet de flou (facultatif)
Après avoir fini d’utiliser l’outil Pinceau , vous pouvez avoir l’impression que l’effet de flou lui-même est trop fort.
Pour régler l’effet de flou lui-même, sélectionnez le calque de flou, puis déplacez le curseur Remplissage vers le bas pour régler la densité de pixels du calque.
Vous ne devriez pas avoir à ajuster le pourcentage au-delà de 70 %, mais faites attention à votre image lorsque vous ajustez le remplissage vers le bas.
De plus, cette étape peut ne pas être nécessaire si vous êtes d’accord avec l’apparence de votre flou.
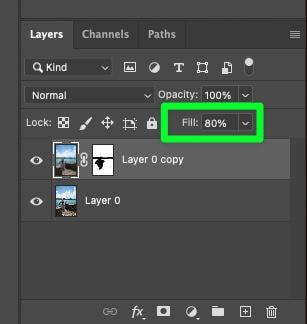
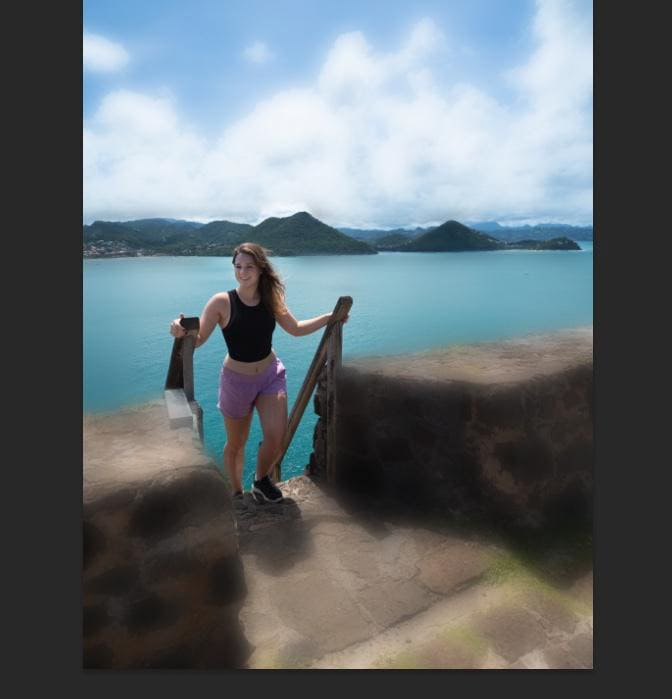
Vous avez maintenant une image floue avec votre sujet en surbrillance.
 Avant
Avant  Après
Après
Option 2 : Utiliser un objet intelligent et des filtres intelligents
Cette option pour flouter un calque est légèrement plus compliquée mais vous donne plus de contrôle dans certaines façons.
Remarque : cette option fonctionne mieux lorsque vous utilisez un filtre ou un calque de réglage. Un calque d’objet intelligent/de filtre intelligent peut affecter d’autres filtres ou calques de votre projet.
Étape 1 : Convertir votre calque en objet intelligent
Pour convertir votre calque en objet intelligent, faites un clic droit sur le calque, puis choisissez Convertir en Objet intelligent.
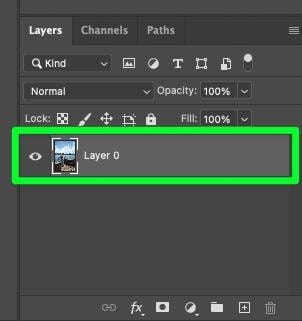
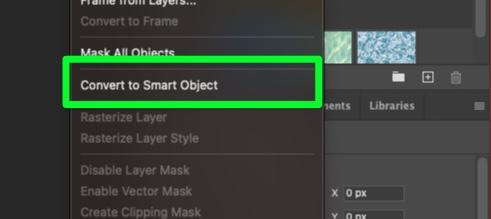
Vous saurez si votre calque est un objet intelligent lorsque vous verrez l’icône d’objet intelligent dans le coin inférieur droit de la vignette.
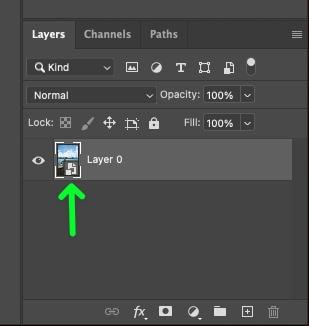
Étape 2 : Aller à Filtre > Flou > Flou gaussien pour appliquer un filtre intelligent de flou
Maintenant que votre calque est un objet intelligent, vous pouvez aller à Filtre > Flou > Flou gaussien pour appliquer un filtre intelligent de flou.
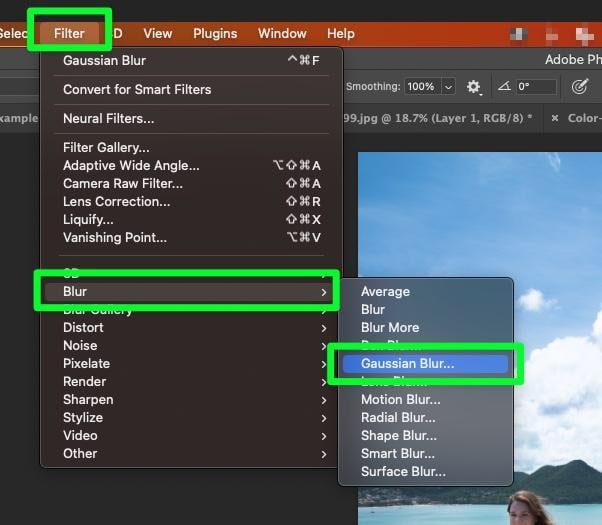
Étape 3 : Ajustez les paramètres du filtre intelligent de flou
Avant d’ajuster le rayon, configurez votre fenêtre d’aperçu en cliquant sur l’icône Zone Aperçu, puis utilisez les Contrôles de taille pour mieux voir votre image.
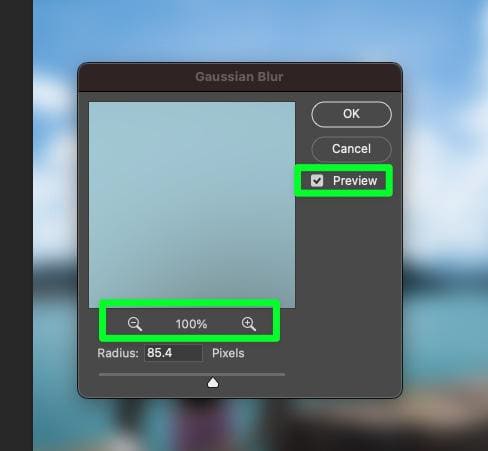
Ajustez le rayon du filtre jusqu’à ce que vous soyez satisfait avec les résultats.
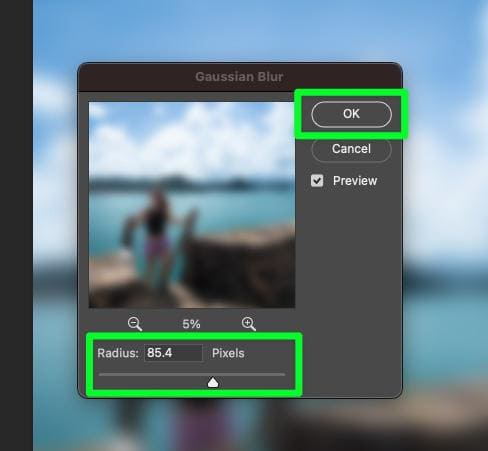
Grâce à votre calque d’origine étant un objet intelligent, l’application d’un flou gaussien créera un filtre intelligent avec un masque sous le calque.
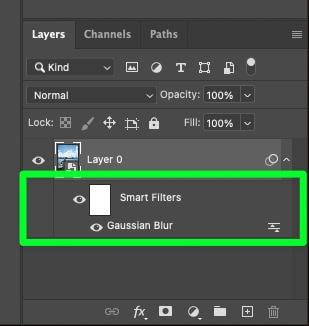
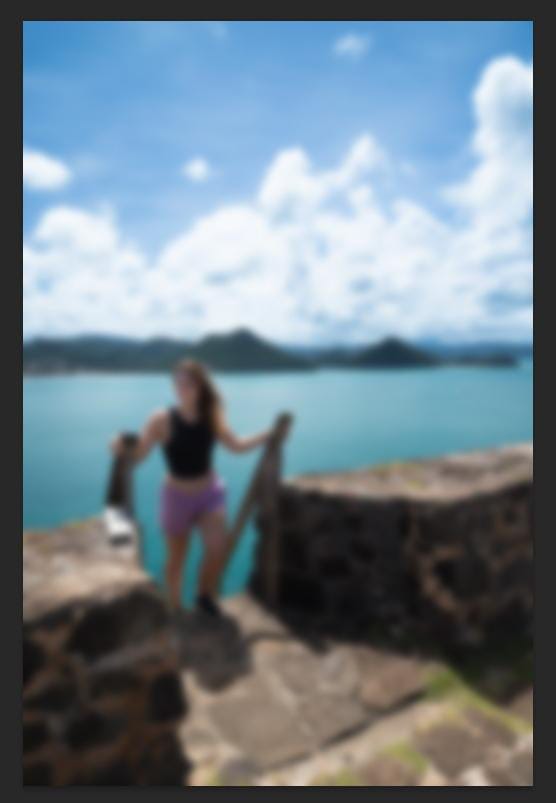
Étape 4 : Inverser le filtre intelligent de flou
L’étape suivante consiste à inverser le filtre intelligent de flou pour faire passer le masque du blanc au noir.
Pour ce faire, cliquez sur le masque lui-même, puis appuyez sur Ctrl + I (Win) ou Commande + I (Mac). Cela inversera le masque, le faisant passer du blanc au noir.
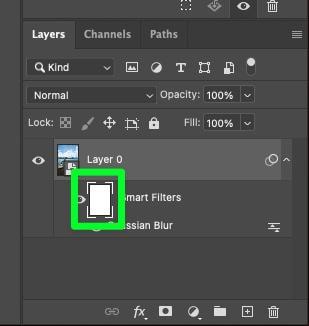
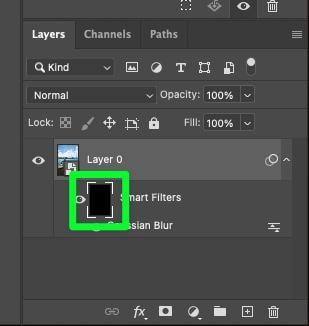
Après avoir inversé le masque, tout le flou sur votre toile disparaîtra.
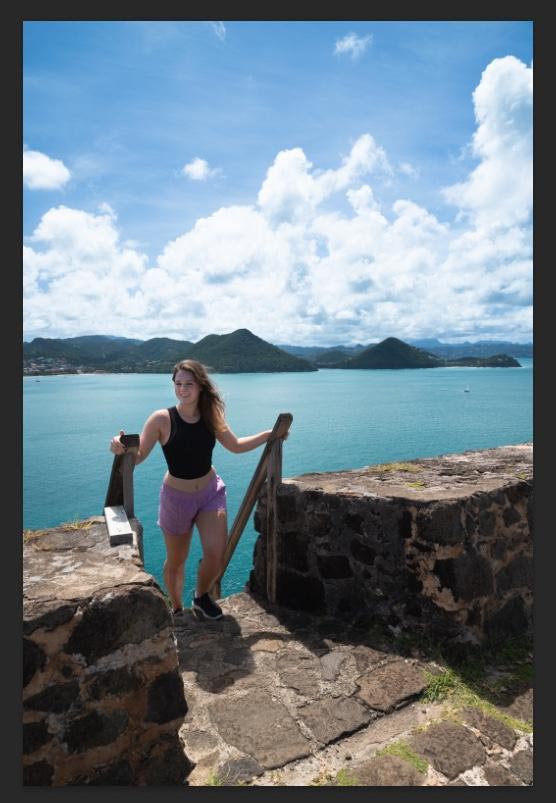
Étape 5 : Sélectionnez le blanc comme couleur de premier plan
Maintenant que le masque du filtre intelligent est noir, vous devez peindre en blanc pour révéler ce qui se trouve en dessous.
Assurez-vous que votre premier plan est blanc.
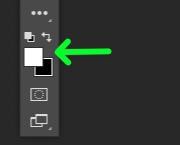
Étape 6 : Choisissez le pinceau rond doux
L’étape suivante consiste à configurer votre pinceau.
Tout d’abord, sélectionnez l’outil Pinceau (B) dans la barre d’outils. Modifiez ensuite les paramètres dans le menu d’options. Assurez-vous que la dureté est définie sur 0 %, puis choisissez le pinceau rond doux.
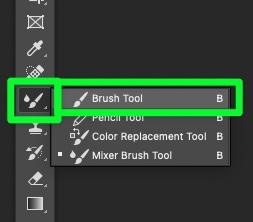
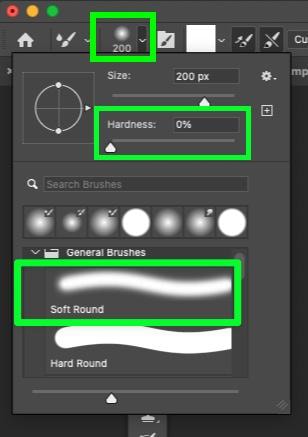
Étape 7 : Utilisez l’outil Pinceau pour”peindre”sur le flou
Maintenant que votre calque de filtre est inversé et que votre pinceau est configuré, il vous suffit de brosser les zones que vous souhaitez révéler.
Les zones sur lesquelles vous brossez apparaîtront floues comme si vous peigniez sur l’effet de flou lui-même.

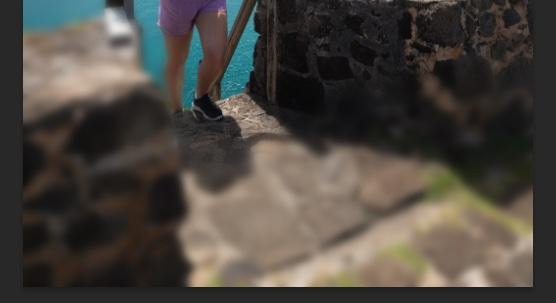
L’utilisation de cette option vous donne plus de contrôle sur les zones de votre image que vous souhaitez flouter, vous permettant de choisir les zones sur lesquelles vous souhaitez peindre.
 Avant
Avant  Après
Après
Comment flouter les calques de réglage dans Photoshop
Avez-vous un calque de réglage sélectif qui a l’air bien dans le panneau Calques mais qui a un bord dur que vous envie de se débarrasser sur la toile ?
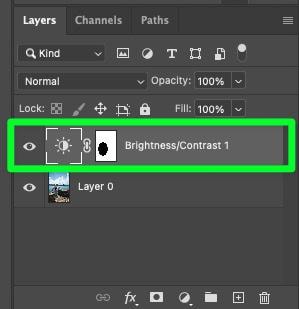
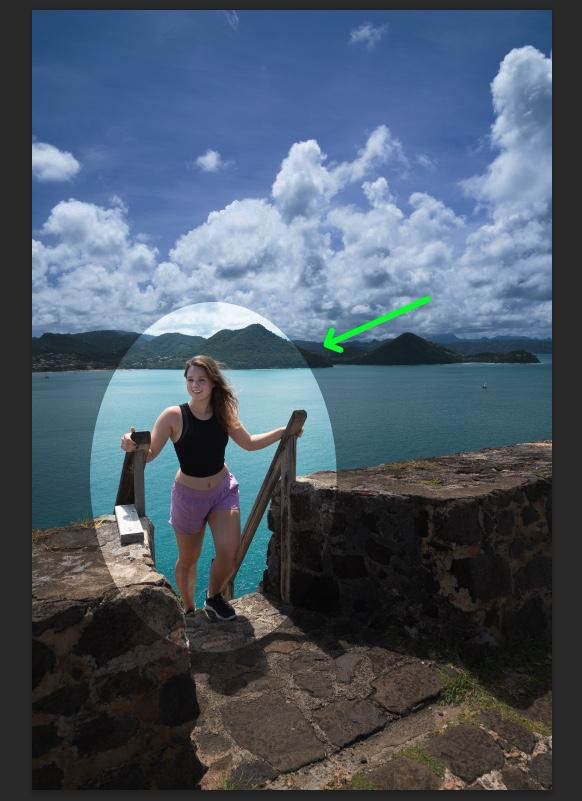
Vous pouvez facilement résoudre ce problème en utilisant un filtre de flou. Pour ce faire, sélectionnez le calque de réglage et accédez à Filtre> Flou> Flou gaussien.
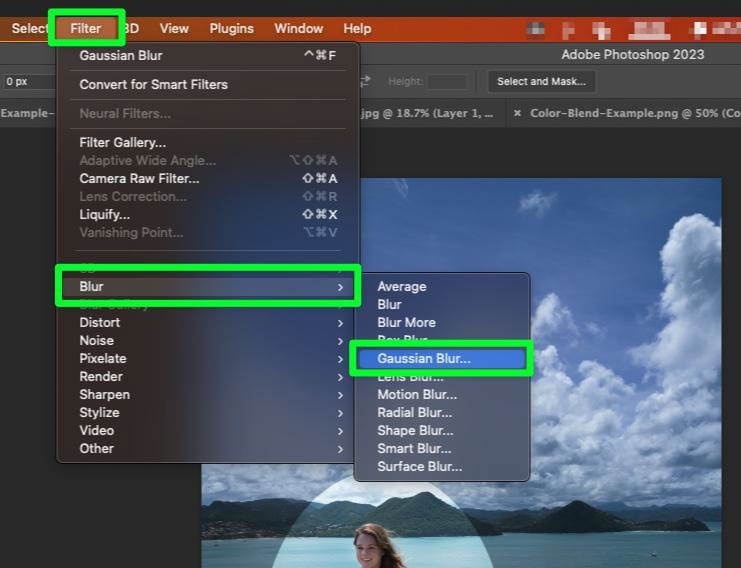
Positionnez le menu Options de flou gaussien de manière à pouvoir voir à la fois le menu et le canevas. Ajustez le rayon curseur jusqu’à ce que le bord dur du calque de réglage soit flou.
Une fois que tout semble bon, cliquez sur OK pour confirmer.
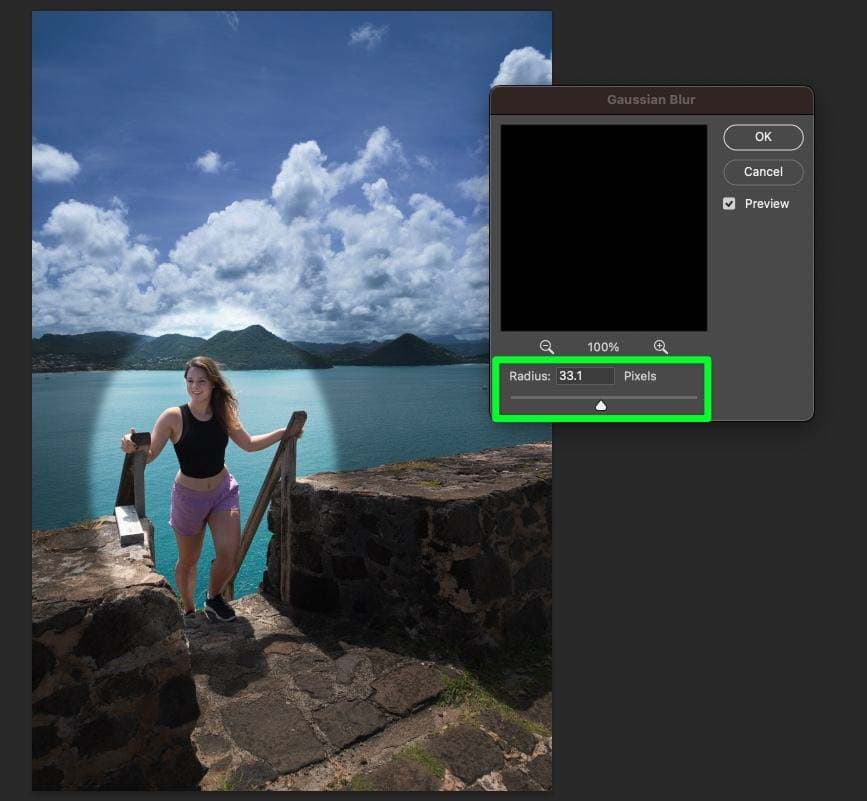
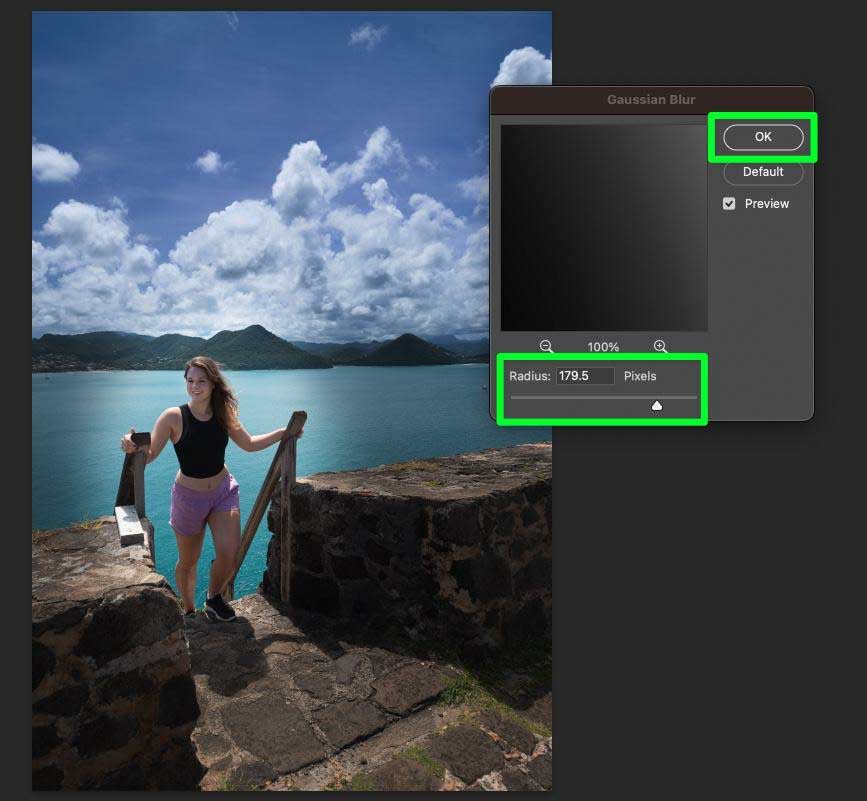
Le bord dur qui était présent sur votre calque de réglage devrait avoir complètement disparu.
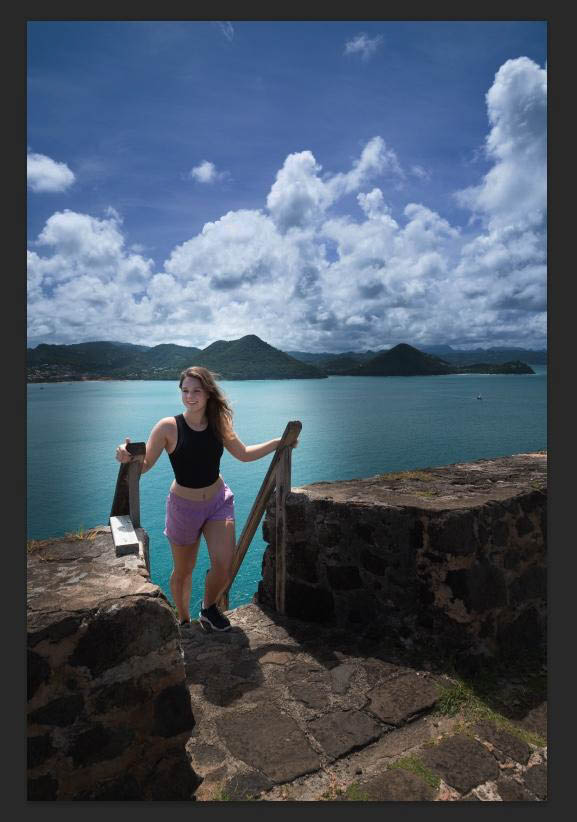
Un autre avantage de l’utilisation d’un filtre de flou est que vous pouvez toujours modifier le calque de réglage sans affecter le filtre de flou.
Pour ce faire, cliquez sur l’icône Calque de réglage, puis utilisez les curseurs du Panneau de propriétés pour régler le calque de réglage.
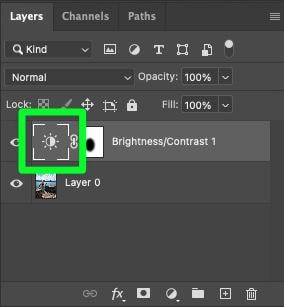
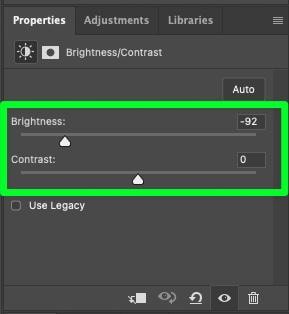
Vous pouvez modifier votre calque de réglage à tout moment pendant que vous travaillez sur votre projet.
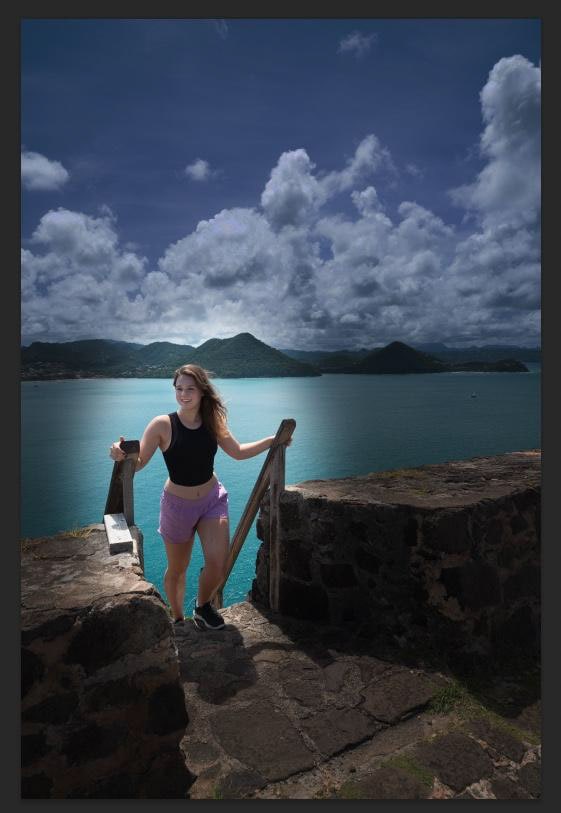
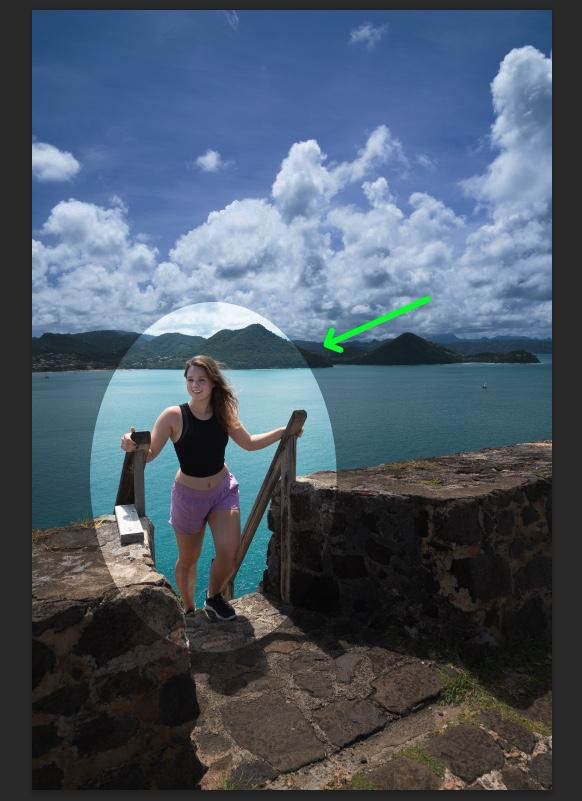 Avant
Avant  Après
Après
Maintenant, les exemples que vous avez appris ici sont un peu extrêmes à titre d’exemple, mais vous pouvez affiner vos effets de flou avec des modifications moins visibles à ajouter effets de flou subtils sur vos calques dans Photoshop.
Bonne édition !