—
Vous rencontrez des problèmes avec votre Windows 11 bloqué en mode avion ? Ne vous inquiétez pas, c’est un problème courant auquel de nombreux utilisateurs ont été confrontés. Cela peut être frustrant, surtout si vous devez vous connecter à Internet ou à d’autres appareils.
Windows 11 est livré avec des fonctionnalités intéressantes, et le mode avion en fait partie. Mais parfois, cela peut causer des problèmes, comme quand il se coince. Plusieurs raisons peuvent expliquer ce problème, telles que des pilotes, des paramètres ou des conflits de logiciels.
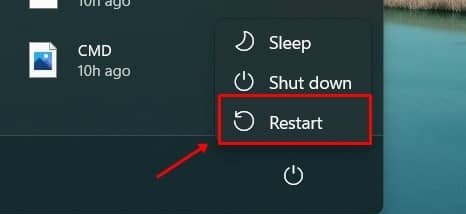
Mais bon, nous avons ce qu’il vous faut ! Dans cet article sur”TNGD”, nous discuterons de certaines solutions pour réparer Windows 11 bloqué en mode avion. Que vous soyez un féru de technologie ou non, ces conseils vous aideront à rendre votre système opérationnel en un rien de temps. Donc, si vous en avez assez que Windows soit bloqué en mode avion, commençons par quelques solutions simples !
Comment réparer Windows 11 bloqué en mode avion
Vous avez du mal à éteindre Mode avion sur votre appareil Windows 11 ? Voici quelques étapes de dépannage pour vous aider à résoudre le problème.
Étape 1 : Redémarrez votre PC
—
Si vous rencontrez des difficultés pour désactiver le mode avion sur votre PC, il existe une solution simple que vous pouvez essayer. Redémarrez votre ordinateur, car parfois des problèmes techniques ou des bogues peuvent être à l’origine de ce problème. Après le redémarrage, vérifiez si vous pouvez désactiver le mode avion. Si le problème persiste, ne vous inquiétez pas, nous avons d’autres étapes de dépannage pour vous aider à résoudre le problème.
Étape 2 : Exécutez l’utilitaire de résolution des problèmes de réseau
Si vous constatez que Windows 11 est bloqué en mode avion, une solution que vous pouvez essayer consiste à exécuter l’utilitaire de résolution des problèmes de réseau. Le dépanneur effectuera une analyse pour identifier les problèmes avec votre réseau, puis procédera à leur résolution. Pour utiliser l’outil de dépannage réseau, suivez simplement les étapes ci-dessous :
Ouvrez le menu Démarrer en appuyant sur la touche Windows, puis sélectionnez l’icône Paramètres. Dans le menu Paramètres, cliquez sur l’onglet Système. Faites défiler vers le bas et sélectionnez l’option Dépannage.
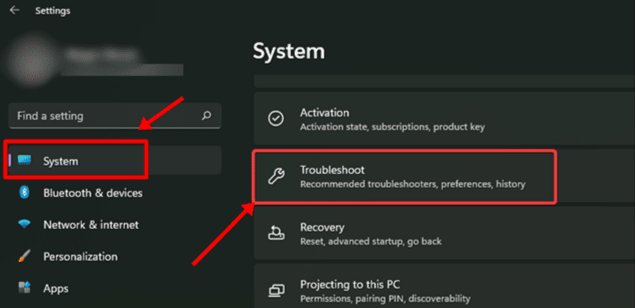
Sous Dépannage, choisissez l’option Autres dépanneurs.
—
Recherchez l’utilitaire de résolution des problèmes de connexions Internet et cliquez sur le bouton Exécuter à côté.
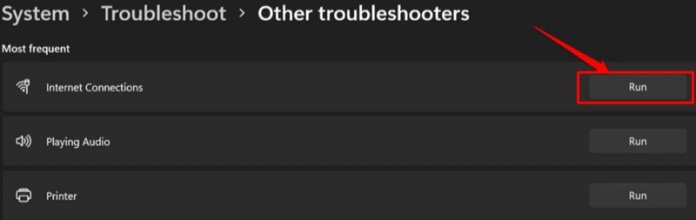
Suivez les instructions à l’écran pour exécuter l’outil de dépannage du réseau.
Étape 3 : Modifier les paramètres de gestion de l’alimentation
Une option qui s’offre à vous consiste à régler les paramètres de gestion de l’alimentation. Les étapes décrites ci-dessous peuvent vous guider tout au long du processus :
Cliquez simultanément sur la touche Windows et la touche X, puis sélectionnez Gestionnaire de périphériques dans le menu.
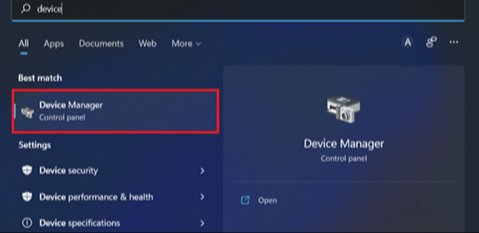
Double-cliquez sur la liste Cartes réseau pour la développer. Faites un clic droit sur le pilote réseau que vous souhaitez configurer, puis sélectionnez Propriétés.
—
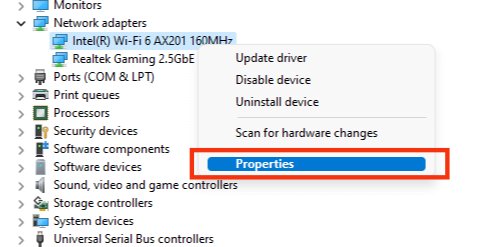
Passez à l’onglet Gestion de l’alimentation et décochez l’option”Autoriser l’ordinateur à éteindre cet appareil pour économiser de l’énergie“.
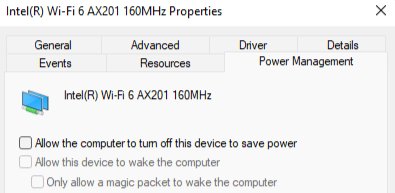
Cliquez sur OK pour enregistrer les modifications apportées aux paramètres de gestion de l’alimentation du pilote réseau.
Étape 4 : Mettre à jour ou réinstaller les pilotes réseau
Si vous rencontrez un problème avec le mode Avion, des pilotes obsolètes ou défectueux peuvent en être la cause. Il vaut la peine de mettre à jour vos pilotes réseau pour voir si cela résout le problème. Pour mettre à jour vos pilotes, suivez simplement les étapes ci-dessous.
Ouvrez le menu Démarrer en appuyant sur la touche Windows, puis accédez au Gestionnaire de périphériques. Développez la liste des adaptateurs réseau en double-cliquant dessus. Faites un clic droit sur le pilote réseau que vous souhaitez mettre à jour. Cliquez sur l’option Mettre à jour le pilote, puis sélectionnez l’option Rechercher automatiquement les pilotes pour mettre à jour le pilote.
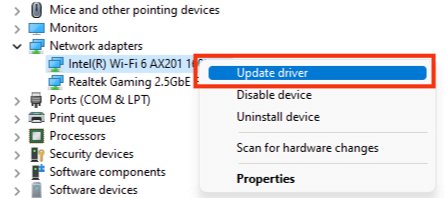
Si la mise à jour du pilote ne fournit pas de solution, vous pouvez essayer de réinstaller le pilote réseau. Voici les étapes à suivre :
Commencez par ouvrir le Gestionnaire de périphériques et développez la liste des adaptateurs réseau. Ensuite, faites un clic droit sur le pilote réseau spécifique que vous souhaitez désinstaller, puis sélectionnez l’option”Désinstaller le périphérique“.
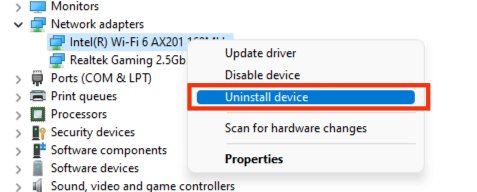
Une fenêtre contextuelle apparaîtra vous demandant de confirmer votre décision de désinstaller le pilote. Cliquez sur”Désinstaller“pour poursuivre le processus. Une fois le pilote désinstallé avec succès, redémarrez votre ordinateur. Cela déclenchera la réinstallation automatique du pilote, ce qui devrait résoudre tous les problèmes que vous rencontriez.
Étape 5 : Mettre à jour le BIOS
Si vous rencontrez des problèmes avec le blocage de Windows 11 en mode Avion, cela peut être dû à un BIOS obsolète. Ne vous inquiétez pas, vous pouvez mettre à jour manuellement le BIOS pour résoudre le problème ! Gardez à l’esprit que les étapes de mise à jour du BIOS peuvent différer en fonction de votre modèle de carte mère ou d’ordinateur portable, c’est donc une bonne idée de consulter le guide spécifique à votre appareil.
Conclusion
Windows 11 Le problème du mode avion peut être frustrant, mais il existe plusieurs procédures de travail que vous pouvez suivre pour le résoudre. En suivant les étapes décrites dans cet article et en étant patient avec le processus, vous pouvez facilement réparer Windows 11 bloqué en mode avion et retrouver un accès complet aux capacités réseau de votre appareil.
Articles connexes
—