© EKKAPHAN CHIMPALEE/Shutterstock.com
Le casque de jeu HyperX Cloud II est conçu pour être un casque de jeu ajusté, léger et confortable avec un son équilibré de qualité nette. Ces casques disposent d’un son surround 7.1 intégré et d’un microphone ANC non détachable pour une expérience de jeu inégalée.
Cependant, si le micro ne fonctionne pas, cela peut être un problème irritant car il obstrue communication. De nombreux utilisateurs ont signalé ce problème, mais ne vous inquiétez pas pour le moment. Réparer un micro HyperX défectueux n’est pas sorcier ; nous vous montrerons comment le dépanner et le remettre au travail. Ces correctifs incluent :
 Activer les autorisations du microRéactiver le son de votre micro Vérifier les pilotes audio Exécuter l’outil de dépannage audio de Windows 10 Désactiver le Bluetooth sur votre appareilMettre le son du casque en sourdine ou le réactiverContacter le service client d’HyperX
Activer les autorisations du microRéactiver le son de votre micro Vérifier les pilotes audio Exécuter l’outil de dépannage audio de Windows 10 Désactiver le Bluetooth sur votre appareilMettre le son du casque en sourdine ou le réactiverContacter le service client d’HyperX
Comment dépanner un micro HyperX Cloud II défectueux
Plusieurs problèmes peuvent empêcher le micro de votre casque de fonctionner, et il peut être difficile de le résoudre si vous ne trouvez pas le cause. Parfois, le problème principal est si évident que nous l’ignorons et optons pour un dépannage complexe. Vous trouverez ci-dessous quelques problèmes connus qui méritent d’être vérifiés.
Un micro qui n’est pas défini par défautDysfonctionnement du logiciel audioParamètres audio du jeuPilotes obsolètesConnexions lâchesProblèmes matériels
Méthode 1 : Activer les autorisations du micro
Dans certains systèmes Windows 10, l’option d’accès au microphone peut ne pas toujours être activée ; par conséquent, votre PC peut ne pas reconnaître les entrées audio via le microphone. Vous trouverez ci-dessous les étapes pour activer les autorisations du microphone sur Windows 10.
Étape 1 : Cliquez sur la touche du logo Windows
Appuyez sur la touche du logo Windows sur votre clavier pour ouvrir un menu et une barre de recherche.. Tapez les paramètres et appuyez sur Entrée.
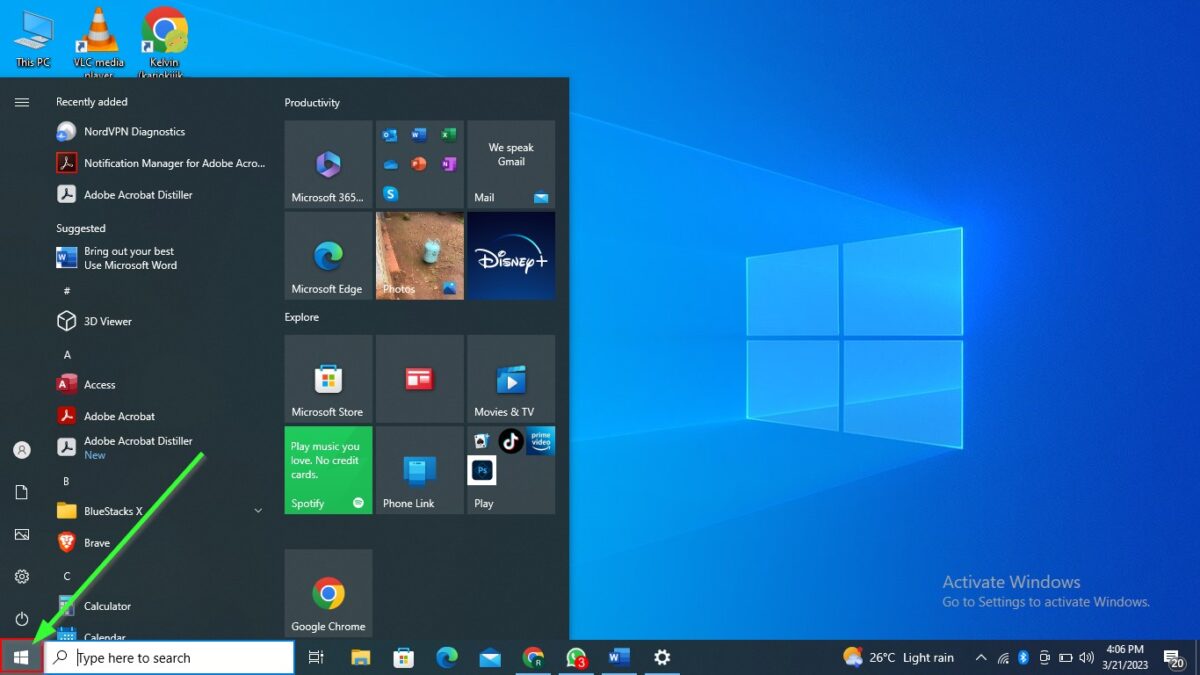 Cliquez sur le logo Windows dans le coin inférieur gauche.
Cliquez sur le logo Windows dans le coin inférieur gauche.
©”TNGD”.com
Étape 2 : Ouvrir les paramètres de confidentialité
Cliquez sur l’option « Confidentialité », puis sur l’option « Microphone » sous « Autorisations de l’application » sur le menu de gauche.
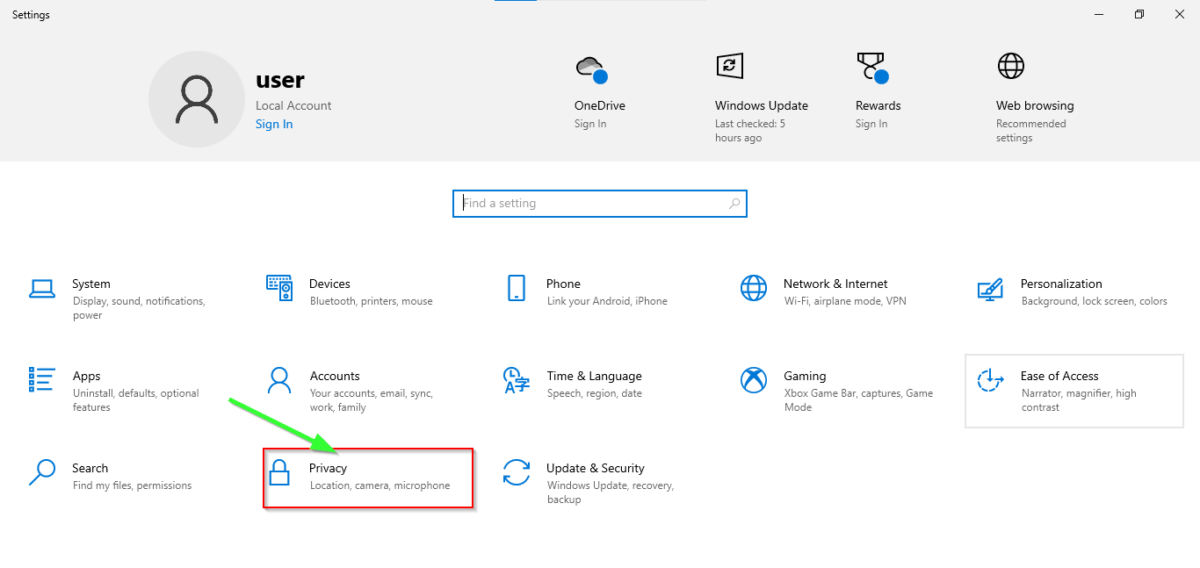 Cliquez sur”Confidentialité”dans la troisième rangée d’options.
Cliquez sur”Confidentialité”dans la troisième rangée d’options.
©”TNGD”.com
Étape 3 : Autoriser les autorisations
L’option microphone est généralement désactivée pour empêcher l’espionnage par des applications tierces ou des pirates. Activez le bouton des autorisations du microphone pour permettre à votre PC de reconnaître la parole.
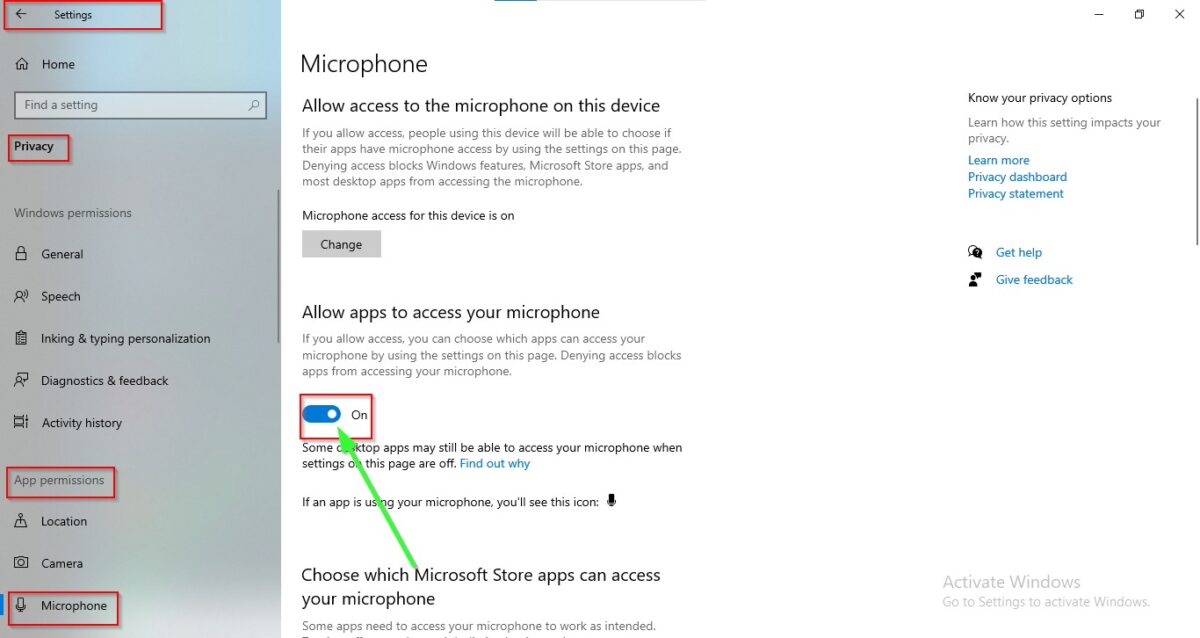 Basculez le commutateur pour autoriser les applications à accéder à votre microphone.
Basculez le commutateur pour autoriser les applications à accéder à votre microphone.
©”TNGD”.com
Étape 4 : Réglementer l’accès au micro
Il est essentiel de se méfier des applications utilisant l’accès au microphone pour éviter que des applications non autorisées n’écoutent vos conversations. Activez ou désactivez les autorisations permettant aux applications d’utiliser le micro, comme indiqué ici.
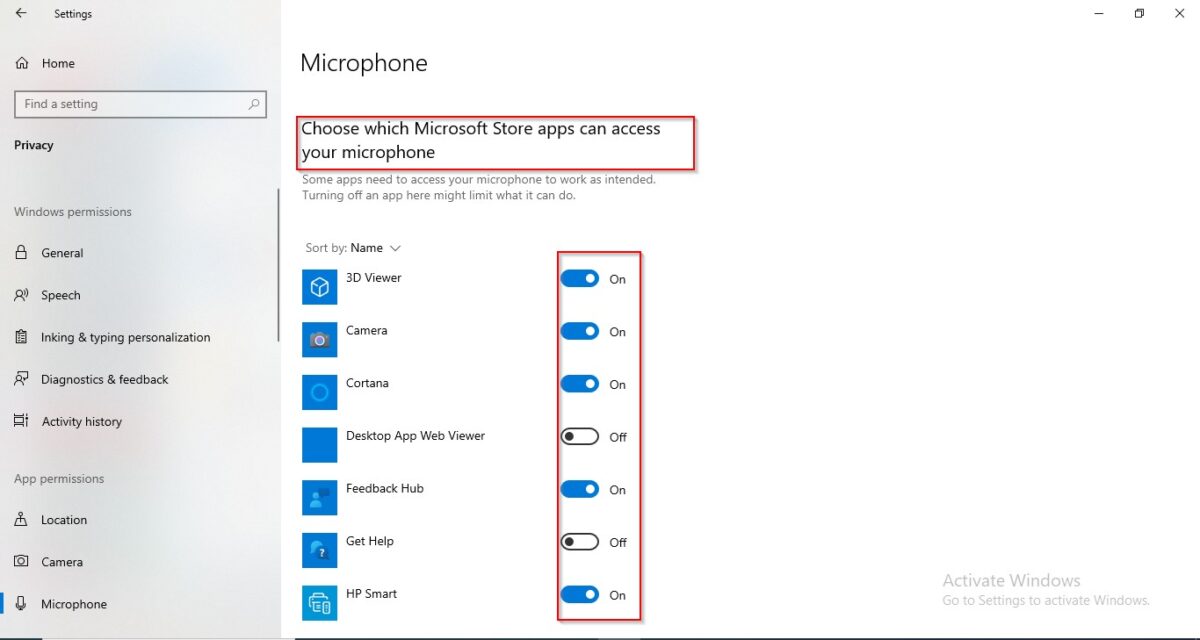 Basculez le commutateur à côté des applications qui peuvent accéder à votre microphone.
Basculez le commutateur à côté des applications qui peuvent accéder à votre microphone.
©”TNGD”.com
Méthode 2 : réactivez votre micro
La deuxième méthode consiste à vérifier les propriétés de votre microphone et à réactiver votre micro si nécessaire.
Étape 1 : Ouvrir la configuration du son
En bas à droite de votre PC, faites un clic droit sur l’icône du haut-parleur et cliquez sur les sons.
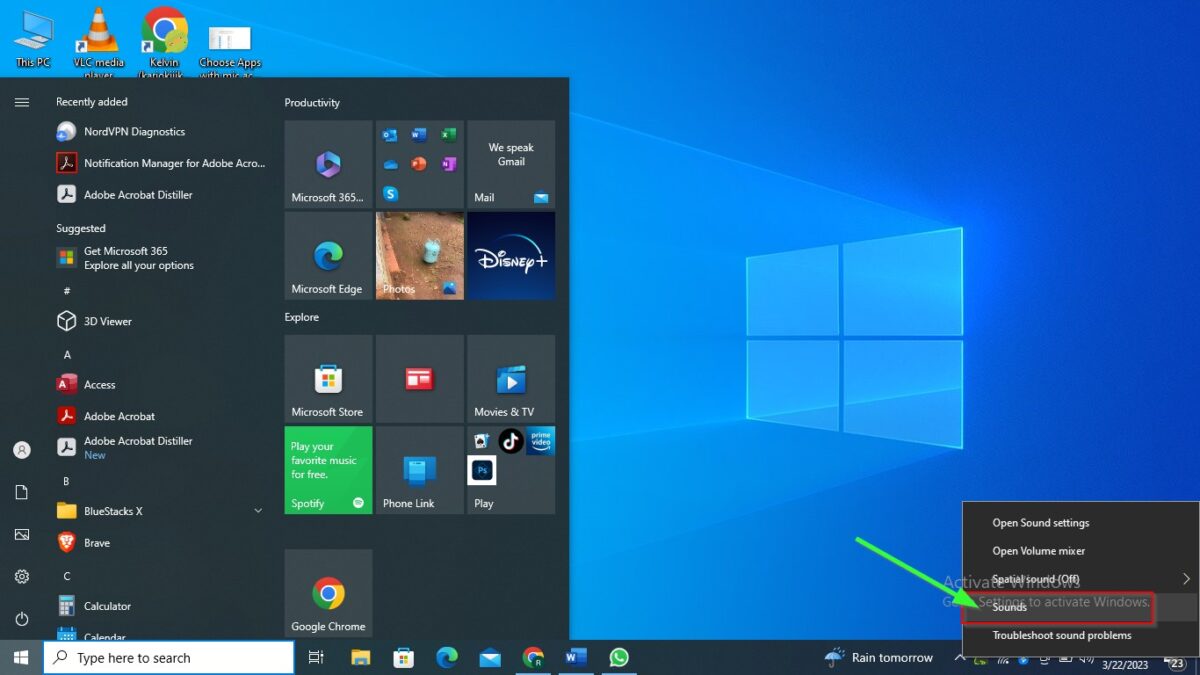 Cliquez sur l’icône du haut-parleur dans le coin inférieur droit, puis cliquez sur Sons dans le menu.
Cliquez sur l’icône du haut-parleur dans le coin inférieur droit, puis cliquez sur Sons dans le menu.
©”TNGD”.com
Étape 2 : Allez à l’enregistrement
Branchez votre casque et appuyez sur l’enregistrement. Faites un clic droit sur HyperX Cloud II et sélectionnez les propriétés.
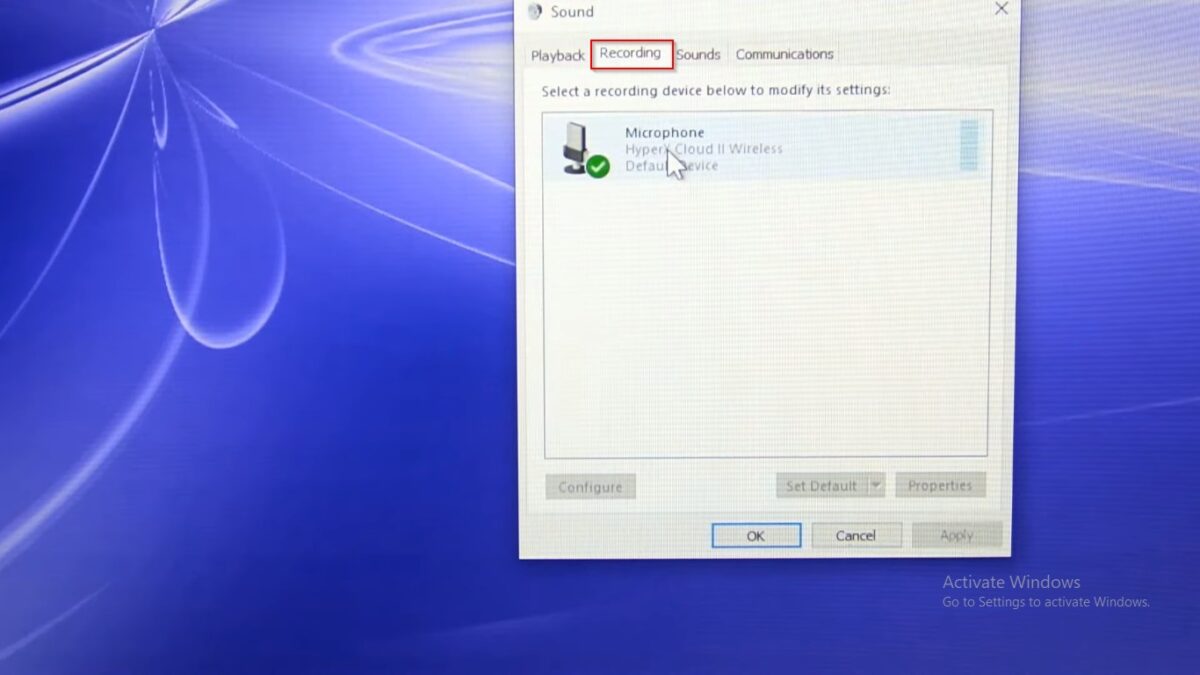 Allumez votre casque, puis cliquez sur l’onglet Enregistrement sous Son.
Allumez votre casque, puis cliquez sur l’onglet Enregistrement sous Son.
Étape 3 : Activer le microphone
Sélectionnez les niveaux pour régler le volume du microphone ou cliquez sur l’icône de son pour activer le microphone. Cliquez sur”ok”puis testez si le micro fonctionne.
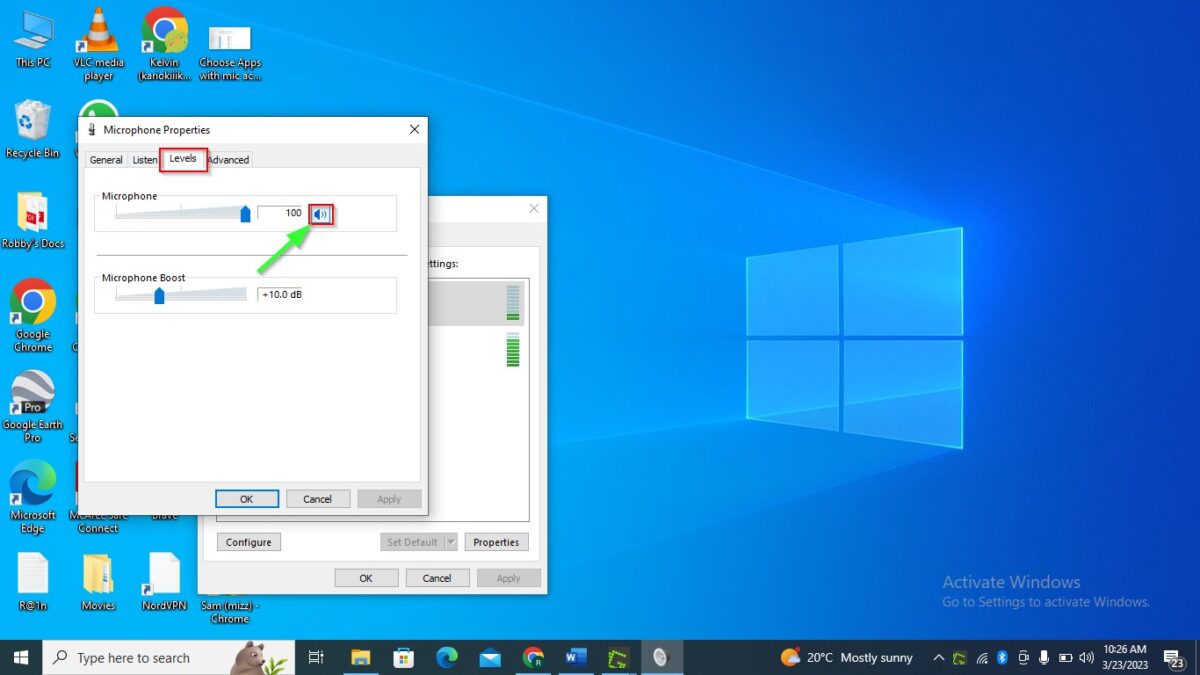 Vérifiez les propriétés de votre microphone et réactivez le micro si nécessaire.
Vérifiez les propriétés de votre microphone et réactivez le micro si nécessaire.
©”TNGD”.com
Méthode 3 : Vérifier les pilotes audio
Parfois, des pilotes audio corrompus ou manquants peuvent empêcher votre micro HyperX Cloud II de répondre. Ouvrez le gestionnaire de périphériques de votre PC pour vérifier les pilotes audio afin d’exclure cela.
Appuyez sur l’icône de démarrage (Windows), recherchez le logiciel”Exécuter”, et appuyez sur Entrée pour ouvrir.
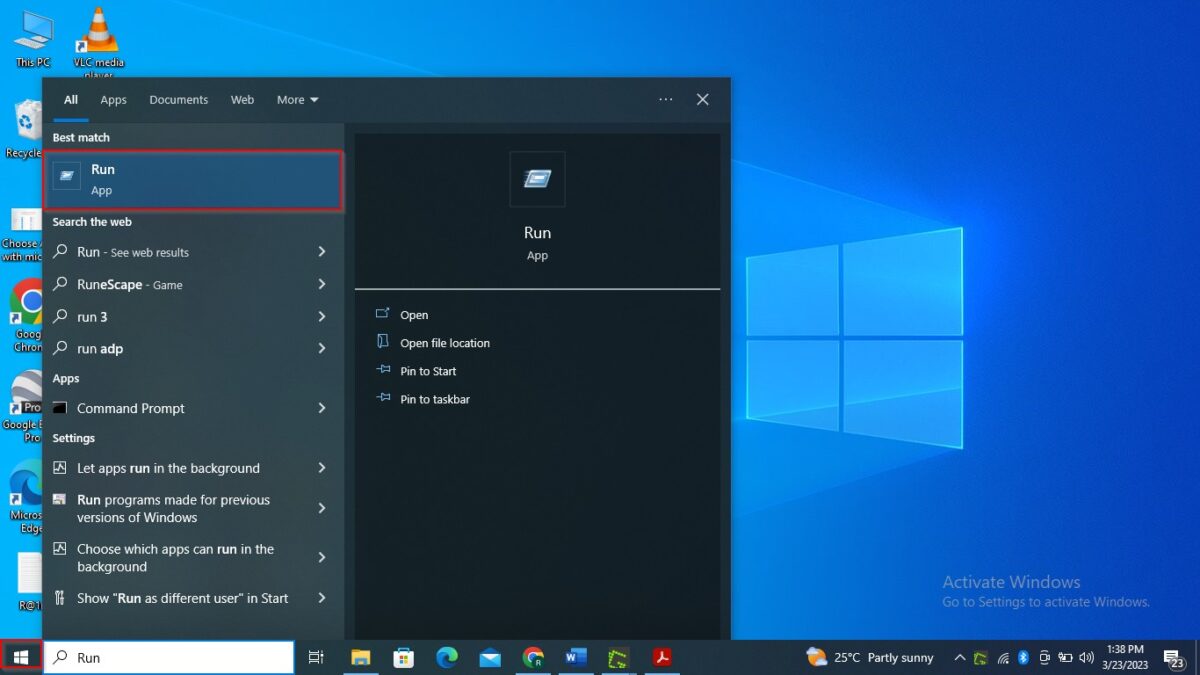 Tapez”Exécuter”dans la barre de recherche à côté de l’icône Windows en bas à gauche.
Tapez”Exécuter”dans la barre de recherche à côté de l’icône Windows en bas à gauche.
©”TNGD”.com
Étape 2 : Ouvrez le Gestionnaire de périphériques
Continuez en saisissant”devmgmt.msc”dans le champ de recherche, puis cliquez sur”ok”.
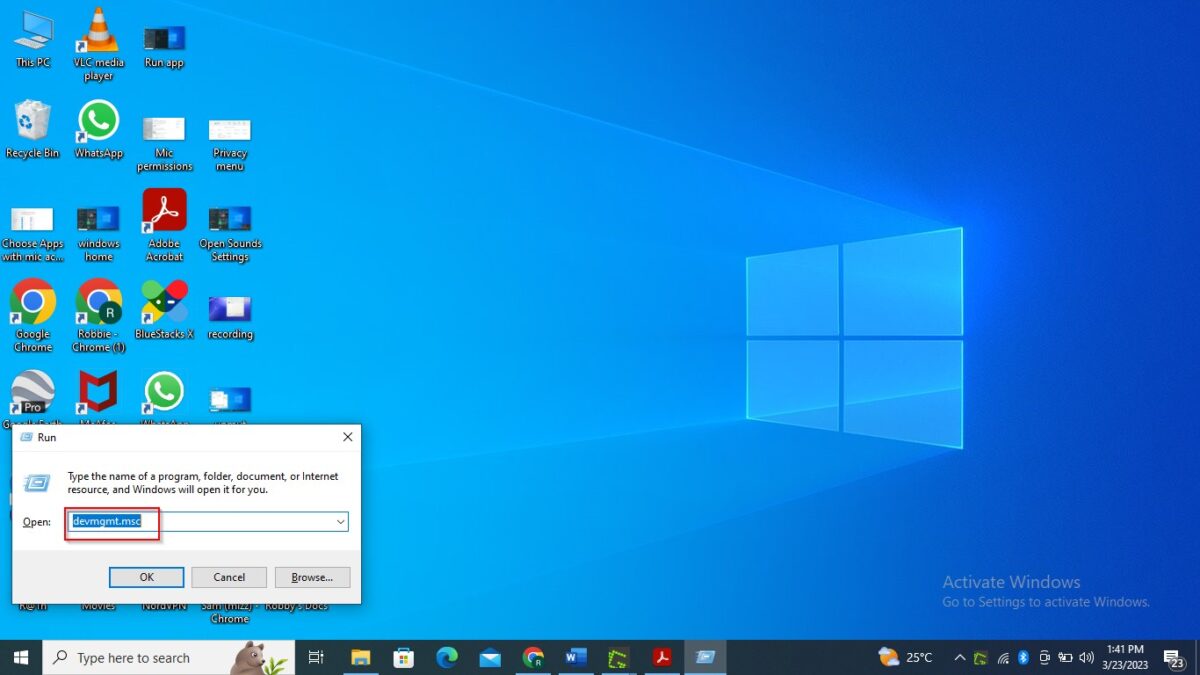 Maintenant, tapez”devmgmt.msc”dans la boîte fournie.
Maintenant, tapez”devmgmt.msc”dans la boîte fournie.
©”TNGD”.com
Étape 3 : Mettre à jour les pilotes
Dans le menu du gestionnaire de périphériques, appuyez sur la flèche orientée vers le bas à côté de”Entrées audio et sorties » pour afficher toutes les options de microphone. Localisez votre microphone par défaut (micro HyperX Cloud II) pour accéder à un menu avec la possibilité de mettre à jour les pilotes.
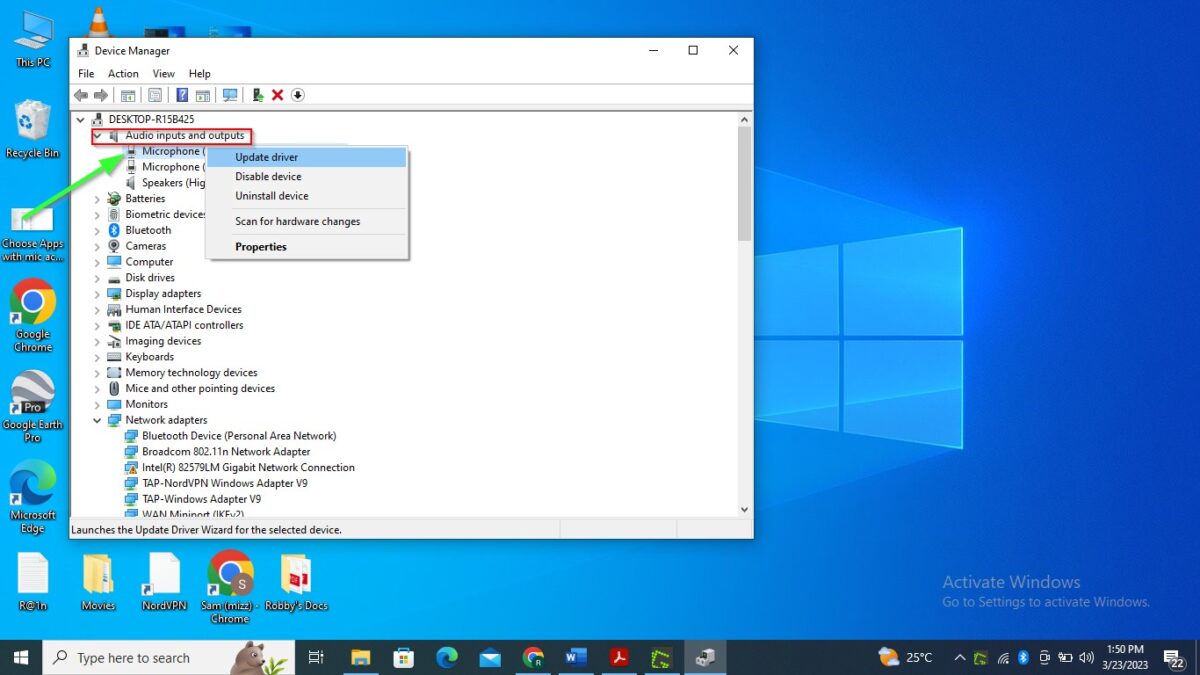 Cliquez sur la flèche pour ouvrir le menu”Entrées et sorties audio”et sélectionnez votre micro.
Cliquez sur la flèche pour ouvrir le menu”Entrées et sorties audio”et sélectionnez votre micro.
©”TNGD”.com
Étape 4 : Installer les pilotes
Si votre PC dispose déjà des derniers pilotes, il vous informera que votre appareil est déjà équipé des meilleurs Conducteurs. Sinon, vous devrez télécharger et installer ces pilotes en suivant les instructions à l’écran pour obtenir les pilotes mis à jour. Redémarrez votre PC pour actualiser l’appareil et appliquer les nouvelles mises à jour. Cela résoudra votre problème de micro qui ne répond pas.
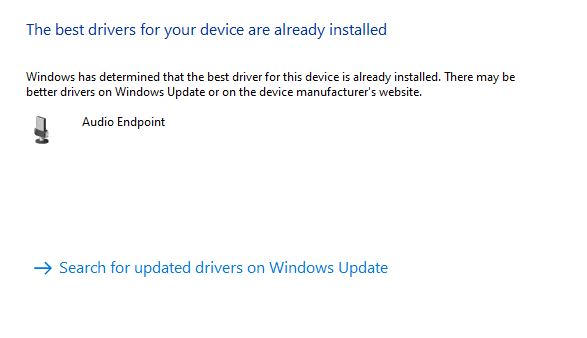 Windows vous informera si l’appareil dispose déjà des pilotes les plus à jour.
Windows vous informera si l’appareil dispose déjà des pilotes les plus à jour.
©”TNGD”.com
Méthode 4 : Exécuter l’utilitaire de résolution des problèmes audio de Windows 10
C’est idéal si vous n’êtes pas sûr du problème et que vous voulez gagner du temps.
Étape 1 : Ouvrez la mise à jour et la sécurité de l’appareil
Lancez le logiciel de configuration de votre PC via Démarrer la recherche et sélectionnez « Mise à jour et sécurité ».
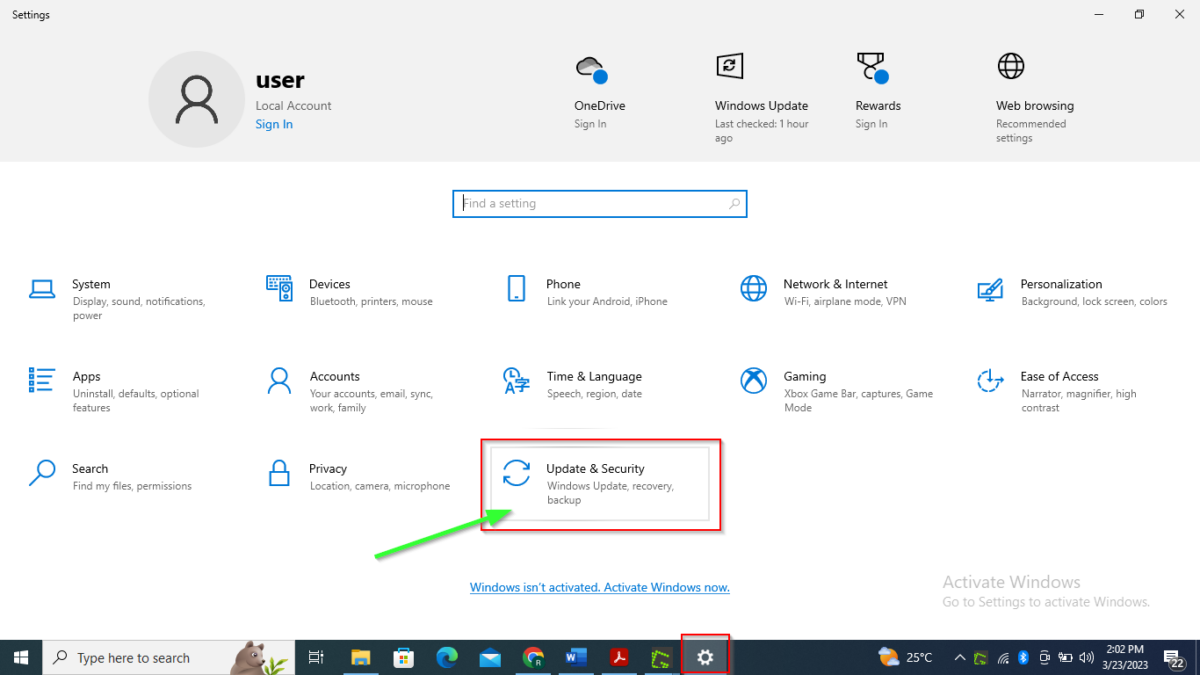 Cliquez sur”Mise à jour et sécurité”dans la troisième rangée de paramètres.
Cliquez sur”Mise à jour et sécurité”dans la troisième rangée de paramètres.
©”TNGD”.com
Dans le menu Mise à jour et sécurité, accédez à Dépannage, puis cliquez sur l’option. Ensuite, appuyez sur”Dépannages supplémentaires”pour accéder à une liste d’applications/logiciels pour lesquels vous souhaitez exécuter le dépannage.
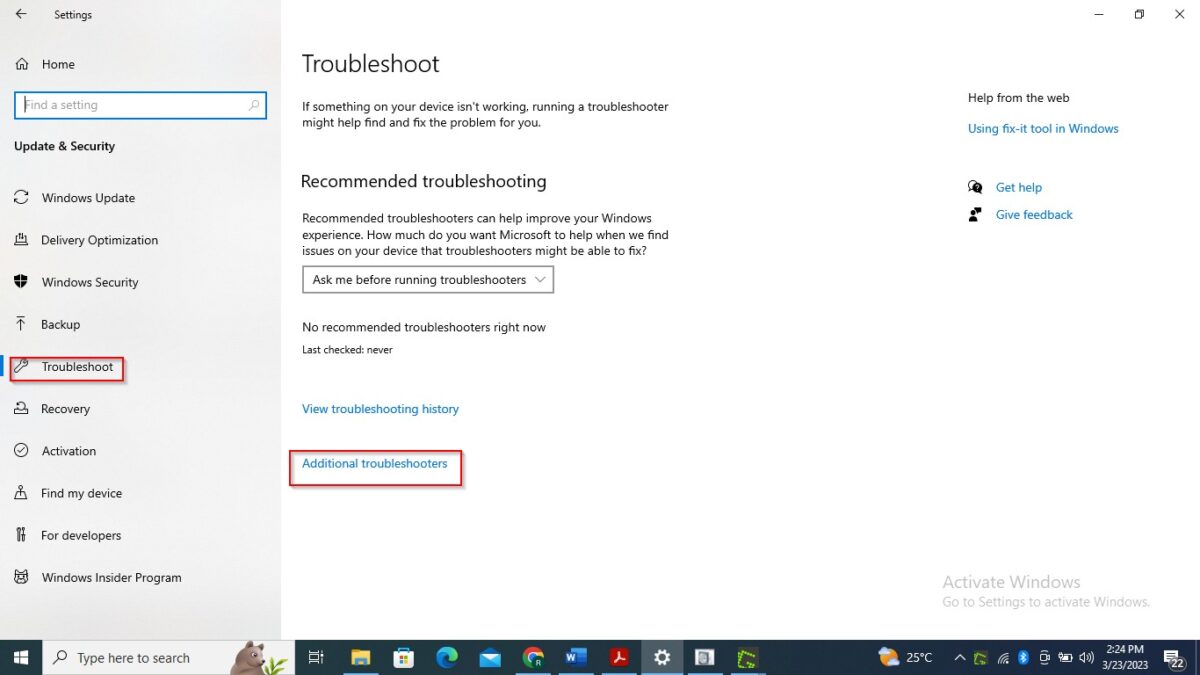 Cliquez sur”Additional troubleshooters”dans le texte bleu vers en bas de votre écran.
Cliquez sur”Additional troubleshooters”dans le texte bleu vers en bas de votre écran.
©”TNGD”.com
Étape 3 : Exécuter et résoudre les problèmes
Appuyez sur”Lecture audio”, puis sur”Exécuter le dépanneur”pour détecter et résoudre tout problème avec votre microphone.
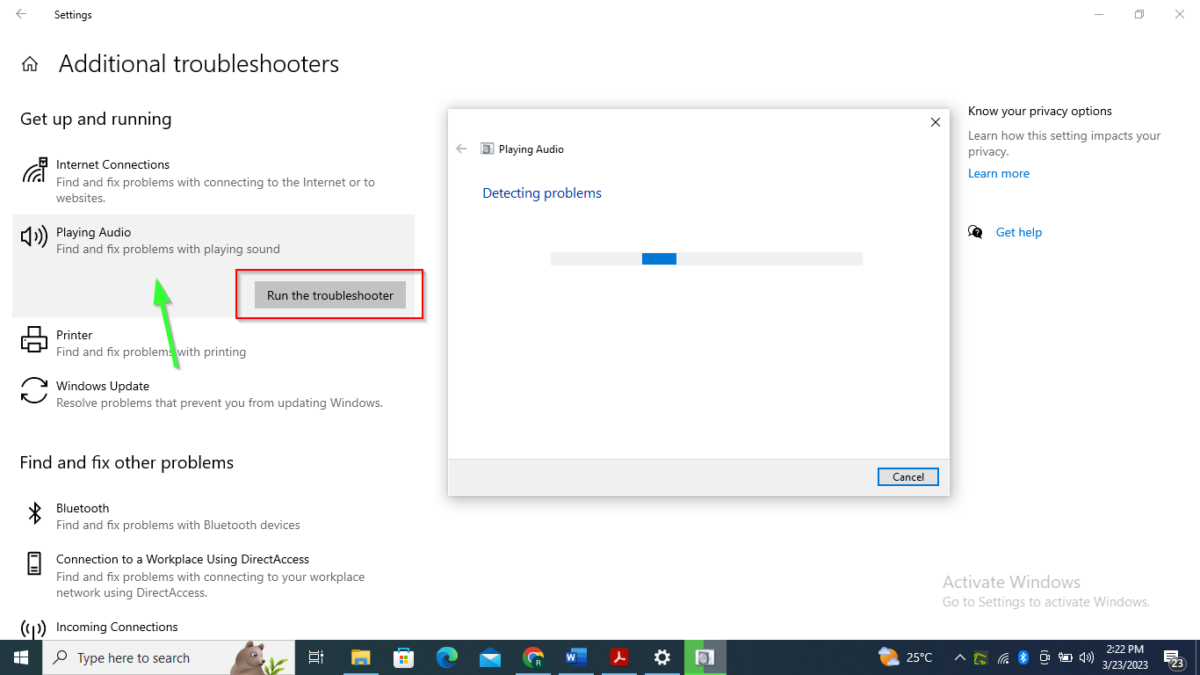 Cliquez sur”Lecture audio”sur le côté gauche de votre écran. Cliquez ensuite sur”exécuter le dépanneur”.
Cliquez sur”Lecture audio”sur le côté gauche de votre écran. Cliquez ensuite sur”exécuter le dépanneur”.
©”TNGD”.com
Une fois que le dépanneur détecte des problèmes avec le système audio de votre PC, il affiche ces problèmes avec des solutions suggérées. Suivez le reste des instructions à l’écran pour terminer ce processus.
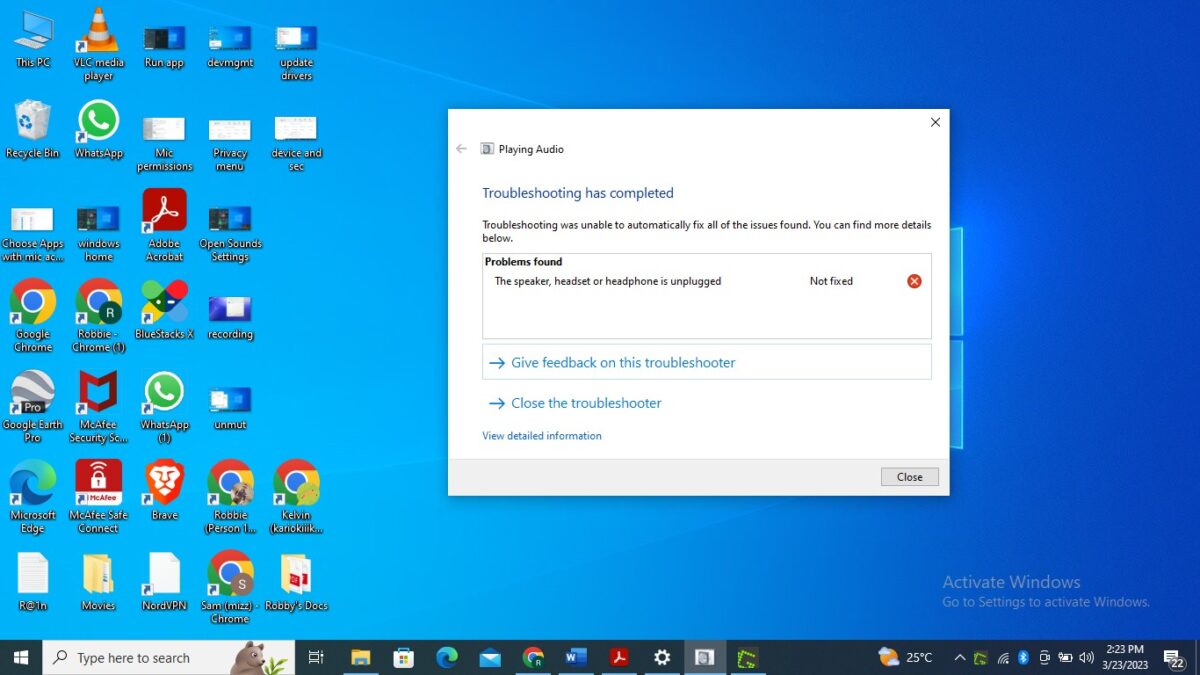 Suivez les invites à l’écran pour terminer le processus de dépannage.
Suivez les invites à l’écran pour terminer le processus de dépannage.
©”TNGD”. com
Méthode 5 : Désactivez le Bluetooth sur votre appareil
Le Bluetooth de votre PC s’incline pour se connecter automatiquement avec d’autres appareils jumelés, ce qui empêche votre micro filaire HyperX Cloud II de fonctionner. Par conséquent, vérifiez qu’aucun appareil n’est connecté ou essayez de désactiver Bluetooth sur votre ordinateur.
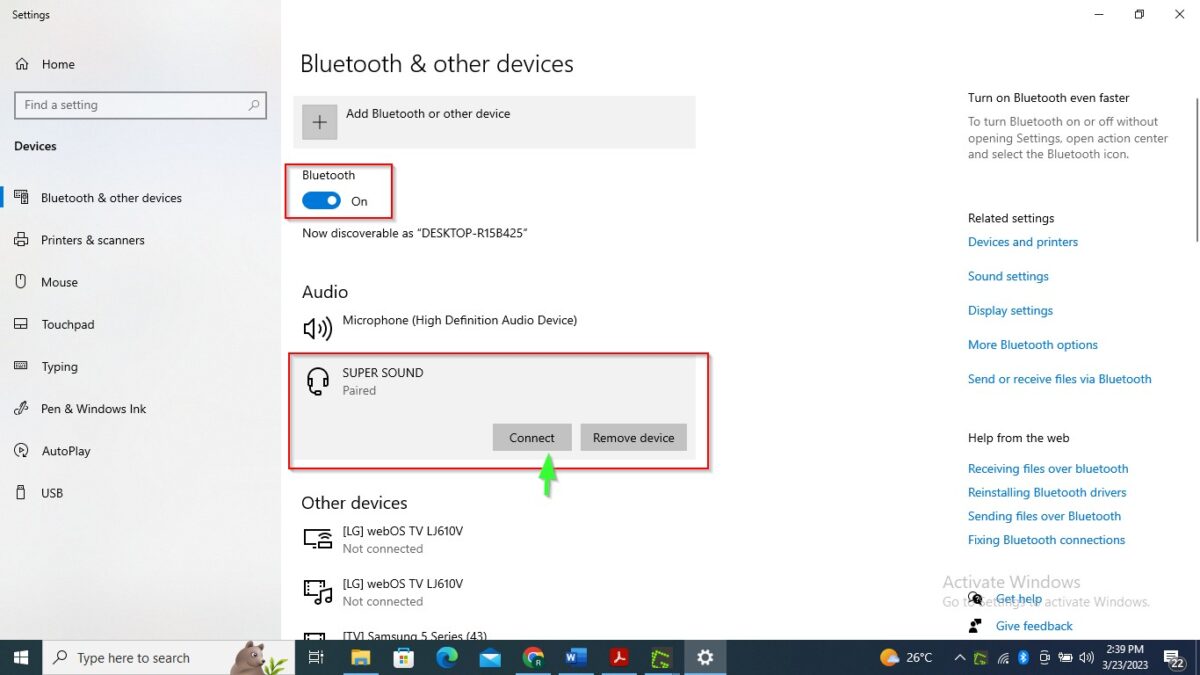 Basculez l’interrupteur sous Bluetooth pour le désactiver sur votre ordinateur.
Basculez l’interrupteur sous Bluetooth pour le désactiver sur votre ordinateur.
©”TNGD”.com
Méthode 6 : désactiver ou réactiver le casque
Vérifiez votre casque et vous remarquerez les commandes sur la gauche : molette de volume, boutons d’alimentation et de désactivation du micro. Le bouton de désactivation du micro a deux fonctions : appuyez brièvement sur le mode de son surround 7.1 et appuyez longuement pendant quelques secondes pour activer la surveillance du micro. Un anneau rouge autour du microphone indique quand le micro est coupé, alors vérifiez cela avant d’appuyer sur le bouton.
 Appuyez sur le bouton de sourdine près du bas de l’oreillette gauche.
Appuyez sur le bouton de sourdine près du bas de l’oreillette gauche.
©”TNGD”.com
Si aucune des solutions ci-dessus ne semble fonctionner, contactez le support HyperX depuis la page d’accueil de leur site Web.
Option 1 : Ouvrir le site Web officiel d’HyperX
Ouvrez votre navigateur Web par défaut, saisissez HyperX.com , et faites défiler la page d’accueil pour trouver”Support produit”et”Support client”. Une fois que vous avez sélectionné l’assistance produit, vous pouvez demander un remplacement si le produit est défectueux et que la garantie est toujours valide. Si vous avez des questions, leur équipe d’assistance vous aidera à résoudre les problèmes courants avec le microphone HyperX Cloud II. Ils peuvent également vous informer si vous devez télécharger une mise à jour du micrologiciel depuis leur site Web pour que le microphone fonctionne.
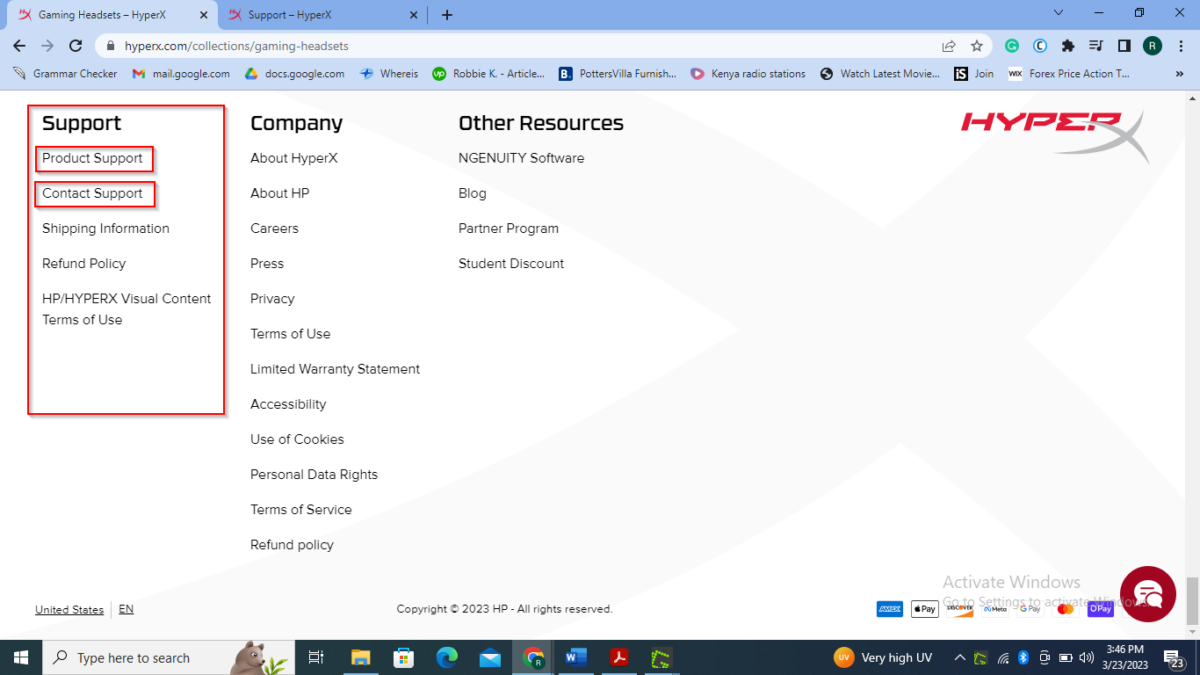 Faites défiler vers le bas de la page d’accueil pour voir les coordonnées de l’assistance.
Faites défiler vers le bas de la page d’accueil pour voir les coordonnées de l’assistance.
©”TNGD”.com
Option 2 : Contacter l’assistance
Depuis votre navigateur Web par défaut, accédez à support.hyperX.com pour trouver les coordonnées de l’entreprise, ou sélectionnez votre produit spécifique pour trouver certaines des questions fréquemment posées. Généralement, il est plus rapide d’appeler le service client de l’entreprise que d’envoyer un e-mail, car cela prend un jour ouvrable pour obtenir une réponse par e-mail.
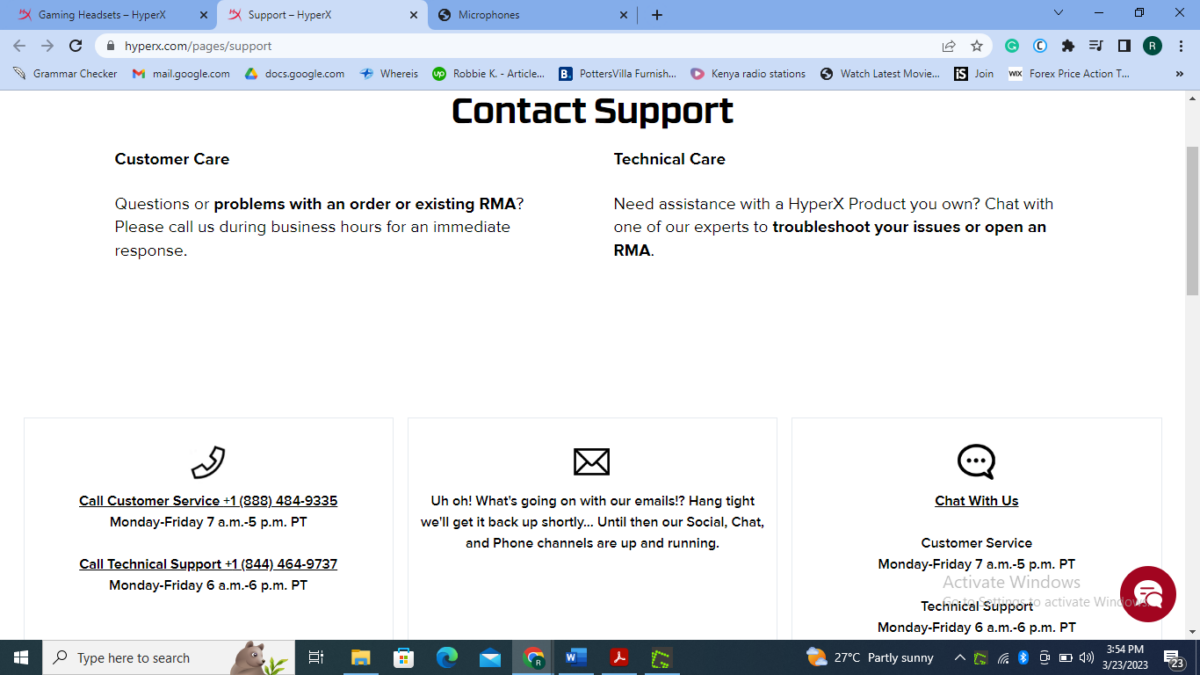 Tapez l’URL de support HyperX dans votre navigateur Web.
Tapez l’URL de support HyperX dans votre navigateur Web.
©”TNGD”.com
Autres solutions rapides
Connexions lâches
Le casque de jeu HyperX Cloud II est doté d’une prise à deux bandes. Si cette prise n’est pas bien insérée dans le port d’entrée de votre PC de jeu, elle risque de ne pas fonctionner, ce qui vous fera entendre des parasites. Heureusement, il s’agit d’un problème facile à résoudre qui peut être résolu en poussant simplement la prise dans le port afin qu’elle s’adapte fermement.
Problèmes matériels
Si la réparation de la prise ne résout pas le problème, inspectez le câble pour détecter toute usure, connexions en ligne ou port sale. Si votre casque utilise un commutateur américain, assurez-vous que le commutateur de sourdine du dongle n’est pas activé. Ce sont les vérifications matérielles sans effort que tout le monde peut essayer sans connaissances techniques.
7 façons de réparer votre FAQ sur le micro HyperX Cloud II (Foire aux questions)
Comment puis-je réparer mon micro HyperX Cloud 2 ?
Tout d’abord, vérifiez si votre micro est coupé (il est généralement entouré d’un anneau rouge). Si cela ne résout pas le problème, essayez de le définir comme microphone par défaut ou de mettre à jour les pilotes audio de votre PC.
Pourquoi le micro de mon casque HyperX Cloud 2 ne fonctionne-t-il pas ?
Votre micro Cloud 2 peut ne pas fonctionner en raison de pilotes audio obsolètes ou corrompus. Pour résoudre ce problème, vous devez télécharger automatiquement ou manuellement la mise à jour des pilotes à partir des paramètres audio de votre appareil.
Le micro HyperX est-il excellent ou mauvais ?
L’HyperX microphone a une garantie défectueuse de 24 mois. Cependant, le micro Cloud II est peut-être un peu moyen pour son prix, même s’il reste bon pour le travail.
Comment tester mon micro ?
Ouvrez les paramètres à partir de votre barre de recherche de démarrage et faites défiler jusqu’à ce que vous trouviez une option”Testez votre microphone”. Si votre micro est connecté mais ne voit aucune onde sonore, appuyez sur l’option de dépannage située juste en dessous de l’option de test de votre micro. Cliquez dessus pour résoudre tous les problèmes qui empêchent votre micro de répondre.
Combien de temps durent les microphones du casque ?
Il n’y a pas de norme spécifique, mais s’il est pris bien entretenu, il peut durer toute une vie.