Dredge est un jeu d’horreur unique qui combine pêche et aventure avec une touche sinistre. Les joueurs sont chargés de vendre leurs prises, d’améliorer leurs bateaux et d’explorer les profondeurs de l’océan pour découvrir des secrets enfouis depuis longtemps. Situé dans un archipel mystérieux, Dredge invite les joueurs à découvrir un sombre secret en pleine mer. Le jeu est disponible sur PlayStation 4, PlayStation 5, Xbox One, Xbox Series S|X, Nintendo Switch et PC.
Cependant, après le lancement du jeu, certains joueurs ont signalé avoir rencontré des problèmes de compatibilité lorsqu’ils tentaient de commencer le jeu. Des plantages inattendus ont été signalés, empêchant les joueurs de profiter pleinement de l’expérience de jeu. Ce problème a causé de la frustration chez les joueurs qui espéraient se plonger dans le jeu et découvrir ses nombreuses fonctionnalités. Néanmoins, les développeurs travaillent à résoudre ce problème, garantissant une expérience plus fluide et plus agréable pour tous les joueurs lors de la sortie.
Contenu de la page

Pourquoi Dredge s’écrase-t-il ?
Vous rencontrez peut-être un problème de plantage au démarrage avec Dredge en raison de problèmes temporaires, de problèmes de fichiers de jeu ou de problèmes informatiques. De nombreux joueurs sur PC rencontrent des problèmes avec les fichiers de jeu ou les logiciels/matériels, ce qui peut provoquer un plantage à tout moment.
Heureusement, il existe des mesures que vous pouvez prendre pour dépanner et résoudre le problème. Avant de sauter aux conclusions, il est important de vérifier les raisons possibles pour lesquelles le jeu plante. De nombreux joueurs ont réussi en exécutant les méthodes de dépannage suivantes :
Vérification des problèmes de compatibilité avec les spécifications du PC Mise à jour vers la dernière version du jeu Mise à jour du lanceur de jeu Mise à jour des pilotes graphiques Vérification des problèmes de version de DirectX Fermeture des tâches d’exécution en arrière-plan inutiles Vérification de l’existence d’un antivirus ou d’un pare-feu le logiciel bloque le jeu Recherche de problèmes d’application de démarrage Recherche de problèmes de Microsoft Visual C++ Redistributables Vérification si un processeur/GPU overclocké est à l’origine du problème Recherche de problèmes d’applications de superposition.
En suivant ces étapes, vous pourrez peut-être résoudre le problème de plantage au démarrage et recommencer à jouer à Dredge sans aucun problème. Ne laissez pas ce problème vous empêcher de profiter de ce jeu passionnant.
Correction : Dredge continue de planter au démarrage sur un PC
Comme vous connaissez les raisons possibles, il est temps de sauter dans les méthodes de dépannage ci-dessous et suivez-les jusqu’à ce que le problème soit résolu. Parfois, les joueurs sur PC ne suivent pas certaines méthodes, pensant que ces solutions de contournement ne les aideront pas. Mais le fait est que même une méthode de base peut vous aider beaucoup, ce qui peut ne pas être utile aux autres. Donc, ne sautez aucune méthode jusqu’à ce que vous ayez terminé. Maintenant, sans plus tarder, allons-y.
s
1. Vérifiez la configuration système requise
Tout d’abord, vous devez vous assurer que les spécifications de votre PC sont correctement compatibles avec la configuration système requise du jeu, car toute incompatibilité peut entraîner des plantages au démarrage ou des problèmes de lancement du jeu. Nous vous avons fourni les exigences qui pourraient vous être utiles. Si, au cas où, la version de votre PC n’est pas entièrement compatible, assurez-vous de mettre à niveau le logiciel/matériel spécifique pour le rendre entièrement compatible.
Exigences minimales :
SE : Windows 10 Processeur : Intel Core i3-2100 | AMD Phenom II X4 965 Mémoire : 4 Go de RAM Graphique : Nvidia 8800 GT 512 Mo | Radeon HD 6570 1 Go DirectX : Version 11 Stockage : 2 Go d’espace disponible
Configuration recommandée :
OS : Windows 10 Processeur : Intel Core i5-2550K | AMD FX-8370 Mémoire : 6 Go de RAM Graphique : Nvidia GTS 450 1 Go | Radeon HD 5770 1 Go DirectX : Version 11 Stockage : 2 Go d’espace disponible
2. Exécutez le jeu en tant qu’administrateur
Exécutez le fichier d’application du jeu sur votre PC en tant qu’administrateur pour permettre au contrôle de compte d’utilisateur (UAC) d’accéder au système. Parfois, votre système nécessite une autorisation d’accès UAC pour exécuter un programme assez important. En suivant les étapes ci-dessous, vous devrez autoriser l’accès administrateur pour une fois, et il ne vous demandera plus la même chose. Pour ce faire :
Accédez au répertoire du jeu Dredge installé. Rclic droit sur le fichier d’application sur votre PC. Cliquez sur Propriétés > Cliquez sur l’onglet Compatibilité .
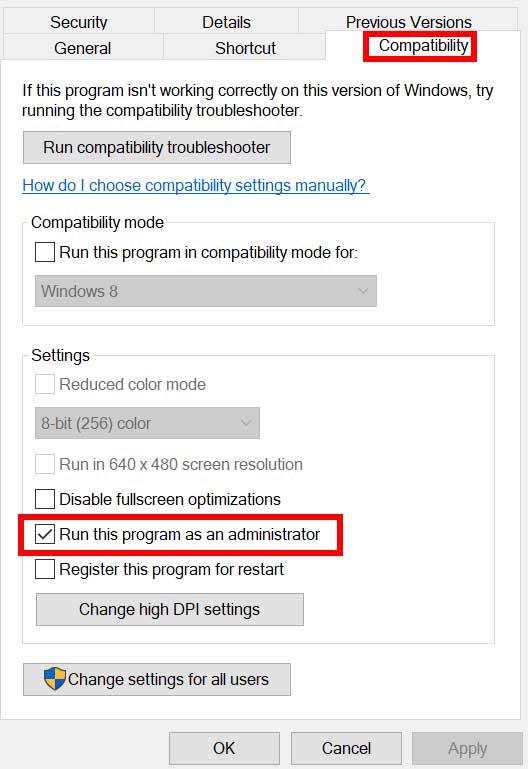
Cochez la case Exécuter ce programme en tant qu’administrateur pour l’activer. Une fois cela fait, cliquez sur Appliquer puis sur OK pour enregistrer les modifications. Enfin, double-cliquez simplement sur le fichier d’application du jeu pour le lancer.
Si vous exécutez le jeu via Steam, effectuez également les mêmes étapes pour l’application Steam.
3. Désactiver les optimisations plein écran
Parfois, la désactivation des optimisations plein écran par le système Windows pour votre fichier d’application de jeu spécifique devrait résoudre les problèmes de compatibilité pour certains PC. Bien qu’il soit désactivé par défaut, vous devez le vérifier pour vous assurer que l’optimisation plein écran n’est pas activée. Pour ce faire :
Ouvrez le client Steam > Cliquez sur Bibliothèque. Cliquez avec le bouton droit sur Dragage > Cliquez sur Gérer. Cliquez sur Parcourir les fichiers locaux > Accédez au dossier installé Dredge. Cliquez avec le bouton droit sur Dredge.exe > Cliquez sur Propriétés. Accédez à l’onglet Compatibilité > Assurez-vous de cliquer sur Désactiver les optimisations plein écran pour le cocher. Une fois cela fait, cliquez sur Appliquer puis sur OK pour enregistrer les modifications.
4. Mettre à jour le pilote GPU
Une autre chose à faire est de mettre à jour la version du pilote graphique sur votre PC en suivant les étapes ci-dessous. Si une mise à jour est disponible, assurez-vous de l’installer. Un pilote GPU obsolète peut entraîner des problèmes de lancement du programme, comme dans les jeux ou même pendant les sessions de jeu. Non seulement votre jeu a l’air pathétique, mais votre PC ne pourra pas exploiter tout son potentiel en raison d’un conflit graphique. Pour ce faire :
Appuyez sur les touches Win+X pour ouvrir le Menu d’accès rapide. Cliquez sur Gestionnaire de périphériques dans la liste. Double-cliquez sur Adaptateurs d’affichage pour le développer.
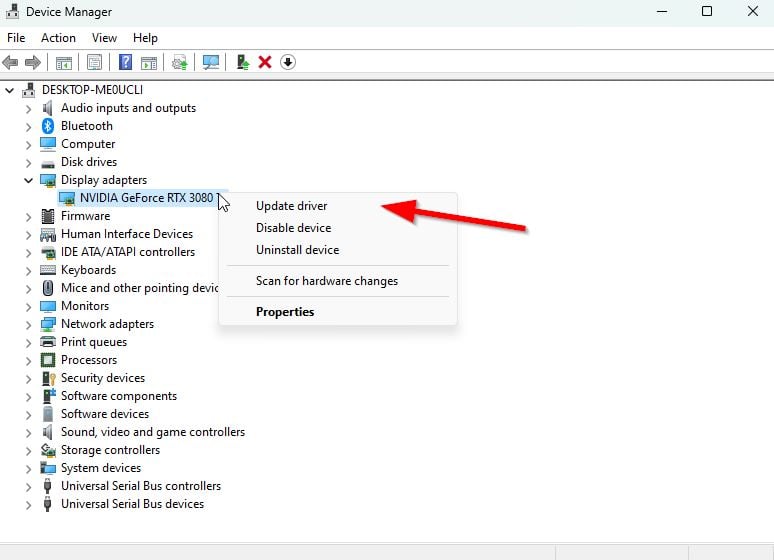
Cliquez avec le bouton droit sur la carte graphique dédiée active ou que vous utilisez. Maintenant, cliquez sur Mettre à jour le pilote > Cliquez sur Rechercher automatiquement les pilotes. Il va maintenant rechercher automatiquement la mise à jour disponible, puis télécharger et installer la dernière version. Attendez simplement la même chose et redémarrez le PC pour appliquer les modifications.
Si aucune mise à jour n’est disponible pour votre GPU, vous pouvez accéder au site Web officiel de la carte graphique à partir des liens ci-dessous et rechercher manuellement le modèle de votre carte graphique. Assurez-vous de télécharger et d’installer le dernier pilote GPU pour votre numéro de modèle selon le fabricant.
5. Mettre à jour Windows
Si vous utilisez une version ou un numéro de build obsolète de Windows depuis un certain temps, suivez les étapes ci-dessous pour vérifier la même chose. Essayez toujours d’installer la dernière mise à jour du système afin d’obtenir le dernier correctif de sécurité, des performances améliorées, des corrections de bogues, des fonctionnalités supplémentaires, etc.
Appuyez sur les touches Windows + I pour ouvrir Paramètres. Cliquez sur Windows Update et cliquez sur Vérifier les mises à jour.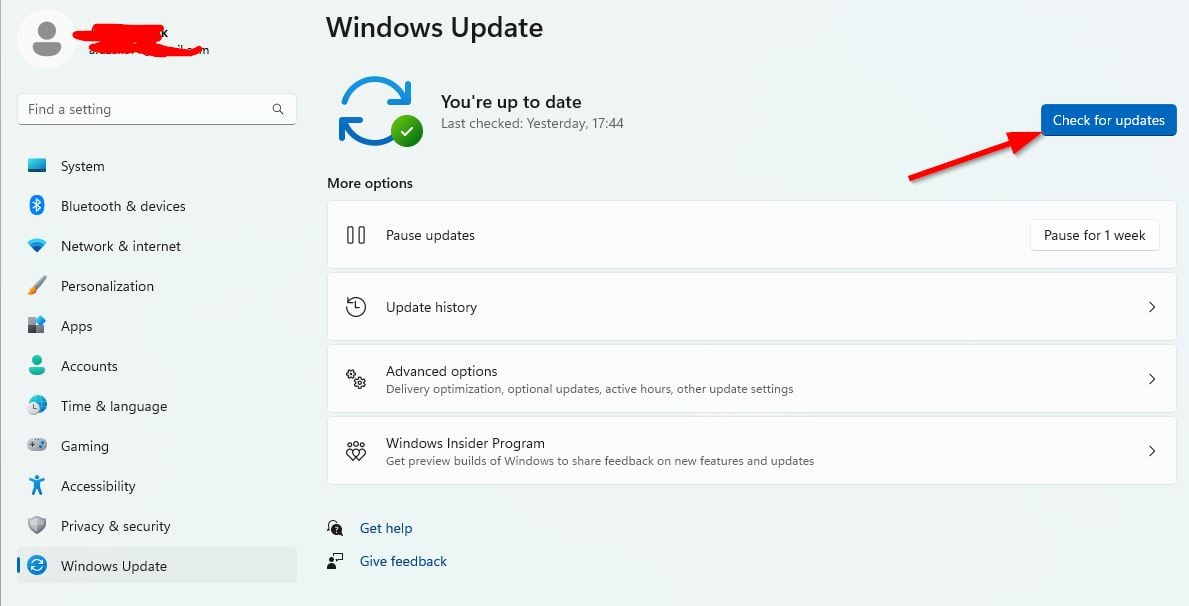 Si une mise à jour est disponible, cliquez sur Télécharger et installer. Attendez que le processus de mise à jour soit terminé. Une fois cela fait, redémarrez votre PC pour appliquer les modifications.
Si une mise à jour est disponible, cliquez sur Télécharger et installer. Attendez que le processus de mise à jour soit terminé. Une fois cela fait, redémarrez votre PC pour appliquer les modifications.
De plus, vous devez également vérifier les mises à jour facultatives en suivant les étapes ci-dessous, car parfois quelques mises à jour de pilotes ou mises à jour de correctifs de sécurité peuvent apparaître ici qui peuvent vous aider à corriger plusieurs bogues ou problèmes.
Appuyez sur le Touches Windows + I pour ouvrir Paramètres. Cliquez sur Windows Update > Cliquez sur Options avancées. Faites défiler vers le bas pour localiser Options supplémentaires. Cliquez sur Mises à jour facultatives > Si une mise à jour est disponible, vous pouvez la sélectionner. Maintenant, cliquez sur Télécharger et installer puis attendez un peu pour le terminer. Enfin, redémarrez le système manuellement.
6. Forcer l’utilisation du GPU dédié
.parallax-ad-container{position:relative;width:100%;height:320px;margin:0 auto;overflow:hidden}.parallax-ad{position:absolute!important;top:0!important;gauche:0!important;largeur:100%!important;hauteur:100%!important;bordure:0!important;marge:0!important;padding:0!important;clip:rect(0,auto ,auto,0)!important}.parallax-ad>iframe{position:fixed;top:130px;height:100%;transform:translateX(-50%);margin-left:0!important}.ad-label{ font-family:Arial,Helvetica,sans-serif;font-size:.875rem;color:#8d969e;text-align:center;padding:1rem 1rem 0 1rem}
C’est fortement suggéré de toujours utiliser la carte graphique dédiée (externe) sur votre bureau pour les jeux et applications lourds afin que vous puissiez obtenir des performances graphiques plus élevées tout le temps. Pour ce faire :
Pour le GPU Nvidia :
Cliquez avec le bouton droit sur l’écran vide du bureau > Ouvrez Panneau de configuration Nvidia. Accédez à Paramètres 3D > Cliquez sur Gérer les paramètres 3D. Ouvrez Paramètres du programme > Sélectionnez Dredge dans la liste. Sélectionnez le processeur graphique préféré pour ce programme dans la liste. Une fois cela fait, vous pouvez le voir comme un processeur Nvidia haute performance. Assurez-vous d’enregistrer les modifications et de redémarrer le PC.
Pour le GPU AMD :
Cliquez avec le bouton droit sur l’écran vide du bureau > Ouvrez Paramètres Radeon. Accédez à Paramètres supplémentaires > Accédez à Préférences. Cliquez sur Alimentation > Cliquez sur Paramètres de l’application graphique commutable. Sélectionnez Dragage dans la liste. [Si le jeu n’est pas visible, sélectionnez Ajouter une application pour inclure le jeu] Une fois terminé, sélectionnez Haute performance dans Paramètres graphiques. Enfin, redémarrez le PC pour appliquer les modifications.
7. Fermez les tâches d’arrière-plan inutiles
Il est recommandé de fermer toutes les tâches d’arrière-plan inutiles sur votre système en suivant les étapes ci-dessous, car plus les ressources système seront utilisées, plus les performances de votre système diminueront. Vous ne le remarquerez peut-être pas de manière drastique lorsque vous rencontrez des retards dans le jeu, des chutes de fréquence d’images, des saccades, etc. Mais cette méthode devrait vous être utile à bien des égards.
Appuyez sur Ctrl + Maj + Échap touches pour ouvrir le Gestionnaire des tâches.
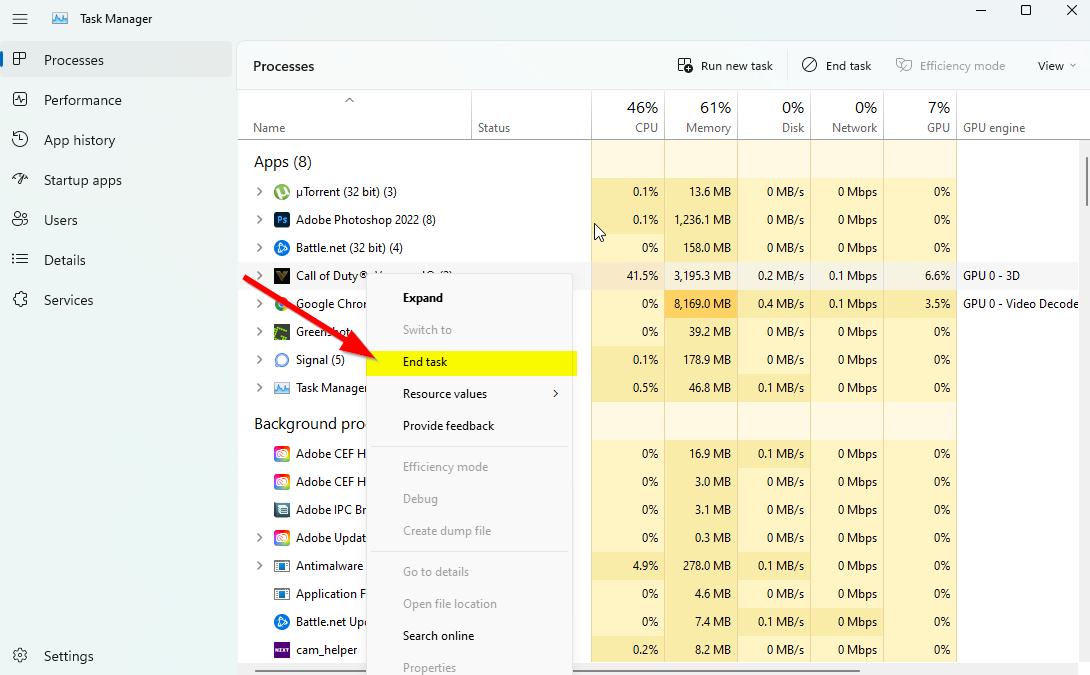
Cliquez sur Processus et vérifiez quelle tâche consomme le plus de ressources. Cliquez sur le processus particulier et sélectionnez Fin de tâche pour le fermer de force. Assurez-vous de suivre les mêmes étapes pour chaque processus d’application tiers consommant plus de ressources. Une fois cela fait, fermez le Gestionnaire des tâches et redémarrez votre PC.
8. Réparer les fichiers de jeu
Il va sans dire que les problèmes de fichiers de jeu corrompus ou manquants sur le PC peuvent parfois entraîner des plantages de lancement de jeu sans aucun message d’erreur approprié. Si au cas où, votre jeu commence à se charger pendant quelques secondes puis se ferme automatiquement ou ne se lance pas du tout, alors il vaut mieux vérifier et réparer les fichiers de jeu installés sur le PC en suivant les étapes ci-dessous:
Pour Steam :
Lancez le client Steam > Cliquez sur Bibliothèque. Cliquez avec le bouton droit sur Dragage dans la liste. Cliquez sur Propriétés > Accédez à Fichiers locaux.
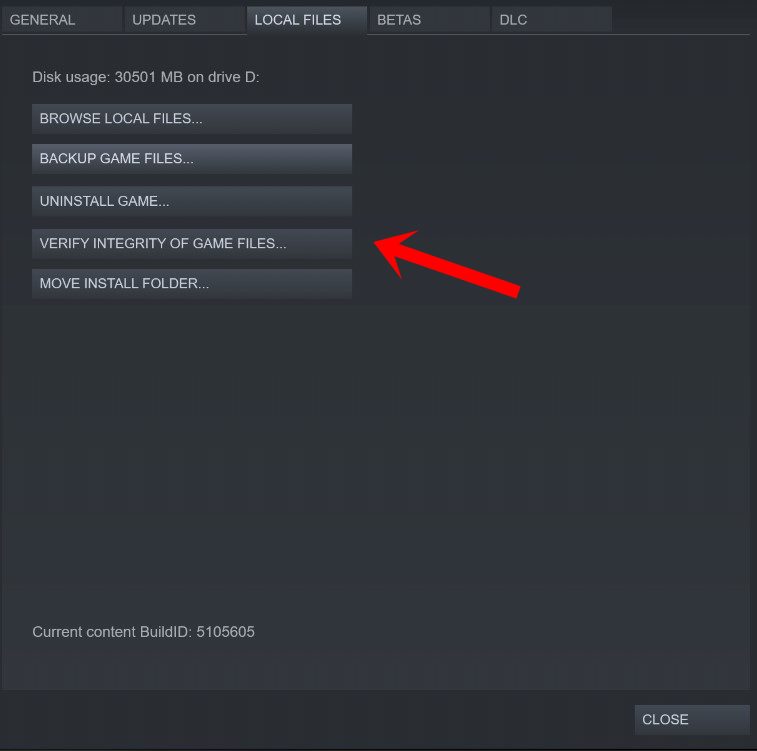
Cliquez sur sur Vérifier l’intégrité des fichiers du jeu. Ce processus peut prendre un certain temps pour se terminer. Alors, un peu de patience. Une fois cela fait, assurez-vous de redémarrer le PC pour appliquer les modifications.
9. Update Dredge
Nous vous recommandons également de vérifier manuellement la mise à jour du jeu de votre côté via le client Steam pour vous assurer qu’il n’y a pas de version obsolète du jeu en conflit avec le lancement du jeu. Une version de correctif de jeu obsolète peut déclencher plusieurs problèmes potentiels susceptibles de provoquer des plantages. Pour ce faire :
Ouvrez Steam et accédez à Bibliothèque. Cliquez sur Dragage dans le volet de gauche. Steam recherchera automatiquement la mise à jour disponible. Si une mise à jour est disponible, cliquez sur Mettre à jour. Assurez-vous d’attendre un certain temps jusqu’à ce que la mise à jour soit terminée. Une fois cela fait, assurez-vous de redémarrer le PC pour appliquer les modifications.
10. Désactiver les applications de superposition tierces
La plupart des conflits avec l’arrière-plan exécutant des applications de superposition tierces peuvent déclencher plusieurs problèmes lors du lancement du jeu car ils consomment beaucoup de ressources système, tout comme les processus chaque fois que vous démarrez le jeu.. Même si le jeu ne se lance pas, l’application de superposition démarre et s’exécute jusqu’à ce que vous la fermiez manuellement. Alors que certaines applications de superposition peuvent également commencer à s’exécuter pendant que vous démarrez le système au tout début. Alors, essayez de désactiver manuellement les applications de superposition.
Désactiver Discord Overlay :
Ouvrez l’application Discord > Cliquez sur l’icône en forme d’engrenage (Paramètres) en bas. Sélectionnez Superposition sous Paramètres de l’application > Activer la Activer la superposition dans le jeu. Cliquez sur Jeux > Sélectionnez Draguer. Assurez-vous de désactiver l’option Activer la superposition dans le jeu . Une fois cela fait, redémarrez votre PC pour appliquer les modifications.
Désactiver la barre de jeu Xbox :
Appuyez sur les touches Windows + I pour ouvrir Paramètres. Maintenant, cliquez sur Jeux > Accéder à Barre de jeu. Désactivez l’option Enregistrer des extraits de jeu, des captures d’écran et diffuser à l’aide de la barre de jeu . Une fois cela fait, enregistrez les modifications et redémarrez le PC pour appliquer les modifications.
Désactivez la superposition de l’expérience Nvidia GeForce :
lancez l’application Nvidia GeForce Experience > accédez à Paramètres. Cliquez sur Général > Désactiver l’option Superposition en jeu . Une fois cela fait, redémarrez le PC pour appliquer les modifications.
Désactiver la superposition Steam :
Ouvrez le client Steam > Cliquez sur Bibliothèque. Cliquez avec le bouton droit sur Dredge > Cliquez sur Propriétés. Cliquez sur Général > Désactiver l’option Activer la superposition Steam pendant le jeu . Une fois cela fait, redémarrez le PC pour modifier les effets.
Certains joueurs sur PC ou utilisateurs avancés utilisent également d’autres applications de superposition telles que MSI Afterburner, Rivatuner, le logiciel RVB, etc. Si vous utilisez également un autre logiciel de souris ou de clavier ou tout autre outil RVB qui n’est pas nécessaire beaucoup pendant le jeu, il est préférable de les désactiver.
11. Désactivez le pare-feu et le logiciel antivirus Windows
Il y a de fortes chances que vous utilisiez la protection par défaut du pare-feu Windows sur votre PC, mais parfois la désactiver temporairement avant de lancer un jeu peut considérablement réduire les problèmes de plantage au démarrage. Pour ce faire :
Cliquez sur le Menu Démarrer > Tapez Pare-feu Windows Defender et ouvrez-le. Ensuite, cliquez sur Activer ou désactiver le pare-feu Windows Defender dans le volet de gauche. Sélectionnez l’option Désactiver le pare-feu Windows Defender (non recommandé) pour tous les domaines. Une fois cela fait, cliquez sur OK pour enregistrer les modifications > Redémarrez votre PC pour appliquer les modifications.
De plus, désactivez le programme antivirus Windows Defender sur votre PC pour vous assurer qu’aucun logiciel antivirus ne bloque les fichiers du jeu. Pour ce faire :
Appuyez sur les touches Windows + I pour ouvrir les Paramètres. Cliquez sur Mise à jour et sécurité > Cliquez sur Sécurité Windows. Cliquez sur Ouvrir la sécurité Windows > Accédez à Protection contre les virus et les menaces.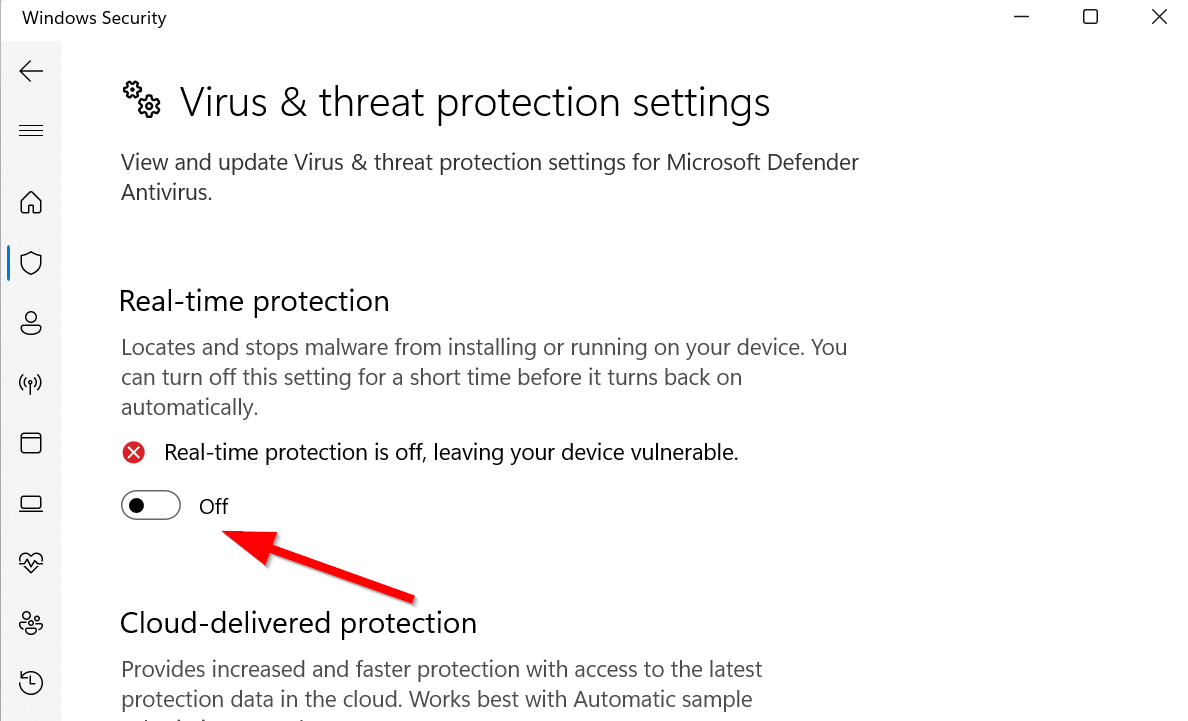 Maintenant, cliquez sur Gérer les paramètres > Il suffit d’éteindre le Real- basculement de la protection temporelle. Si vous y êtes invité, cliquez sur Oui pour continuer.
Maintenant, cliquez sur Gérer les paramètres > Il suffit d’éteindre le Real- basculement de la protection temporelle. Si vous y êtes invité, cliquez sur Oui pour continuer.
Remarque : Si vous utilisez un autre programme antivirus tiers sur votre PC, désactivez-le depuis son menu de paramètres.
12. Ajuster les options de gestion de l’alimentation
Il est préférable de définir l’option d’alimentation haute performance sur votre ordinateur avant de jouer à des jeux pour obtenir le plein potentiel du système car Windows préfère fonctionner en mode d’alimentation équilibrée par défaut pour économiser de l’énergie et offrent des performances moyennes pour votre tâche quotidienne. Mais les jeux ou applications lourds nécessitent un mode hautes performances qui consommera de l’énergie supplémentaire mais offre des performances étonnantes. Pour ce faire :
cliquez sur le menu Démarrer > saisissez panneau de configuration et ouvrez-le. Cliquez sur Matériel et audio > Sélectionnez Options d’alimentation. Sélectionnez Haute performance et vous avez terminé. Enfin, redémarrez le PC pour appliquer les modifications.
13. Réinstallez Microsoft Visual C++ Runtime
Si Microsoft Visual C++ Redistributables n’est pas installé ou même déjà installé sur votre système Windows, assurez-vous de le réinstaller manuellement en suivant les étapes ci-dessous.
Ouvrez le Menu Démarrer > Saisissez applications et fonctionnalités et ouvrez-le. Cliquez sur le ou les programmes Microsoft Visual C++ dans la liste, un par un. Cliquez sur Désinstaller et suivez les instructions à l’écran. Une fois tous les programmes Visual C++ désinstallés, redémarrez le PC. Maintenant, accédez au site Web officiel de Microsoft et téléchargez la dernière version de Microsoft Visual C++ Runtime. Assurez-vous de l’installer sur votre ordinateur et de redémarrer le système pour modifier les effets.
14. Effectuer un démarrage minimal
Plusieurs utilisateurs ont affirmé que l’exécution d’un démarrage minimal sur le PC résolvait le problème de démarrage du système, car certaines applications ou tâches démarrent au tout début. Ces tâches s’exécutent en permanence et consomment beaucoup de ressources système. Pour ce faire, vous devez suivre les étapes ci-dessous :
Appuyez sur les touches Windows + R pour ouvrir la boîte de dialogue Exécuter . Tapez msconfig et appuyez sur Entrée pour ouvrir Configuration du système. Accédez à Services > Cliquez sur Masquer tous les services Microsoft pour l’activer.
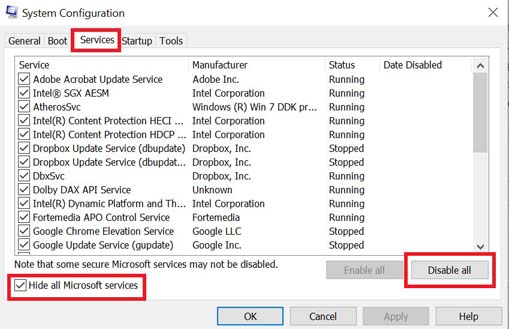
Maintenant, cliquez sur Désactiver tout pour que le reste des services soit désactivé. Cliquez sur Appliquer puis sur OK pour enregistrer les modifications. Ensuite, accédez à Démarrage > Cliquez sur Ouvrir le gestionnaire de tâches. Cliquez sur l’onglet Démarrage > Assurez-vous de sélectionner la tâche spécifique ayant un impact de démarrage plus élevé. Maintenant, cliquez sur Désactiver pour le désactiver.
Remarque : Effectuez les mêmes étapes pour chaque programme ayant un impact de démarrage plus élevé, à l’exception du service audio ou graphique.
Enfin, assurez-vous de redémarrer votre ordinateur pour appliquer les modifications.
15. Restaurer par défaut sur CPU ou GPU overclocké
Parfois, un CPU ou GPU overclocké sur le PC peut provoquer des conflits avec l’autre matériel, ce qui peut déclencher un problème de goulot d’étranglement. Il est préférable de désactiver temporairement ou de restaurer le CPU/GPU overclocké aux paramètres d’usine par défaut afin que vous puissiez vérifier la raison potentielle du problème de plantage. Plusieurs outils sont disponibles en ligne pour ajuster le CPU ou le GPU overclocké sur le PC, tels que MSI Afterburner, Riva Tuner, AMD Ryzen Master, EVGA Precision X, etc.
C’est tout, les gars. Nous supposons que ce guide vous a été utile. Pour d’autres questions, vous pouvez commenter ci-dessous.