Il existe de nombreuses situations dans lesquelles vous souhaiterez peut-être enregistrer une page Web au format PDF. Vous pouvez le faire à partir de Safari, mais il n’est pas vraiment évident de savoir comment le faire. Il n’y a pas d’option Enregistrer au format PDF dans le menu Partager.
Heureusement, ce n’est pas difficile non plus. Nous vous expliquerons comment enregistrer une page Web au format PDF à partir de Safari sur iPhone ou iPad. Nous vous expliquerons également comment vous pouvez enregistrer la page entière au format PDF-images et tout.
Comment enregistrer la page Web entière à partir de Safari
Il y a quelques éléments qui rendent difficile l’enregistrement de pages Web à partir de Safari sur iPhone ou iPad. La première est qu’il n’est pas évident de savoir comment accéder à l’option”enregistrer au format PDF”. La seconde est que de nombreuses images de pages Web ne se chargent pas toutes en même temps. Il s’agit d’une fonctionnalité appelée”chargement paresseux”qui aide les pages à se charger plus rapidement. Malheureusement, cela signifie que lorsque vous essayez d’enregistrer la page Web au format PDF, vous risquez de manquer de nombreuses images.
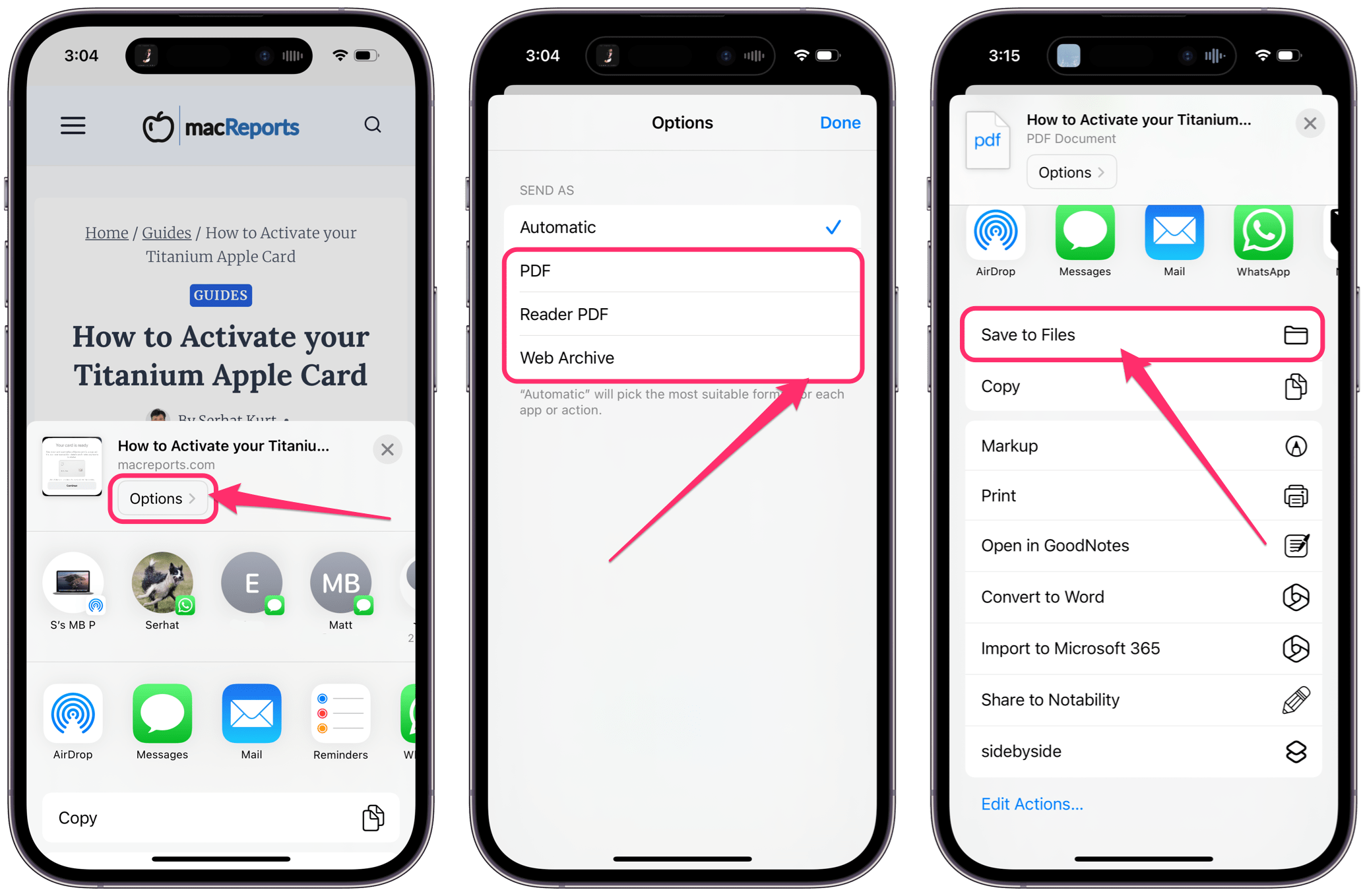
Enregistrer une page Web au format PDF sur iPhone ou iPad
Ouvrez la page Web dans Safari sur votre iPhone ou iPad. Pour essayer de forcer le chargement de toutes les images, faites défiler la page entière avant de passer à l’étape suivante. Conseil : Appuyez deux fois sur la barre en haut de la fenêtre pour revenir au début de la page Web. Appuyez sur le bouton Partager en bas de l’écran. En haut du menu, sous le nom de la page Web, appuyez sur Options. Vous pouvez maintenant voir qu’il y a cinq options: Automatique, PDF, Reader PDF et Web Archive. Pour enregistrer la page Web sous forme de fichier (PDF), vous devrez choisir autre chose que Automatique. Vous pouvez essayer plusieurs de ces options. Les pages Web peuvent toutes être un peu différentes, et ce qui fonctionne bien pour l’une peut ne pas fonctionner aussi bien pour l’autre. Voici ce que vous pouvez attendre de chacune de ces options. PDF: C’est le choix le plus évident, mais ce n’est peut-être pas la meilleure mise en page. Les annonces s’afficheront. Reader PDF: Celui-ci vous procurera une belle mise en page. Si vous n’avez jamais utilisé le mode lecteur pour lire une page Web, cela peut être très agréable car il supprime les publicités et facilite la lecture. Les images peuvent ne pas s’afficher. Archive Web : cette option ne vous permet pas d’obtenir un PDF. Au lieu de cela, vous obtiendrez un format d’archive Web. Avec certaines pages, le résultat peut être assez moche. Maintenant que vous avez choisi PDF, Reader PDF ou Web Archive, vous aurez différentes options dans le menu Partager. Vous pouvez Enregistrer dans des fichiers ou partager le fichier dans une application ou le partager avec quelqu’un via Messages, Mail, etc.
Comment convertir un fichier d’archive Web en PDF
Si vous avez choisi d’enregistrer votre page Web en tant que fichier d’archive Web, vous pouvez l’ouvrir dans l’application Fichiers et l’enregistrer au format PDF.
Recherchez votre page Web récemment enregistrée (fichier d’archive Web) dans l’application Fichiers et appuyez pour l’ouvrir. Essayez l’onglet Récents en bas de l’écran. Appuyez sur le bouton Partager en bas de l’écran. Faites défiler pour trouver l’option Imprimer et appuyez dessus. Appuyez sur le bouton Partager en haut du menu d’impression. Vous pouvez maintenant voir que sous le nom de votre fichier, il est écrit PDF. Vous pouvez maintenant partager avec quelqu’un en utilisant Mail, Messages, etc. ou appuyez sur Enregistrer dans des fichiers pour enregistrer une version PDF de la page Web.
Articles connexes