Continuez à recevoir le message”Ce volume n’est pas formaté en tant qu’APFS” ?
Si vous n’êtes pas familier avec APFS, il s’agit d’un nouveau système de fichiers développé par Apple qui signifie pour le système de fichiers Apple. Depuis l’essor des micro-ordinateurs de conception, ils ont trouvé un moyen d’optimiser le SSD et la mémoire flash grâce à cela. Il est plus rapide en matière de transfert de données par rapport aux systèmes de fichiers des anciennes versions.
Cependant, avec ce nouveau système de fichiers amélioré, il y a un léger inconvénient. Plusieurs utilisateurs de Mac ont signalé les problèmes qu’ils recevaient constamment le message”Ce volume n’est pas formaté en tant qu’APFS”. Il est maintenant important de noter que le format APFS n’est pas rétrocompatible avec les anciennes versions des systèmes de fichiers. Le transfert de fichiers d’un disque dur qui utilise les systèmes de fichiers de l’ancienne version vers un disque formaté APFS n’est pas pris en charge. Par conséquent, nous devrons convertir votre lecteur en APFS pour supprimer ce message qui vous est lancé à plusieurs reprises. Mais la question est de savoir comment convertir votre disque en APFS ?
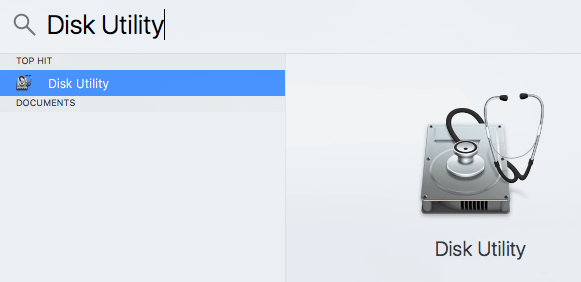
Dans ce guide, nous verrons comment vous pouvez résoudre les problèmes ainsi que partager quelques autres moyens, y compris le formatage de votre existant vers APFS afin de supprimer une fois pour toutes le message contextuel ennuyeux.
Sans perdre une seconde de plus, plongeons !
TABLE DES MATIÈRES Utilisez l’application Utilitaire de disque pour effacer et formater la conversion le lecteur à l’aide d’un lecteur de sauvegarde amorçable Formatez le lecteur à l’aide de la récupération sur Internet Contactez Apple pour obtenir de l’aide
Comment réparer ce volume n’est pas formaté en APFS: 4 façons
1. Utilisez l’utilitaire de disque pour effacer et formater.
Si vous connaissez quelqu’un qui utilise macOS Sierra ou un autre macOS similaire, vous pouvez en fait utiliser son ordinateur pour convertir votre disque au format APFS. La raison possible pour laquelle votre option de conversion vers APFS est grisée est que vous utilisez le disque dur pour traiter. Le concept est similaire à celui du système d’exploitation de votre ordinateur. Votre ordinateur ne vous permet pas de falsifier les fichiers système pour éviter tout dysfonctionnement pendant que vous l’utilisez.
Cependant, puisque vous utilisez un autre ordinateur pour le faire à votre place, le processus de conversion est désormais possible. Mais il est essentiel que vous sachiez comment retirer votre disque dur de votre ordinateur et le mettre dans un boîtier de disque (cela semble complexe, nous le savons, mais soyez patient 😅). Si vous savez comment faire, vous pouvez utiliser cette méthode pour convertir votre disque dur. Le même processus est également applicable pour convertir vos disques durs externes et vos disques flash en APFS. Encore une fois, si tout cela vous semble complexe et ringard, suivez simplement les étapes ci-dessous pour y parvenir.
Remarque
Nous vous recommandons fortement de vous sauvegardez vos fichiers sur votre ordinateur macOS avant de suivre les étapes ci-dessous. En effet, nous allons effacer le disque, puis le reformater au format APFS, ce qui effacera toutes les données de votre Mac. Des solutions alternatives moins risquées sont fournies ci-dessous dans cet article, alors assurez-vous de parcourir tout le guide avant de vous installer sur une solution !
Voici comment vous pouvez le faire :
Allez-y et cliquez sur l’icône Recherche Spotlight et recherchez Utilitaire de disque pour lancer l’application.
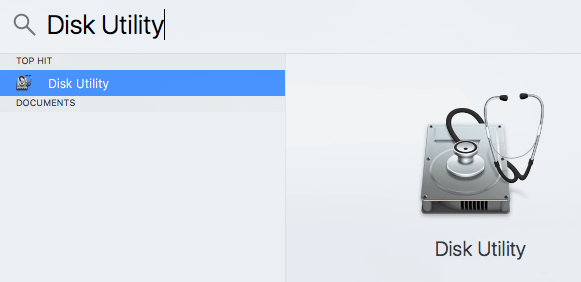 Ensuite, recherchez et sélectionnez votre disque dur externe dans la liste des disques durs dans la section de gauche. Cliquez sur l’option Effacer. Enfin, renommez votre disque dur qui est effacé et modifiez la valeur de l’option Format au format APFS. Cliquez sur le bouton Effacer.
Ensuite, recherchez et sélectionnez votre disque dur externe dans la liste des disques durs dans la section de gauche. Cliquez sur l’option Effacer. Enfin, renommez votre disque dur qui est effacé et modifiez la valeur de l’option Format au format APFS. Cliquez sur le bouton Effacer.


Avec l’ancien format supprimé et après avoir converti votre disque en APFS, cela devrait définitivement supprimer les problèmes de compatibilité du système de fichiers ainsi que l’ennuyeux”Ce volume est non formaté en tant que message APFS que vous continuez à recevoir. Pour votre disque dur, vous pourrez continuer et installer la dernière version de macOS qui utilise le système de fichiers APFS.
2. Convertissez le lecteur à l’aide d’un lecteur de sauvegarde amorçable.
Une autre méthode que vous pouvez utiliser consiste à convertir votre lecteur pour utiliser un disque amorçable macOS. Si vous n’avez pas d’autre ordinateur macOS à utiliser pour formater votre disque, cette méthode est appropriée.
Vous devrez cependant toujours charger l’application Utilitaire de disque à partir d’une autre source afin de pouvoir apporter des modifications sur votre disque dur. L’utilisation de votre disque dur externe, ou éventuellement un disque flash si la capacité est suffisante pour que cela se produise.
Encore une fois, avant de faire cela, vous devez sauvegarder vos données sur votre Mac, puisque vous allez cloner le disque dur, une fois que vous avez terminé la sauvegarde, puis supprimez tous les fichiers volumineux de votre ordinateur pour réduire la durée du processus de clonage. Ne vous inquiétez pas, vous pouvez restaurer tous vos fichiers à partir de la sauvegarde après le processus, de sorte que vous ne perdez rien en essayant. 🙂
Voici comment procéder :
Tout d’abord, connectez votre ordinateur à Internet à l’aide d’un câble Wi-Fi ou Ethernet. Téléchargez l’application SuperDuper sur votre ordinateur macOS.

 Cliquez ensuite sur l’option Accepter les conditions de licence. Faites glisser l’application SuperDuper vers les Applications dossier et lancez-le. Ensuite, créez un clone de votre disque dur et sélectionnez votre disque dur principal dans le premier menu déroulant. Ensuite, sélectionnez le lecteur de sauvegarde dans le deuxième menu déroulant et l’option Sauvegarder-tous les fichiers dans le troisième.
Cliquez ensuite sur l’option Accepter les conditions de licence. Faites glisser l’application SuperDuper vers les Applications dossier et lancez-le. Ensuite, créez un clone de votre disque dur et sélectionnez votre disque dur principal dans le premier menu déroulant. Ensuite, sélectionnez le lecteur de sauvegarde dans le deuxième menu déroulant et l’option Sauvegarder-tous les fichiers dans le troisième.
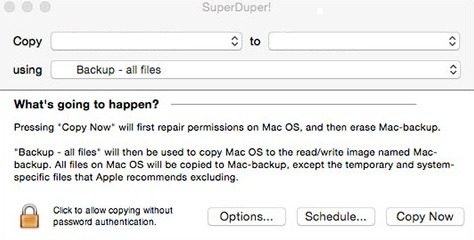
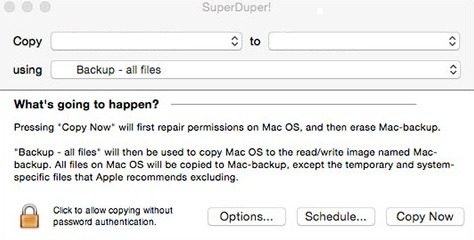 Maintenant, cliquez sur l’option Copier maintenant et attendez que le processus de clonage soit terminé. Cela prendra quelques heures selon le nombre de fichiers que vous avez sur votre ordinateur. Une fois le processus terminé, cliquez sur l’icône Menu Pomme, puis Préférences Système et cliquez sur le Disque de démarrage. Sélectionnez le disque de sauvegarde comme lecteur amorçable et redémarrez votre ordinateur.
Maintenant, cliquez sur l’option Copier maintenant et attendez que le processus de clonage soit terminé. Cela prendra quelques heures selon le nombre de fichiers que vous avez sur votre ordinateur. Une fois le processus terminé, cliquez sur l’icône Menu Pomme, puis Préférences Système et cliquez sur le Disque de démarrage. Sélectionnez le disque de sauvegarde comme lecteur amorçable et redémarrez votre ordinateur.

 Pendant le processus de démarrage, maintenez enfoncées les touches Commande et R jusqu’à ce que l’ordinateur redémarre à nouveau et ouvrez le Écran Mode de récupération. Ensuite, cliquez sur Utilitaire de disque sur l’écran Utilitaires macOS et cliquez sur l’option Continuer.
Pendant le processus de démarrage, maintenez enfoncées les touches Commande et R jusqu’à ce que l’ordinateur redémarre à nouveau et ouvrez le Écran Mode de récupération. Ensuite, cliquez sur Utilitaire de disque sur l’écran Utilitaires macOS et cliquez sur l’option Continuer.

 Sélectionnez le disque dur principal de votre ordinateur dans la liste des disques situés dans la partie gauche de l’écran. Cliquez sur l’icône > à côté de l’étiquette du disque dur pour afficher les partitions de disque actuellement installées sur le disque. Ensuite, sélectionnez la partition du système d’exploitation et cliquez sur l’option Fichier, puis cliquez sur Démonter. Faites le même processus pour l’autre partition et la partition Bootcamp sous le disque dur s’il y en a.
Sélectionnez le disque dur principal de votre ordinateur dans la liste des disques situés dans la partie gauche de l’écran. Cliquez sur l’icône > à côté de l’étiquette du disque dur pour afficher les partitions de disque actuellement installées sur le disque. Ensuite, sélectionnez la partition du système d’exploitation et cliquez sur l’option Fichier, puis cliquez sur Démonter. Faites le même processus pour l’autre partition et la partition Bootcamp sous le disque dur s’il y en a.
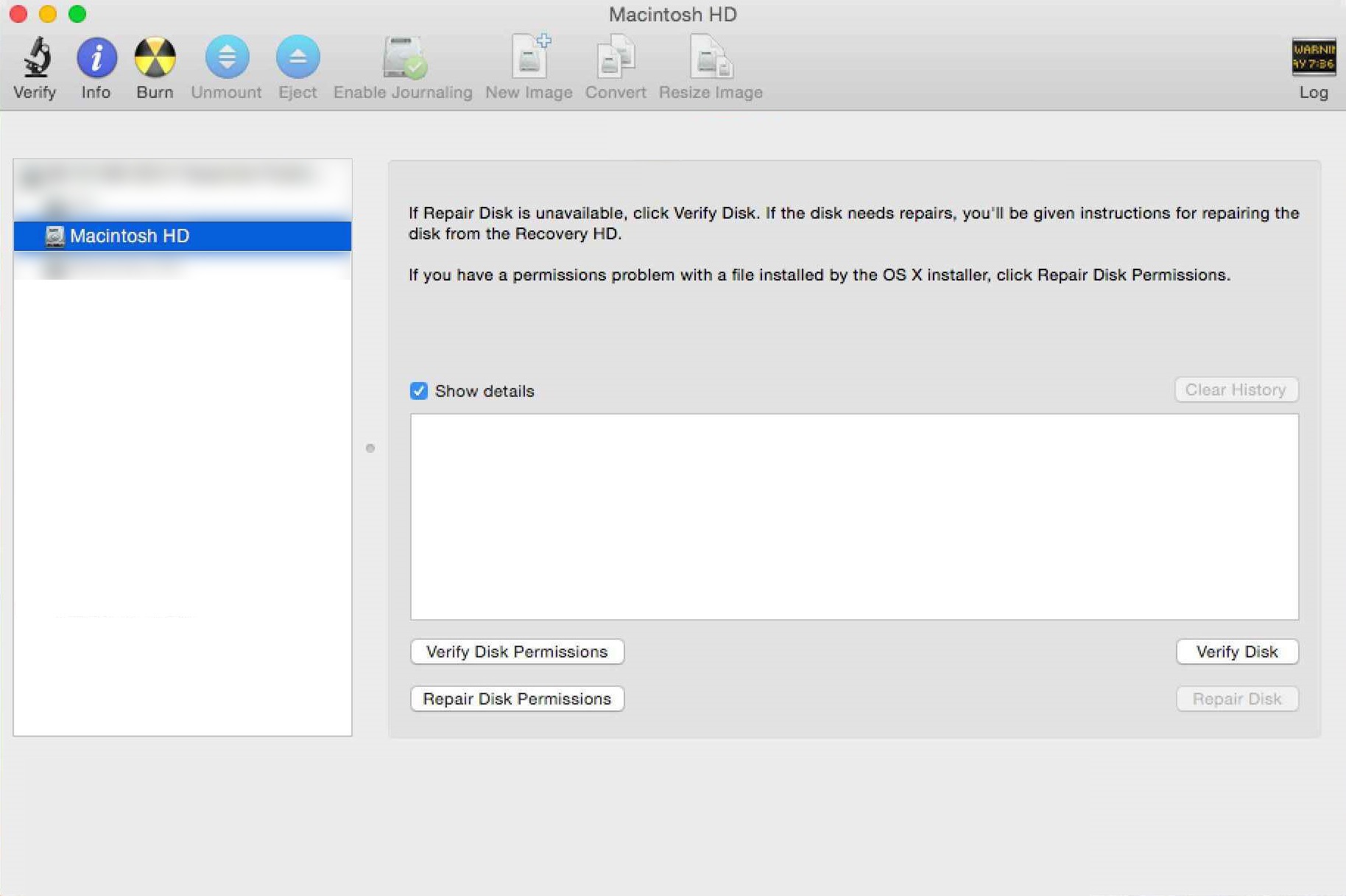
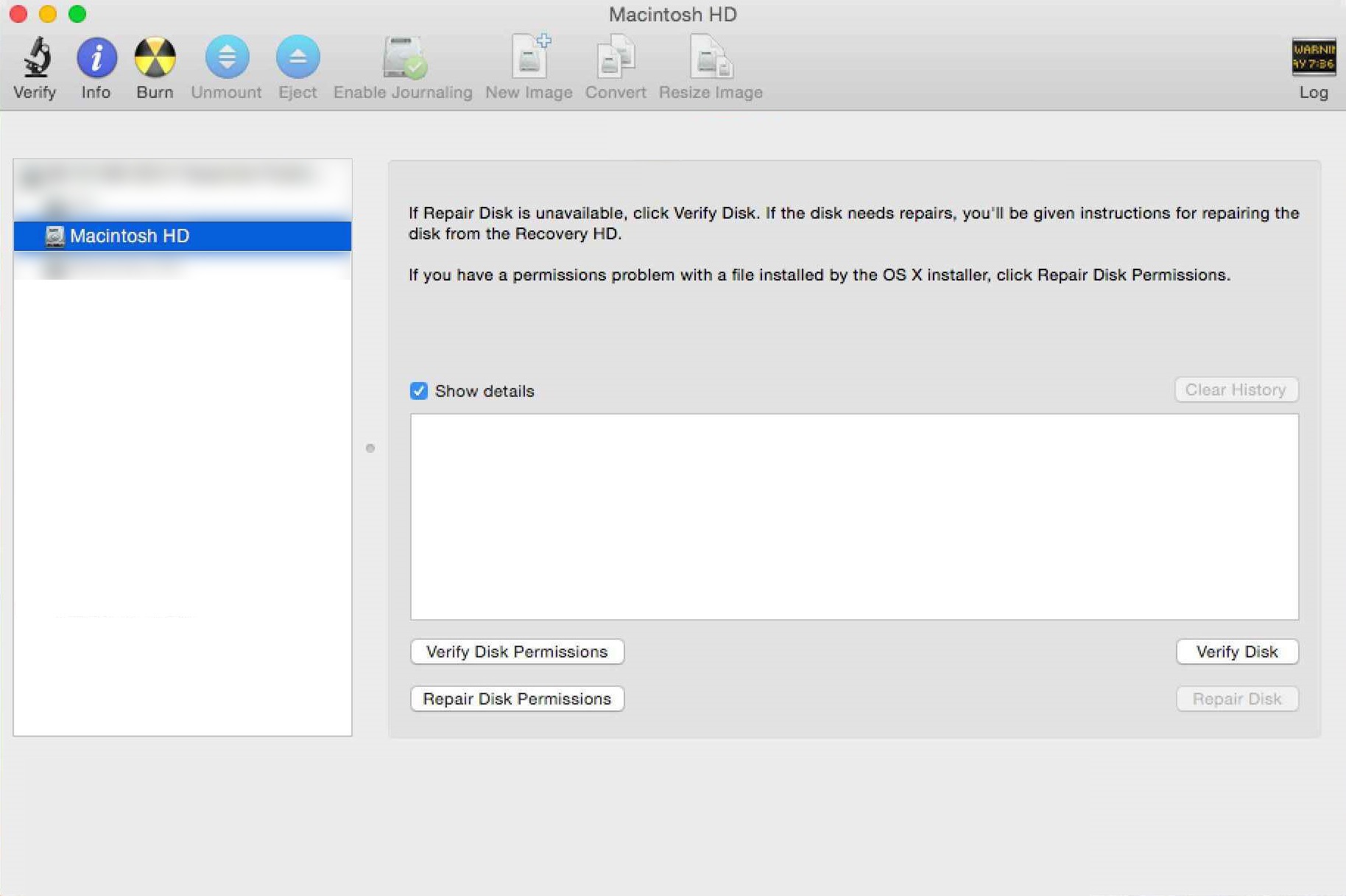 Après cela, sélectionnez la partition principale et cliquez sur l’option Modifier dans le menu du haut. Recherchez et cliquez sur l’option Convertir en APFS dans le menu déroulant. Enfin, cliquez sur le bouton Convertir dans l’invite du message pour confirmer le processus. Attendez le processus de conversion et cliquez sur l’option Terminé après le processus.
Après cela, sélectionnez la partition principale et cliquez sur l’option Modifier dans le menu du haut. Recherchez et cliquez sur l’option Convertir en APFS dans le menu déroulant. Enfin, cliquez sur le bouton Convertir dans l’invite du message pour confirmer le processus. Attendez le processus de conversion et cliquez sur l’option Terminé après le processus.
Vous pouvez maintenant procéder à l’installation du dernier macOS à l’aide du disque amorçable. Redémarrez le Mac et pendant que votre Mac redémarre, maintenez la touche Option de votre clavier enfoncée pour sélectionner le disque de démarrage. Vous pouvez maintenant cliquer sur votre disque amorçable avec le macOS installé dans la liste des options de disque de démarrage. Cliquez ensuite sur Continuer pour installer macOS sur votre ordinateur. Convenez des conditions de licence et votre ordinateur commencera à fonctionner normalement.
3. Formatez le disque à l’aide de la récupération sur Internet.
Vous pouvez également effectuer des modifications sur votre disque dur pour charger l’utilitaire de disque à l’aide de la méthode de récupération sur Internet. Encore une fois, cette méthode ne repose pas sur votre disque dur pour charger l’application utilitaire. Au lieu de cela, il obtient les données d’Internet. Ainsi, vous pourrez convertir votre disque dur depuis votre ordinateur sans aucune restriction.
Il est également possible que la raison pour laquelle votre conversion vers l’option APFS ne soit pas disponible soit que votre version Mac soit obsolète. Étant donné que cette méthode se charge à partir du serveur Apple via Internet, vous pouvez être sûr que l’application Utilitaire de disque est à jour. Avec la dernière version, il existe une option pour convertir votre disque dur en APFS.
Voici comment vous pouvez le faire :
Allez-y et assurez-vous de connecter votre ordinateur à Internet en utilisant le Wi-Câble Fi ou Ethernet. Ensuite, éteignez l’ordinateur en cliquant sur l’icône Menu Pomme et cliquez sur l’option Éteindre. Ensuite, maintenez enfoncées les touches Option + Commande + R (ou Alt + Commande + R sur les autres claviers Mac) et appuyez sur la touche Bouton d’alimentation. Maintenant, maintenez ces touches enfoncées jusqu’à ce qu’un globe rotatif apparaisse à l’écran et que le message”Démarrage de la récupération Internet. Cela peut prendre un certain temps ».
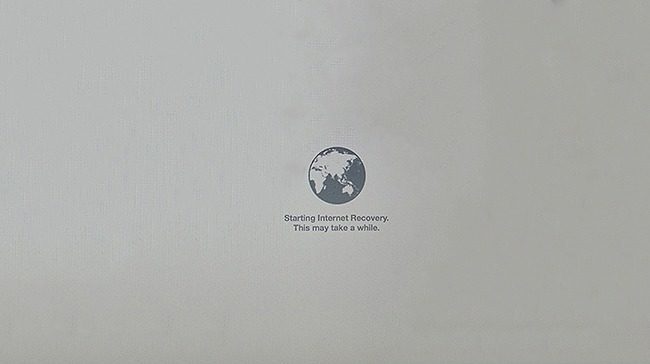
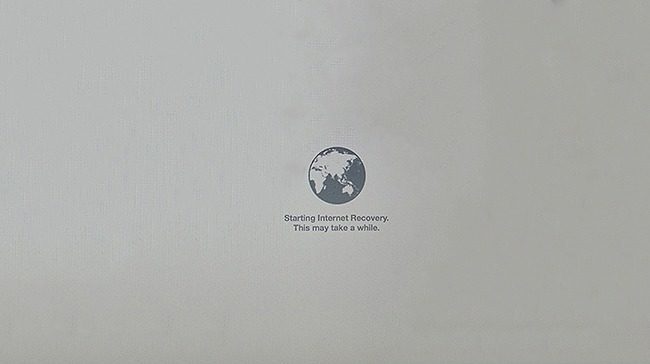 Attendez que la barre de progression se remplisse jusqu’à ce que l’écran macOS Utilities s’affiche. Ensuite, cliquez sur Utilitaire de disque sur l’écran Utilitaires macOS et cliquez sur l’option Continuer.
Attendez que la barre de progression se remplisse jusqu’à ce que l’écran macOS Utilities s’affiche. Ensuite, cliquez sur Utilitaire de disque sur l’écran Utilitaires macOS et cliquez sur l’option Continuer.

 Sélectionnez le disque dur que vous souhaitez modifier dans la liste des disques situés dans la partie gauche de l’écran. Cliquez sur l’icône > à côté de l’étiquette du disque dur pour afficher les partitions de disque actuellement installées sur le disque. Ensuite, sélectionnez la partition du système d’exploitation et cliquez sur l’option Fichier, puis cliquez sur Démonter. Faites le même processus pour l’autre partition et la partition Bootcamp sous le disque dur (le cas échéant).
Sélectionnez le disque dur que vous souhaitez modifier dans la liste des disques situés dans la partie gauche de l’écran. Cliquez sur l’icône > à côté de l’étiquette du disque dur pour afficher les partitions de disque actuellement installées sur le disque. Ensuite, sélectionnez la partition du système d’exploitation et cliquez sur l’option Fichier, puis cliquez sur Démonter. Faites le même processus pour l’autre partition et la partition Bootcamp sous le disque dur (le cas échéant).
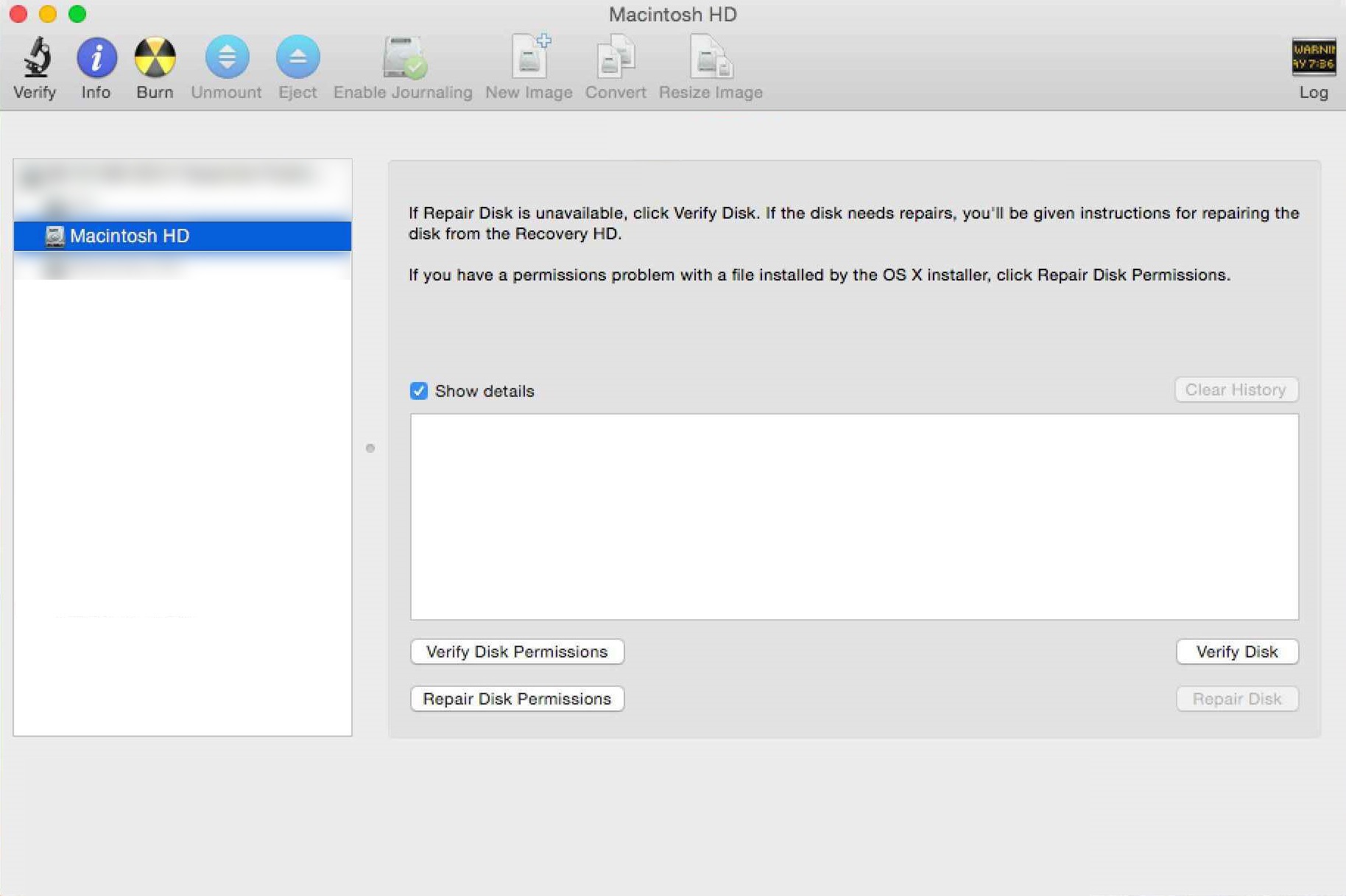
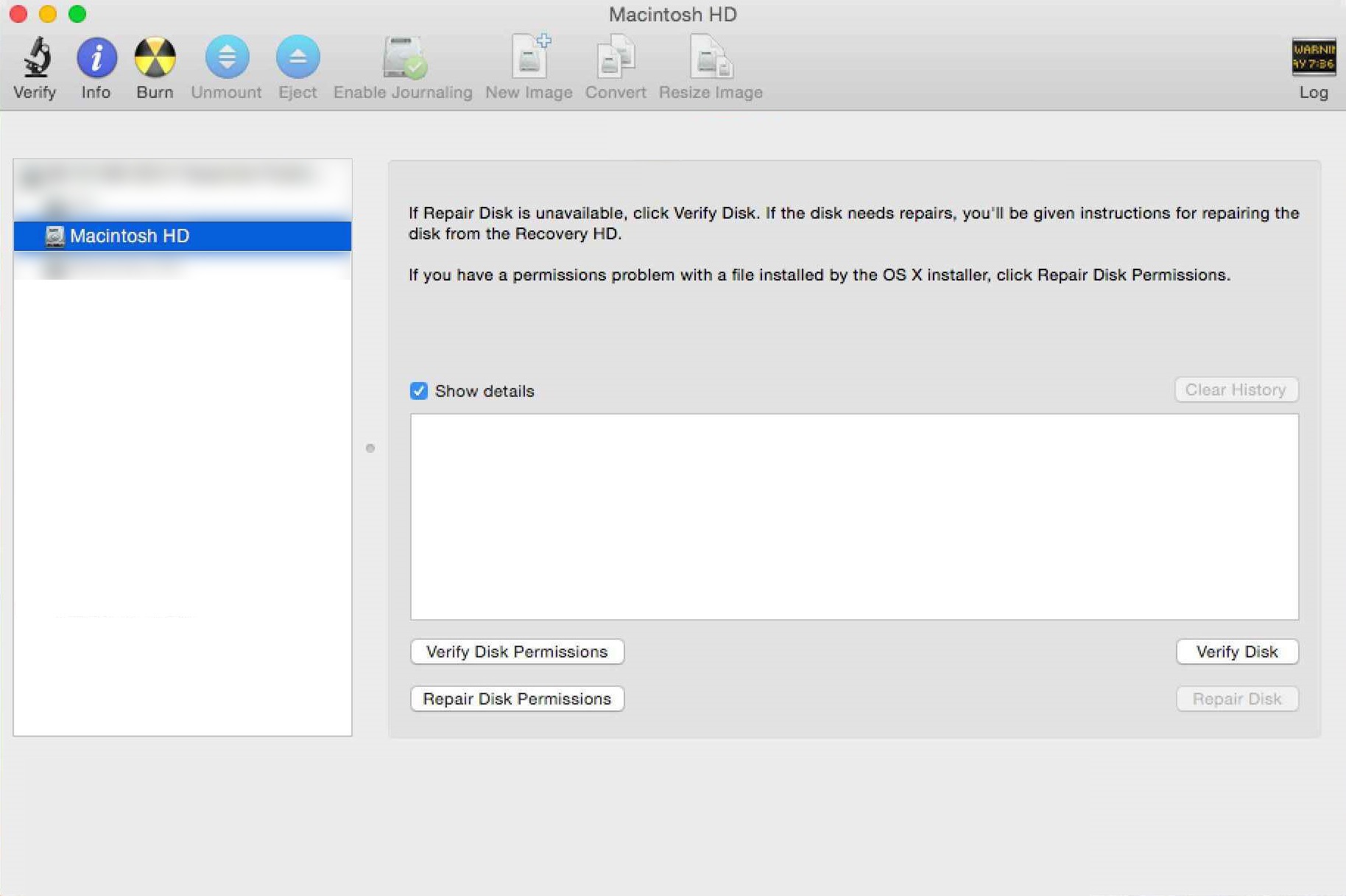 Après cela, sélectionnez la partition principale et cliquez sur l’option Modifier dans le menu supérieur. Recherchez et cliquez sur l’option Convertir en APFS dans le menu déroulant. Cliquez sur le bouton Convertir dans l’invite du message pour confirmer le processus. Attendez le processus de conversion et cliquez sur l’option Terminé après le processus.
Après cela, sélectionnez la partition principale et cliquez sur l’option Modifier dans le menu supérieur. Recherchez et cliquez sur l’option Convertir en APFS dans le menu déroulant. Cliquez sur le bouton Convertir dans l’invite du message pour confirmer le processus. Attendez le processus de conversion et cliquez sur l’option Terminé après le processus.
Vous pouvez également choisir de sélectionner le disque de démarrage actuel et cliquer sur l’option Effacer en haut de l’écran. Étiquetez le lecteur et choisissez APFS dans la liste des systèmes de fichiers. Après cela, cliquez simplement sur le bouton Effacer pour confirmer le processus de suppression. Cela supprimera le lecteur mais convertira votre lecteur vers le système de fichiers APFS.
Vous pouvez maintenant procéder à l’installation de votre macOS en utilisant le format APFS à l’aide d’un disque amorçable. Vous pouvez ensuite brancher votre disque dur externe contenant votre sauvegarde et le restaurer à l’aide de l’application Migration Assistant.
4. Contactez Apple pour obtenir de l’aide.
Si vous n’êtes pas familiarisé avec les détails techniques du processus, il est préférable qu’un expert s’en charge pour vous. Vous pouvez visiter votre Apple Store le plus proche où des techniciens certifiés Apple pourront vous aider. Ils sont capables de gérer les problèmes au niveau de l’application, du système d’exploitation et du matériel. Assurez-vous de vérifier vos options de garantie pour votre Mac avant de visiter.
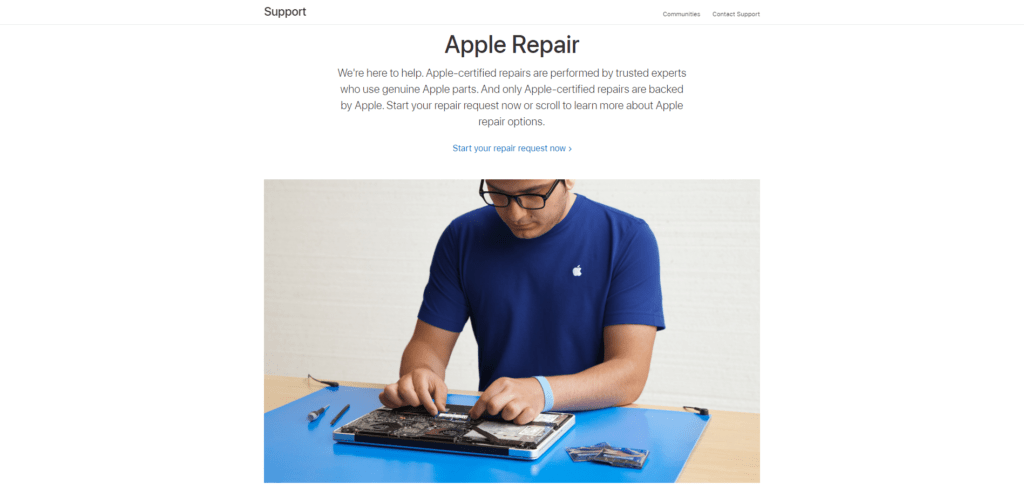
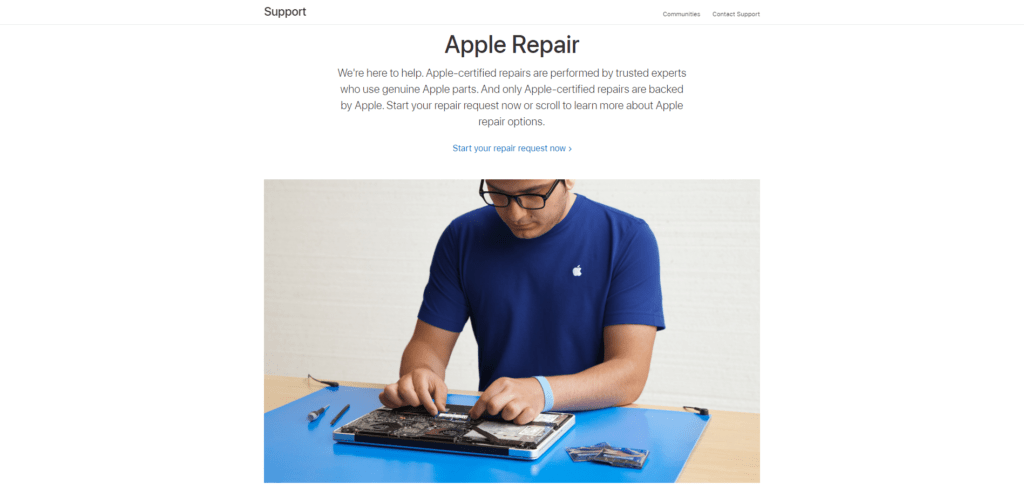
Cependant, si vous n’avez pas d’Apple Store près de chez vous, Consultez l’assistance disponible dans votre pays. Vous pouvez choisir de prendre rendez-vous pour une réparation en ligne afin que les techniciens certifiés Apple puissent effectuer ce processus pour vous à distance. La seule mise en garde à cela est que vous devrez leur envoyer votre appareil via un opérateur où ils pourront le réparer dans leur laboratoire. Ne vous inquiétez pas, vous pourrez surveiller la progression de la réparation en ligne via leur site Web.
Et ceci conclut notre guide pour aujourd’hui. Nous espérons que cet article vous a aidé à résoudre ce problème de volume non formaté en tant que problème AFPS sur votre Mac. Merci d’avoir lu ce guide et de votre soutien continu. Si vous avez des questions sur ce sujet, n’hésitez pas à laisser un commentaire ci-dessous.
Si ce guide vous a aidé, veuillez le partager. 🙂