Il existe actuellement plusieurs services cloud qui prétendent fournir la meilleure solution à leurs utilisateurs. Microsoft est l’un des principaux fournisseurs de services cloud et a nommé son service Onedrive. Onedrive fournit à ses utilisateurs un service pratique de synchronisation de fichiers et de stockage de données sur plusieurs appareils. Mais récemment, plusieurs personnes ont signalé un problème avec Onedrive.
Lorsqu’ils essaient de synchroniser leurs données sur Onedrive, certains utilisateurs en difficulté voient l’application planter anormalement sur leurs appareils. Cela a été signalé par Windows, Mac et certains utilisateurs de smartphones Android. Si vous êtes également l’un de ces utilisateurs en difficulté, cet article vous aidera. Ici, nous avons répertorié toutes les solutions que l’on peut essayer pour résoudre ce problème. Alors sans plus tarder, allons-y.
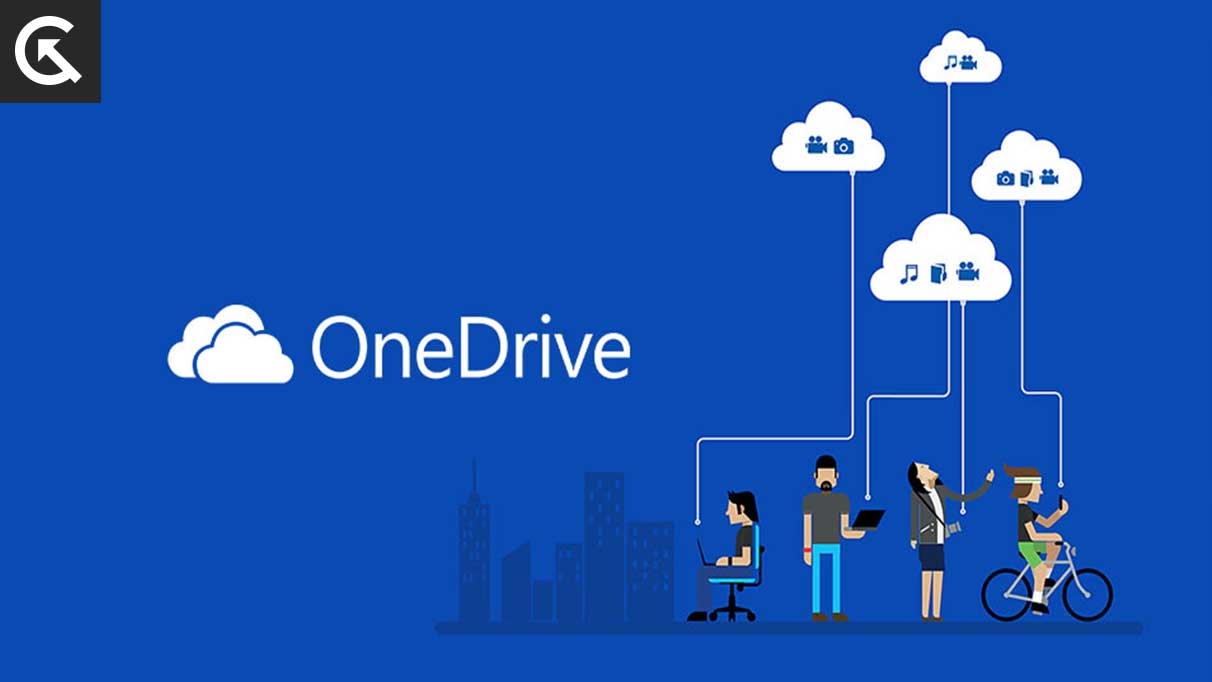
Contenu de la page
Comment réparer le plantage de Onedrive lors d’une tentative de synchronisation ou de désynchronisation ?
Les causes probables du plantage de Onedrive up pourrait être des données temporaires, des fichiers d’application corrompus et même une installation incorrecte sur certains appareils. Il existe une solution à chaque scénario possible, et nous en avons discuté dans cet article. Essayez donc toutes les solutions, les unes après les autres, jusqu’à ce que vous trouviez celle qui vous convient.
Videz le cache et les données :
En cas d’incohérence dans les données de l’application , qui pourraient contribuer au dysfonctionnement de Onedrive à certaines occasions. Pour résoudre ce problème, vous pouvez essayer d’effacer les données du cache.
Pour Windows,
s Cliquez sur le bouton Démarrer de Windows dans le coin inférieur gauche. Recherchez les outils Microsoft Office dans la barre de recherche. Vous verrez Office Upload Center dans les résultats. Cliquez dessus puis allez dans Paramètres. Recherchez la section Paramètres de cache. Cochez la case à côté de”Supprimer les fichiers du cache de documents Office lorsqu’ils sont fermés”. Cliquez sur le bouton Supprimer les fichiers en cache. Cliquez sur OK.
Pour Android,
Accédez à Paramètres. Accédez à Applications et notifications, sélectionnez toutes les applications. Sélectionnez OneDrive. Accédez à l’option de stockage et de cache. Sélectionnez les options Effacer les données et Vider le cache.
Essayez maintenant d’utiliser la fonction de synchronisation de Onedrive. Si cela ne fonctionne toujours pas, essayez la solution suivante.
Réinitialisez l’application :
La plupart des erreurs courantes sur Onedrive peuvent être corrigées avec une réinitialisation. Cela réinitialisera tout ce que vous avez sur Onedrive sans perdre aucune donnée sur votre compte.
Pour Windows,
Appuyez sur la touche Windows + R pour ouvrir la fenêtre Exécuter. Tapez la commande « %localappdata%\Microsoft\OneDrive\onedrive.exe/reset ». Cliquez sur OK. Suivez ensuite les instructions à l’écran pour terminer l’opération Onedrive suivante.
Pour Android,
Accédez à Paramètres. Accédez à Applications et notifications, sélectionnez toutes les applications. Sélectionnez OneDrive. Appuyez sur le bouton Forcer le démarrage.
Essayez maintenant d’utiliser la fonction de synchronisation de Onedrive. Si cela ne fonctionne toujours pas, essayez la solution suivante.
Mettez à jour l’application :
Si vous utilisez une ancienne version de Onedrive, cela pourrait être la raison pour laquelle la fonction de synchronisation ne fonctionne pas aussi. Vous devez donc mettre à jour l’application vers la dernière version pour y remédier.
Pour Windows,
Accédez à la page de téléchargement Onedrive sur leur site Web. Téléchargez et installez la dernière version à partir de là. Connectez-vous à nouveau à votre Onedrive et vérifiez si la fonction de synchronisation fonctionne.
Pour Android,
Ouvrez le Google Play Store. Recherchez Onedrive. Une fois qu’il apparaît dans les résultats, appuyez dessus et choisissez Mettre à jour.
Essayez maintenant d’utiliser la fonction de synchronisation de Onedrive. Si cela ne fonctionne toujours pas, essayez la solution suivante.
Réinstallez l’application :
Parfois, une simple mise à jour ne peut pas résoudre un problème. Si tel est votre cas, vous devriez essayer de réinstaller entièrement l’application.
Pour Windows,
Appuyez et maintenez la touche Windows + I pour ouvrir la fenêtre Paramètres. Cliquez sur Applications. Sous l’onglet Applications et fonctionnalités, accédez à Microsoft OneDrive. Sélectionnez Désinstaller. Accédez à la page de téléchargement Onedrive sur leur site Web. Téléchargez et installez la dernière version à partir de là. Connectez-vous à nouveau à votre Onedrive et vérifiez si la fonction de synchronisation fonctionne..parallax-ad-container{position:relative;width:100%;height:320px;margin:0 auto;overflow:hidden}.parallax-ad{position:absolute!important;top:0!important;left:0! important;width:100%!important;height:100%!important;border:0!important;margin:0!important;padding:0!important;clip:rect(0,auto,auto,0)!important}. parallax-ad>iframe{position:fixed;top:130px;height:100%;transform:translateX(-50%);margin-left:0!important}.ad-label{font-family:Arial,Helvetica,sans-serif;font-size:.875rem;color:#8d969e;text-align:center;padding:1rem 1rem 0 1rem}
Pour Android,
Accédez à Paramètres. Accédez à Applications et notifications, sélectionnez toutes les applications. Sélectionnez OneDrive. Appuyez sur le bouton Désinstaller. Ouvrez le Google Play Store. Recherchez Onedrive. Une fois qu’il apparaît dans les résultats, appuyez dessus et choisissez Mettre à jour.
Essayez maintenant d’utiliser la fonction de synchronisation de Onedrive. Si cela ne fonctionne toujours pas, essayez la solution suivante.
Mettez à jour votre système d’exploitation :
Si vous n’utilisez pas la dernière version de Windows ou d’Android sur votre PC ou votre smartphone, cela pourrait également être la raison du dysfonctionnement de l’application Onedrive. Voyons donc comment vous pouvez résoudre ce problème.
Appuyez sur la touche Windows + I pour ouvrir les paramètres. Accédez à l’option Mise à jour et sécurité. Sélectionnez Windows Update dans le volet de gauche. Cliquez sur Vérifier les mises à jour. Laissez le système rechercher une mise à jour en ligne. Si une mise à jour est disponible, vous la verrez sur votre écran. Installez-le en cliquant sur le bouton de mise à jour.
Pour Android,
ouvrez les paramètres. Accédez à À propos ou Paramètres système. Ouvrez la mise à jour du système. Si une mise à jour est disponible, vous la verrez sur votre écran. Installez-le en cliquant sur le bouton de mise à jour.
Essayez maintenant d’utiliser la fonction de synchronisation de Onedrive. Si cela ne fonctionne toujours pas, essayez la solution suivante.
Désactivez les processus conflictuels :
Plusieurs applications tierces peuvent empêcher l’application Onedrive de fonctionner normalement. Vous devez désinstaller ou désactiver ces services ou applications pour que votre fonction de synchronisation fonctionne correctement.
Pour Windows,
Ouvrez le Gestionnaire des tâches en appuyant sur les boutons Ctrl + Maj + Échap. Accédez à l’onglet processus. Assurez-vous qu’aucun de ces processus n’est en cours d’exécution : roove.exe, msosync.exe, msouc.exe, winword.exe, excel.exe, powerpnt.exe. Si vous en voyez un, cliquez dessus et sélectionnez Fin de tâche.
Il existe également une autre façon de le faire sous Windows.
Ouvrez la boîte de dialogue Exécuter avec un accès administrateur. Tapez msconfig et appuyez sur Entrée. Ouvrez l’onglet Services dans la fenêtre de configuration du système. Cochez la case à côté de Masquer tous les services Microsoft. Cliquez sur Désactiver tout. Accédez à l’onglet Démarrage. Cliquez sur Ouvrir le gestionnaire de tâches. Sélectionnez chaque élément de démarrage et cliquez sur Désactiver. Fermez le Gestionnaire des tâches et redémarrez enfin votre PC.
Essayez maintenant d’utiliser à nouveau la fonction de synchronisation de Onedrive. Si cela ne fonctionne toujours pas, essayez la solution suivante.
Dissociez votre PC :
Enfin, vous pouvez également essayer de synchroniser vos données en déconnectant temporairement votre compte Onedrive actuel de cet ordinateur ou périphérique et ré-entrer dans le programme Onedrive.
Cliquez sur l’icône OneDrive dans le centre de notification dans le coin inférieur droit de l’écran de votre PC. Sélectionnez Aide et paramètres. Cliquez sur Paramètres. Accédez à l’onglet Compte. Cliquez sur le lien Dissocier ce PC. Sélectionnez Dissocier le compte pour confirmer votre action. Ouvrez à nouveau l’application Onedrive. Connectez-vous à votre compte avec vos identifiants de connexion. Effectuez ensuite la sauvegarde ou la synchronisation.
Ce sont toutes les solutions pour résoudre le plantage de Onedrive lors de la tentative de synchronisation ou de désynchronisation. Si vous avez des questions ou des questions sur cet article, commentez ci-dessous et nous vous répondrons. Consultez également nos autres articles sur les trucs et astuces iPhone, les trucs et astuces Android, les trucs et astuces PC et bien plus encore pour plus d’informations utiles.