Vous pouvez installer les versions actuelles ou antérieures de macOS via les programmes d’installation.pkg. Un fichier PKG peut également être utilisé pour installer des applications Mac. Vous ouvrez généralement le fichier en double-cliquant dessus pour déclencher l’assistant d’installation, puis suivez les instructions à l’écran. Le processus d’installation est généralement simple et facile. Cependant, vous pouvez parfois rencontrer des problèmes en essayant d’exécuter un fichier d’installation de package. Vous pouvez recevoir un message indiquant :
Une erreur s’est produite lors de l’installation. L’installation a échoué. Le programme d’installation a rencontré une erreur qui a provoqué l’échec de l’installation. Contactez le fabricant du logiciel pour obtenir de l’aide.
Les fichiers PKG, également appelés packages, peuvent être téléchargés depuis Internet. La plupart des applications et téléchargements Mac sont des fichiers PKG. Si vous rencontrez des problèmes où l’installation d’un PKG échoue, suivez les étapes ci-dessous. Après avoir essayé chaque étape, essayez d’installer à nouveau le fichier pour voir si vous pouvez terminer le processus d’installation avec succès avant de passer à l’étape suivante.
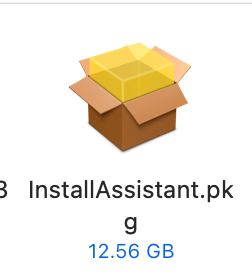
Vérifiez votre Mac
Il y a deux choses que vous devez vérifier :
Cette solution simple peut résoudre le problème. Vous avez probablement le fichier installé enregistré dans votre dossier Téléchargements. Si le fichier d’installation de PKG se trouve dans le dossier Téléchargements, déplacez-le sur le bureau. Après l’avoir placé sur le bureau, essayez d’exécuter le programme d’installation. Cela peut fonctionner car votre dossier Téléchargements n’a peut-être pas l’autorisation d’installation. Vous pouvez le copier-coller ou le glisser-déposer pour le déplacer. Si le déplacement du fichier ne fonctionne pas, éteignez votre Mac, puis rallumez-le. N’utilisez pas l’option Redémarrer dans le menu Apple. Au lieu de cela, éteignez votre Mac. Attendez que votre Mac s’éteigne. Vous pouvez éteindre votre Mac en accédant au menu Apple > Éteindre. Appuyez ensuite sur le bouton d’alimentation pour le rallumer. Ces fichiers peuvent nécessiter une connexion Internet active. Assurez-vous donc que votre Mac est connecté à Internet. Si votre connexion Internet est inégale, redémarrez votre modem/routeur. Vous pouvez le redémarrer en le débranchant, en attendant 10 secondes puis en rebranchant la source d’alimentation. Un autre problème connexe est que quelque chose peut interférer avec votre connexion. Avez-vous des applications qui peuvent causer ce type de problème ? Ces types d’applications peuvent être des VPN, des antivirus ou des applications de nettoyage. Si vous exécutez ce type d’applications, désactivez-les, puis réessayez. Le mode sans échec est un état spécial de Mac. Il est utilisé à des fins de dépannage. Cela implique quelques étapes : Mettez votre Mac en mode sans échec en suivant les étapes répertoriées ci-dessous pour votre type de Mac. En mode sans échec, essayez d’exécuter le programme d’installation. Pouvez-vous installer maintenant ? Si vous pouvez installer en mode sans échec, redémarrez votre Mac et vous êtes prêt à partir. Si vous ne pouvez pas installer en mode sans échec aussi. Après avoir quitté le mode sans échec (c’est-à-dire après le redémarrage), essayez d’ouvrir et d’installer à nouveau le fichier PKG. Parfois, le simple fait d’entrer et de sortir du mode sans échec peut résoudre des problèmes comme celui-ci. Vous vous demandez peut-être comment activer le mode sans échec. Suivez les étapes : Mac en silicium Apple : Éteignez votre Mac (menu Apple > Éteignez). Appuyez sur le bouton d’alimentation et maintenez-le enfoncé jusqu’à ce que l’écran des options de démarrage s’affiche (vous verrez des icônes pour vos disques de démarrage et Options). Sélectionnez votre disque de démarrage. Maintenez la touche Maj enfoncée, puis tout en maintenant la touche Maj enfoncée, cliquez sur l’option Continuer en mode sans échec. Connexion. Mac Intel : Éteignez votre Mac. Allumez votre Mac et maintenez immédiatement la touche Maj enfoncée jusqu’à ce que l’écran de connexion s’affiche. Connexion. Autres remarques : Si vous ne savez pas si votre Mac est en silicium Apple ou Intel, accédez au menu Apple et choisissez À propos Ce Mac. Votre Mac fonctionnera plus lentement en mode sans échec ; c’est normal. Redémarrez simplement votre Mac pour quitter le mode sans échec. Si votre problème persiste, contactez le développeur de l’application. Pour les versions du logiciel macOS, contactez Apple. Si le fichier PKG est destiné à une application tierce, contactez son développeur. Articles connexes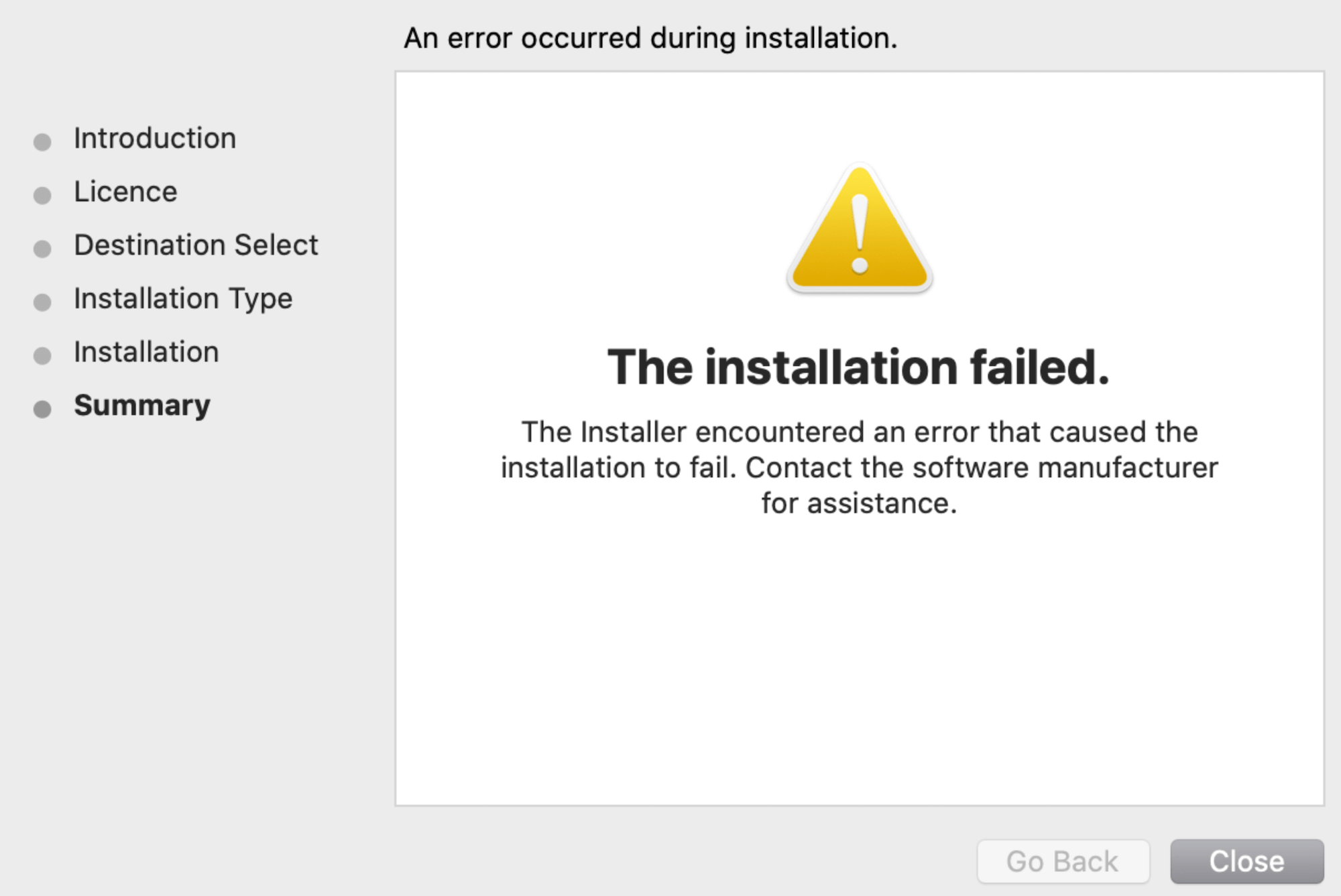 Assurez-vous que votre Mac est à jour. Assurez-vous que votre Mac dispose de suffisamment d’espace de stockage disponible. Vous pouvez facilement libérer de l’espace si nécessaire en consultant ces articles :
Assurez-vous que votre Mac est à jour. Assurez-vous que votre Mac dispose de suffisamment d’espace de stockage disponible. Vous pouvez facilement libérer de l’espace si nécessaire en consultant ces articles : Éteignez et rallumez votre Mac
Vérifiez votre connexion Internet
Installez le fichier PKG en mode sans échec