De nombreux joueurs ont commencé à signaler un problème inconnu avec le jeu. Ils signalent qu’ils voient une invite qui plante le jeu et affiche le message”UI Images Ran Out of Room”. Les utilisateurs sont très frustrés par ce problème car il se produit à tout moment, à cause duquel le jeu ne peut pas enregistrer automatiquement la progression, et cela a ruiné toute l’expérience de jeu des utilisateurs.
Les joueurs recherchent maintenant différentes manières pour résoudre ce problème. Nous sommes ici avec un guide pour aider les joueurs à sortir de cette situation. Dans ce guide, nous avons répertorié les raisons et les correctifs grâce auxquels vous pourrez résoudre le problème. Continuez à lire ce guide jusqu’à la fin pour en savoir plus.
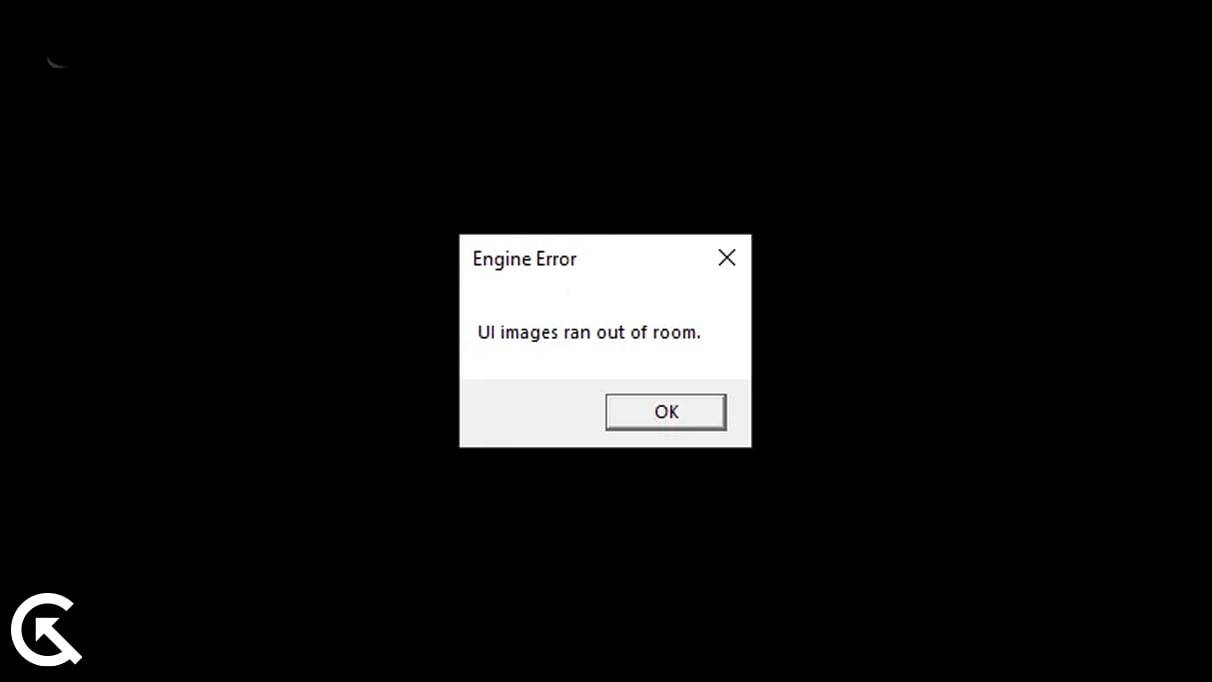
Contenu de la page
Pourquoi les joueurs sont-ils confrontés à une erreur”Images de l’interface utilisateur Run Out of Room Error” ?
De nombreux joueurs ont signalé le problème avec le jeu. Mais, ils sont incapables de comprendre la raison du problème. Nous avons répertorié certaines des raisons de la cause du problème. Alors vérifiez-le.
Votre fichier de jeu peut contenir des virus. Vous n’avez pas mis à jour la dernière version du jeu. Votre PC ne dispose pas d’un espace de stockage suffisant. Il y a des fichiers corrompus ou manquants dans le jeu. Vous n’avez pas mis à jour le jeu.
Comment réparer les images de l’interface utilisateur d’Apex Legends en manque de place
Les joueurs ne peuvent pas jouer au jeu en raison de l’erreur des images de l’interface utilisateur en manque de place. Nous avons discuté des différentes raisons du problème. Maintenant, il est temps de vérifier comment vous pouvez les réparer. Ci-dessous, nous avons répertorié les méthodes pour essayer de résoudre le problème rapidement.
s
Correction 1. Vérifiez la connexion Internet
La première méthode que vous pouvez suivre pour résoudre le problème consiste à vérifier la connexion Internet. Vous devez disposer d’une connexion Internet solide pour que le jeu fonctionne. Nous vous conseillerons d’utiliser un test de vitesse Internet pour déterminer la vitesse de votre connexion. Il existe de nombreux sites Web sur lesquels vous pouvez vérifier la vitesse de votre connexion Internet. Sans une connexion Internet appropriée, les fichiers du jeu ne seront probablement pas chargés et vous pourriez rencontrer le problème.
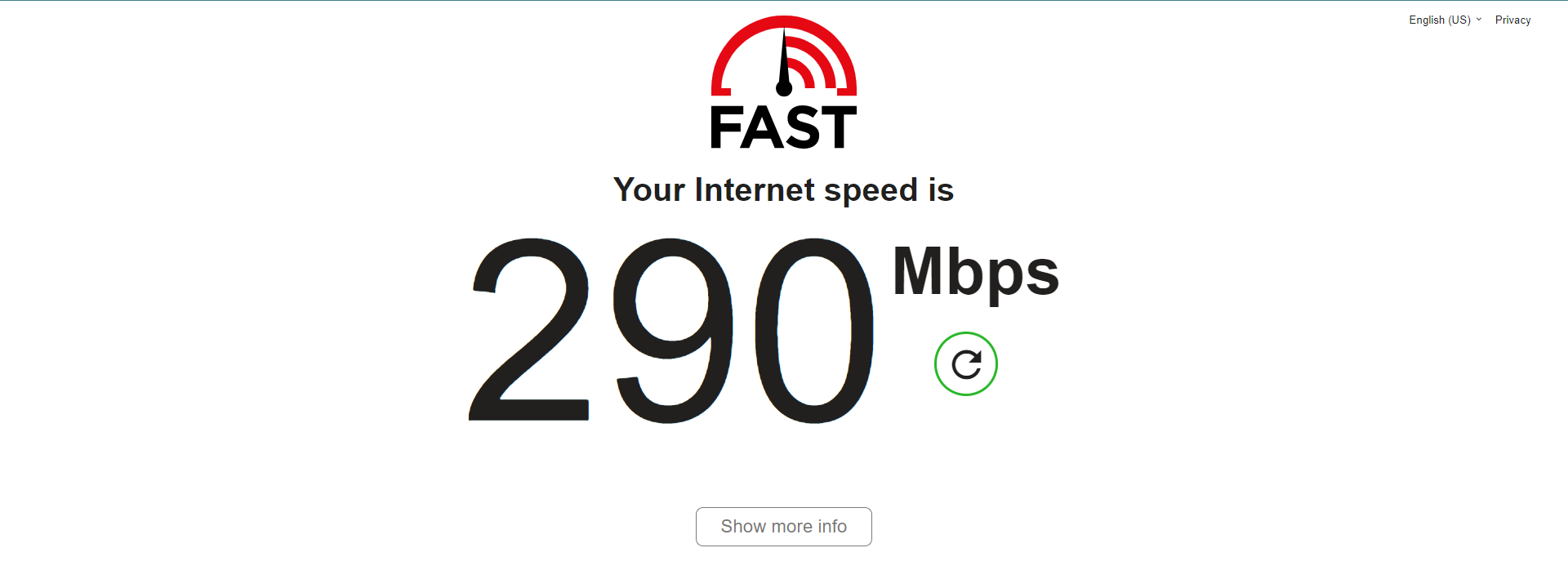
Un accès Internet haut débit est nécessaire pour le jeu. Par conséquent, assurez-vous que votre connexion Internet est stable. Essayez d’utiliser une autre connexion réseau pour voir si cela améliore la stabilité ou la vitesse d’Internet. Vous pouvez également essayer de redémarrer votre routeur. Déconnectez les appareils connectés au routeur. Éteignez le routeur et, après un certain temps, rallumez-le. Après cela, connectez votre PC au routeur et vérifiez si le problème est résolu.
Correction 2. Redémarrez l’appareil
Le redémarrage de l’appareil peut résoudre tout bugs qu’il peut rencontrer. C’est l’autre approche que nous recommandons pour résoudre le problème. Les utilisateurs peuvent rencontrer des difficultés à jouer à des jeux en raison de problèmes avec l’appareil. Essayez donc cette approche et voyez si elle résout votre problème.
Correction 3. Mettez à jour le pilote réseau
La prochaine méthode que vous pouvez essayer de résoudre le problème est la mise à jour du pilote réseau. Votre pilote réseau doit être mis à jour pour que le jeu fonctionne sans problème. Parfois, nous négligeons de mettre à jour le pilote réseau, ce qui cause des problèmes avec la fonctionnalité du jeu. Tout d’abord, mettez à jour le pilote réseau en suivant les instructions ci-dessous si vous ne l’avez pas déjà fait.
Rendez-vous dans le menu Démarrer. Utilisez la barre de recherche pour rechercher”Gestionnaire de périphériques”. Un choix de réseau sera visible à l’écran. Il peut être agrandi en cliquant deux fois dessus. Puis”clic droit”sur votre pilote réseau. Une option de mise à jour du pilote sera désormais visible ; sélectionnez-le. Suivez les étapes affichées à l’écran pour terminer la mise à jour. Redémarrez l’appareil une fois la mise à jour terminée.
Correctif 4 : Mettez à jour votre pilote graphique
Le pilote graphique est la chose la plus nécessaire au PC pour exécuter le jeu sans aucun problème. Cependant, de nombreux utilisateurs oublient de mettre à jour leur pilote graphique, ce qui crée des problèmes lors de l’exécution du jeu. Par conséquent, nous vous suggérons de vérifier si le pilote graphique de votre PC est mis à jour. Vous pouvez facilement le faire en suivant les méthodes indiquées ci-dessous.
Tout d’abord, ouvrez le menu Démarrer. Tapez”Gestionnaire de périphériques”dans la barre de recherche. Cliquez sur l’option Affichage et double- l’agrandir. Maintenant, sélectionnez votre pilote graphique et faites un clic droit dessus. Vous verrez l’option de mise à jour du pilote, cliquez dessus. Après cela, suivez les instructions à l’écran qui sont données pour terminer la mise à jour. Redémarrez votre système et essayez à nouveau de lancer le jeu.
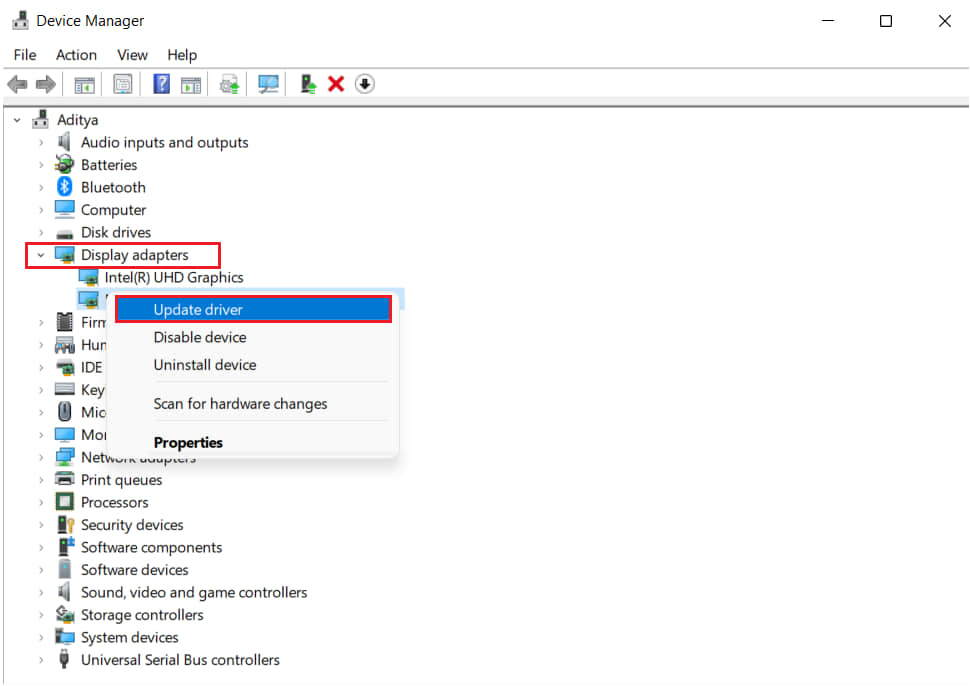
Correctif 5 : vérifier l’intégrité des fichiers du jeu
Il est possible que le jeu soit confronté à ce problème en raison de fichiers corrompus ou manquants. Cela peut se produire lorsque le jeu est en cours d’installation et que certains de ses modules n’ont peut-être pas été installés correctement dans les fichiers du jeu. Vous pouvez résoudre ce problème rapidement en utilisant le magasin de jeux Steam. Le magasin de jeux Steam a une fonctionnalité pour vérifier et réparer les fichiers du jeu. Vous pouvez facilement le faire en suivant les étapes ci-dessous.
Ouvrez le menu Démarrer. Tapez”Steam”dans la barre de recherche. Maintenant, ouvrez l’application et accédez à Bibliothèque. Sélectionnez le jeu et cliquez sur les trois points qui s’y trouvent. Après cela, sélectionnez Propriétés. Dirigez-vous vers les fichiers locaux. Vous verrez l’option”Vérifier l’intégrité des fichiers du jeu”. Cliquez dessus et attendez que le processus soit terminé. Maintenant, relancez le jeu et vérifiez si le problème est résolu.
Correction 6 : Désactiver le logiciel antivirus
Le problème peut également survenir si vos applications antivirus provoquent des conflits avec le fichier du jeu. De nombreux utilisateurs ont signalé qu’ils avaient essayé de lancer le jeu en désactivant l’antivirus, et ils ont résolu ce problème.
Dans ce cas, l’antivirus installé sur votre PC peut bloquer les fichiers du jeu pour maintenir le PC Sécurité. Cela peut arriver s’ils soupçonnent une activité ou une réponse malveillante. Par conséquent, nous vous suggérons de désactiver votre antivirus et de vérifier si le problème a été résolu ou non.
Fix 7 : Désactiver le pare-feu Windows
Windows Defender Firewall peut également être à l’origine du message d’erreur du jeu. Le travail du pare-feu Windows consiste à bloquer les fichiers de jeu s’ils soupçonnent une activité malveillante avec eux. Il est fait pour protéger votre système contre les menaces malveillantes.
Ce problème peut se produire si votre pare-feu Windows a suspecté une réponse différente du serveur du jeu Rockstar et l’a bloqué. Cependant, vous pouvez facilement résoudre ce problème pour exécuter le jeu en désactivant le pare-feu Windows Defender sur votre PC. Suivez les étapes ci-dessous pour désactiver le pare-feu Windows Defender de votre système.
Ouvrez le menu Démarrer. Tapez « Pare-feu Windows Defender » dans la barre de recherche. Sélectionnez Pare-feu Windows Defender dans les résultats de la recherche. Après cela, cliquez sur Activer ou désactiver le pare-feu Windows Defender dans le volet de gauche. Sélectionnez l’option”Désactiver le pare-feu Windows Defender (non recommandé)”..parallax-ad-container{position:relative;width:100%;height:320px;margin:0 auto;overflow:hidden}.parallax-ad{position:absolute!important;top:0!important;left:0! important;width:100%!important;height:100%!important;border:0!important;margin:0!important;padding:0!important;clip:rect(0,auto,auto,0)!important}. parallax-ad>iframe{position:fixed;top:130px;height:100%;transform:translateX(-50%);margin-left:0!important}.ad-label{font-family:Arial,Helvetica,sans-serif;font-size:.875rem;color:#8d969e;text-align:center;padding:1rem 1rem 0 1rem}
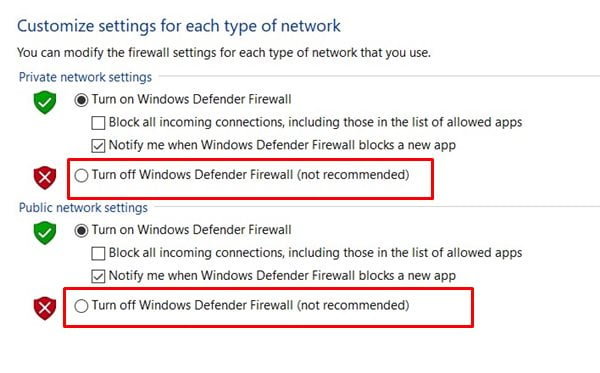
Vous devez le faire à la fois pour votre Réseaux privés et publics. Maintenant, cliquez sur OK pour enregistrer les modifications. Redémarrez le PC et vérifiez si le jeu a démarré correctement ou non.
Fix 8 : Modifier les paramètres DNS du réseau
Il est possible que les paramètres DNS que vous utilisez ne soient pas corrects et puissent causer des problèmes dans le jeu en demandant des réponses. Nous vous suggérons de vérifier les paramètres DNS ou de les modifier pour résoudre le problème. Vous pouvez le faire en suivant les étapes ci-dessous.
Tout d’abord, appuyez sur la touche Windows + R pour ouvrir Exécuter. Tapez”ncpa.cpl”et appuyez sur Entrée. Cliquez avec le bouton droit sur l’adaptateur réseau que vous utilisez. Après cela, sélectionnez Propriétés. Double-cliquez sur Internet Protocol Version 4. Copiez correctement les adresses de votre serveur DNS existant pour le serveur DNS préféré et alternatif. Maintenant, remplacez-le par 8.8.8.8 pour Preferred et 8.8.4.4 pour Alternate DNS. Cliquez sur OK pour confirmer la sélection, puis cliquez à nouveau sur OK pour enregistrer les modifications. Après cela, redémarrez votre ordinateur et vérifiez si le problème a été résolu.
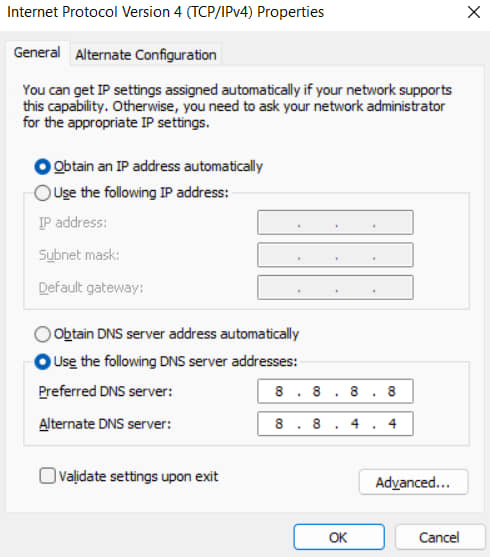
Correctif 9 : rechercher les mises à jour Windows
Les mises à jour Windows sont également essentielles pour éviter ce type de problème dans le jeu. Les utilisateurs ont signalé que cela s’était produit lors de l’exécution du jeu sur leurs fenêtres obsolètes. Lorsqu’ils ont mis à jour la dernière version, le problème est résolu. C’est parce que les mises à jour Windows contiennent également des mises à jour pour les pilotes réseau, qui sont nécessaires à l’installation. Si vous n’avez pas mis à jour les fenêtres et que vous avez des mises à jour en attente sur votre PC, vous rencontrerez probablement ce problème avec votre jeu. Suivez les étapes ci-dessous pour vérifier les mises à jour sur votre ordinateur.
Appuyez sur la touche Windows + I pour ouvrir les paramètres sur votre ordinateur. Cliquez sur Windows Update dans le volet gauche de l’écran. Après cela, cliquez sur Vérifier les mises à jour. Si une mise à jour est disponible, cliquez sur le bouton Télécharger maintenant pour télécharger les mises à jour disponibles sur votre système. Attendez que le processus soit terminé. Après cela, redémarrez le PC et vérifiez si le problème d’écran noir a été résolu ou non.
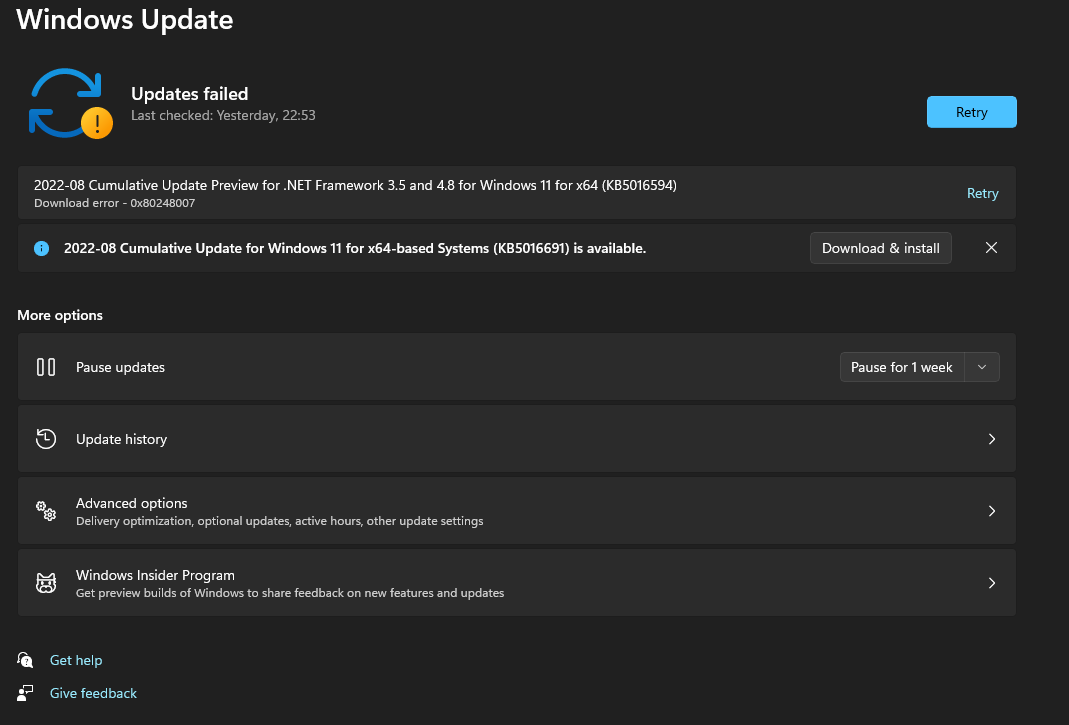
Correctif 10 : recherchez les mises à jour facultatives
La mise à jour facultative est un autre facteur important pour exécuter le jeu sans aucun problème. Cette mise à jour inclut une mise à jour importante des pilotes pour le PC grâce à laquelle les applications et les jeux fonctionnent correctement sur votre PC. Vous devez suivre les étapes ci-dessous pour vérifier les mises à jour facultatives sur votre ordinateur.
Tout d’abord, appuyez sur la touche Windows + I pour ouvrir les paramètres. Cliquez sur Windows Update dans le volet gauche de l’écran. Sélectionnez l’option avancée. Maintenant, faites défiler vers le bas et recherchez l’option Mises à jour facultatives. Sélectionnez-le et vérifiez si des mises à jour sont disponibles ou non. Si une mise à jour est disponible, téléchargez-la et attendez que le processus se termine. Après cela, redémarrez votre PC et vérifiez si le problème est résolu.
Fix 11 : Exécuter le jeu en mode administrateur
De nombreux utilisateurs ont signalé qu’ils pouvaient résoudre le problème en l’exécutant en mode administrateur. Le mode administrateur donnera au jeu toute l’autorité nécessaire pour le faire fonctionner correctement. Ainsi, si l’un des fichiers du jeu ne fonctionne pas correctement, il commencera à fonctionner correctement sur votre système et vous pourrez résoudre le problème. Vous pouvez le faire en suivant les étapes ci-dessous.
Sélectionnez le fichier d’application de jeu que vous utilisez pour démarrer le jeu. Faites un clic droit dessus et cliquez sur l’option”Exécuter en tant qu’administrateur”.
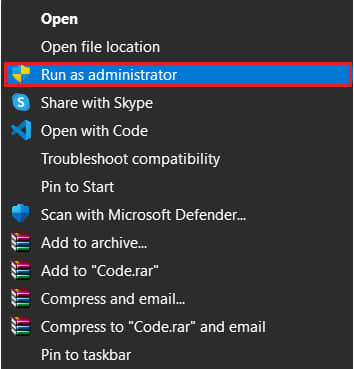
Si le jeu fonctionne parfaitement après cela, vous pourriez avoir des problèmes avec les paramètres de contrôle de votre compte. Comme le jeu fonctionne parfaitement, nous vous suggérons de faire les réglages en permanence afin de ne pas avoir à répéter les étapes à chaque fois que vous démarrez le jeu. Vous pouvez facilement le faire en suivant les étapes ci-dessous.
Encore une fois, faites un clic droit sur le fichier du jeu. Maintenant, sélectionnez les propriétés du jeu. Cliquez sur l’onglet Compatibilité. Sélectionnez l’option”Exécuter en tant qu’administrateur”.
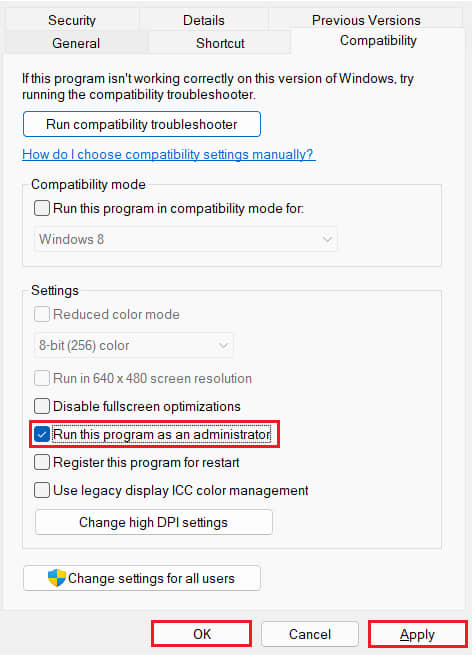
Maintenant, cliquez sur les boutons Appliquer et OK pour enregistrer les modifications.
Fix 12 : Réinitialiser le jeu
Vous pouvez essayer de résoudre le problème en réinitialisant le jeu à partir de votre Windows. Suivez les étapes ci-dessous pour ce faire.
Tout d’abord, ouvrez les paramètres sur votre PC. Maintenant, cliquez sur Applications dans le volet gauche de l’écran. Sélectionnez l’option Applications et fonctionnalités. Recherchez le jeu et cliquez sur les trois points disponibles sur le côté droit en sélectionnant le jeu. Maintenant, cliquez sur Options avancées. Faites défiler vers le bas et sélectionnez l’option Réinitialiser. Après cela, vérifiez si le problème a été résolu ou non.
Fix 13 : Mettre à jour le jeu
De nombreux utilisateurs sont confrontés à ce problème avec leurs jeux. Comme ils l’ont signalé aux développeurs, ils travailleront à résoudre ce problème. Le problème de plantage peut parfois provoquer des conflits entre le jeu et les fichiers système. Cela ne peut être corrigé que par les développeurs. Par conséquent, nous vous suggérons de vérifier régulièrement les mises à jour du jeu pour voir si de nouvelles mises à jour sont disponibles. Vous pouvez le faire en suivant les étapes ci-dessous.
Tout d’abord, ouvrez le menu Démarrer sur votre PC. Tapez”Steam”dans la barre de recherche. Cliquez sur le meilleur résultat pertinent. Aller à la librairie. Sélectionnez le jeu et faites un clic droit dessus. Après cela, vous verrez l’option”Mettre à jour”. Si une mise à jour est disponible, cliquez dessus pour la télécharger. Maintenant, attendez que le processus soit terminé. Après cela, redémarrez votre système et vérifiez si le problème de plantage du jeu est résolu.
Fix 14 : réinstaller le jeu
Même après que la mise en œuvre de toutes les méthodes répertoriées ci-dessus ne fonctionne pas pour vous, nous vous suggérons de réinstaller le jeu pour résoudre ce problème sur votre PC ou votre console. C’est la dernière méthode que vous pouvez essayer pour résoudre ce problème sur votre jeu.
De nombreux utilisateurs ont signalé qu’ils pourraient résoudre ce problème après avoir réinstallé le jeu sur leur PC ou leur console. En effet, lorsque vous désinstallez le jeu, tous les fichiers et paramètres seront supprimés de votre PC.
Après cela, lorsque vous réinstallerez le jeu, tous les fichiers seront installés correctement sur votre PC, ce qui vous permettra de résoudre le problème. Nous vous suggérons donc de le faire si aucune des méthodes ci-dessus ne fonctionne pour vous. Après avoir désinstallé le jeu, redémarrez votre ordinateur portable/console et supprimez tous les fichiers du jeu de votre PC.
Correctif 15 : contactez l’assistance du jeu
Les joueurs sont signalant le problème de”UI Images Ran Out of Room Error”. Même après avoir essayé tous les correctifs ci-dessus, si le problème n’est pas résolu, nous vous suggérons de contacter l’équipe d’assistance du jeu. Ce sont eux qui vous aideront à résoudre le problème. Alors, contactez-les et attendez leur réponse.
Récapitulation
Les utilisateurs rencontrent des problèmes avec le jeu, auxquels ils ne peuvent pas jouer correctement. Ce guide répertorie le correctif pour les problèmes et pourquoi vous pourriez y faire face. Nous espérons avec l’aide de ce guide; vous serez en mesure de résoudre le problème. C’est tout pour aujourd’hui, à la prochaine.