FIFA 23 est la dernière installation de la franchise de jeux FIFA d’EA et elle est assez exigeante pour le système.
Les joueurs ont largement rapporté à propos de le jeu traîne et bégaie sur leurs PC.

Les faibles fps sont un problème courant auquel la plupart des joueurs avec des PC moyens à bas de gamme sont confrontés, mais les rapports pour FIFA 23 proviennent également d’utilisateurs avec un PC plus que capable de faire fonctionner le jeu en douceur.
Ici, nous avons montré 10 méthodes qui résoudront ou au moins réduiront le décalage et le bégaiement sur votre PC.
Nous avons montré une vidéo de présentation à la fin de l’article pour une solution facile.
Comment réparer FIFA 23 faible FPS et bégaiement
Si vous voulez faire l’expérience d’un jeu fluide et sans décalage, effectuez les méthodes suivantes une par une.
1) Mettre à jour le jeu
Il est conseillé de mettre à jour le jeu vers la dernière version afin de résoudre le problème.
Voici comment procéder :
Tout d’abord, vous devez ouvrir Steam. Ensuite, faites un clic droit sur FIFA 23 dans la liste des jeux, puis cliquez sur Propriétés.
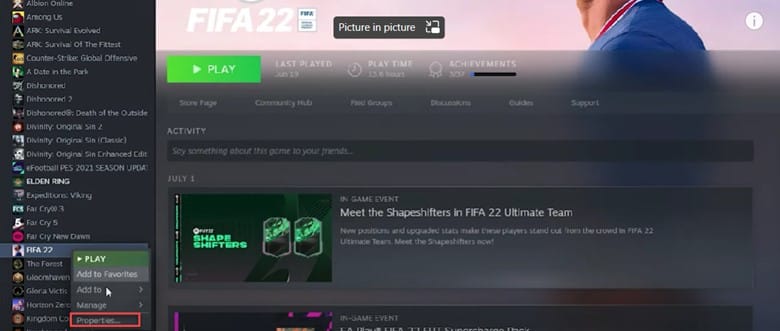
Cliquez sur Mises à jour dans la fenêtre des propriétés. Enfin, sélectionnez “Toujours maintenir ce jeu à jour” dans la flèche déroulante.
Les étapes ci-dessus vous aideront toujours à maintenir votre jeu à jour avec les derniers correctifs disponibles.
2) Vérifiez les fichiers du jeu
Vous pouvez faire face à des retards et des problèmes d’obturation dus à des fichiers de jeu corrompus.
Vérifiez les fichiers du jeu et voyez s’ils résolvent le problème.
Voici comment vous pouvez le faire sur Steam :
Ouvrez Steam et sélectionnez Bibliothèque. Recherchez FIFA 23 et faites un clic droit sur le jeu. Ensuite, cliquez sur le bouton Propriétés.
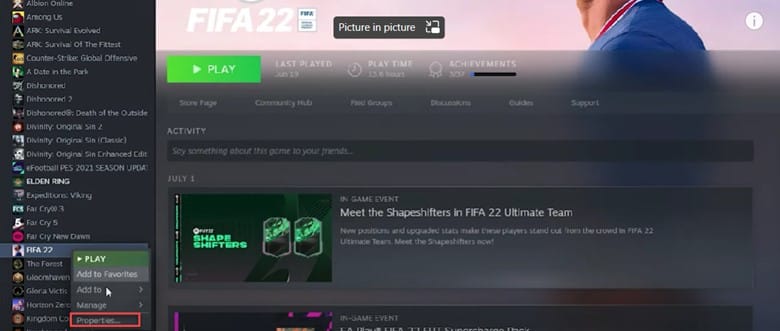
Sélectionnez Fichiers locaux dans la nouvelle fenêtre. Enfin, cliquez sur Vérifier l’intégrité des fichiers du jeu et attendez que le processus se termine.
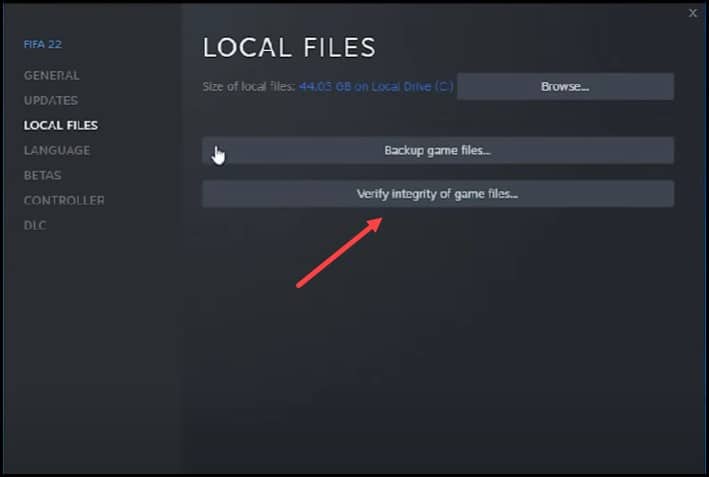
Une fois que vous avez terminé d’effectuer les étapes mentionnées ci-dessus, lancez le jeu et voyez si le problème est résolu.
3) Lancez le jeu en tant qu’administrateur
Le retard est également courant si le jeu ne dispose pas de toutes les autorisations dont il a besoin pour fonctionner correctement.
L’exécuter en tant qu’administrateur peut résoudre ce problème. Suivez ces étapes pour exécuter le jeu en tant qu’administrateur :
Ouvrez la bibliothèque Steam et faites un clic droit sur FIFA 23. Cliquez sur Gérer et sélectionnez Parcourir les fichiers locaux. Cela ouvrira le dossier d’installation du jeu. Faites un clic droit sur le fichier FIFA 23 exe et sélectionnez Propriétés.
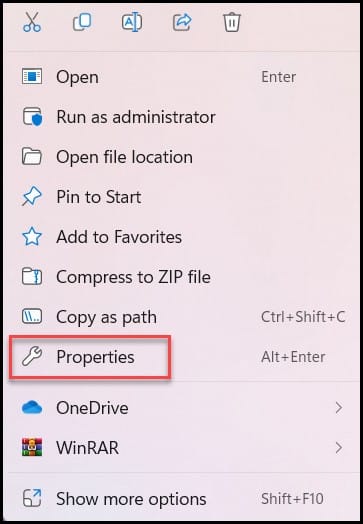
Cliquez sur l’onglet Compatibilité. Cochez la case Exécuter ce programme en tant qu’administrateur.
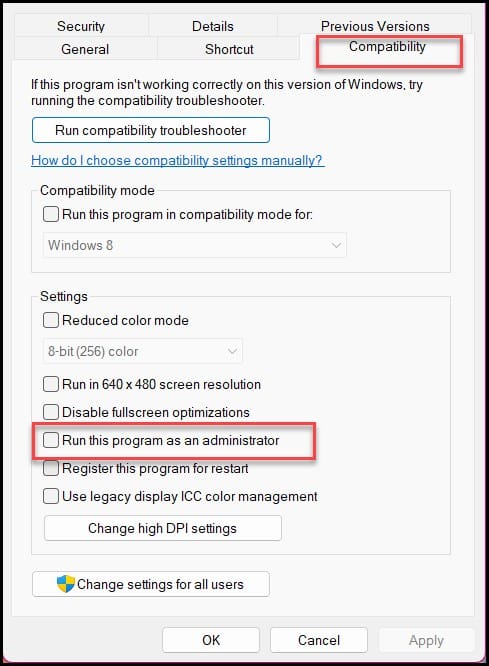
Enfin, cliquez sur Appliquer et OK pour enregistrer les modifications.
4) Fermer les tâches en arrière-plan
Parfois, les programmes ou tâches en arrière-plan occupent une plus grande quantité de ressources CPU, ce qui oblige le PC à exécuter le jeu avec moins de ressources, entraînant des obturateurs, des décalages et des fps faibles.
Fermez tous les processus d’arrière-plan inutiles et voici comment vous pouvez le faire :
Tout d’abord, ouvrez le Gestionnaire des tâches et cliquez sur l’onglet Processus. Ensuite, faites un clic droit sur la tâche qui s’exécute inutilement en arrière-plan. Enfin, cliquez sur “Fin de tâche” pour les fermer et répétez les mêmes étapes pour toutes les tâches inutiles les unes après les autres.
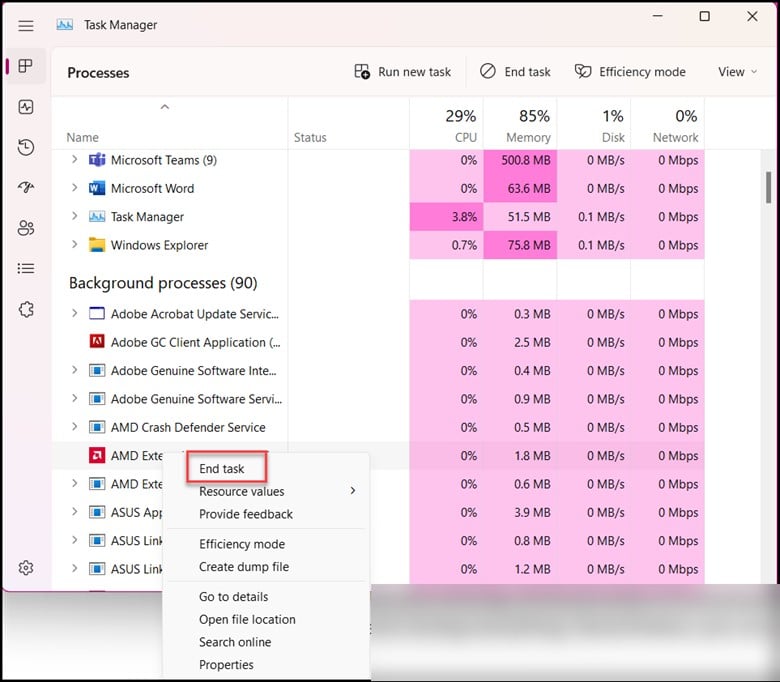
Assurez-vous de fermer les applications telles que Chrome, Discord et les lecteurs multimédias, car ils ont tendance à consommer beaucoup de ressources. Redémarrez votre PC.
5) Configurez le jeu pour qu’il s’exécute en haute performance
Si vous utilisez un GPU dédié, assurez-vous que le jeu tourne dessus, pas le GPU intégré.
Voici comment procéder :
Cliquez sur le menu Démarrer et tapez Graphiques Paramètres. Sélectionnez l’option supérieure.
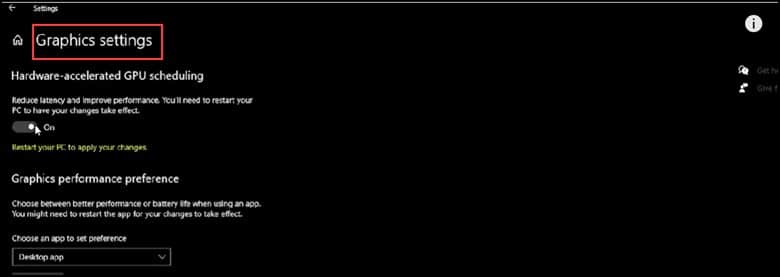
Ensuite, sélectionnez l’application de bureau et cliquez sur Parcourir.
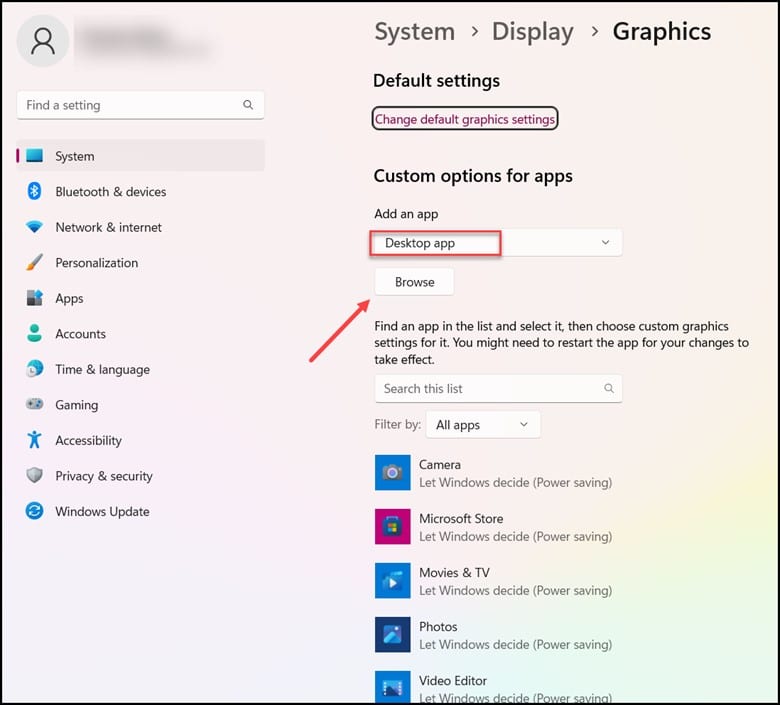
Accédez au dossier d’installation du jeu. Vous trouverez l’adresse en suivant la méthode 3.
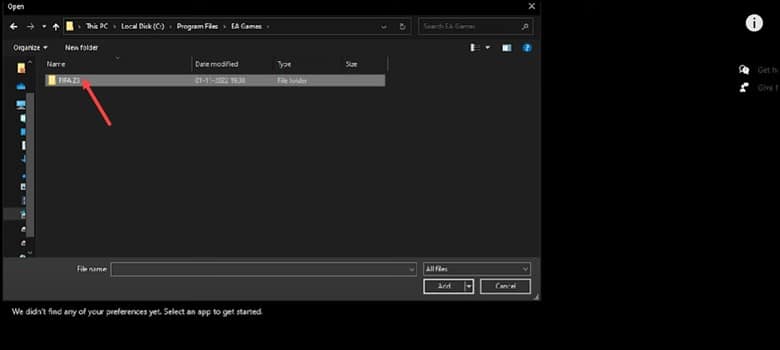
Sélectionnez le fichier exe du jeu et ajoutez-le.
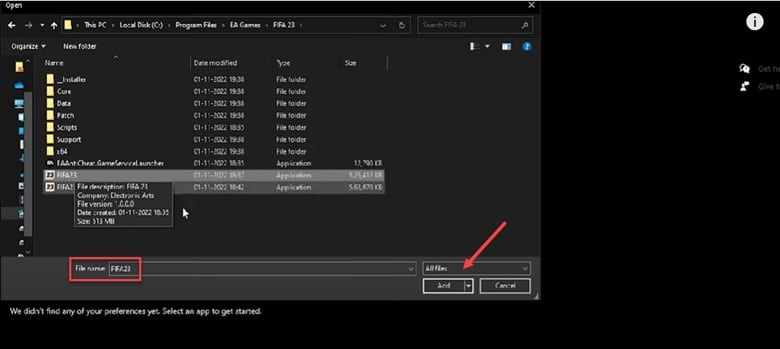
Une fois, le jeu est ajouté, cliquez sur Options et sélectionnez Haute Performance.
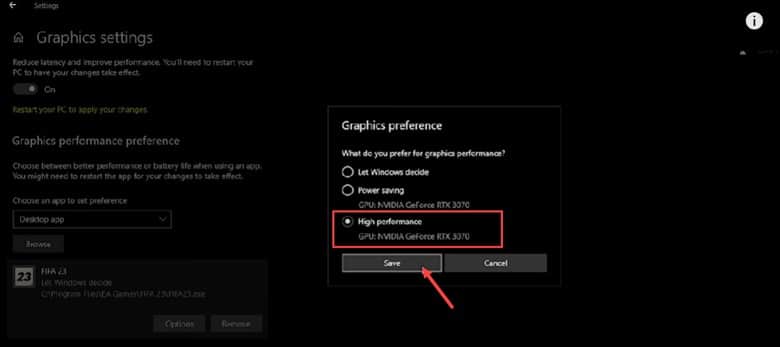
Enfin, cliquez sur Enregistrer puis relancez le jeu et vérifiez si le problème est résolu.
6) Ajuster les paramètres du panneau de configuration Nvidia
Les utilisateurs de cartes graphiques Nvidia peuvent modifier les paramètres suivants et obtenir une amélioration des performances.
Voici comment procéder :
Tout d’abord, faites un clic droit sur le bureau et sélectionnez Panneau de configuration Nvidia.
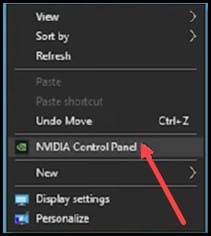
Maintenant, à partir du côté gauche, sélectionnez Gérer les paramètres 3D. Cliquez sur l’onglet Global Settings. Dans la section des paramètres, faites défiler vers le bas et recherchez Shader cache Size. 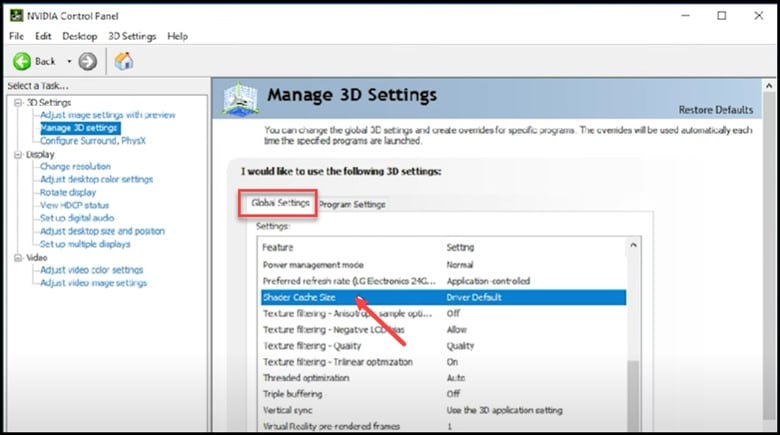 Une fois que vous l’avez trouvé, cliquez dessus et réglez-le à illimité.
Une fois que vous l’avez trouvé, cliquez dessus et réglez-le à illimité.
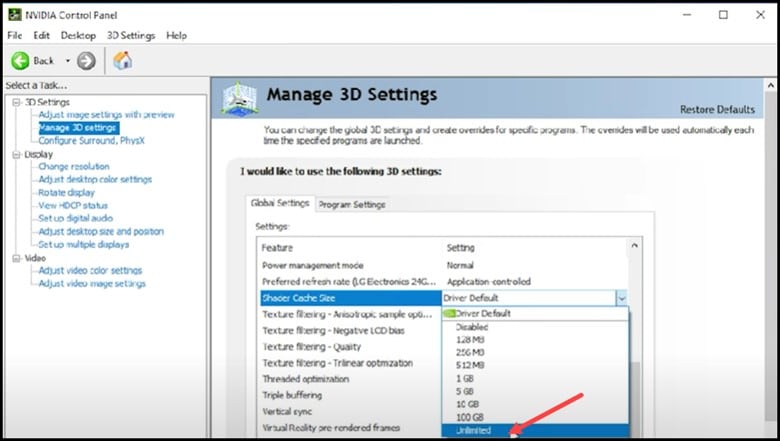
Maintenant, cliquez sur Appliquer pour enregistrer les modifications. Sélectionnez à nouveau Gérer les paramètres 3D et cliquez sur l’onglet Paramètres du programme.
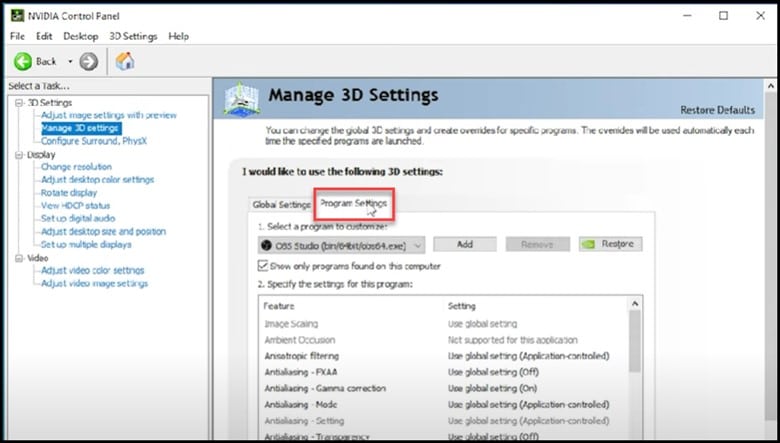
Dans le programme Find, vous devez trouver le fichier FIFA 23 exe. Si vous ne le trouvez pas, cliquez sur Parcourir et accédez au dossier d’installation de FIFA 23 et ajoutez le fichier exe à partir de là.
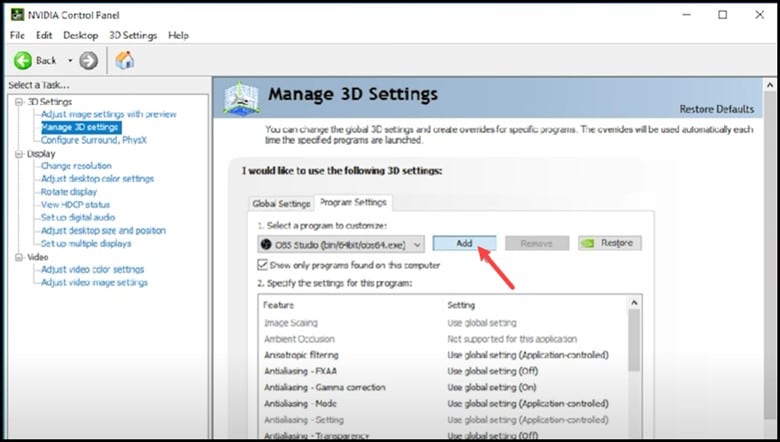
Ouvrez le menu déroulant suivant après avoir ajouté le jeu et sélectionnez Processeur Nvidia hautes performances. Recherchez GPU de rendu Open GL et réglez-le sur votre carte graphique.
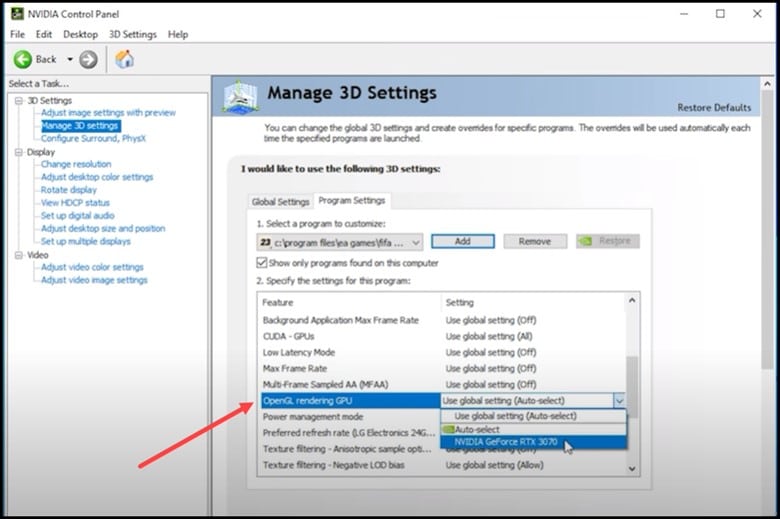
Ensuite, regardez pour le mode de gestion de l’alimentation et réglez-le sur performances maximales.
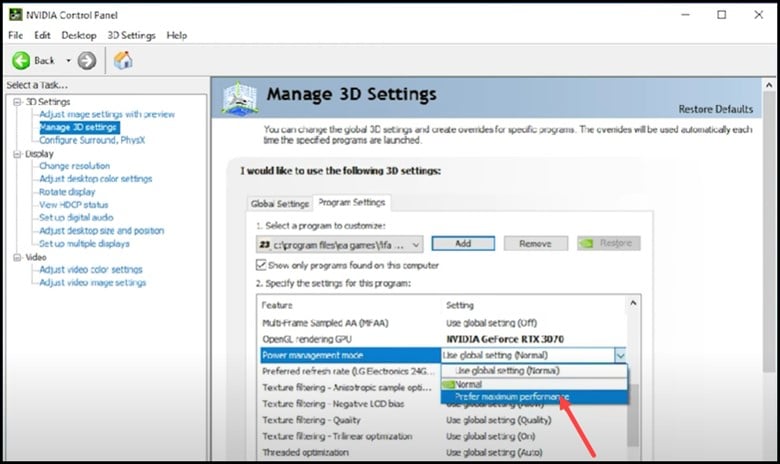
Enfin, trouvez Vsync et définissez-le comme adaptatif.
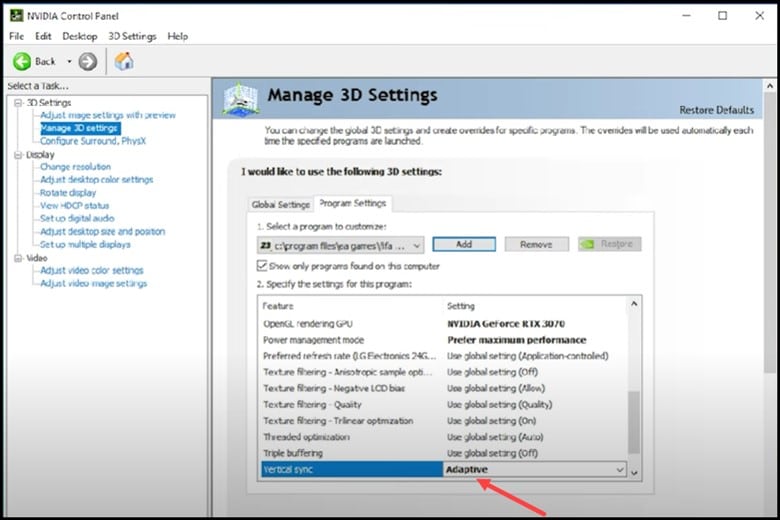
7) Définir des performances élevées
La prochaine chose que vous pouvez faire est de définir les paramètres d’alimentation sur des performances élevées.
Cela aidera le PC à optimiser les performances sur économie d’énergie.
Suivez les étapes mentionnées ci-dessous :
Tapez Panneau de configuration dans la barre de recherche et sélectionnez-le. Recherchez ensuite Options d’alimentation et sélectionnez-le. Ensuite, cliquez sur créer un plan d’alimentation et choisissez Haute performance. Vérifiez le plan Haute performance et enregistrez les modifications.
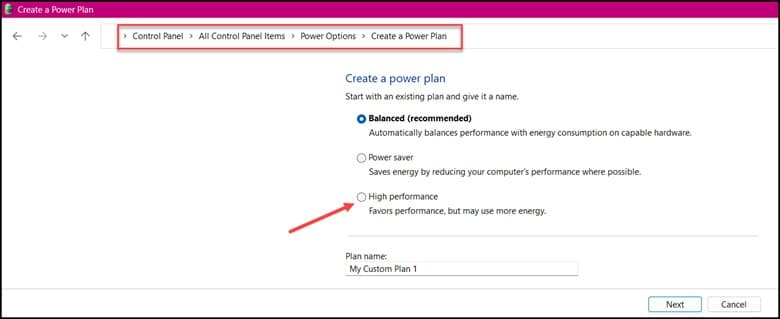
Redémarrer votre ordinateur.
8) Activer le mode de jeu
Parfois, la fonction dédiée au mode de jeu doit être activée pour que les jeux fonctionnent correctement et sans interruption.
Assurez-vous que les paramètres de jeu de Windows sont correctement configurés pour le FPS optimal.
Voici comment procéder :
TapezMode Jeu dans le barre de recherche et ouvrez-la.
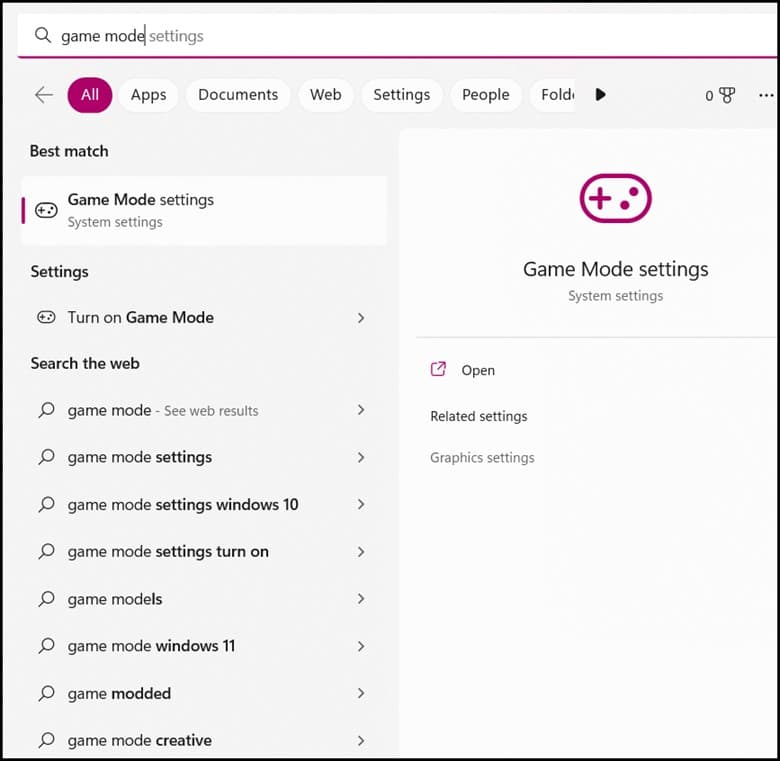
Allumez le Basculement du mode de jeu.
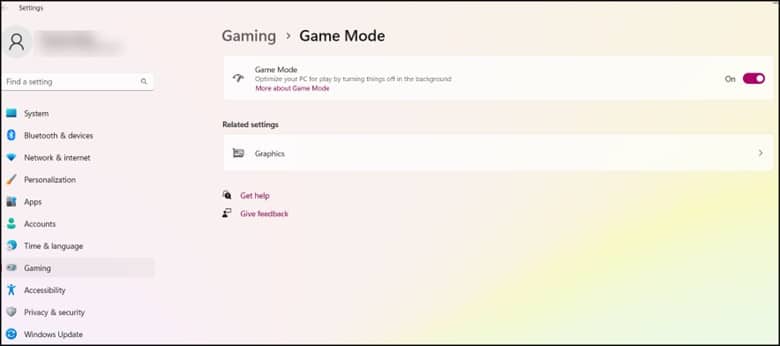
Ensuite, revenez en arrière et cliquez sur l’onglet Barre de jeu Xbox et désactivez la barre de jeu Xbox.
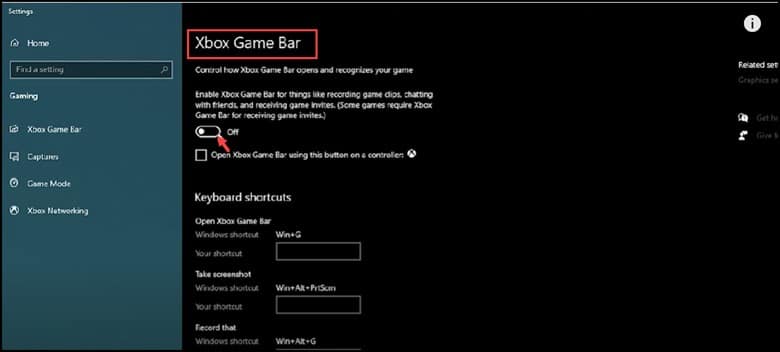
Enfin , cliquez sur l’onglet Captures et désactivez les bascules Enregistrer en arrière-plan et Enregistrer l’audio.
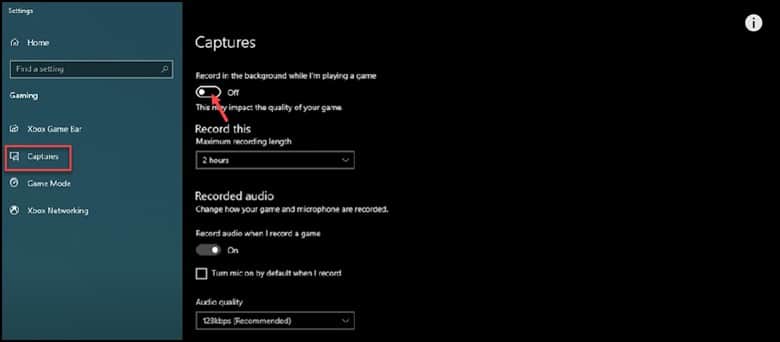
Après vous avez effectué toutes les étapes, vérifiez si votre problème est résolu.
9) Mettez à jour vos pilotes graphiques
La prochaine chose que vous pouvez faire est de vous assurer que vos pilotes graphiques sont à jour.
Suivez les étapes pour mettre à jour votre pilote graphique :
Appuyez sur les touches Windows + R pour ouvrir la commande Exécuter. Ensuite, tapez devmgmt.msc et appuyez sur Entrée.
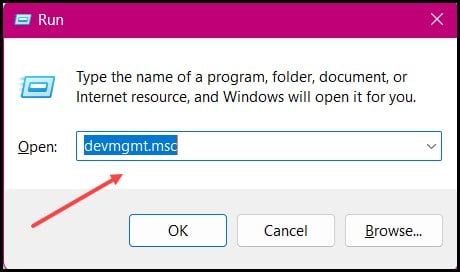
Maintenant, développez Afficher les adaptateurs et faites un clic droit sur le pilote graphique. Sélectionnez Mettre à jour le pilote.
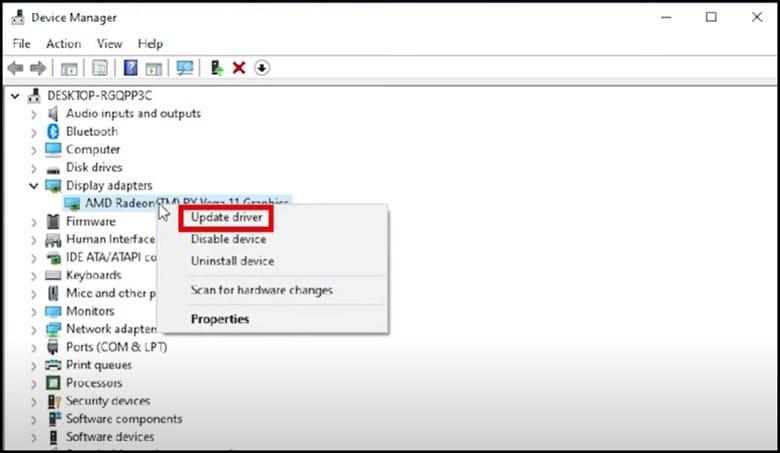
Maintenant, sélectionnez l’option Rechercher automatiquement les pilotes.
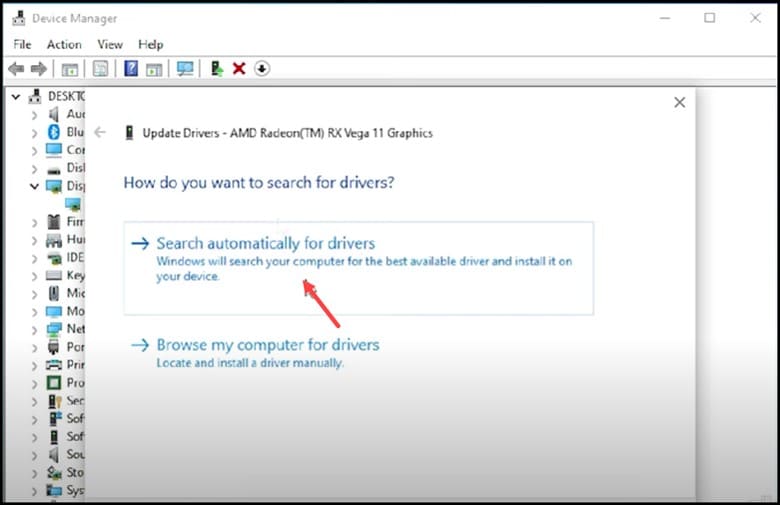
Après avoir installé les pilotes, vous devrez redémarrer votre PC.
Remarque : Vous pouvez également utiliser le logiciel GeForce Experience ou Radeon, selon votre carte graphique, pour mettre à jour les pilotes graphiques.
10) Mettre à jour Windows
La mise à jour de Windows peut vous aider à résoudre ce problème et voici comment procéder :
Recherchez Vérifier les mises à jour dans la recherche Windows et sélectionnez l’option supérieure. Cliquez ensuite sur Vérifier les mises à jour, puis téléchargez et installez les mises à jour.
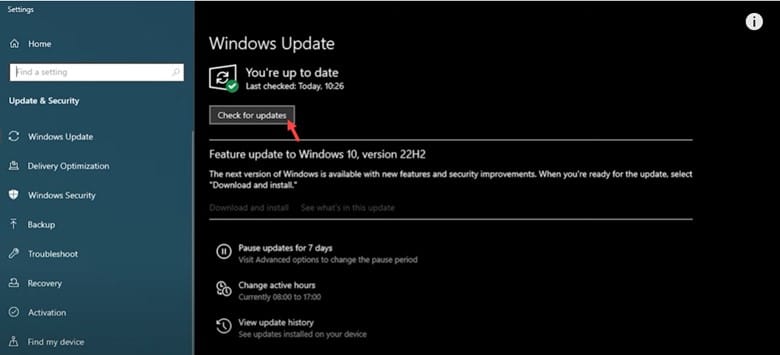
Dès que vous avez terminé l’installation des mises à jour, redémarrez votre ordinateur et lancez le jeu.
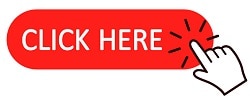 Fermeture
Fermeture
Alors, c’est tout. Si vous avez encore des doutes ou des questions sous-jacents, contactez-nous dans la section des commentaires ci-dessous.