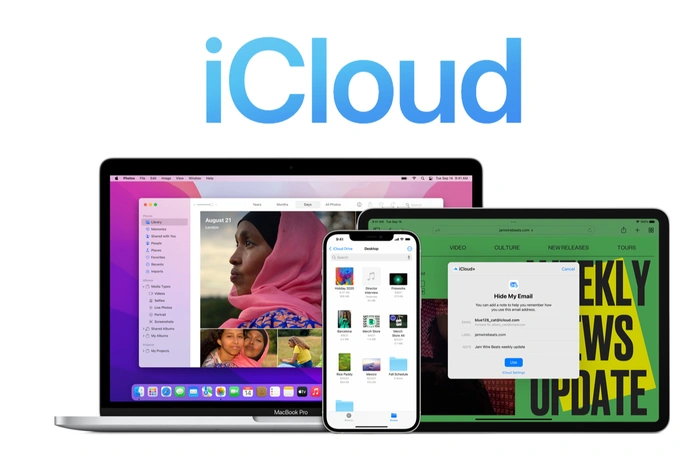
Suite à notre article précédent qui vous a expliqué le processus de configuration d’iCloud Photos, ce guide rapide vous expliquera comment télécharger vos photos et vidéos iCloud d’origine sur votre stockage en réseau, iPhone, iPad ou ordinateur Mac. Une fois que vous avez configuré votre connexion au service iCloud Photos d’Apple, toutes les photos ou vidéos que vous capturez sur votre matériel Apple seront automatiquement téléchargées sur les serveurs Apple. Gardez une copie à l’abri de tout dommage au cas où vous perdriez votre iPhone ou votre MacBook.
Si vous manquez d’espace de stockage sur votre compte Apple iCloud ou si vous souhaitez simplement télécharger vos photos originales pour les sauvegarder dans un emplacement supplémentaire plus proche de la maison ou du disque dur. Vous serez ravi d’apprendre qu’Apple facilite le téléchargement d’une copie de vos photos et vidéos sur n’importe quel appareil. Il convient de mentionner à ce stade que toutes les photos ou vidéos que vous supprimez de votre stockage iCloud Photos seront également supprimées sur tous vos autres appareils Apple utilisant le même identifiant Apple. Ce processus de suppression se produira même si vous avez activé Télécharger et conserver les originaux ou Télécharger les originaux sur ce Mac. Ne supprimez donc pas vos photos iCloud avant de les sauvegarder sur un autre périphérique de stockage, sinon vous perdrez tous vos précieux souvenirs.
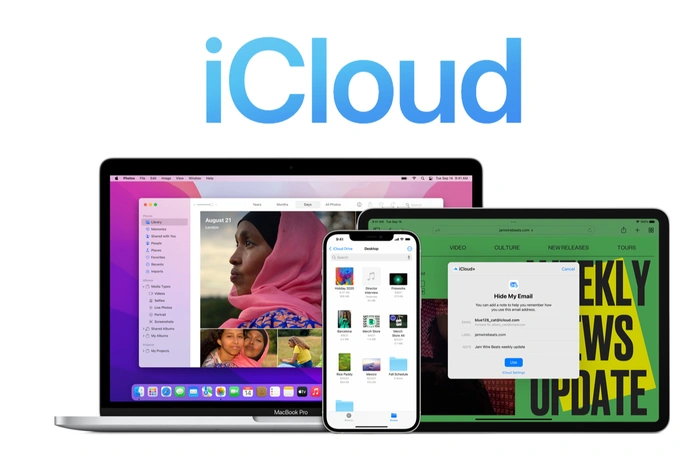
Il existe plusieurs méthodes différentes que vous pouvez utiliser pour télécharger des vidéos et des photos depuis votre stockage iCloud. Par exemple, vous pouvez télécharger des photos et des vidéos depuis iCloud en utilisant votre iPhone ou iPad ou même iPod Touch et votre ordinateur Apple Mac ou PC Windows en fonction de votre appareil préféré. Si vous possédez un appareil Apple, vous pouvez également utiliser l’application Photos pour télécharger une copie en taille réelle des photos et des vidéos sur votre appareil iOS. Vous pouvez également télécharger des photos et des vidéos à partir d’albums partagés, que vous avez rejoints et créés par vos amis et votre famille.
Téléchargez vos photos et vidéos iCloud
Avant de commencer le processus de téléchargement, il vaut la peine de s’assurer que votre appareil n’est pas à court d’énergie car le mode Apple Low-Power mettra temporairement en pause tous les téléchargements depuis iCloud Photos. N’oubliez pas non plus que vous avez besoin d’une bonne connexion Internet car les vidéos et les photos peuvent être volumineuses.
1. Pour faire une sauvegarde de vos vidéos et photos iCloud sur votre iPhone, iPad ou similaire, accédez à l’application Paramètres et sélectionnez votre nom d’identifiant Apple.
2. Sélectionnez ensuite iCloud > Photos > Télécharger et conserver les originaux.
3. Cela lancera l’importation de vos photos et vidéos sur votre ordinateur ou appareil Apple
Si vous utilisez un ordinateur Apple Mac.
1. Ouvrez l’application Apple Photos, sélectionnez les photos et vidéos que vous souhaitez copier.
2. Une fois votre sélection terminée, sélectionnez Fichier > Exporter
3. Sélectionnez le dossier ou le lecteur sur lequel vous souhaitez stocker vos photos et vidéos exportées.
Windows
Sur un PC Windows, vous pouvez utiliser le site Web iCloud.com pour accéder à vos photos et vidéos.
1. Visitez le site Web iCloud.com et connectez-vous à l’aide de votre identifiant Apple
2. Une fois connecté, accédez à Photos, puis appuyez sur Sélectionner
3. Choisissez vos photos que vous souhaitez télécharger
4. Une fois votre sélection terminée, appuyez sur l’icône Plus de trois points horizontaux.
5. Sélectionnez Télécharger pour démarrer votre exportation.
6. Vos vidéos et photos seront exportées dans un fichier.zip
Albums partagés-macOS et iOS
Cette méthode peut également être utilisée pour télécharger des photos depuis My Photo Stream.
1. Ouvrez l’application Photos sur votre ordinateur iPhone ou MacBook
2. Sélectionnez l’album partagé dont vous souhaitez exporter les vidéos ou les photos
3. Sur iOS, appuyez sur Sélectionner pour mettre en surbrillance les photos et vidéos que vous souhaitez exporter, puis utilisez l’option de partage (une icône carrée avec une flèche sortant du haut) pour les télécharger.
4. Sur Mac, double-cliquez sur l’album partagé ou cliquez avec le bouton droit sur une photo ou une vidéo et choisissez Importer pour l’enregistrer sur votre disque dur Mac, arrêtez
Shard Albums sous Windows
Pour enregistrer et copier Photos iCloud sur votre PC Windows à partir d’albums partagés, ouvrez d’abord l’application iCloud pour Windows. Si vous ne l’avez pas déjà installé sur votre PC, vous pouvez le télécharger depuis le Microsoft Store en recherchant Apple iCloud.
1. Ouvrez l’application iCloud sur votre
2. Sélectionnez Options à côté du PC PhotosWindows
3. Notez le chemin indiqué sous l’emplacement iCloud Photos
4. Ouvrez l’Explorateur de fichiers de Windows et accédez au chemin de vos photos
5. Sélectionnez les photos que vous souhaitez copier ou déplacer vers un autre dossier sur votre ordinateur et effectuez le processus.
Si vous avez besoin d’aide supplémentaire pour sauvegarder vos photos et vidéos iCloud, il peut être utile de contacter le responsable Apple site Web d’assistance ou prise de rendez-vous avec un représentant Apple Genius Bar.
Filed Under : Apple, Guides
Dernier”TNGD”Offres
Divulgation : certains de nos articles incluent des liens d’affiliation. Si vous achetez quelque chose via l’un de ces liens,”TNGD”peut gagner une commission d’affiliation. Apprendre encore plus.