Apprendre à combiner deux images ou plus dans Photoshop est une compétence que vous utiliserez constamment. Vous pouvez ajouter des personnes à des photos de groupe, créer des compositions entièrement nouvelles ou ajouter deux idées dans une image pour une publicité ou tout autre matériel promotionnel. Bien que cela puisse prendre plusieurs étapes, vous pouvez combiner deux images dans Photoshop pour créer une toute nouvelle photo.
Étant donné que toutes les deux images sont différentes et que vous ne combinerez pas nécessairement les mêmes images que moi, n’oubliez pas d’ajuster les différentes étapes et paramètres en fonction de vos besoins. Par exemple, j’utiliserai des pinceaux d’herbe pour ajouter à mon image, mais vous aurez peut-être besoin d’un pinceau différent pour mélanger vos images.
Les paramètres des différents ajustements peuvent devoir différer, utilisez donc ces étapes comme un guide général et adaptez-les à votre image tout en ajoutant votre propre créativité à votre projet.

Comment combiner des images dans Photoshop
Vous pouvez combiner à peu près n’importe quelle image tant que vous portez une attention particulière à l’éclairage et aux couleurs du Photos. La vraie astuce pour bien combiner les images est de faire correspondre le ton, les couleurs et l’éclairage des deux images, alors gardez ces éléments à l’esprit lorsque vous combinez vos images.
Pour cet exemple, j’ajouterai l’image de un éléphant sur fond blanc à l’image du paysage. Pour que cela fonctionne, je dois me rappeler de redimensionner l’éléphant pour qu’il corresponde à l’arrière-plan, de le fondre dans la scène, d’ajouter plus d’herbe autour des pieds et de tenir compte des différences de couleur.

Étape 1 : Ouvrez les deux images dans des onglets séparés
Pour commencer, vous devez ouvrir les deux images dans des onglets séparés dans Photoshop. Pour ce faire, vous pouvez ouvrir chaque fichier comme vous le feriez habituellement en allant dans Fichier > Ouvrir.
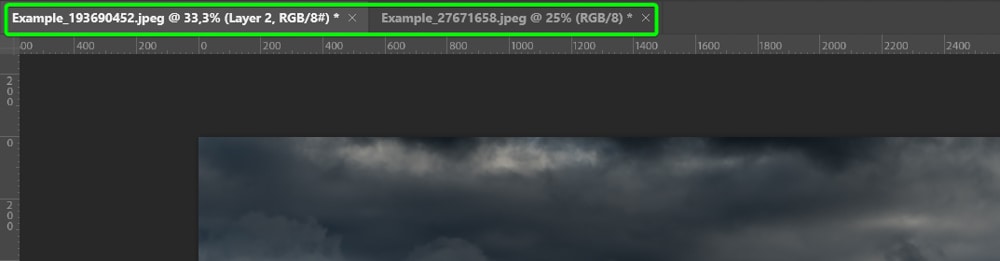
Une fois vos images ouvertes, vous devez vérifier chaque taille pour déterminer quelle image vous allez mettre à l’échelle. La clé est de placer la plus petite image sur la plus grande, afin que vous puissiez réduire l’image. Il est toujours préférable de réduire la taille d’une image pour conserver sa qualité.
Si vous deviez mettre à l’échelle une image, cela diminuerait la qualité et pourrait provoquer une pixellisation ou un flou notable dans vos images combinées. Pour regarder chaque taille d’image, regardez en bas de la fenêtre d’image. Si les dimensions ne sont pas visibles, cliquez sur la flèche et sélectionnez l’option.
Puisque mon image paysage est 3100 x 2069 pixels et mon éléphant est 2436 x 2808 pixels, cela signifie que je dois placer l’éléphant sur l’image du paysage. Ce que je vais vous montrer à l’étape suivante.
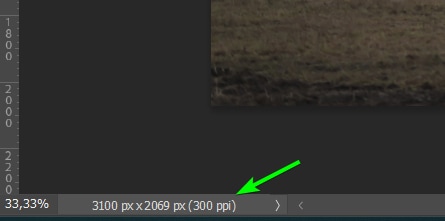
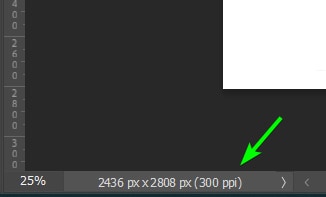
Étape 2 : Combinez les images et redimensionnez le sujet
Pour combiner les images, ouvrez l’onglet de la petite image et sélectionnez l’outil de déplacement (V).
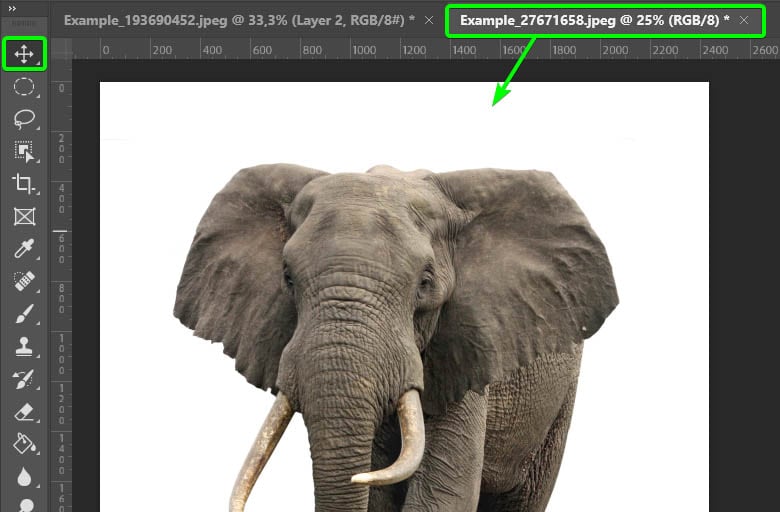
Avec l’outil de déplacement actif, cliquez sur le calque d’arrière-plan dans le panneau Calques, faites glisser le calque sur l’onglet de l’autre image que vous avez ouverte et laissez-le planer.
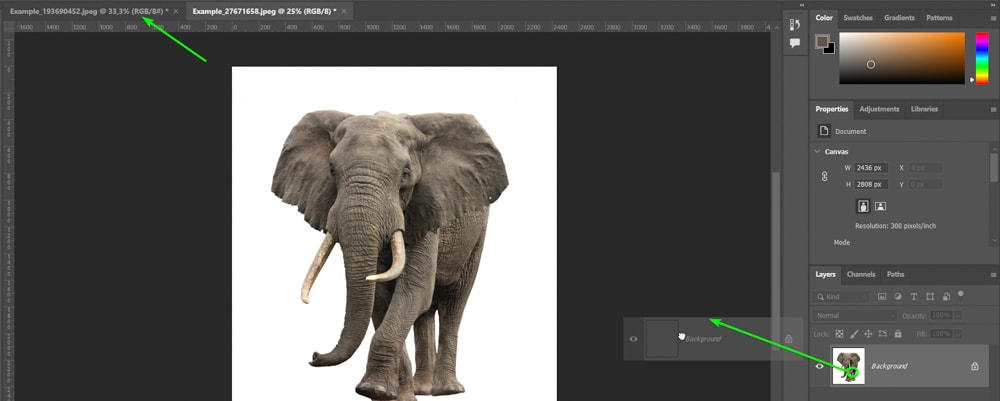
Une fois le couche survole l’onglet, l’onglet s’ouvrira. Continuez à faire glisser le calque sur le canevas. Maintenez Shift puis relâchez l’image sur la toile. Maintenir Shift placera le calque au centre de la toile.
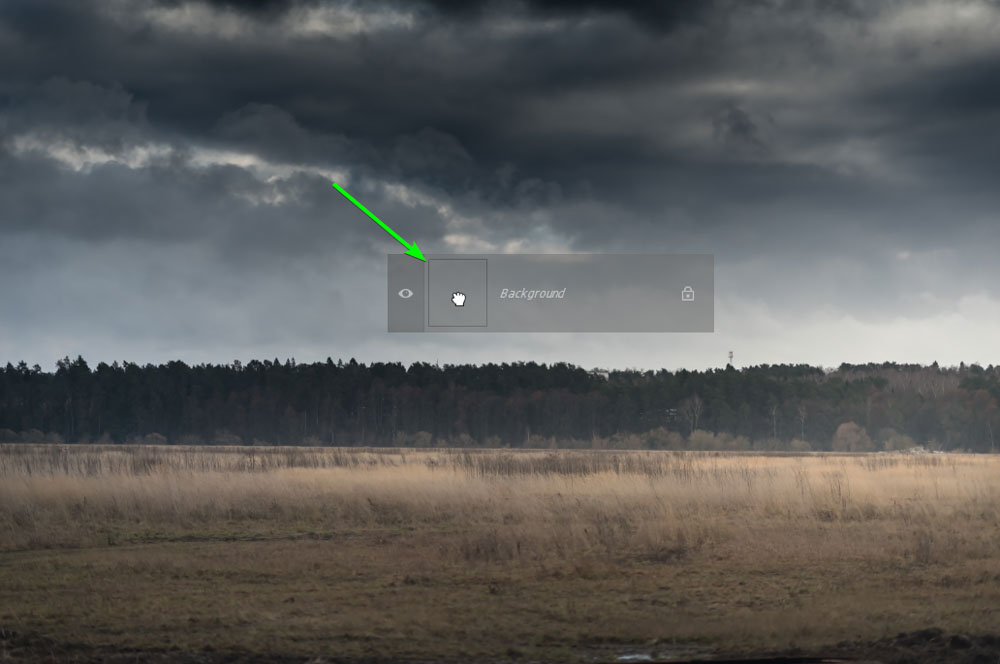
L’image peut être mal dimensionnée à ce stade, ce qui est bien.
Pour redimensionner l’image, appuyez sur Ctrl + T (Win) ou Commande + T (Mac) pour ouvrir l’outil de transformation. Vous remarquerez des points de contrôle autour du nouveau calque.
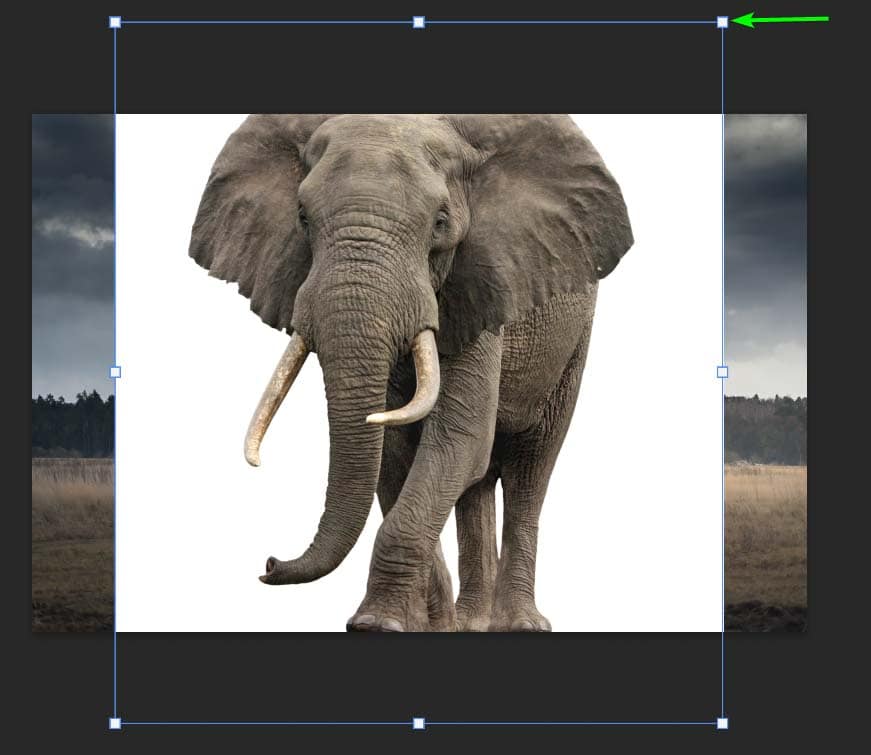
Cliquez et faites glisser l’une des poignées d’angle vers le bas pour redimensionner le calque, en gardant à l’esprit la taille ou la taille sur laquelle vous souhaitez que votre sujet apparaisse l’arrière-plan. Vous pouvez la garder grande pour l’instant et la redimensionner plus tard si vous en avez besoin, mais assurez-vous qu’elle tient sur le canevas.
Remarque : Si le rapport d’aspect de l’image change lors du redimensionnement , maintenez la touche Maj enfoncée pour conserver les mêmes proportions. Ensuite, maintenez Alt/Option si vous souhaitez redimensionner l’image tout en la gardant centrée.
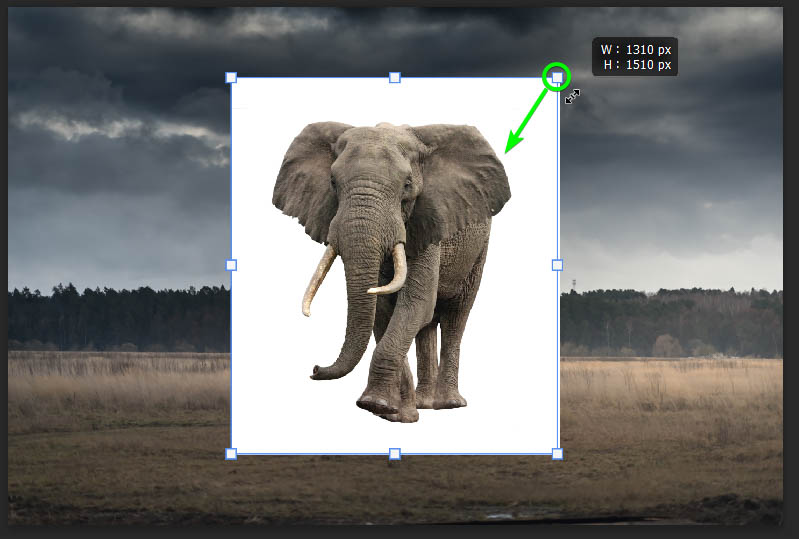
Vous pouvez ensuite cliquer sur le calque et le déplacer pour le placer placez-le sur le canevas où vous le souhaitez, puis appuyez sur Entrée lorsque vous êtes satisfait de la taille et de l’emplacement. Vous pouvez redimensionner votre sujet plus tard si vous trouvez qu’il ne fonctionne pas aussi bien sur votre arrière-plan.
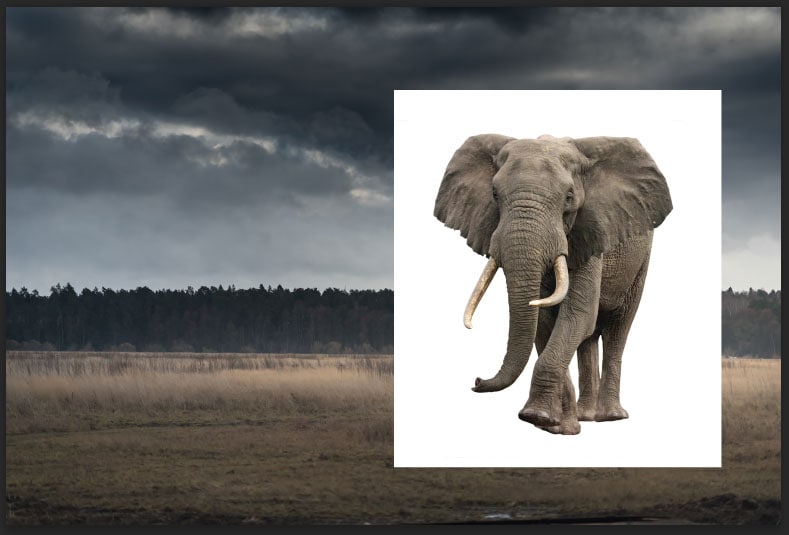
Étape 3 : Supprimez l’arrière-plan de l’image du sujet
Maintenant , il est temps de supprimer le fond de l’image en haut. Vous pouvez effectuer cette étape avant de transférer l’image sur l’arrière-plan ou à ce stade. Vous pouvez utiliser la méthode Sélectionner le sujet si l’arrière-plan est simple avec seulement quelques couleurs. Sinon, vous devrez essayer l’une de ces 8 meilleures façons de supprimer l’arrière-plan.
Pour utiliser la méthode Sélectionner un sujet, activez l’outil de sélection d’objet (W) ou le Outil de sélection rapide (W).
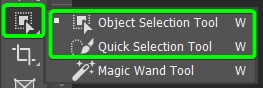
Ensuite, cliquez sur le bouton Sélectionner le sujet dans la barre d’options et donnez quelques instants à Photoshop pour terminer la sélection.

Si vous avez des sujets complexes avec de la fourrure ou des cheveux, utilisez l’une de ces autres méthodes de suppression d’arrière-plan et retouchez la sélection. Sinon, la méthode Select Subject sélectionnera bien les objets de base.
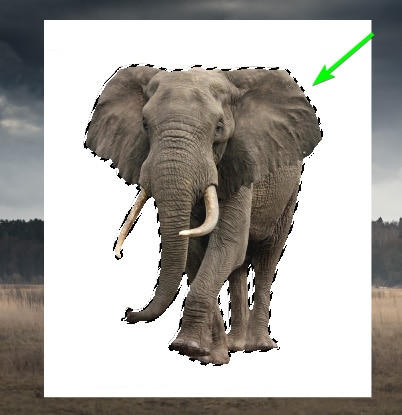
Ensuite, supprimez l’arrière-plan en cliquant sur l’icône Ajouter un masque de calque en bas de la Panneau Calques. Cela ajoutera un masque au calque d’image masquant l’arrière-plan.
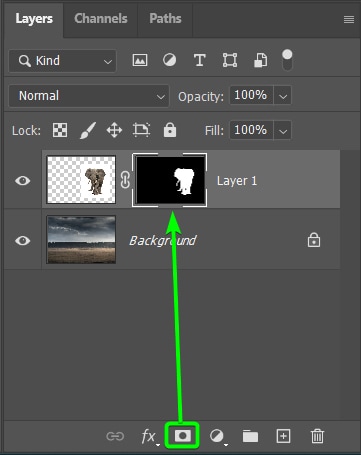
Vous pouvez maintenant voir l’arrière-plan derrière votre sujet, ce qui rend les images beaucoup plus cohérentes. Vous pouvez également redimensionner à nouveau le calque à ce stade si vous trouvez qu’il ne semble pas tout à fait correct. Le sujet doit également être mélangé à l’arrière-plan.

Étape 4 : Mélanger les bords dans l’arrière-plan
Une fois que vous avez supprimé l’arrière-plan de votre sujet, vous besoin de mélanger les bords dans la deuxième image. Dans cet exemple, je me concentrerai principalement sur les pieds de l’éléphant car il semble que l’éléphant flotte sur l’herbe plutôt que de marcher dedans.
Je peux utiliser le masque de calque que j’ai déjà créé pour mieux mélanger les pieds. Le but est de donner l’impression que les pieds sont enfoncés dans l’herbe. Si les pieds étaient enfoncés dans l’herbe, il y aurait de petites zones autour du bas des pieds qui seraient cachées par l’herbe.
Pour ce faire, assurez-vous que le masque de calque est actif, indiqué par la bordure blanche autour du bloc de masque.
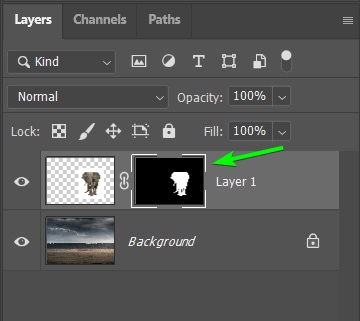
Ensuite, sélectionnez l’outil Pinceau (B) et définissez la couleur de premier plan sur noir.

Sélectionnez un pinceau rond doux et modifiez la taille du pinceau selon vos besoins.
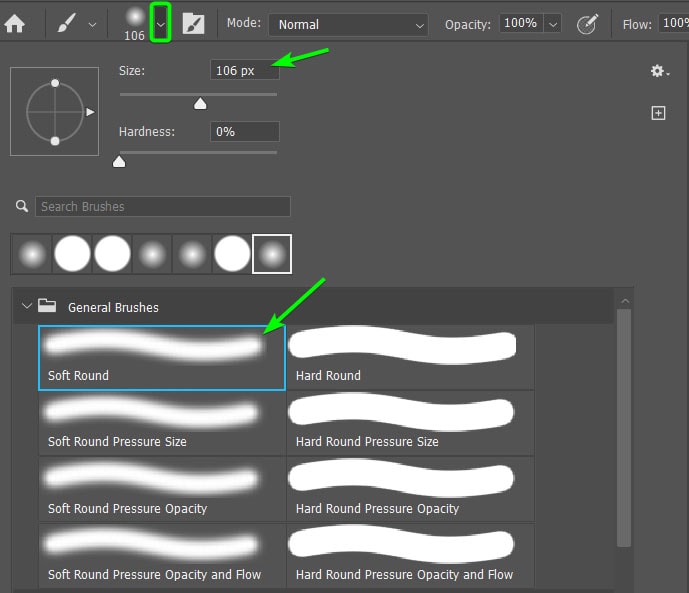
Zoomez sur les pieds (ou les bords) en appuyant sur Control + + (Win) ou Command + + (Mac ) pour mieux travailler avec la zone.
Ensuite, brossez soigneusement sur la plante des pieds. Puisque j’utilise du noir, il masquera les parties du calque comme il l’a fait avec l’arrière-plan. Si vous faites des erreurs, changez la couleur de premier plan en blanc et brossez les erreurs pour révéler à nouveau ces zones.
Notez comment j’ai laissé le pied en l’air car il n’est pas pressé dans l’herbe.
p> 
Répétez ce processus autour des autres bords pour fondre le sujet dans l’arrière-plan, afin que les bords durs ne fassent pas trop ressortir le sujet. Ne cachez pas trop les bords, car cela aura l’air faux. Vous pouvez utiliser cette technique sur tous les bords qui en ont besoin.

Étape 5 : Ajoutez des effets de pinceau si nécessaire
Étant donné que l’herbe dans laquelle se tient l’éléphant est longue, Je peux ajouter un peu plus d’herbe autour des pieds pour mieux mélanger les images. Pour cela, je devrai trouver une brosse à herbe pour peindre la zone avec. Il existe de nombreux endroits pour trouver des pinceaux gratuits en ligne, et j’ai trouvé cette cible 20 pinceaux PS Silhouette d’herbe de Brusheezy.
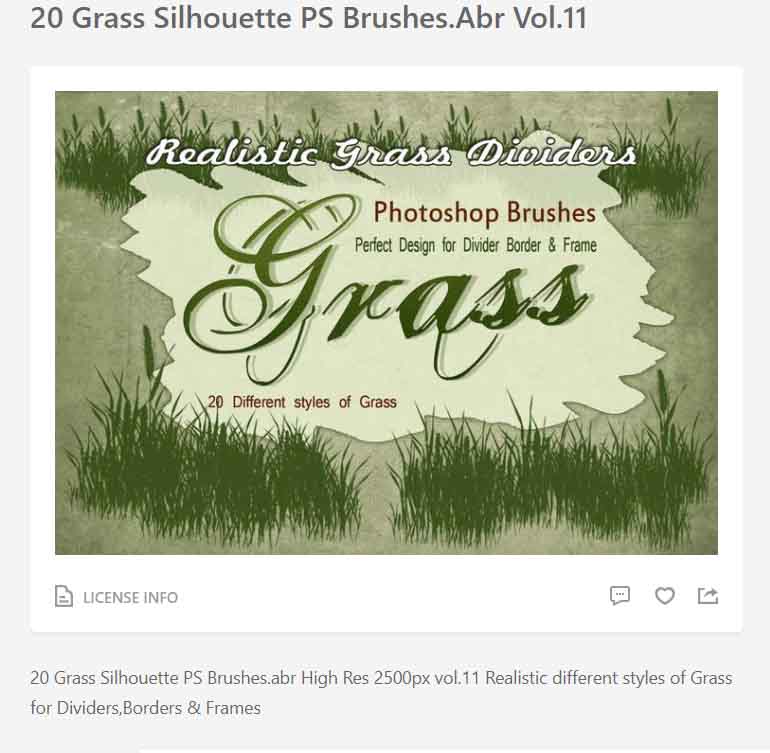
Une fois le fichier de pinceau sur votre appareil, importez-le dans Photoshop en sélectionnant l’outil Pinceau (B), puis en ouvrant le sélecteur de préréglage de pinceau, en cliquant sur le Icône d’engrenage et en sélectionnant Importer des pinceaux.
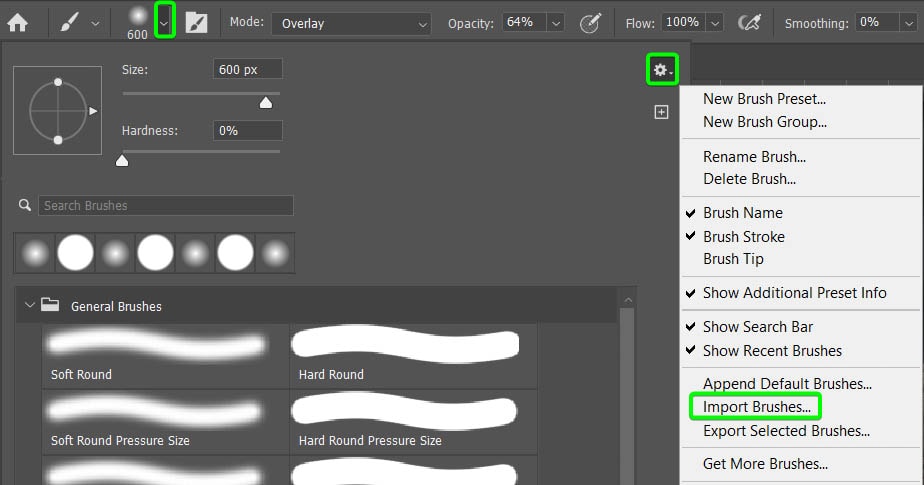
Trouvez le pack de pinceaux sur votre appareil et chargez-le. Les nouveaux pinceaux apparaîtront en bas du sélecteur de pinceaux prédéfinis.
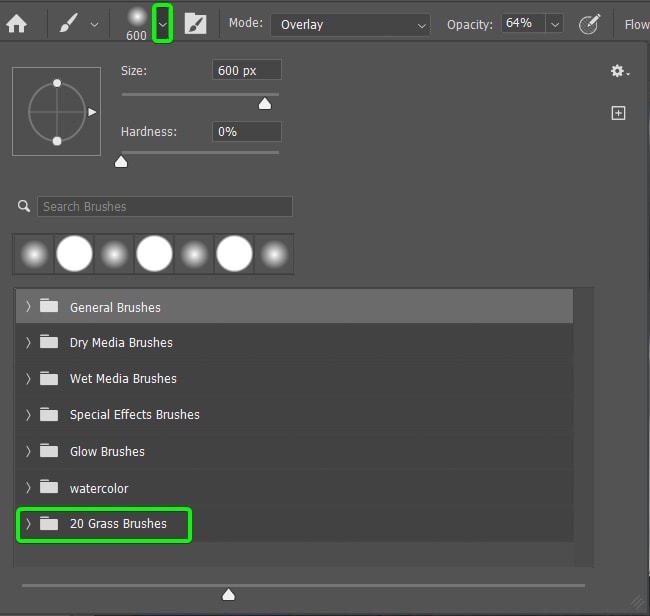
Sélectionnez le pinceau que vous voulez et définissez la taille.
Ensuite, définissez le couleur pour le pinceau en sélectionnant la tenue dans Alt (Win) ou Option (Mac) et en cliquant sur une couleur dans l’image qui correspond à ce que vous ajoutez. Cela signifie que je vais cliquer sur un endroit herbeux près des pieds.
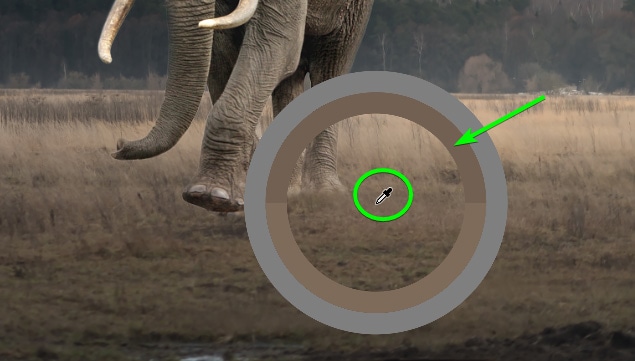
En fonction de votre image, vous pouvez ajuster quelques paramètres dans la barre d’options, tels que le mode de fusion et opacité du pinceau.

Enfin, ajoutez un nouveau calque en cliquant sur l’icône Ajouter un nouveau calque dans le panneau Calques. De cette façon, vous pouvez modifier et supprimer les coups de pinceau à tout moment.
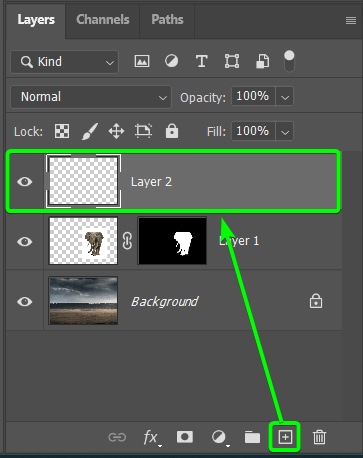
Vous pouvez maintenant ajouter les coups de pinceau à l’image là où vous en avez besoin. Vous pouvez également réduire l’opacité de remplissage du calque de pinceau pour mélanger les coups de pinceau dans l’image.
Étape 6 : Faites correspondre les couleurs des deux images
Selon les deux images que vous utilisez, il y aura probablement des différences de couleur entre elles. Qu’il y ait une différence significative ou minime, vous pouvez rapidement corriger cela à l’aide du réglage Correspondance des couleurs.
Pour ce faire, sélectionnez la vignette de l’image du haut et assurez-vous que le masque n’est pas t sélectionné.
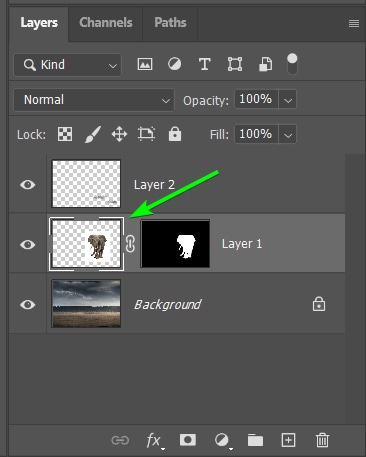
Ensuite, accédez à Image > Réglages > Correspondance des couleurs.
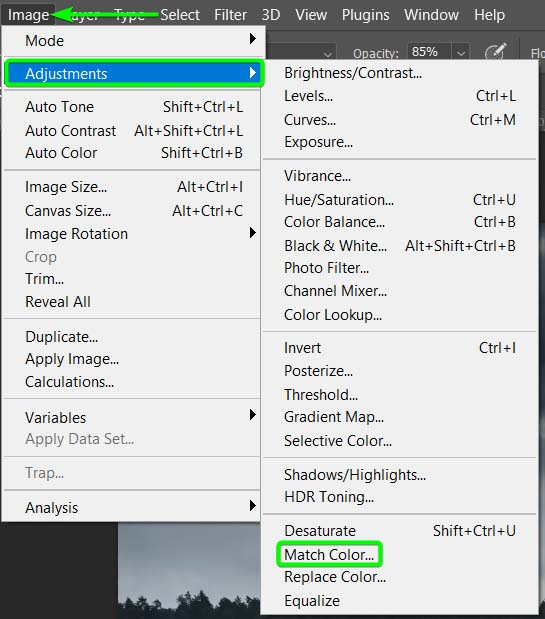
Tout d’abord, en bas de la Dans le panneau Faire correspondre les couleurs, définissez la Source (qui est l’onglet dans lequel se trouvent vos deux images) et le Calque que vous souhaitez utiliser comme source pour la correspondance des couleurs (cela être votre calque d’arrière-plan).
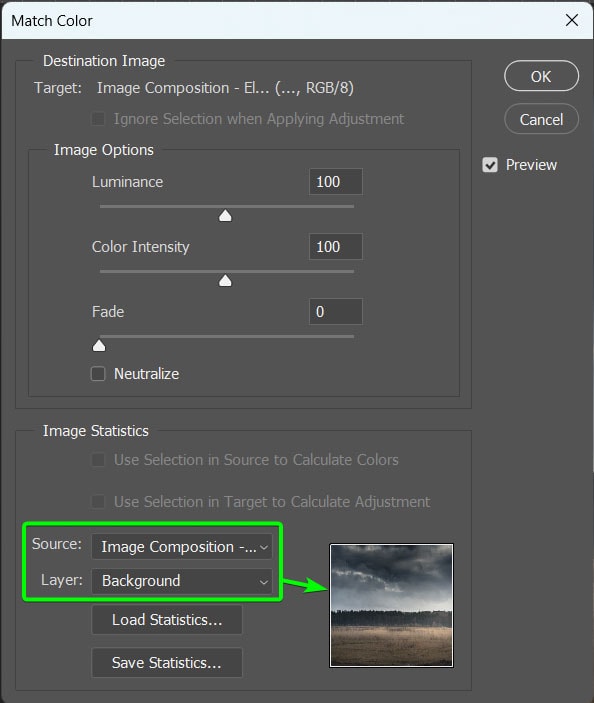
Une fois que vous avez défini la source et le calque, le sujet changera automatiquement pour correspondre à la couleur d’arrière-plan. Dans certains cas, l’effet est trop intense.

Vous pouvez utiliser les curseurs sous Options d’image pour ajuster l’effet en fonction de votre image. Le curseur le plus important est l’option Fade. Faites glisser ce curseur vers la droite pour réduire l’intensité et équilibrer les couleurs.
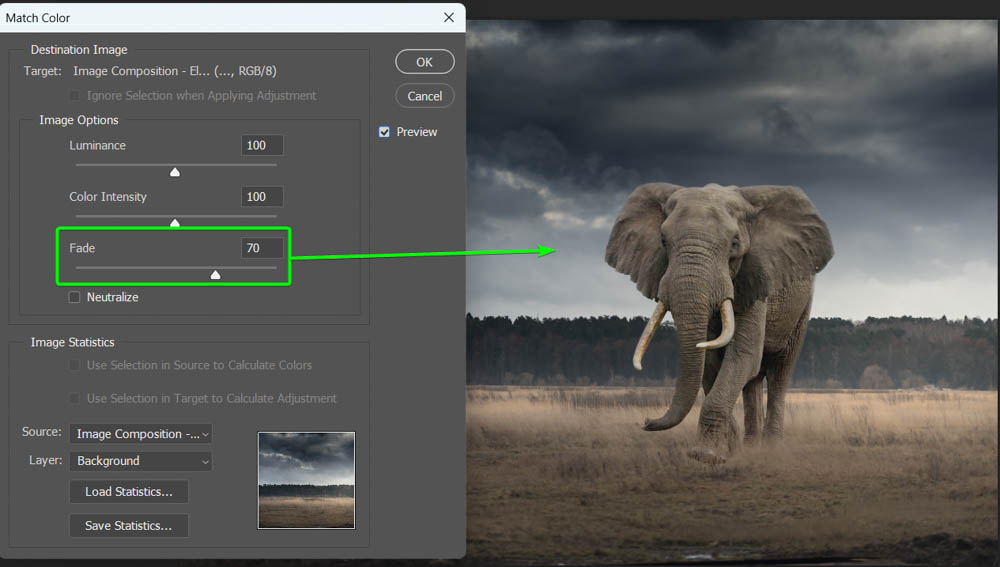
Vous pouvez ajuster les autres options selon vos besoins, puis cliquez sur OK pour accepter les modifications.
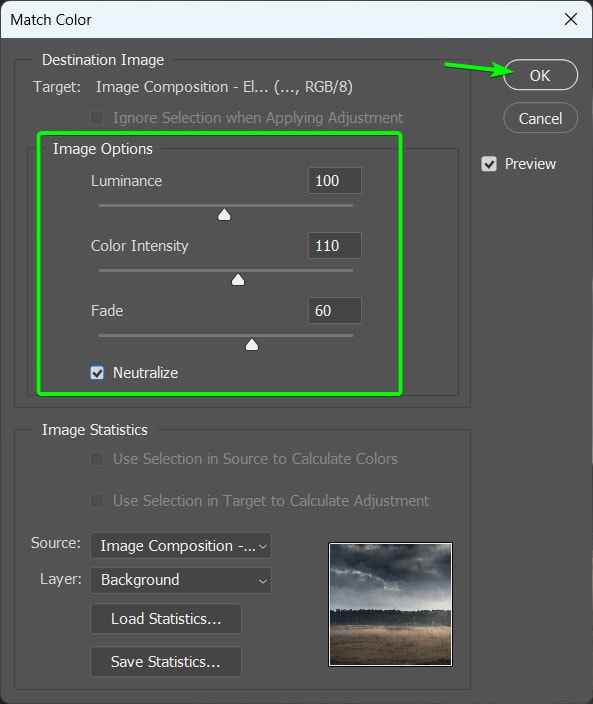
Votre image devrait maintenant correspondre beaucoup plus à la couleur d’arrière-plan.

Étape 7 : Ajouter un calque de réglage des courbes
Le Le réglage Correspondance des couleurs peut trop aplatir le sujet pour certaines images. Dans ce cas, ou si vous n’êtes toujours pas satisfait de la façon dont les couleurs se sont mélangées, vous pouvez utiliser le calque de réglage des courbes pour corriger cela.
Tout d’abord, ajoutez le réglage au-dessus de votre calque de sujet en cliquant sur le Icône Courbes dans le panneau des ajustements.
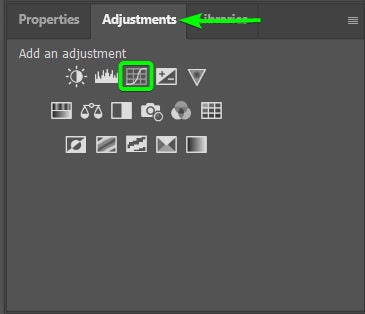
Le panneau des propriétés Courbes apparaît, où vous pouvez ajuster les ombres, les tons moyens et les hautes lumières du sujet pour faire correspondre l’arrière-plan ou soulever légèrement les couleurs.
Tout d’abord, pour vous assurer que l’ajustement n’est ajouté qu’au calque de sujet, cliquez sur l’icône masque d’écrêtage pour ajuster l’ajustement au couche directement en dessous (qui devrait être votre couche de sujet).
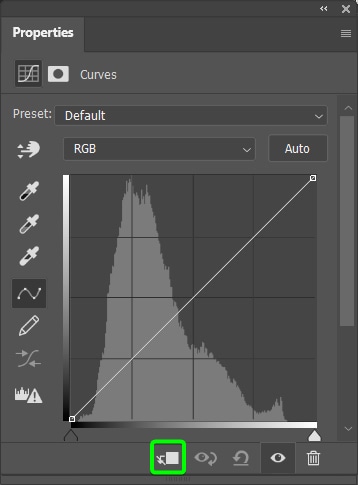
Ensuite, ajustez les bascules sur le graphique à un ajuster les gammes de tons sur le sujet. Le montant que vous modifiez les plages dépend de vos images.
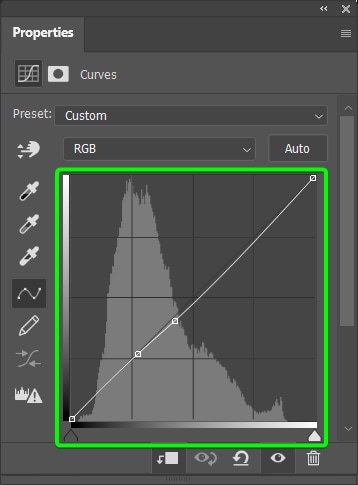
Votre sujet devrait mieux se fondre dans l’arrière-plan, avec des couleurs plus relevées.

Étape 8 : Ajoutez un calque de réglage des couleurs unies
Une autre façon de mélanger vos images, en particulier pour les débutants qui ne souhaitent pas se lancer dans les techniques techniques d’étalonnage des couleurs, consiste à ajouter un calque de réglage des couleurs unies. Ce calque changera également l’ambiance de la photo, il est donc utile si vous souhaitez réchauffer ou refroidir le composite.
Pour commencer, ajoutez un calque de réglage de couleur unie en cliquant sur le Réglage icône en bas du panneau Calques. Ensuite, sélectionnez Couleur unie parmi les options.
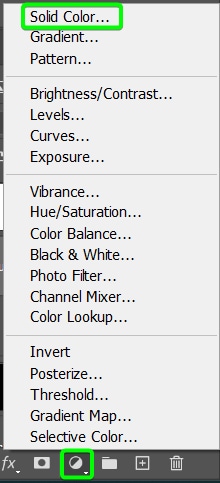
Lorsque le sélecteur de couleurs apparaît, sélectionnez la couleur que vous souhaitez ajouter à votre image. Choisissez des rouges, des oranges ou des jaunes pour un ton plus chaud. Choisissez des bleus, des verts et des violets pour un ton plus frais. J’ai choisi le bleu pour refroidir l’image. Cliquez sur OK.
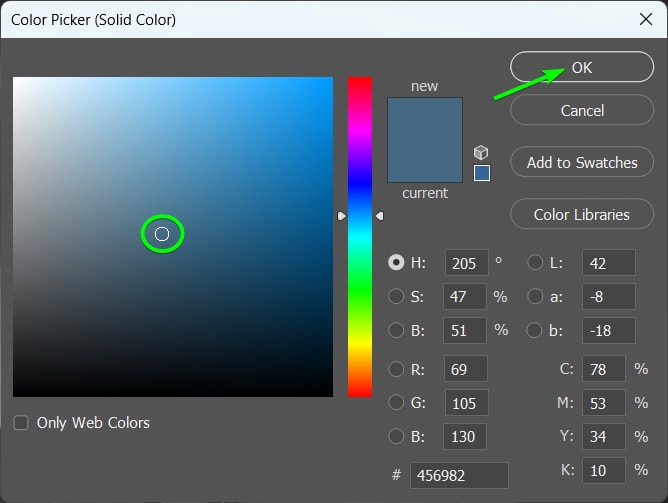
L’image entière sera remplie avec la nouvelle couleur que vous avez choisie. Vous voulez maintenant mélanger la couleur dans l’image en ajustant le mode de fusion du calque.
Trouvez le menu déroulant à côté de normal en haut du panneau Calques et sélectionnez Couleur dans les options. Cela ne conservera que la couleur du calque et non les valeurs de luminance ou de saturation.
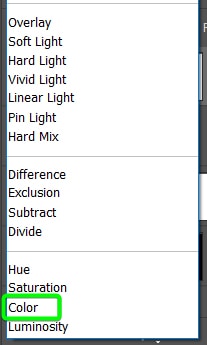
Vous pourrez désormais voir l’image à travers la couleur.

Cependant, l’effet est trop intense et accablant. Vous devez mieux mélanger la couleur en supprimant l’opacité du calque de couleur. Utilisez le curseur dans le panneau Calques pour réduire l’opacité jusqu’à ce qu’elle apparaisse correctement sur votre image.
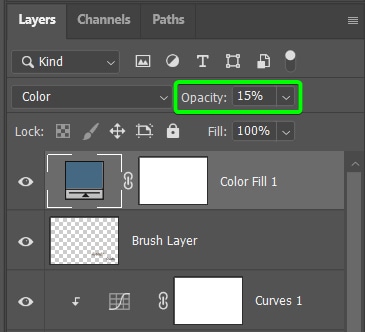
Maintenant, la couleur s’est mélangée à l’image et a aidé les deux les images correspondent mieux.

Vous pouvez modifier la couleur à tout moment en double-cliquant sur le bloc de couleur dans le panneau Calques et en sélectionnant une nouvelle couleur.
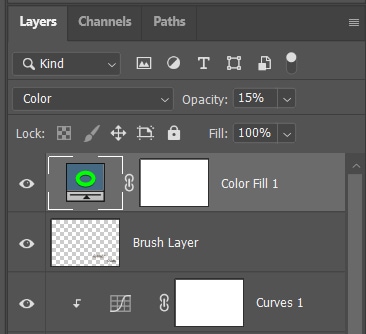
Dans mon cas, je n’aime pas que l’image entière ait une sensation de mauvaise humeur, et je veux faire ressortir les couleurs plus chaudes de l’herbe. Pour ce faire, je peux utiliser le masque de calque sur le calque de couleur avec un pinceau doux et masquer les différents niveaux d’opacité de la couleur bleue.
Une fois que j’ai sélectionné un pinceau doux et changé la couleur en noir , comme indiqué précédemment, je peux régler l’opacité du pinceau dans la barre d’options.
![]()
Maintenant, en utilisant le pinceau et en ajustant continuellement le taille du pinceau et niveau d’opacité, je peux soigneusement repeindre certaines des couleurs de l’image pour faire ressortir l’herbe chaude et les nuances plus brunes de l’éléphant.
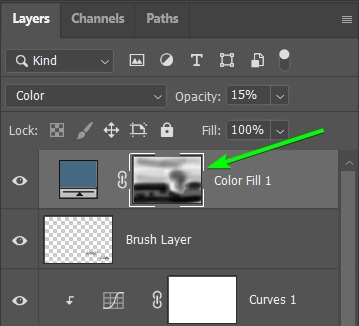
Vous pouvez ajouter de nombreux autres ajustements à vos deux images pour compléter l’effet, et le montant que vous devez faire dépend de vos deux images. Étant donné que mes images contenaient une lumière plate, je n’avais pas à me soucier de l’éclairage et des ombres.
Si votre image contient une source de lumière ou a besoin d’une source de lumière, vous pouvez ajouter différents effets d’éclairage et créer une ombre pour complétez votre image.
Une fois que vous avez ajouté les effets supplémentaires dont vous avez besoin et ajusté les paramètres et les étapes indiqués ci-dessus, vous aurez réussi à combiner deux images dans Photoshop.
 Avant
Avant  Après
Après
Savoir créer des composites à partir de deux images dans Photoshop est une grande compétence créative pour tous les types de situations.
Cette technique i est également utile lorsque vous prenez quelques photos d’une scène et que vous trouvez des erreurs dans chacune d’elles. Vous pouvez facilement ajouter et supprimer des éléments pour créer la meilleure composition pour vous ou vos clients.