Apple met beaucoup d’efforts dans la conception de ses produits Mac, et cela se voit clairement à leur apparence, ainsi qu’au fonctionnement du logiciel. Mais si vous souhaitez personnaliser les éléments et donner à votre appareil un aspect plus personnel, vous pouvez modifier les couleurs de surbrillance et d’accentuation.
Lecture connexe :
Modification des couleurs de surbrillance et d’accentuation sur votre Mac ne demande pas beaucoup d’efforts. Et dans cet article, nous allons vous montrer comment faire les deux. Ces conseils fonctionneront si vous utilisez macOS Ventura.
Comment changer la couleur d’accentuation de votre Mac
Pour commencer, voyons comment vous pouvez changer les couleurs d’accentuation sur votre ordinateur Mac. Suivez ces étapes pour obtenir le résultat souhaité :
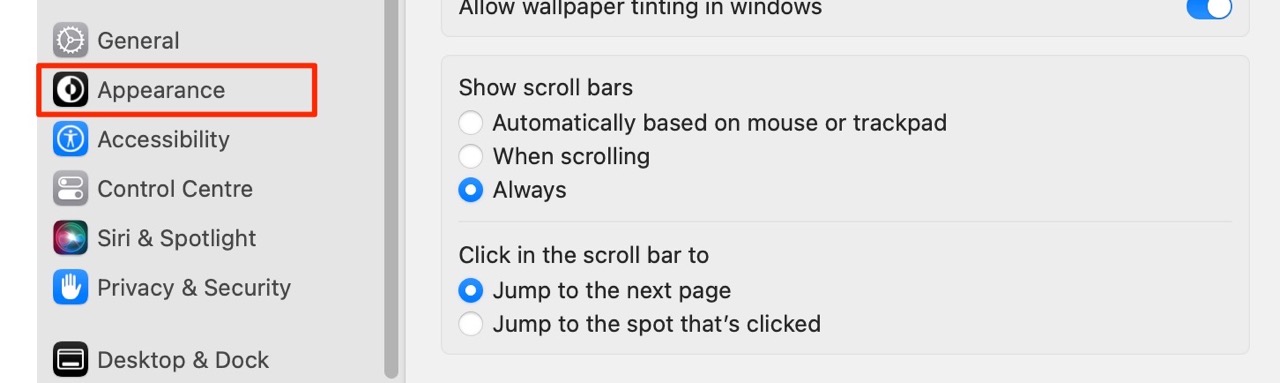
1. Ouvrez l’application Paramètres système sur votre Mac.
2. Dans la barre d’outils de gauche, sélectionnez Apparence. Si vous ne le trouvez pas, vous pouvez le rechercher dans la barre de recherche.
3. Après avoir cliqué sur l’onglet Apparence, vous verrez un onglet appelé Couleur d’accent. Cliquez sur le cercle dont vous souhaitez modifier la couleur et vos modifications prendront effet immédiatement.
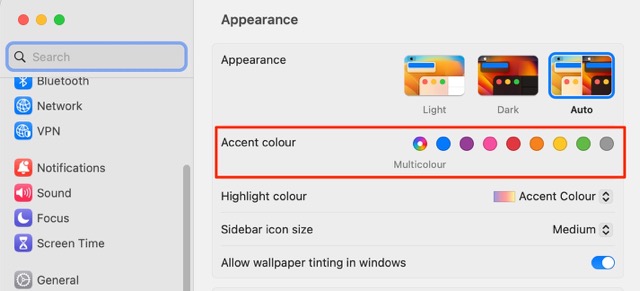
Comment changer la couleur de surbrillance de votre Mac
Changer la couleur de surbrillance sur votre Mac est tout aussi simple, et les étapes ci-dessous vous aideront à le faire.
1. Ouvrez l’application Paramètres système. Comme si vous essayiez de changer la couleur de votre accent, vous devrez trouver l’onglet Apparence et cliquer dessus.
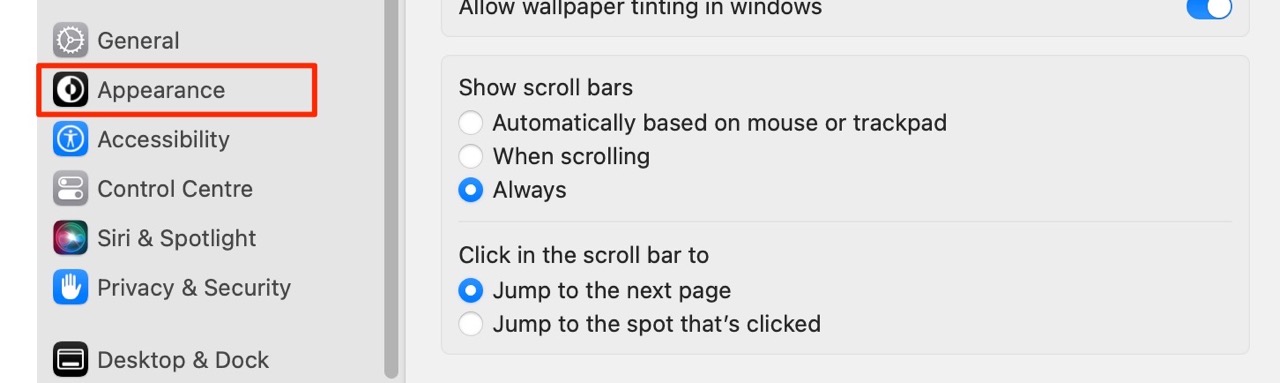
2. Recherchez l’onglet Couleur de surbrillance. Ici, vous verrez un menu déroulant que vous devez développer.
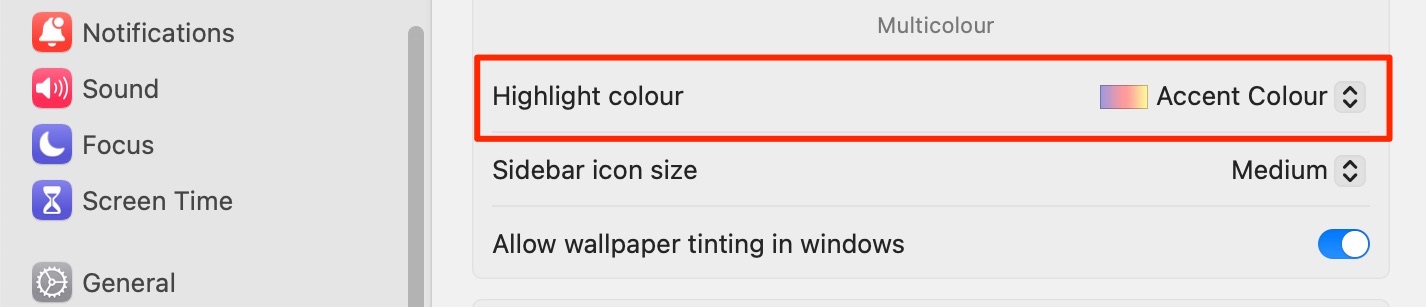
3. Une fois que vous avez développé le menu déroulant, sélectionnez votre nouvelle couleur de surbrillance.
Personnalisez votre Mac comme vous le souhaitez
Que vous souhaitiez ajuster les couleurs de surbrillance ou d’accent sur votre Mac , cela demande très peu d’efforts. Vous pouvez faire les deux dans l’application Paramètres système, et cela ne vous prendra pas plus de quelques minutes.
Si vous décidez plus tard que vous souhaitez modifier votre accent et mettre en surbrillance les couleurs à ce qu’ils étaient avant, c’est simple. Suivez les étapes que nous avons répertoriées dans cet article et sélectionnez les couleurs qu’elles étaient auparavant.

Danny est un rédacteur indépendant qui utilise les produits Apple depuis plus d’une décennie. Il a écrit pour certaines des plus grandes publications technologiques sur le Web et a précédemment travaillé comme rédacteur interne avant de tracer sa propre route. Danny a grandi au Royaume-Uni, mais écrit désormais sur la technologie depuis sa base scandinave.