Dans cet article, je vais vous montrer comment exporter des utilisateurs Active Directory vers un fichier CSV à l’aide de PowerShell et d’Active Directory Users and Computers (ADUC). L’utilisation de PowerShell est recommandée car les professionnels de l’informatique peuvent l’utiliser pour extraire des informations spécifiques à une tâche sur un sous-ensemble ou tous leurs utilisateurs à partir d’Active Directory. Cela peut être très utile lorsque vous avez besoin d’exporter toutes vos informations utilisateur pour accéder à d’autres systèmes, comme une importation RH ou des systèmes d’authentification tiers.
Table des matières
Il y a une myriade de commandes, d’applets de commande et d’autres fonctions qui vous permettent d’obtenir facilement ces informations. Cet article présente les tâches les plus courantes que vous rencontrerez lors de l’exportation d’informations AD et les subtilités de ces applets de commande pour terminer le travail.
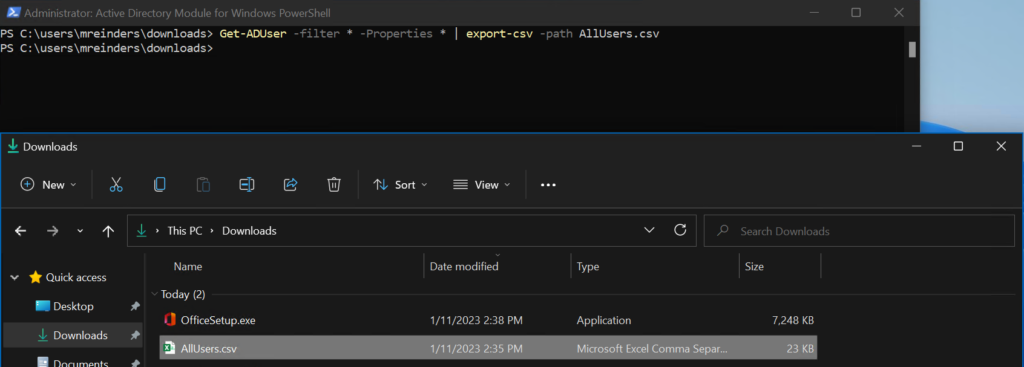
Comment exporter des utilisateurs Active Directory vers CSV
Le moyen le plus simple d’exporter une liste d’utilisateurs dans Active Directory vers un fichier.CSV consiste à utiliser PowerShell applet de commande Export-CSV. Voici la commande que vous devez utiliser pour exporter tous vos utilisateurs vers un fichier CSV.
Get-ADUser-filter *-Properties * | export-csv-path AllUsers.csv Exportation de tous vos utilisateurs vers un fichier CSV avec l’applet de commande’Export-CSV’
Continuez à lire si vous souhaitez apprendre d’autres commandes pour exporter un ensemble spécifique d’utilisateurs depuis Active Directory !
Comment exporter des utilisateurs Active Directory vers CSV avec PowerShell
Avant de commencer, vous devez utiliser un compte d’ordinateur disposant d’autorisations de lecture sur votre Active Directory, et un compte approprié coquille pour accueillir cela. Vous pouvez soit vous connecter à un contrôleur de domaine (généralement déconseillé), soit vous connecter à un poste de travail sur lequel les outils d’administration de serveur distant (RSAT) sont installés.
Utilisation de Get-ADUser pour obtenir une liste d’utilisateurs dans Active Directory
L’applet de commande PowerShell la plus courante que nous utiliserons est Get-ADUser. Allez-y et lancez le module Active Directory pour Windows PowerShell à partir du menu Démarrer.
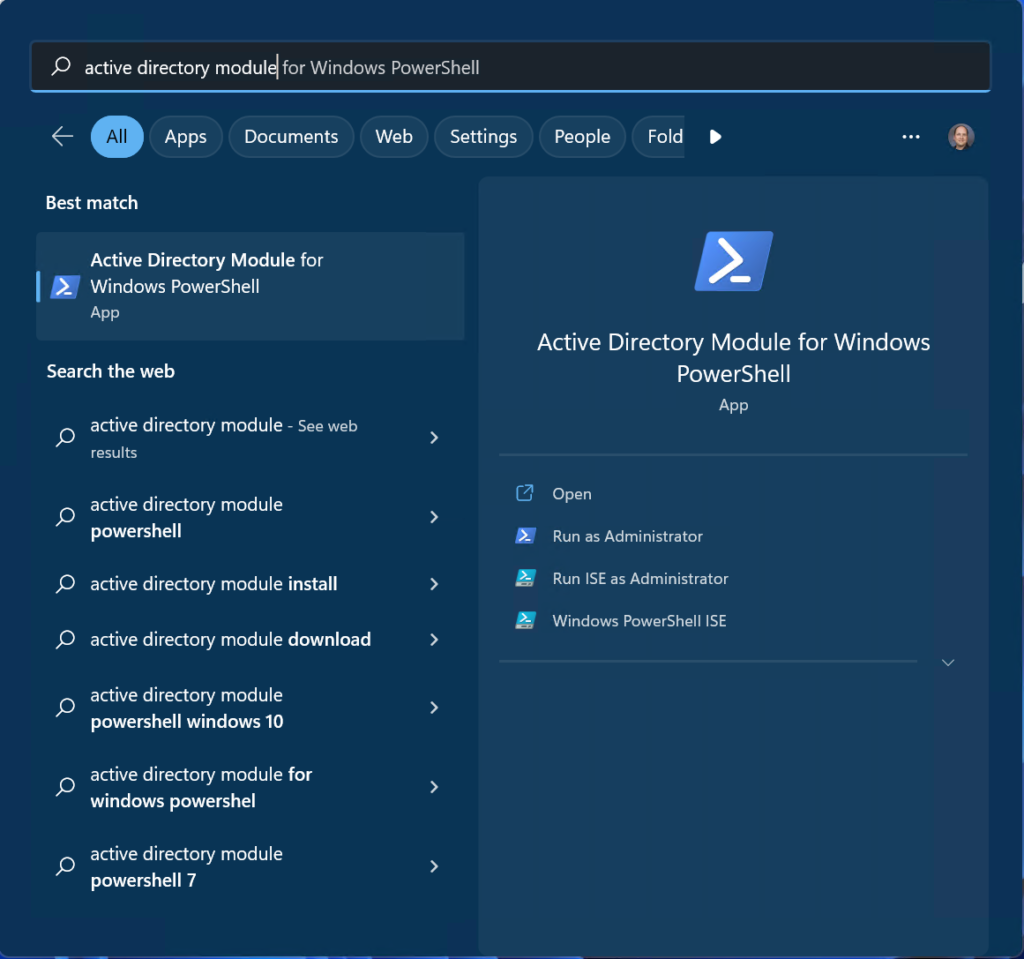 Lancement du’Module Active Directory pour Windows PowerShell’depuis le menu Démarrer
Lancement du’Module Active Directory pour Windows PowerShell’depuis le menu Démarrer
Pour obtenir une liste de tous les utilisateurs avec la sortie des attributs par défaut sur la console, entrez cette commande.
Get-ADUser-filter * 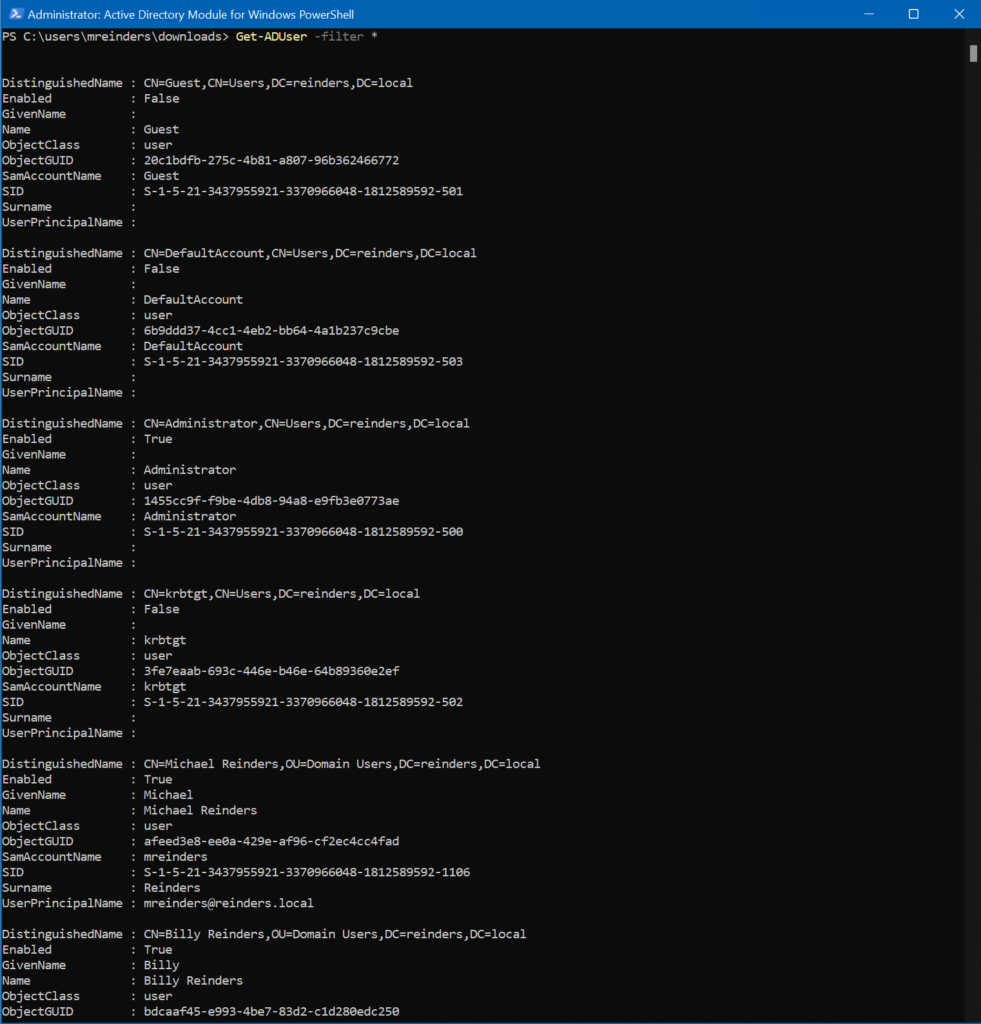 Un résultat quelque peu utile de l’applet de commande PowerShell’Get-ADUser’
Un résultat quelque peu utile de l’applet de commande PowerShell’Get-ADUser’
Comme vous pouvez le voir ci-dessus, cela répertorie tous les utilisateurs de votre Active Directory avec les attributs par défaut :
DistinguishedName Enabled(/Disabled) GivenName Name ObjectClass ObjectGUID SamAccountName SID Surname UserPrincipalName
Maintenant, mon environnement Windows Server 2022 Hyper-V est plutôt simple. J’ai une dizaine d’utilisateurs. Votre environnement d’entreprise se compose probablement de centaines ou de milliers d’utilisateurs. Donc, envoyer la sortie à la console ne sera pas vraiment utile.
Le point principal de cet article est d’expliquer comment les exporter vers une interface beaucoup plus gérable et utile-un fichier CSV. Vous pouvez utiliser Microsoft Excel ou un autre logiciel pour manipuler ces données-nous y reviendrons plus en détail tout au long de cet article.
Pour exporter tous vos utilisateurs vers un fichier CSV, exécutez la commande suivante :
Get-ADUser-filter *-Properties * | export-csv-path AllUsers.csv 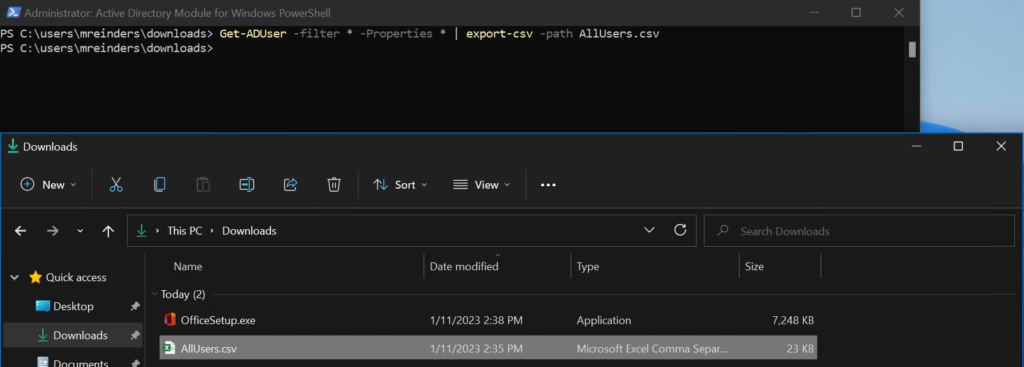 Exportation de tous vos utilisateurs vers un fichier CSV avec l’applet de commande’Export-CSV’
Exportation de tous vos utilisateurs vers un fichier CSV avec l’applet de commande’Export-CSV’
Le’-filter *’indique à la commande d’exporter TOUS les utilisateurs. Le’-Properties *’indique à la commande d’exporter chaque attribut pour chaque compte d’utilisateur. Et oui il y en a beaucoup. J’ai ouvert le fichier dans Excel pour vous montrer un exemple de l’apparence de la sortie.
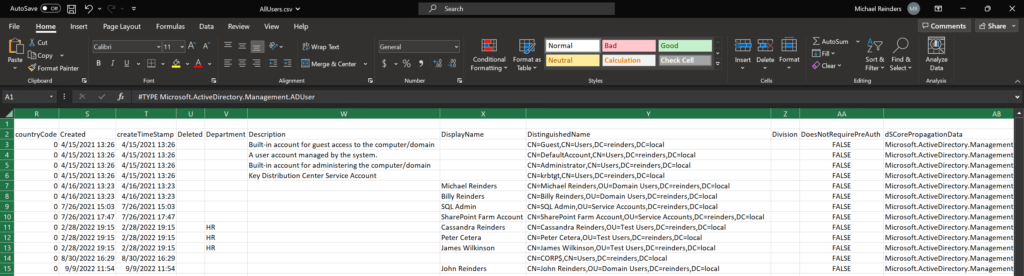 Excel montrant la sortie de notre fichier CSV exporté
Excel montrant la sortie de notre fichier CSV exporté
Comment exporter toutes les propriétés utilisateur pour un seul utilisateur
Vous’Nous devons souvent travailler sur un utilisateur spécifique et étudier un ou deux attributs pour lui. Laissez-moi vous montrer comment exporter toutes les propriétés d’un utilisateur.
Get-ADUser mreinders-properties *
Et oui, il y a beaucoup d’attributs pour chaque utilisateur. Je ne montre que quelques colonnes/attributs. Dans Excel, les colonnes vont jusqu’à’CV’ !
Comment exporter des attributs utilisateur spécifiques avec Select-Object
Nous vous avons donc montré les attributs par défaut, puis TOUS les attributs. Cependant, pour rester efficace, nous devons bien sûr être en mesure d’exporter uniquement les attributs pertinents pour vos utilisateurs. Nous utiliserons le Select-Object commande pour obtenir les résultats dont nous avons besoin.
Prenons le nom de chaque utilisateur, son service et son adresse e-mail (mail) avec la commande suivante :
Get-ADuser-filter *-Properties * | Select-Object name, description, office, department, mail | export-csv-path UsersAttributes.csv  Utilisation de l’applet de commande’Select-Object’pour extraire uniquement un sous-ensemble d’attributs
Utilisation de l’applet de commande’Select-Object’pour extraire uniquement un sous-ensemble d’attributs
Si nous ouvrons le fichier dans Excel, nous pouvons voir que seuls les attributs que nous avons demandés sont dans la sortie.
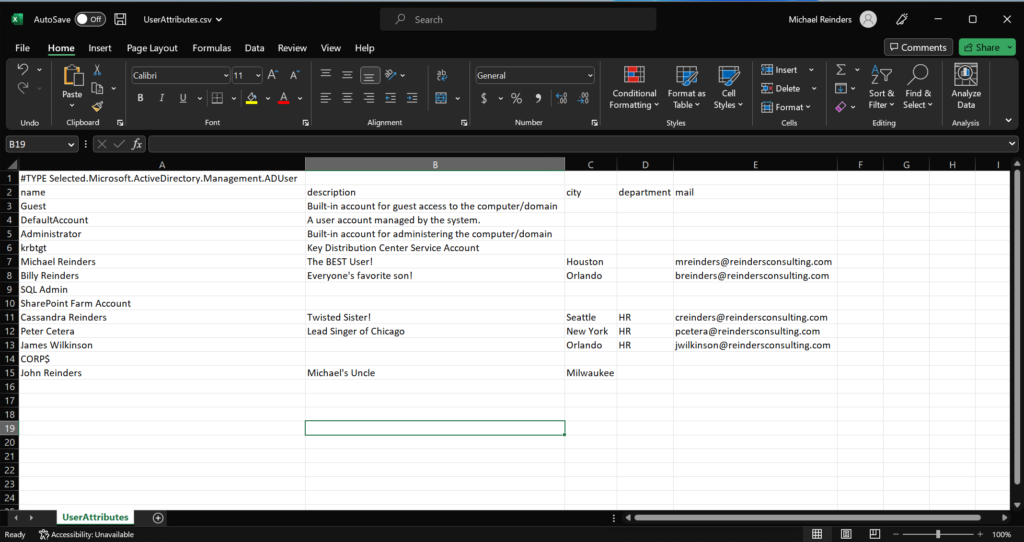 Excel montrant la sortie de notre fichier CSV avec des attributs sélectionnés
Excel montrant la sortie de notre fichier CSV avec des attributs sélectionnés
Maintenant, nous avons des données qui valent la peine. Dans Excel, nous avons bien sûr la possibilité de filtrer des colonnes/attributs spécifiques pour trouver tout le monde dans le bureau de Houston ou tout le monde dans le service RH.
Comment exporter des utilisateurs Active Directory à partir d’une unité d’organisation (OU) spécifique
Nous rencontrerons également la nécessité d’extraire tous les utilisateurs d’un unité organisationnelle (OU) au lieu de l’ensemble de notre répertoire. Nous pouvons utiliser la commande’-SearchBase‘pour y parvenir. Nous utiliserons l’attribut DistinguishedName de ladite OU pour que cela fonctionne.
Get-ADUser-Filter *-SearchBase”OU=Test Users,DC=reinders,DC=local”-Properties * | Select-Nom de l’objet | export-csv-path UsersinOU.csv 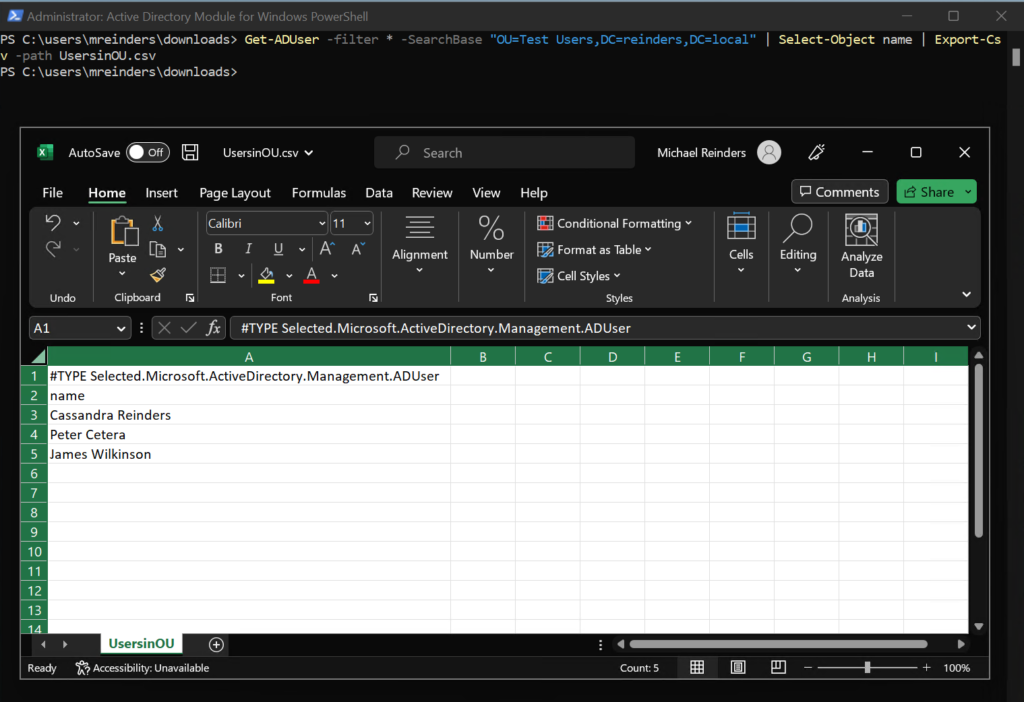 Fichier Excel montrant la sortie de notre fichier CSV avec les utilisateurs d’une seule unité d’organisation dans AD
Fichier Excel montrant la sortie de notre fichier CSV avec les utilisateurs d’une seule unité d’organisation dans AD
Et voilà. Nous avons notre simple liste d’utilisateurs dans une unité d’organisation spécifique. Il est maintenant clair à quel point PowerShell est facile et puissant pour diffuser des informations et trouver uniquement les données dont nous avons besoin !
Comment exporter les utilisateurs d’Active Directory avec la dernière date de connexion
Maintenant, voyons explorez des attributs plus utiles et utiles qui vous aideront sans aucun doute à résoudre certains tickets de service dans votre organisation. Quand cet utilisateur s’est-il connecté pour la dernière fois au domaine ? Découvrons-le avec la commande ci-dessous :
Get-ADUser-filter *-Properties * | Select-Object name, lastlogondate | export-csv-path LastLogonDate.csv 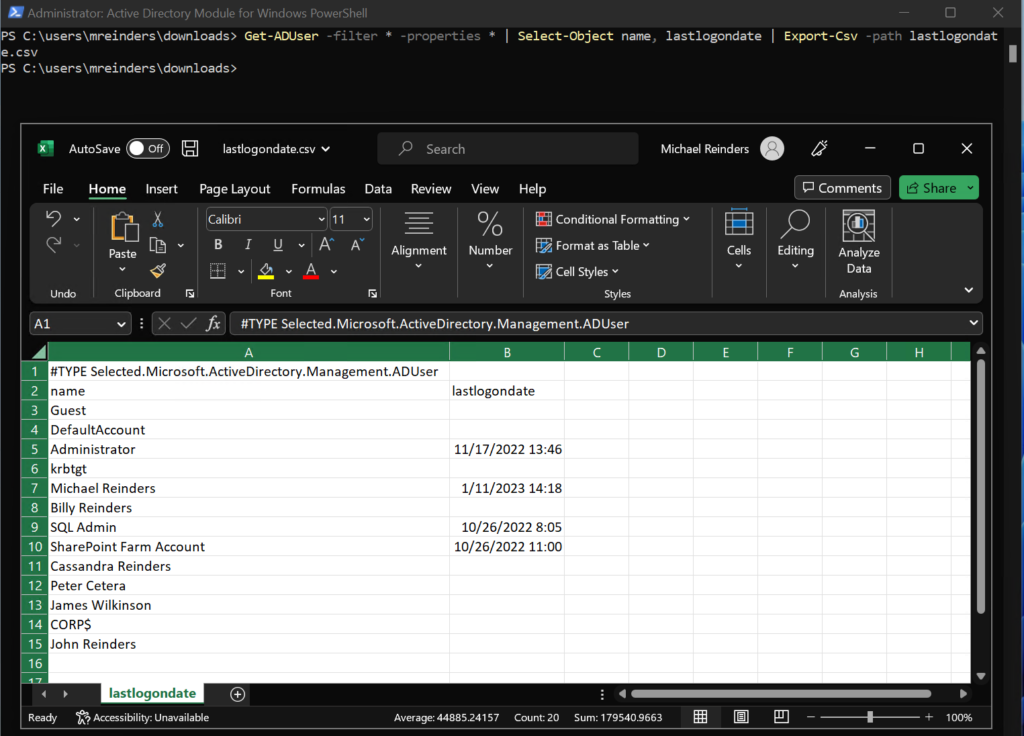 Cette sortie Excel montre les attributs Name et LastLogonDate de nos utilisateurs
Cette sortie Excel montre les attributs Name et LastLogonDate de nos utilisateurs
Encore une fois, mon exemple de données n’est pas l’ensemble le plus utile au monde, mais vous voyez l’idée. De plus, vous pouvez facilement trier et filtrer ces données dans Excel.
Comment exporter uniquement les comptes d’utilisateurs Active Directory activés
Si vous souhaitez exporter une liste de vos utilisateurs mais exclure les comptes désactivés comptes, vous pouvez utiliser l’attribut”Activé“dans votre section de filtre. Voici la commande que vous devez utiliser :
Get-ADuser-Filter {(Enabled-eq $True)}-Properties * | Select-Object name, lastlogon | export-csv-path EnabledUsers.csv 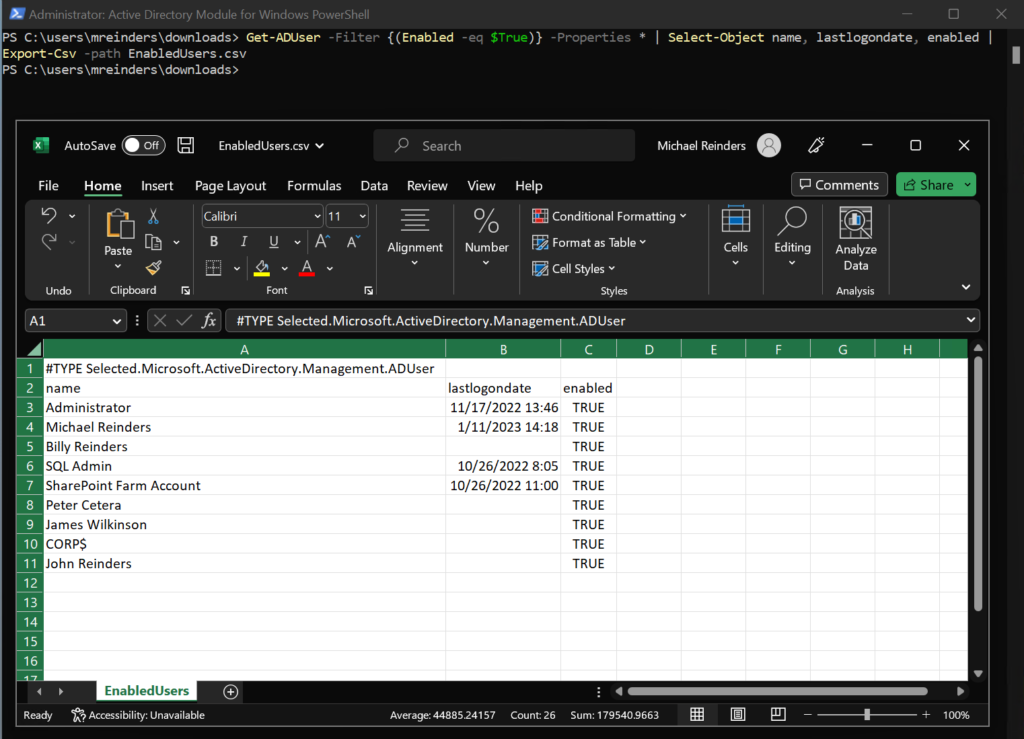 Cette sortie affiche tous les utilisateurs activés (les utilisateurs désactivés sont exclus)
Cette sortie affiche tous les utilisateurs activés (les utilisateurs désactivés sont exclus)
Vous avez remarqué que quelqu’un a disparu par hasard ? J’ai désactivé”Cassandra Reinders”avant d’exécuter la commande et elle est introuvable. Donc, ça marche !
Comment exporter tous les utilisateurs Active Directory par nom
D’accord. Maintenant, vous pouvez avoir besoin, peut-être pour les RH, d’obtenir une liste de tous vos utilisateurs avec uniquement leurs noms. Nous pouvons utiliser une commande précédente avec un ajustement ou deux pour y parvenir.
Get-ADUser-filter *-Properties * | Select-Object prénom, nom, prénom | Export-CSV-path Users-Names.csv 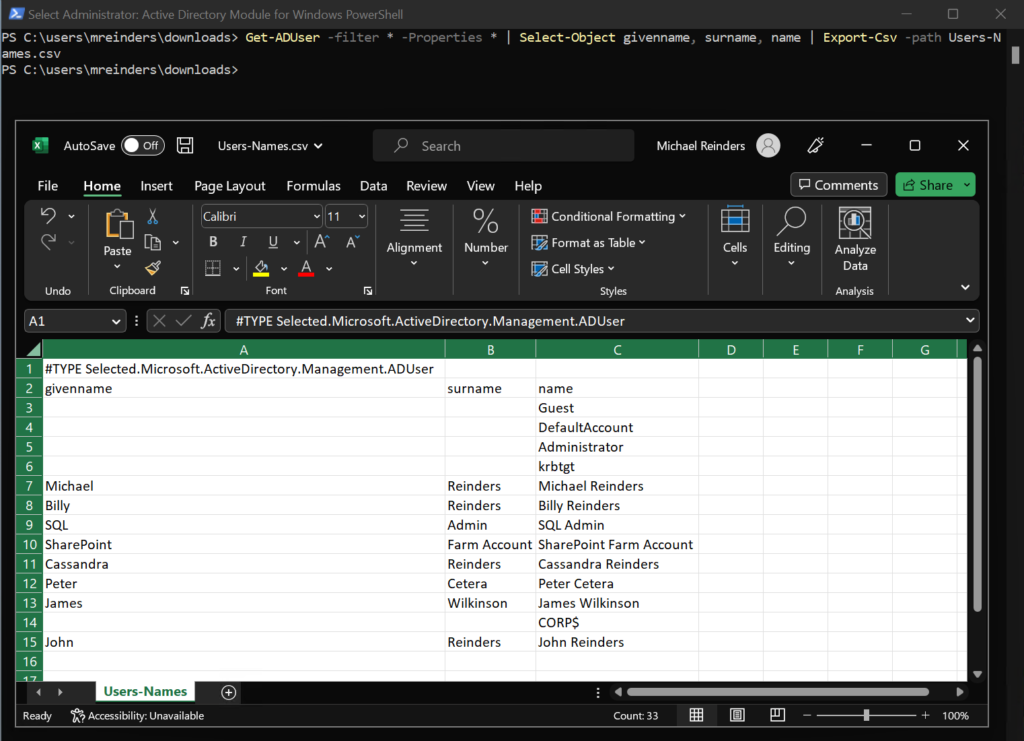 Nous sommes en mesure de voir les détails des attributs de nom de nos utilisateurs dans cette sortie
Nous sommes en mesure de voir les détails des attributs de nom de nos utilisateurs dans cette sortie
Ici, nous avons le prénom (prénom), le nom de famille (nom de famille) de chaque utilisateur et leur”complet”nom nom). Encore une fois, les RH aimeraient évidemment ce type d’informations.
De plus, chaque fois que vous exportez des informations utilisateur pour les importer dans une autre application ou un service cloud, c’est précisément le type d’informations que vous devrez leur présenter. Encore une fois, ajuster la commande Get-ADUser est vital et très utile !
Comment exporter tous les utilisateurs Active Directory par nom et date de dernière connexion
Exportons tous nos utilisateurs avec leurs informations de nom complet et l’attribut indiquant quand ils se sont connectés pour la dernière fois à un ordinateur de domaine.
Get-ADUser-filter *-properties * | Select-Object givenname, prename, name, lastlogondate | Export-CSV-path Users-LastLogon.csv 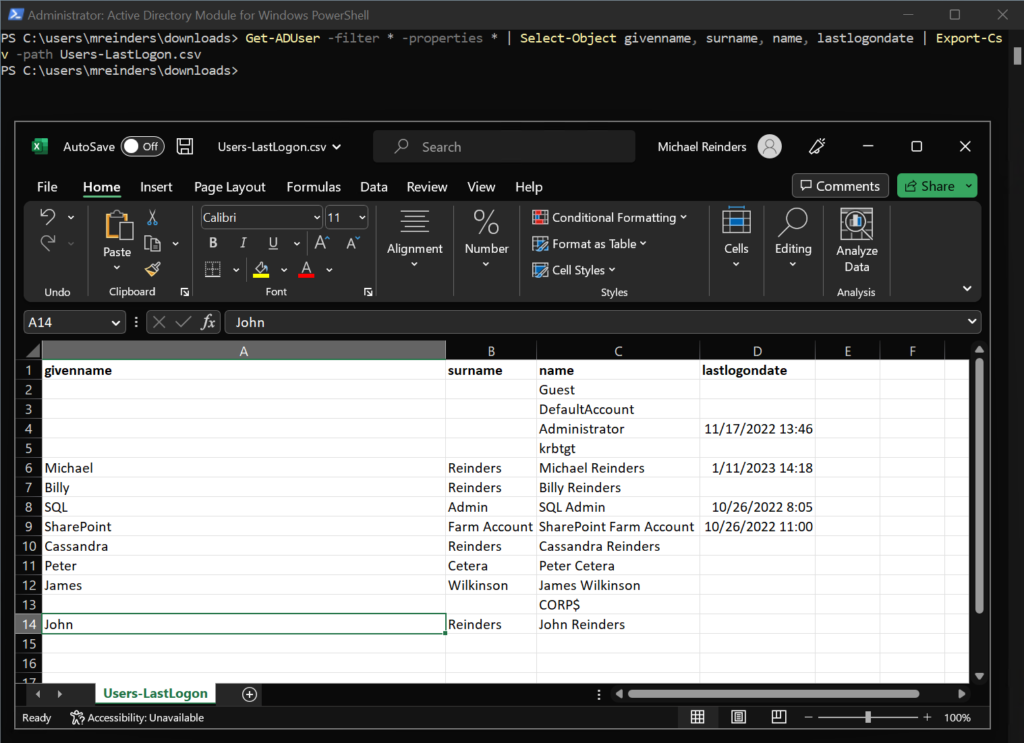 Cette capture d’écran montre également les détails du nom et l’attribut LastLogonDate
Cette capture d’écran montre également les détails du nom et l’attribut LastLogonDate
Tout comme dans les commandes similaires ci-dessus, nous avons une liste simple de nos utilisateurs et leur dernière heure/date de connexion dans un simple, facile-format à lire. Excellent !
Comment exporter des utilisateurs Active Directory vers CSV avec Utilisateurs et ordinateurs Active Directory (ADUC)
Eh bien, saviez-vous que vous pouvez également utiliser le composant logiciel enfichable Utilisateurs et ordinateurs Active Directory-in/tool pour exporter les utilisateurs vers un fichier CSV ? En fait, il y a probablement de très bonnes chances que vous le fassiez, et je vais vous dire pourquoi.
Lorsque vous allez cliquer sur l’icône Actualiser dans la barre d’outils, l’icône juste à droite de Actualiser est”Exporter la liste”. C’est vrai. Vous avez probablement cliqué sur”Exporter la liste”par erreur et”tissé une tapisserie d’obscénités qui, à notre connaissance, est toujours suspendue dans l’espace au-dessus de votre centre de données”.
Quoi qu’il en soit, laissez-moi vous montrer comment utiliser cette fonction.
Comment exporter des utilisateurs Active Directory d’un dossier spécifique vers CSV
Allez-y et accédez à un dossier/UO spécifique dans Active Directory. Cliquez ensuite sur le bouton”Exporter la liste“.
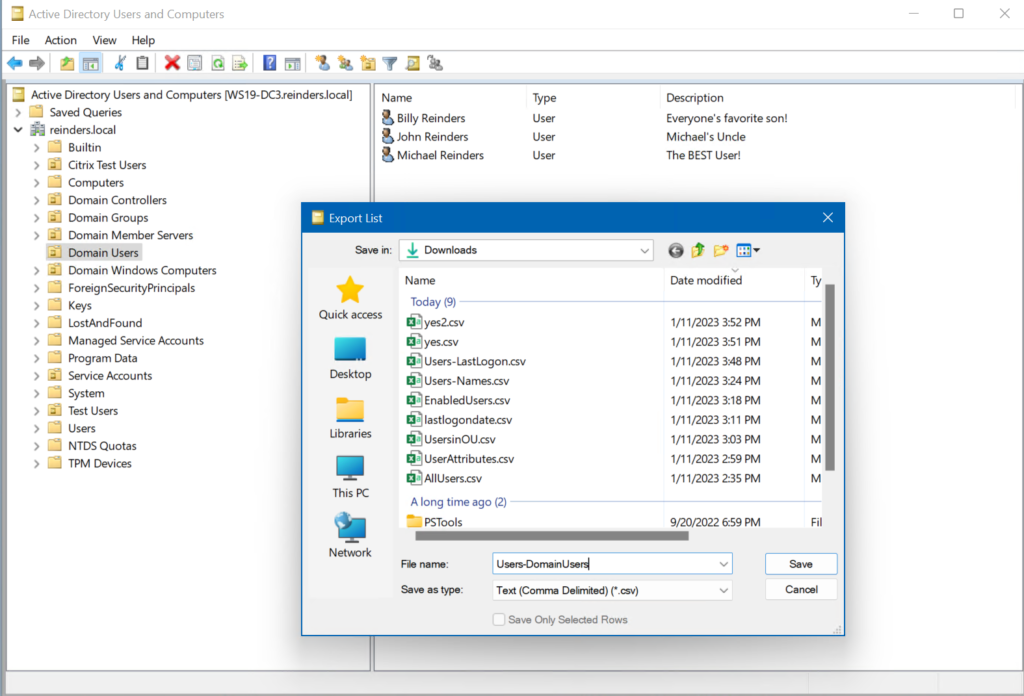 Nous pouvons utiliser Active Directory Users and Computers (ADUC) pour exporter un petit sous-ensemble d’informations de nos utilisateurs
Nous pouvons utiliser Active Directory Users and Computers (ADUC) pour exporter un petit sous-ensemble d’informations de nos utilisateurs
Lorsque nous ouvrons le fichier dans Excel , nous voyons un ensemble beaucoup plus limité d’informations et d’attributs. Cette fonction n’exporte que les informations affichées dans l’outil ADUC. Pour extraire plus d’attributs, vous devez d’abord modifier les colonnes affichées dans l’interface graphique. Vous exécuterez alors à nouveau l’exportation.
C’est une fonction plutôt limitée. Malheureusement, il n’exporte que ce qui est affiché à l’écran. Ainsi, si vous cliquez sur la racine de votre domaine et cliquez sur”Exporter la liste”, vous n’obtiendrez que ce que vous voyez.
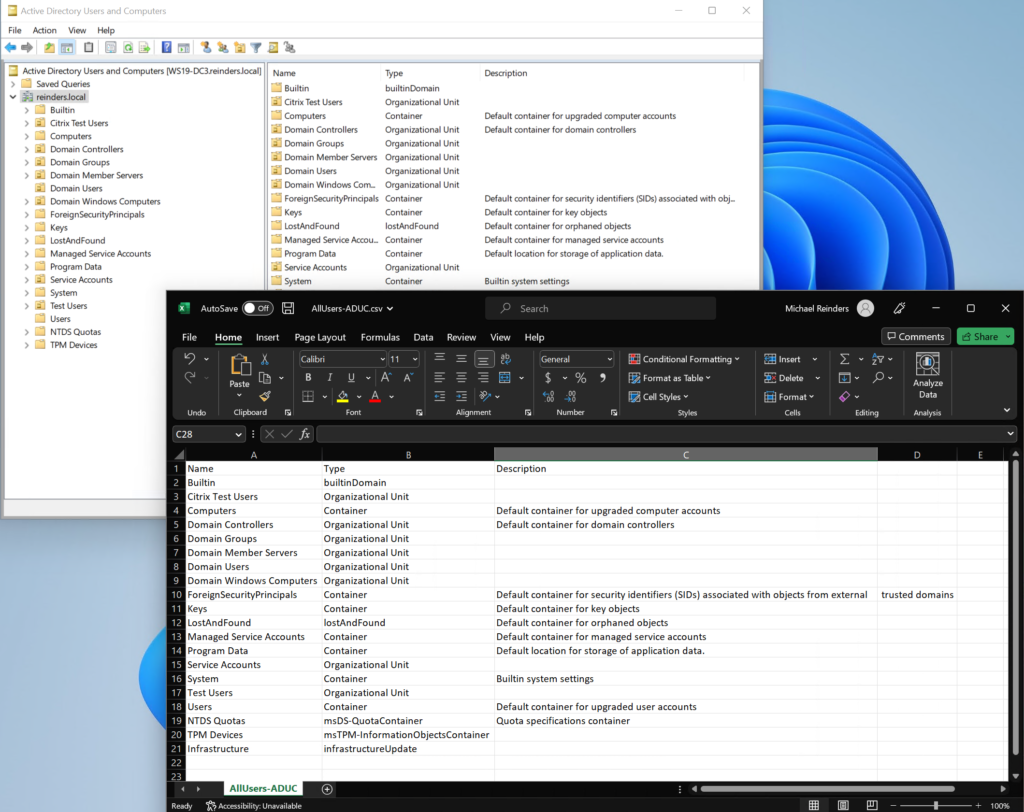 Lorsque nous exportons depuis la racine du domaine, vous obtenez simplement la vue que vous voyez dans l’outil ADUC
Lorsque nous exportons depuis la racine du domaine, vous obtenez simplement la vue que vous voyez dans l’outil ADUC
Probablement pas l’information la plus utile. Mais, vous voyez l’idée.
Conclusion
Eh bien, comme vous pouvez le voir, il existe de nombreuses façons d’extraire et d’exporter des informations très utiles sur vos utilisateurs dans Active Directory. Cet article ne fait qu’effleurer la surface en termes de puissance et d’étendue de l’utilisation de PowerShell pour obtenir ces informations. Je n’ai même pas abordé la manipulation des informations dans Active Directory à l’aide de Commande Set-ADUser. En plus de changer le”service”d’un utilisateur, vous pouvez également utiliser une boucle PowerShell Foreach pour changer l’adresse professionnelle de tout le monde dans le bureau de”Pittsburgh, PA”vers le nouvel immeuble de bureaux dans lequel vous venez d’emménager !
Merci d’avoir lu sur l’exportation d’utilisateurs vers un fichier CSV. Si vous avez des questions ou des commentaires, veuillez laisser un commentaire ou une question ci-dessous !