Le choix des couleurs est l’une des choses les plus importantes à faire dans un projet de conception graphique. En utilisant les échantillons de couleurs dans Photoshop, vous évitez de perdre des couleurs que vous avez passé tant de temps à choisir car elles seront toujours disponibles pour une utilisation future une fois qu’elles y seront enregistrées.
Dans cet article, vous apprendrez ce que sont les échantillons de couleurs , comment les créer et où trouver de nouveaux échantillons de couleurs à utiliser dans vos projets.
Qu’est-ce qu’un échantillon de couleurs dans Photoshop ?
Êtes-vous déjà tombé amoureux d’une couleur et vous vouliez le sauvegarder quelque part pour une utilisation future ? Que vous ayez créé la couleur vous-même ou que vous l’ayez vue sur une photo, vous n’avez pas besoin d’écrire leurs codes dans un bloc-notes car Photoshop dispose d’un panneau dédié au stockage des couleurs.
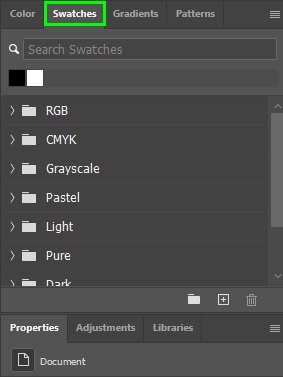
Les échantillons de couleurs sont des ensembles de couleurs stockés dans un panneau auquel vous pouvez facilement accéder. Ils aident à créer des palettes et peuvent également garder vos couleurs préférées à portée de main.
Comment créer un échantillon de couleurs dans Photoshop
Pour créer un échantillon de couleurs dans Photoshop, vous devez choisir des couleurs et stocker correctement. Vous pouvez le faire en quelques étapes simples.
Étape 1 : Localisez le panneau Nuancier
Lepanneau Nuancier est situé sur le côté droit de l’espace de travail , à côté du panneau Couleurs.
Si, pour une raison quelconque, vous ne voyez pas le panneau Nuancier, accédez à Fenêtre > Nuancier.
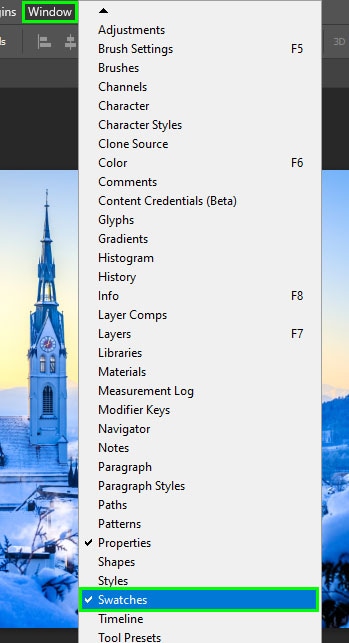
Les couleurs que vous avez utilisées en dernier dans Photoshop se trouvent en haut du panneau Nuancier. Photoshop stocke ces couleurs pour votre commodité.
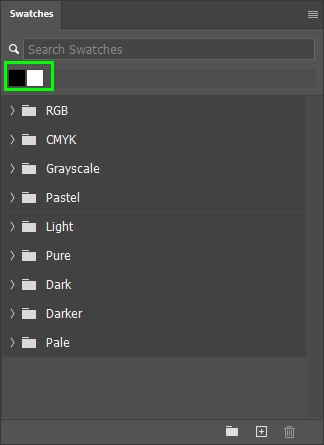
Ci-dessous ces échantillons se trouvent des dossiers contenant les échantillons de couleurs par défaut de Photoshop.
Ce sont des échantillons de couleurs de base adaptés à divers projets , comme le dossier Niveaux de gris, qui contient différentes nuances de gris.
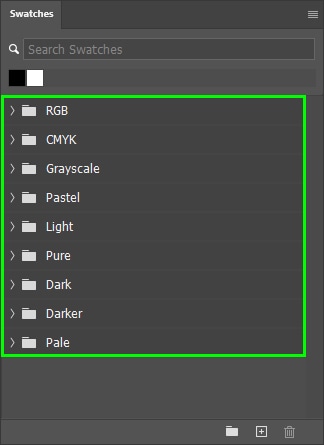
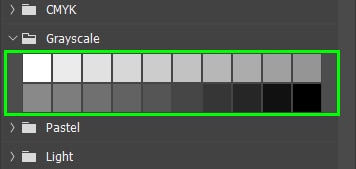
Les nuances par défaut peuvent être utiles, mais la meilleure chose à propos de nuanciers est la possibilité de créer vos propres nuanciers.
Étape 2 : Ouvrez une image à partir de laquelle vous souhaitez dessiner des couleurs
Maintenant, vous devez choisir les couleurs de votre groupe d’échantillons. La façon la plus simple de le faire est d’échantillonner les couleurs d’une image. Pour ce faire, ouvrez la photo à partir de laquelle vous souhaitez prendre des couleurs dans Photoshop.

Étape 3 : Créer un dossier dans le panneau Nuancier
Dans le panneau Nuancier, cliquez sur l’icône du dossier en bas.
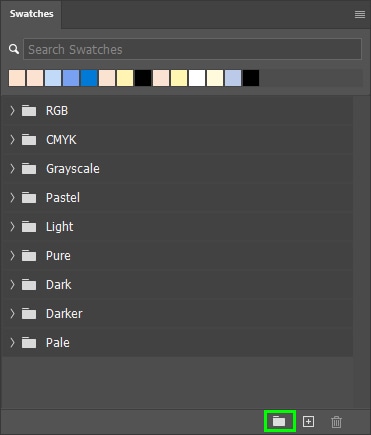
Renommer le nouveau groupe de nuances si vous le souhaitez dans la case Nom du groupe et cliquez sur D’accord.
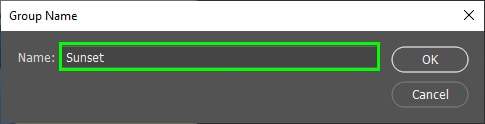

Le nouveau dossier apparaîtra dans le panneau Nuancier.
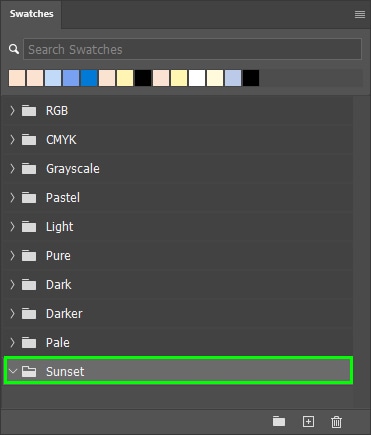
Étape 4 : Sélectionnez l’outil Pipette
Maintenant, saisissez l’outil Pipette (I) dans la barre d’outils.
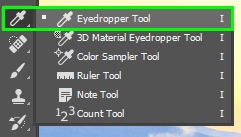
Étape 5 : Échantillonnez une couleur et ajoutez-la au groupe d’échantillons
Ensuite, cliquez avec l’outil Pipette sur la couleur que vous souhaitez échantillonner. Pour vous faciliter la tâche, zoomez sur la zone cible en appuyant sur Ctrl + + (Win) ou Commande + + (Mac). Dans mon cas, j’ai échantillonné la couleur jaune vif à l’horizon de mon image.
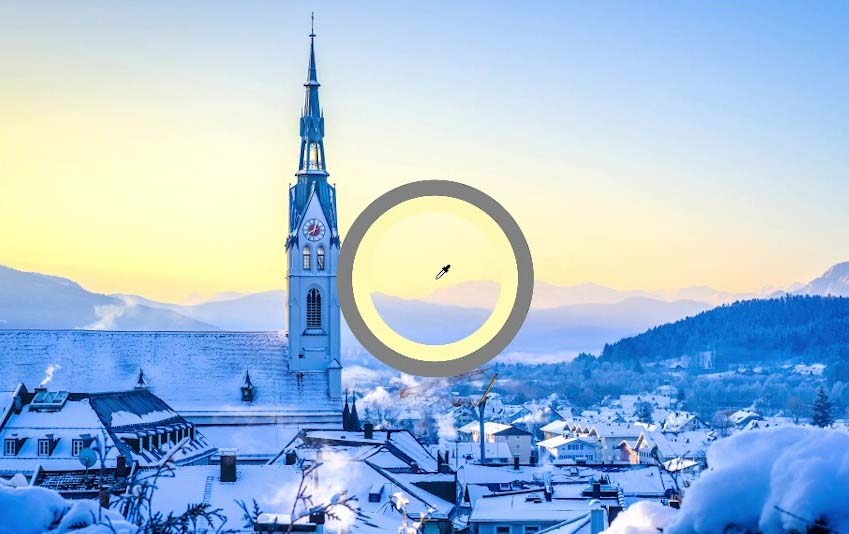
La couleur que vous avez échantillonnée apparaîtra dans l’échantillon de premier plan de la barre d’outils. Lorsque cela se produit, la couleur sera prête à être ajoutée au panneau Nuancier.
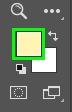
Ensuite, gardez le dossier que vous avez créé sélectionné et cliquez sur l’icône du signe plus dans le panneau Nuancier. Cela créera le premier échantillon de couleur.
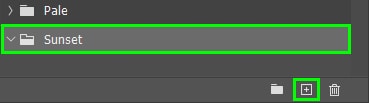
Renommer si vous le souhaitez. Pour empêcher la boîte de dialogue Nom de l’échantillon de couleur d’apparaître chaque fois que vous créez un nouvel échantillon de couleur, maintenez Alt (Win) ou Option (Mac) tout en cliquant sur l’icône du signe plus.
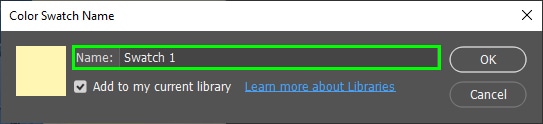
Vous pouvez également cocher la case Ajouter à ma bibliothèque actuelle. Cela enregistrera le nouvel échantillon dans votre bibliothèque Adobe, ce qui est utile si vous devez utiliser l’échantillon de couleur sur un autre ordinateur ou le partager avec quelqu’un.

Cliquez sur OK pour fermer la boîte de dialogue et confirmer votre choix.
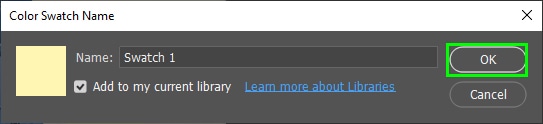
Votre dossier contiendra maintenant la nouvelle nuance.
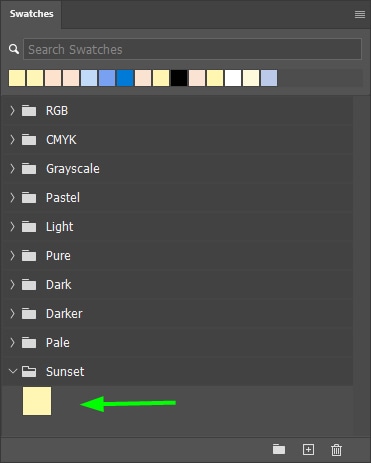
Pour ajouter une nouvelle couleur au dossier, échantillonnez la nouvelle couleur et cliquez à nouveau sur l’icône du signe plus, comme indiqué ci-dessus.
Continuez à créer de nouveaux échantillons jusqu’à ce que toutes les couleurs souhaitées soient stockées dans le panneau Nuancier. Dans mon cas, j’ai choisi six couleurs qui composaient ma palette inspirée de l’image.

Comment supprimer les échantillons de couleurs indésirables
Lors de la création d’échantillons de couleurs, vous pouvez ajouter plus de couleurs que nécessaire ou remarquer que vos échantillons de couleurs ont trop de couleurs similaires couleurs. Quel que soit le cas, supprimer des échantillons de couleur est très simple.
Pour ce faire, sélectionnez simplement l’échantillon de couleur que vous souhaitez supprimer.
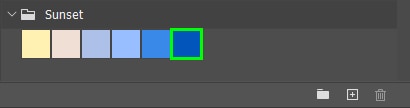
Ensuite , cliquez sur l’icône de la corbeille en bas du panneau Nuancier.
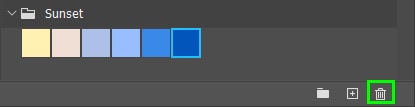
Comment installer des échantillons de couleurs dans Photoshop
Les échantillons de couleurs ne sont jamais de trop. Quel que soit le projet sur lequel vous travaillez, le fait de choisir parmi une variété de palettes de couleurs peut vous faire économiser des heures de brainstorming.
Il existe de nombreux endroits où vous pouvez trouver des échantillons de couleurs à télécharger. Cependant, je vous recommande d’utiliser ceux du site Web Adobe Color. Ce site Web propose une large gamme d’échantillons de couleurs gratuits compatibles avec Photoshop.
Je vais vous expliquer comment trouver des échantillons de couleurs à télécharger sur Adobe Color.
Directement sur la page d’accueil, vous pouvez trouver une roue chromatique que vous pouvez utiliser pour créer vos palettes de couleurs à partir de zéro. Vous pouvez combiner des couleurs complémentaires, des couleurs analogues entre elles, etc. Je vous recommande d’utiliser cette ressource si vous avez une bonne compréhension de la théorie des couleurs.
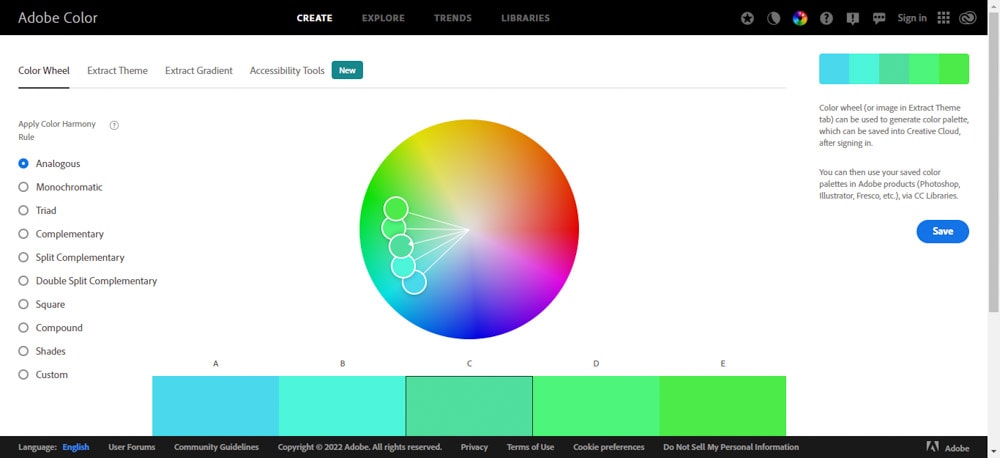
Cependant, vous pouvez obtenir rapidement des échantillons de couleurs dans les sections Explorer et Tendances, qui contiennent des utiliser des palettes.
![]()
Dans la section Explorer, vous pouvez trouver des palettes de différentes couleurs, certaines avec et d’autres sans leurs références photo.
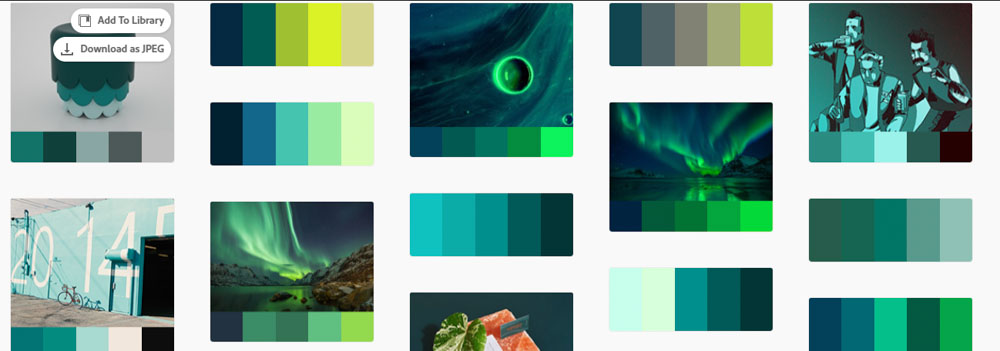
Vous pouvez également rechercher des palettes à l’aide de mots-clés. Par exemple, lorsque j’ai tapé”désert”dans la barre de recherche, le site m’a montré des palettes aux couleurs chaudes.
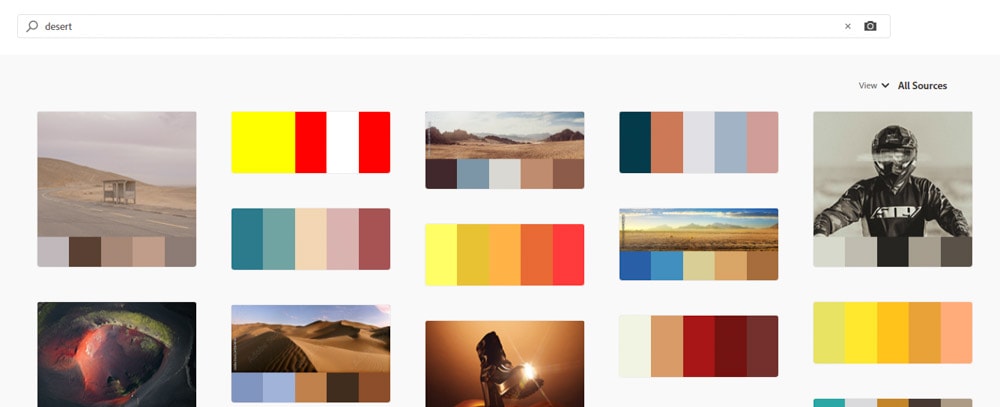
La section Tendances comprend des palettes populaires dans différentes industries créatives , comme la mode.
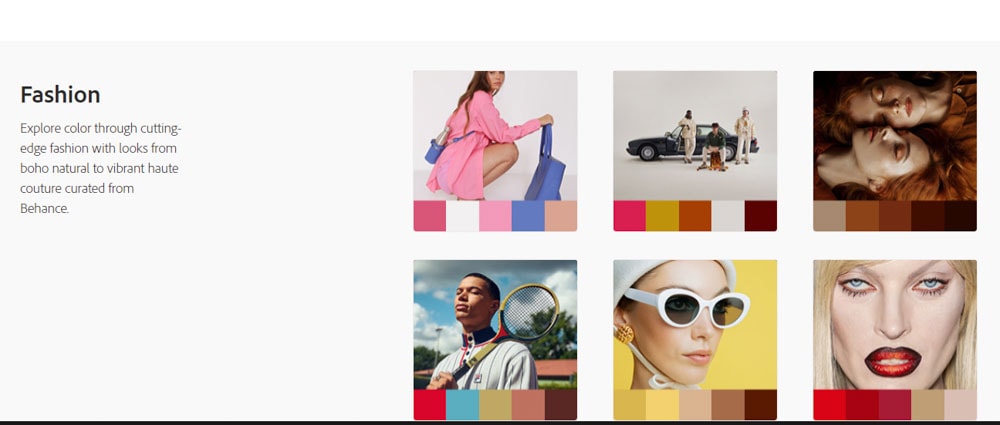
Après avoir trouvé vos échantillons de couleurs préférés, vous devrez les installer afin qu’ils puissent apparaître dans le panneau Nuancier de Photoshop.
Pour cela, cliquez sur la palette que vous souhaitez installer. Par exemple, j’ai cliqué sur la palette en surbrillance ci-dessous.

Une fois que vous aurez cliqué sur la palette souhaitée, Photoshop vous redirigera vers la page de téléchargement de la palette.
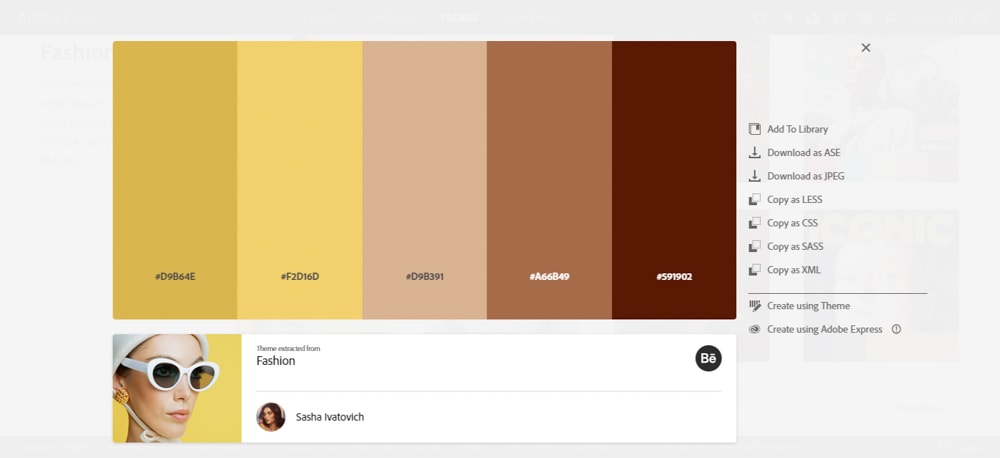
Sur la page de téléchargement, recherchez le lien Télécharger en tant qu’ASE sur le côté droit de l’écran pour télécharger l’échantillon de couleur que vous avez choisi.
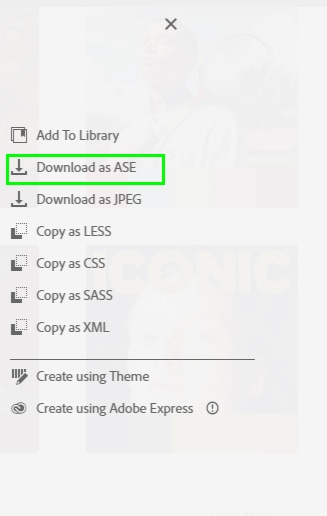
Après avoir téléchargé le fichier ASE, ouvrez Photoshop. Ensuite, allez dans Fenêtre > Échantillons.
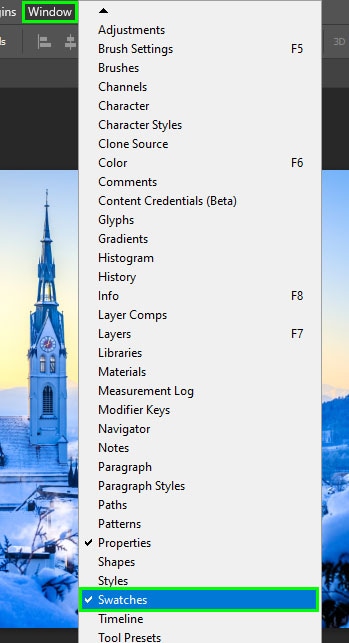
Dans le panneau Nuancier, cliquez sur le menu hamburger en haut à droite du panneau et choisissez Importer des échantillons.
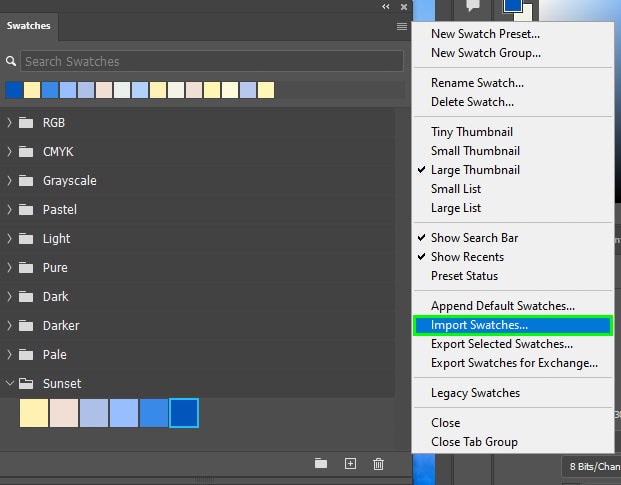
Allez dans le dossier où l’échantillon de couleur a été installé et cliquez dessus pour le charger dans Photoshop. Après cela, votre nouvelle nuance sera installée avec succès et apparaîtra au bas du panneau Nuancier.
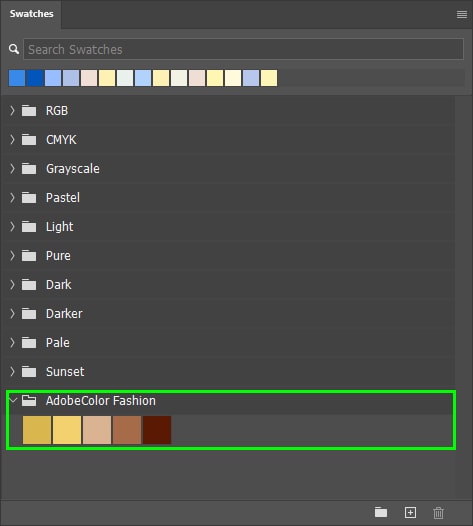
Comme vous l’avez vu ici, l’utilisation d’échantillons de couleurs vous permet de stocker vos couleurs préférées et créez vos propres palettes. Étant donné que je travaille toujours avec des couleurs dans mes projets créatifs, le panneau de nuances s’est avéré utile pour mon flux de travail. J’espère que vous pourrez également tirer le meilleur parti de cette fonctionnalité.