Table des matières
Vous manquez soudainement d’espace libre sur votre Mac ? Alors c’est une bonne idée d’équiper votre ordinateur d’un analyseur d’espace disque. Un tel outil peut optimiser l’espace de stockage de votre Mac et vous éviter d’avoir à rechercher manuellement dans l’ordinateur, essayant désespérément de trouver des fichiers indésirables ou indésirables.
Dans cet article, nous vous montrerons les huit premiers des applications d’analyse d’espace disque macOS et vous aide à choisir celle qui convient le mieux à vos besoins.
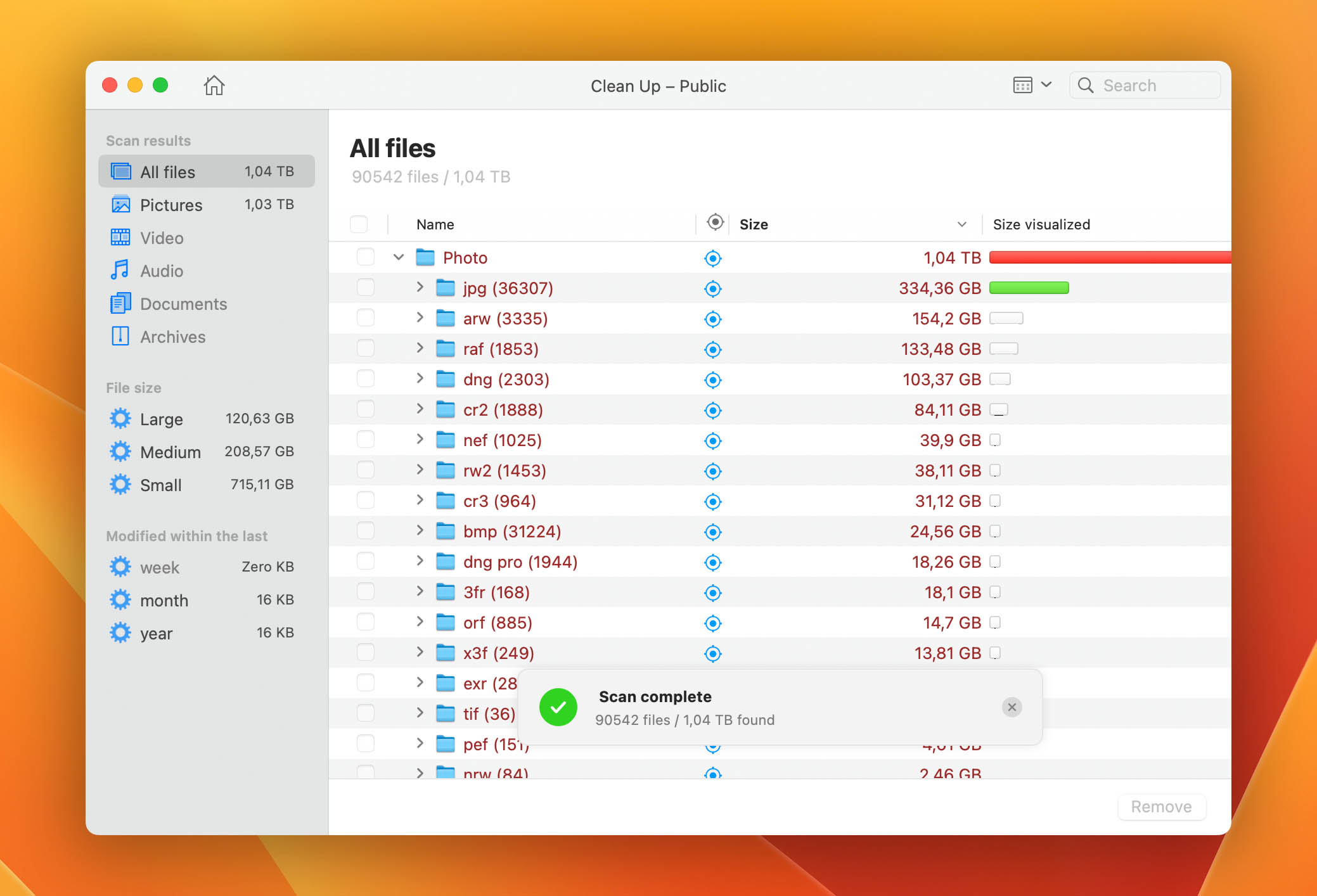
Meilleur disque gratuit Analyseurs d’espace pour Mac
Après avoir testé plusieurs outils d’analyse d’espace disque pour Mac, nous pouvons dire sans aucun doute que ceux répertoriés ci-dessous sont dignes et ont les bonnes capacités pour accomplir vos tâches quotidiennes d’analyse d’espace disque.
1. CleverFiles Cleaner
CleverFiles Cleaner est arrivé au sommet de nos analyseurs d’utilisation de disque macOS préférés. Tout d’abord, son design moderne et épuré le rend facile à utiliser et adapté à tous les utilisateurs, quelles que soient leurs connaissances techniques. En outre, il n’a fallu que quelques secondes pour analyser le disque à la recherche de fichiers et créer une carte de données visuelle vous permettant de voir exactement l’espace occupé par un fichier spécifique.
De plus, cet outil peut également cartographier les disques durs, Clés USB, cartes SD et autres périphériques connectés à votre ordinateur. Donc, même si l’application n’est pas gratuite, c’est une très bonne affaire pour le prix.
✅ Avantages :
Conception propre et intuitive Processus de numérisation rapide Regroupe les fichiers en fonction selon leur type ou leur taille Analyse l’intégralité du disque ou des dossiers séparés
📛 Inconvénients :
Pas de version d’essai gratuite
💲 Options de tarification : Paiement unique de 2,99 $ pour la licence à vie.
2. GrandPerspective
GrandPerspective est une application de visualisation d’espace disque Mac qui peut vous montrer comment l’espace disque est utilisé sur votre ordinateur avec l’aide de treemaps. Grâce à cette méthode, l’utilisateur peut voir visuellement quels fichiers occupent le plus d’espace sur son ordinateur puisque l’outil présente chaque fichier sous la forme d’un rectangle dont la taille est proportionnelle à l’espace de stockage qu’il occupe.
Cet outil est idéal si vous souhaitez supprimer des fichiers volumineux sur votre Mac. Mais si vous voulez trouver les fichiers inutiles, cela prendra plus de temps avec cette application car vous devrez déplacer le curseur de votre souris sur chaque rectangle pour voir de quel fichier il s’agit.
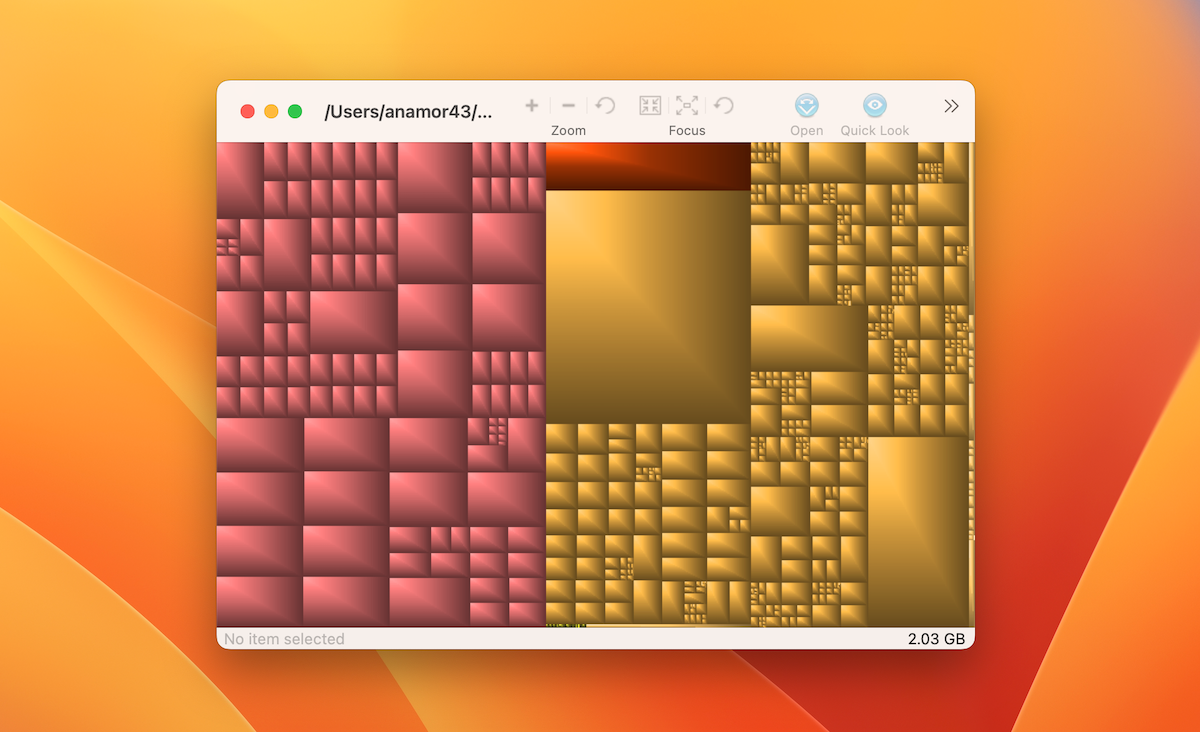
✅ Avantages :
Dispose d’une version gratuite et illimitée Manière intéressante de présenter les fichiers Facile à repérer les fichiers qui occupent le plus d’espace
📛 Inconvénients :
Conception légèrement obsolète Trouver des fichiers inutiles prend plus de temps paiement unique de 2,99 $ si vous souhaitez obtenir la version Apple Store avec mises à jour automatiques.
3. OmniDiskSweeper
OmniDiskSweeper est une application utilitaire d’espace disque Mac gratuite. Son interface simple et son système de navigation rendent cet outil parfait pour l’utilisateur moyen. En un seul clic, vous pourrez analyser votre disque et l’application présentera tous vos fichiers dans une liste en fonction de leur taille, en commençant par le plus grand.
L’outil vous permet de naviguer facilement dans vos dossiers, visualisez tous les fichiers directement via l’application et effacez instantanément les fichiers inutiles.
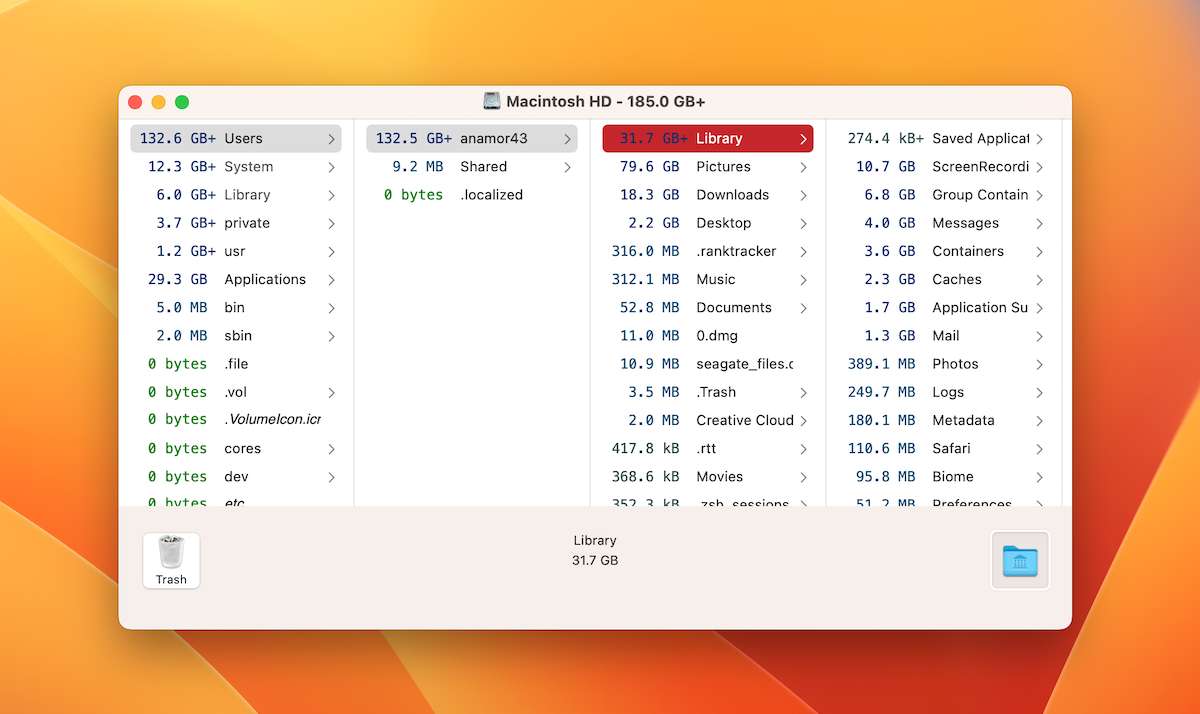
✅ Avantages :
Utilitaire entièrement gratuit Facile à naviguer Présente les fichiers dans une liste triée par taille
📛 Inconvénients :
N’affiche pas graphiquement les fichiers sur votre disque Manque de fonctionnalités supplémentaires
💲 Options de tarification : gratuit
4. Disk Analyzer Pro
Disk Analyzer Pro est un simple outil de gestion de disque qui peut vous aider désencombrez votre Mac des fichiers anciens et inutiles. Après une analyse rapide de cette application, vous saurez combien d’espace disque est utilisé par des types de fichiers spécifiques et voir quels dossiers et fichiers occupent le plus d’espace sur votre ordinateur.
De plus, vous pouvez effectuer toute action que vous souhaitez avec un certain fichier directement via l’application : que vous souhaitiez le copier, le déplacer vers un autre emplacement ou simplement le supprimer.
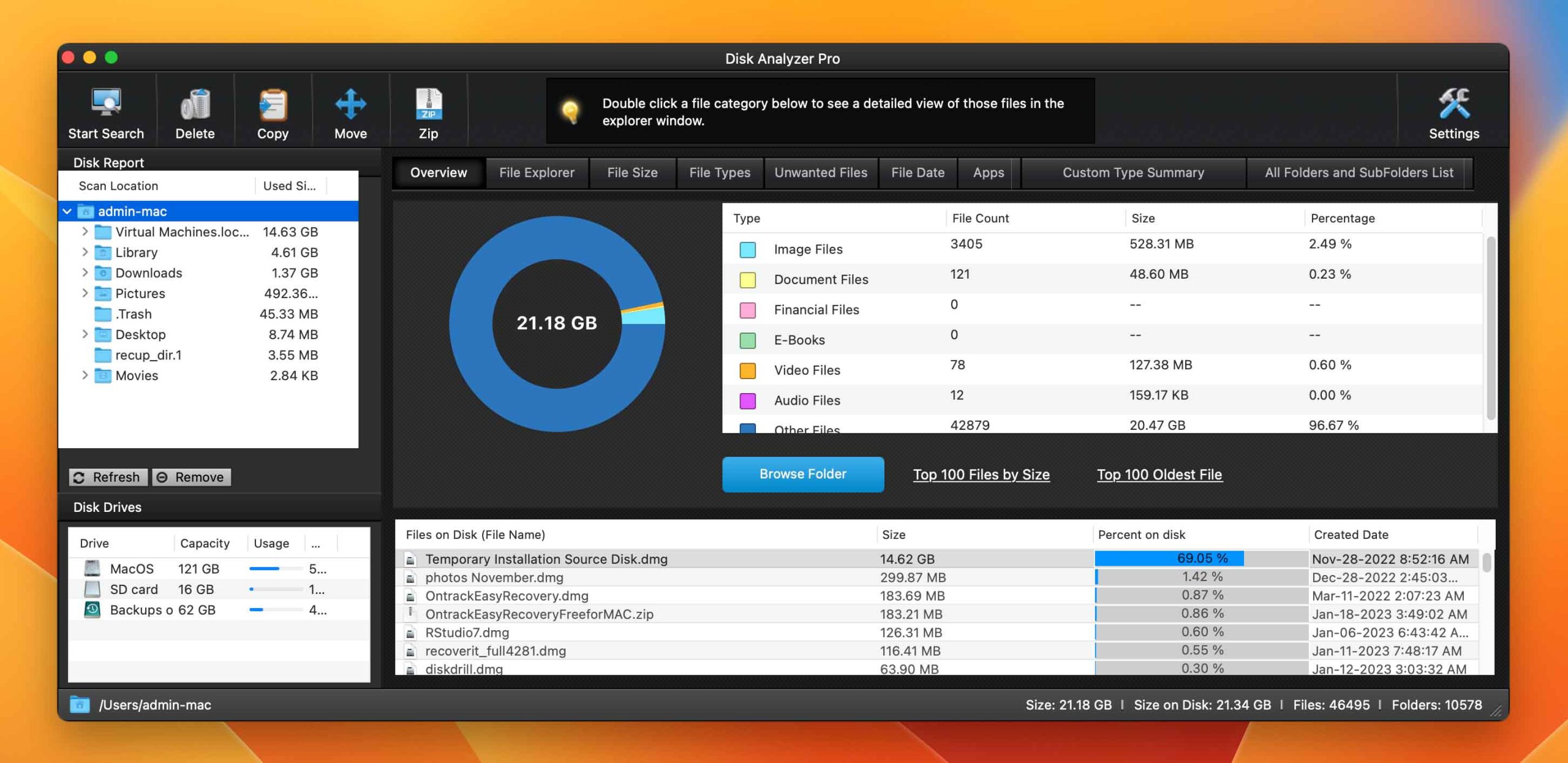
✅ Avantages :
A un essai gratuit version Analyse rapide du disque Interface utilisateur propre et simple
📛 Inconvénients :
Un peu cher
💲 Options de tarification : La version complète de l’outil avec une licence à vie coûte 9,99 $.
5. Disk Inventory X
Disk Inventory X est un autre analyseur d’espace disque libre pour Mac. Tout comme GrandPerspective, cet outil utilise également des treemaps pour organiser les fichiers situés sur le disque de votre Mac. Mais à part cela, il permet également à l’utilisateur de visualiser ses fichiers et dossiers dans une liste (du plus grand au plus petit ou vice versa).
De plus, l’outil vous donne la possibilité d’analyser soit le lecteur entier, soit un dossier spécifique. Mais dans l’ensemble, ses fonctionnalités se limitent à cela.

✅ Avantages :
Téléchargement et utilisation gratuits Présente les fichiers de manière graphique et textuelle Peut être utilisé pour analyser des dossiers séparés
📛 Inconvénients :
Fonctionnalités limitées Ne prend pas en charge les nouvelles versions de macOS
💲 Options de tarification : Gratuit
6. Disk Space Analyzer
Disk Space Analyzer est une autre application utilitaire de disque bien conçue pour Mac. Avec l’aide de cet outil, vous pouvez analyser l’espace disque sur votre ordinateur et voir à la fois graphiquement et textuellement comment cet espace est utilisé. En outre, l’outil peut rapidement repérer les fichiers inutilisés et volumineux qui gaspillent de l’espace libre sur votre Mac.
Toutes les actions pouvant être effectuées avec les fichiers (telles que la suppression, le transfert, etc.) peuvent être effectuées directement via cette application utilitaire.
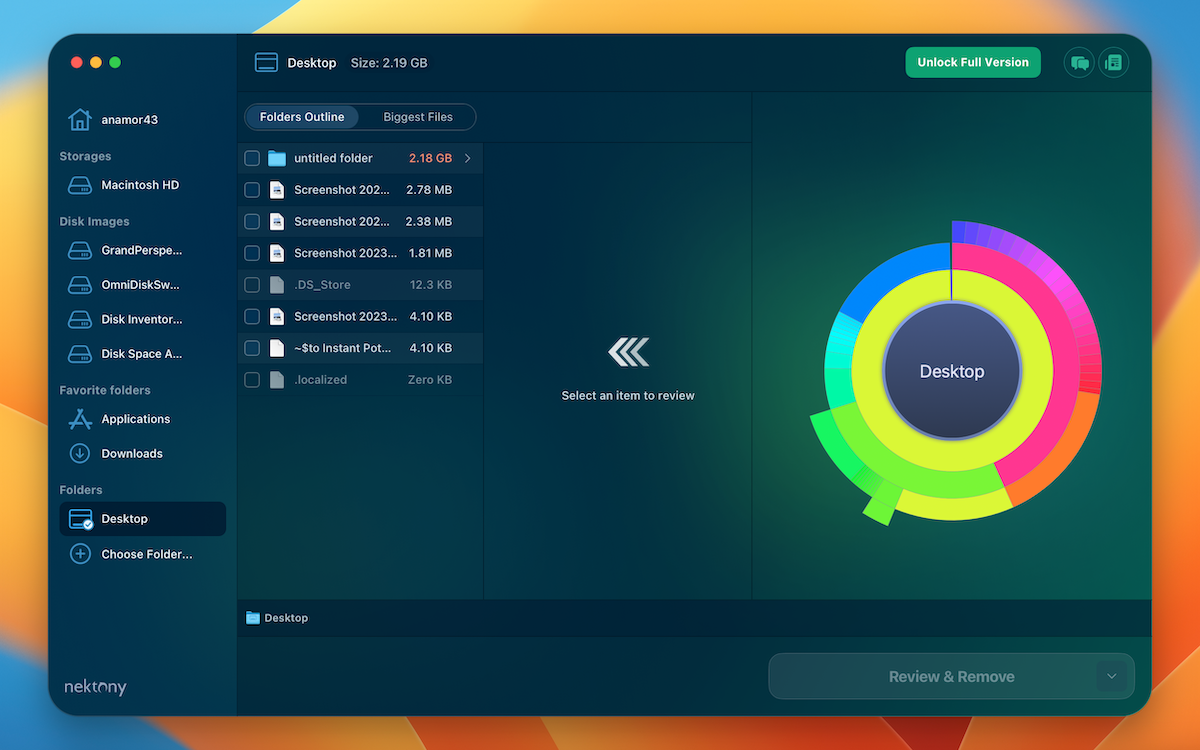
✅ Avantages :
Design épuré Analyse rapide Compatible avec les stockages externes
📛 Inconvénients :
💲 Options de tarification : Une version d’essai gratuite limitée est disponible. Le coût du plan d’abonnement commence à 4,95 $ par mois pour 1 Mac.
7. DaisyDisk
DaisyDisk est une application utilitaire de disque qui peut vous aider à mieux comprendre quels fichiers occupent le plus d’espace sur votre Mac et se débarrasser instantanément de ceux qui ne sont pas nécessaires. L’outil transforme les données stockées sur votre ordinateur en une carte interactive qui facilite la recherche, la prévisualisation et la suppression de fichiers volumineux. Et le design époustouflant et le système de navigation simple rendent cet outil adapté à tous les utilisateurs de Mac.
De plus, les développeurs publient constamment de nouvelles mises à jour, c’est pourquoi l’outil est compatible avec les dernières versions de macOS (telles que macOS Monterey , macOS Ventura, etc.), ainsi qu’avec les Mac M1.
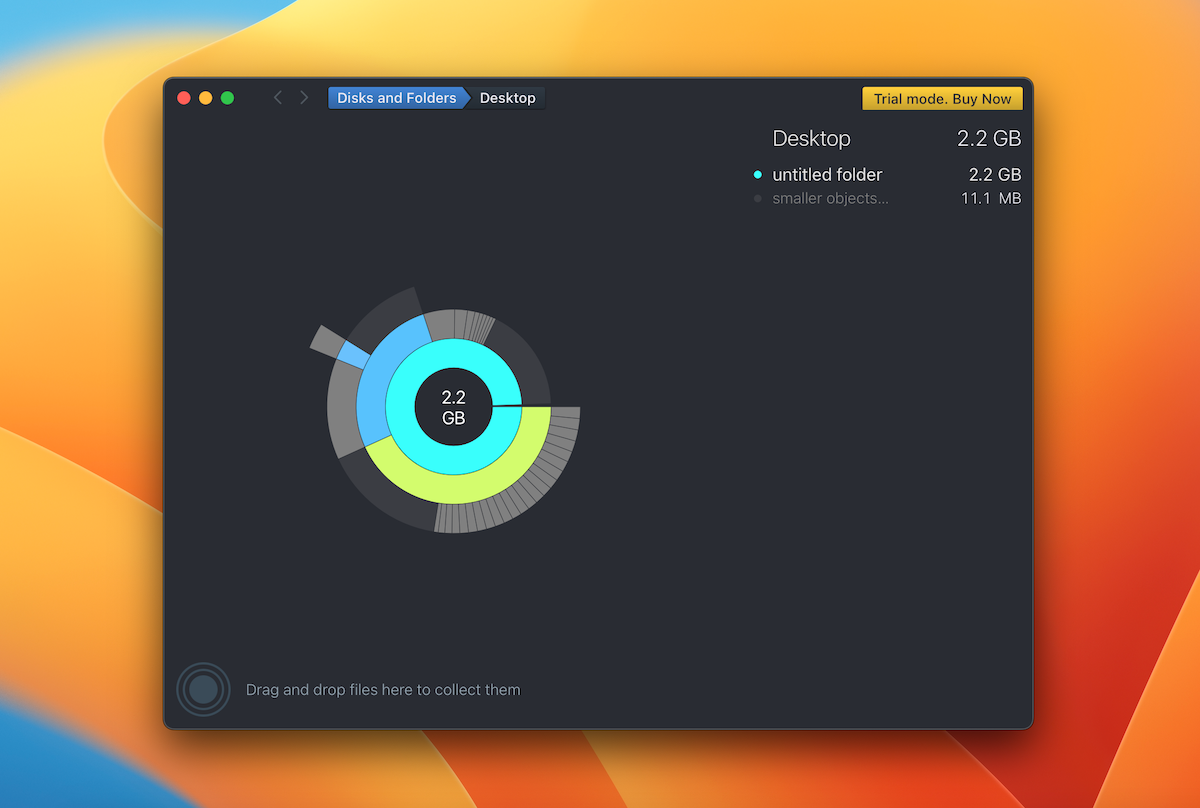
✅ Avantages :
Affichage graphique époustouflant Analyse rapide Vous pouvez prévisualiser les fichiers avant de les supprimer directement via l’application Compatible avec les dernières versions de macOS
📛 Inconvénients :
Ne détecte pas les fichiers en double Légèrement cher
💲 Options de tarification : Une version d’essai gratuite limitée est disponible. La version complète de l’outil avec une licence à vie coûte 9,99 $.
8. CleanMyMac X
CleanMyMac X est un outil de nettoyage Mac bien connu qui possède une excellente fonction d’analyse de l’espace disque. à l’intérieur. En utilisant la fonction Space Lens, vous pourrez afficher une carte interactive des fichiers situés sur votre disque et voir ceux qui occupent le plus d’espace sur votre Mac. Une fois que vous avez trouvé un fichier inutile, vous pouvez vous en débarrasser en un seul clic.
Dans l’ensemble, l’outil fait plutôt bien son travail. Mais c’est à vous de décider si cela vaut le prix car c’est un peu cher.
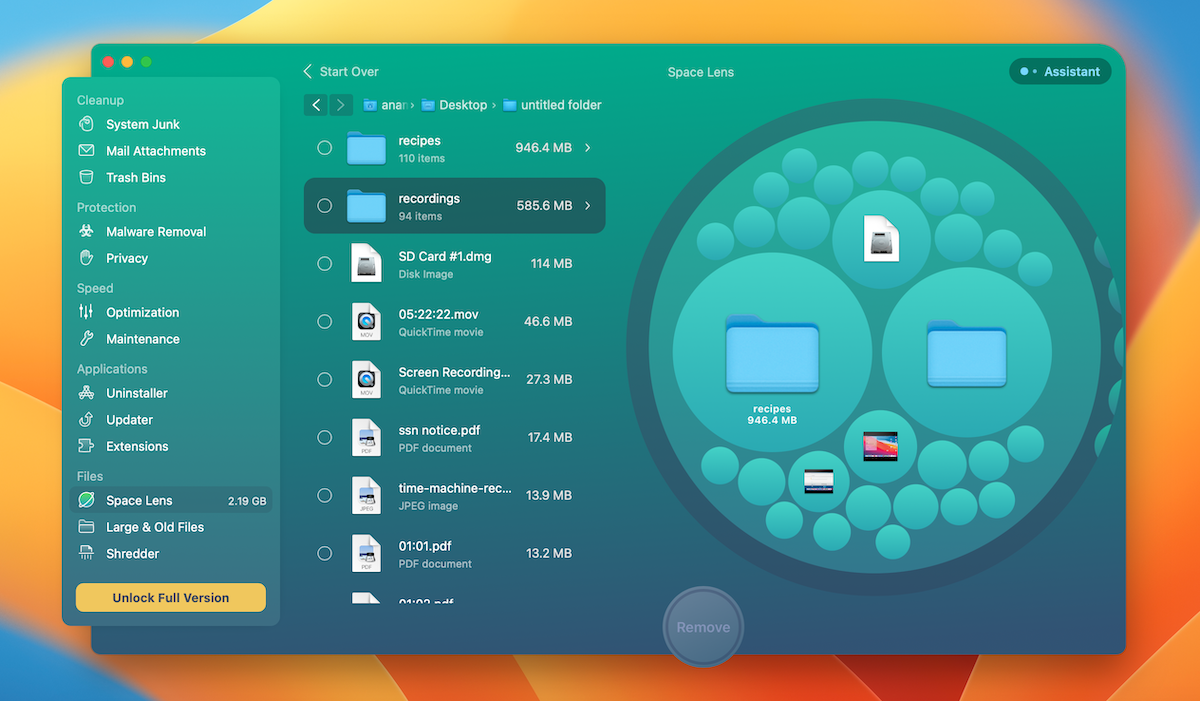
✅ Avantages :
Doté de fonctionnalités supplémentaires Livré avec d’autres outils de nettoyage Protège les fichiers système Localise facilement les fichiers volumineux et inutiles
📛 Inconvénients :
Plus cher que des outils similaires
💲 Options de tarification : une version d’essai gratuite limitée est disponible. Les prix de la version payante de cet outil commencent à 34,95 $ par an.
Comment analyser l’espace disque à l’aide de macOS Finder
Obtenir un outil tiers d’analyse de l’espace disque pour l’optimisation de l’espace de stockage et la gestion n’est pas la seule option dont disposent les utilisateurs de Mac. Chaque Mac est équipé d’un outil d’analyse d’espace disque Mac intégré gratuit qui peut vous aider à gérer certains des besoins de gestion d’espace disque les plus courants et les plus élémentaires. Si vous êtes un fier propriétaire d’un Mac depuis un certain temps maintenant, vous devez déjà être familiarisé avec cet outil-c’est Finder.
L’application Finder est située sur chaque Mac du Dock. Pour l’ouvrir, cliquez simplement sur son icône (c’est le premier outil à partir du côté gauche). Une fois que vous avez ouvert l’application, suivez ces étapes pour vérifier l’espace de stockage sur votre Mac :
Assurez-vous que tous les disques et lecteurs sont visibles dans le Finder sur votre Mac (pour ce faire, accédez à Finder > Paramètres > Barre latérale et placez une coche près des options de disque).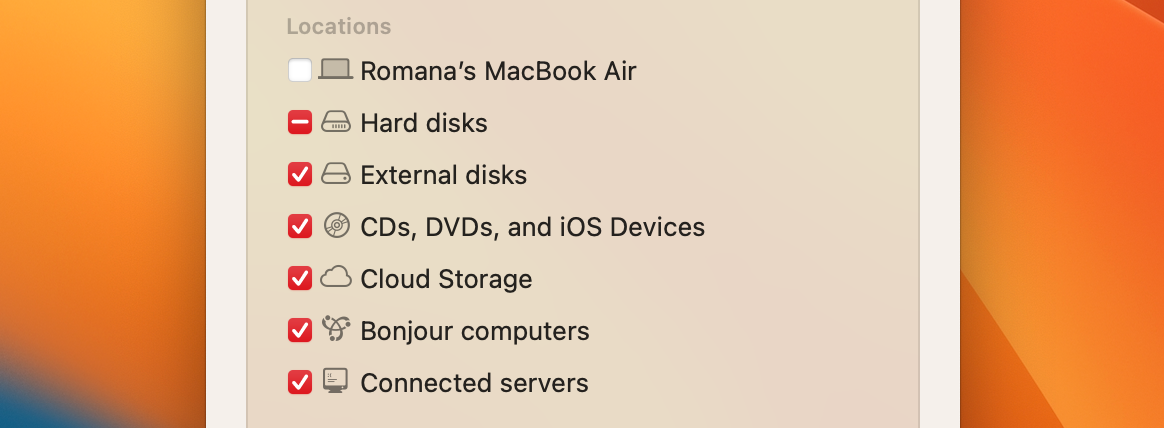 Revenez à la fenêtre principale du Finder. Cliquez avec le bouton droit sur le disque que vous souhaitez analyser dans la barre latérale à gauche. Cliquez sur Obtenir des informations et consultez les informations dans la section Général.
Revenez à la fenêtre principale du Finder. Cliquez avec le bouton droit sur le disque que vous souhaitez analyser dans la barre latérale à gauche. Cliquez sur Obtenir des informations et consultez les informations dans la section Général.
Résumé de l’examen des analyseurs d’espace disque
Voici un bref résumé des tests effectués pour cet examen des outils d’analyse de l’espace disque Mac.
FAQ
Suivez ces étapes pour vérifier l’espace libre restant sur votre Mac :
Cliquez sur l’icône de pomme sur le côté gauche du menu au sommet. Cliquez sur À propos de ce Mac. Ouvrez l’onglet Stockage et attendez qu’il se rafraîchisse. Déplacez le curseur de la souris sur la zone grise plus foncée pour voir combien d’espace est disponible sur votre ordinateur.
Suivez ces étapes pour gérer l’espace disque sur votre Mac :
Cliquez sur l’icône de pomme sur le côté gauche du menu en haut. Cliquez sur À propos de ce Mac. Ouvrez l’onglet Stockage et cliquez sur le bouton Gérer. Dans la barre latérale à gauche, vous pouvez voir l’espace occupé par chaque type de fichier sur votre Mac. Cliquez sur l’onglet Recommandations pour voir ce qui peut être fait pour augmenter l’espace de stockage.
La meilleure façon de libérer de l’espace disque sur un Mac est d’utiliser un utilitaire de disque ou un analyseur d’espace disque comme CleverFiles Cleaner. Voici comment procéder :
Téléchargez l’application CleverFiles Cleaner sur votre Mac. Lancez l’outil. Scannez le disque dur principal de votre Mac. Supprimez les fichiers inutilisés ou inutiles du lecteur.
GrandPerspective, CleanMyMac X, Disk Space Analyzer et OmniDiskSweeper sont quelques-uns des meilleurs analyseurs d’espace disque Mac sur le marché. Mais notre recommandation est l’application utilitaire de disque CleverFiles Cleaner car elle a une conception propre et simple, fait un excellent travail dans le mappage des fichiers et vous permet d’effectuer n’importe quelle action avec les fichiers directement via l’application. Et même si l’outil n’est pas gratuit, le prix semble assez juste.
Conclusion
On peut faire confiance à n’importe lequel des analyseurs d’espace disque de cette revue. Mais c’est à vous de choisir celui qui convient à vos besoins car même s’ils sont tous assez similaires, ils présentent en même temps quelques différences de prix, de fonctionnalités, etc.
Si vous ne le faites pas voulez faire un choix à l’improviste, nous vous recommandons le nettoyeur CleverFiles car cette application utilitaire s’est avérée efficace et est tout simplement une excellente offre pour un tel coût.
Vues des publications : 7