© Ink Drop/Shutterstock.com
Outil de communication de pointe, Zoom nous permet de travailler à distance de n’importe où. Nous pouvons enseigner, former et interagir avec nos collègues sur Zoom, à condition d’avoir une connexion Internet et un appareil compatible. Mais pouvez-vous utiliser Zoom sur votre iPhone ? Si c’est le cas, comment?
Zoom, fondé par Eric Yuan en 2012, tire son nom du célèbre livre pour enfants Zoom City, et il ne déçoit pas. En nous tenant à l’idée de l’histoire populaire, nous pouvons explorer de nouvelles choses et forger de merveilleuses relations en utilisant Zoom. Ci-dessous, nous vous montrons comment rejoindre, héberger et modérer des réunions Zoom sur votre iPhone afin que vous puissiez rester productif même en déplacement.

Comment utiliser le zoom sur un iPhone
Vous ne pouvez pas emporter votre ordinateur partout avec vous. Cependant, Zoom fonctionne parfaitement sur votre iPhone, ce qui est formidable car vous pouvez l’emporter partout.
Bien sûr, vous devrez télécharger l’application, vous connecter et découvrir son fonctionnement avant de pouvoir utiliser Zoom. Nous couvrirons ces détails dans cette section.
Compatibilité Zoom iOS
Avant de pouvoir commencer à utiliser Zoom sur nos iPhones, nous devons déterminer si l’application est compatible avec nos logiciels et notre matériel. Bien que cette section ne s’applique pas à la plupart des utilisateurs d’iPhone, elle fera gagner du temps et des maux de tête à certaines personnes.
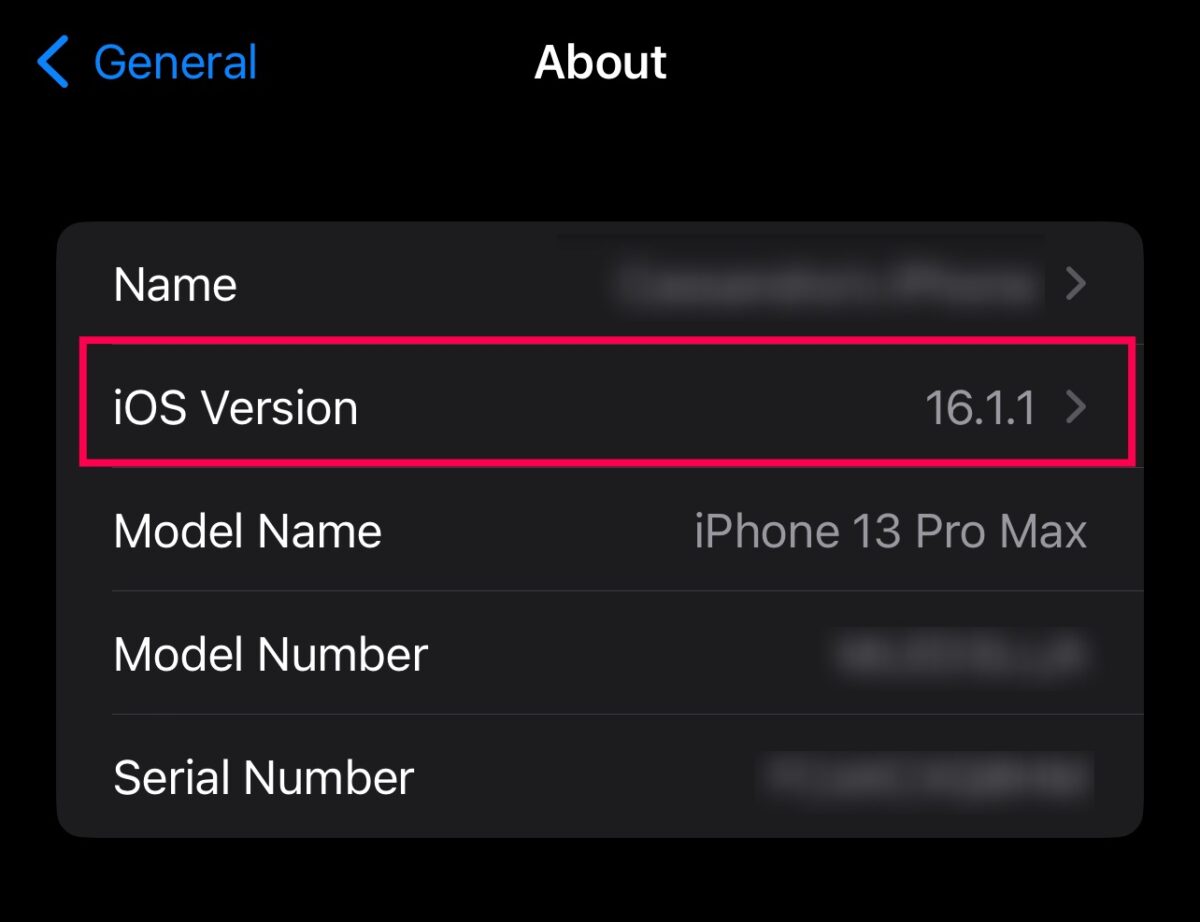 Assurez-vous que vous utilisez au moins iOS 11 avant d’essayer d’utiliser Zoom sur votre iPhone.
Assurez-vous que vous utilisez au moins iOS 11 avant d’essayer d’utiliser Zoom sur votre iPhone.
Lorsque nos iPhones (le matériel) vieillissent, ils ne peuvent pas effectuer de mises à jour car ils n’ont pas la capacité de stockage ou le fabricant cesse de résoudre les problèmes logiciels. Si vous utilisez un iPhone qui ne peut pas mettre à niveau après iOS 11 (essentiellement, c’est l’iPhone 6 ou plus récent), Zoom ne fonctionnera pas.
Conseil utile : allez dans Paramètres>Général >À propos pour afficher les informations sur le logiciel de votre iPhone.
L’application iOS Zoom
Vous pouvez utiliser Safari, Chrome ou n’importe quel navigateur Web pour accéder à Zoom. Cependant, l’application est plus facile. Utilisez ce lien pour télécharger Zoom ou accédez à l’application Store, saisissez Zoom, puis appuyez sur Obtenir pour installer l’application.
Limitations iPhone de Zoom
Un bon L’aspect de l’utilisation de Zoom sur votre iPhone est que vous pouvez faire presque tout depuis votre iPhone que vous feriez depuis un ordinateur. Cependant, il existe quelques limitations.
Plus particulièrement, vous ne pouvez pas modifier de nombreux paramètres de réunion sur votre iPhone. Heureusement, vous pouvez utiliser Safari pour le faire. Donc, si votre iPhone est tout ce que vous avez, Zoom fonctionne toujours parfaitement bien.
Comment démarrer avec Zoom sur un iPhone
Maintenant que vous comprenez les prérequis de base de Zoom sur votre iPhone et que l’application soit connectée et prête à rejoindre les réunions.
Étape 1 : Connectez-vous à votre compte Zoom
Après avoir installé l’application, vous pouvez créer un nouveau compte ou vous connecter dans un existant. Si vous avez besoin de créer un compte, vous pouvez vous inscrire en utilisant votre e-mail comme nom d’utilisateur. Mais, pour accélérer les choses, vous pouvez vous connecter avec Google.
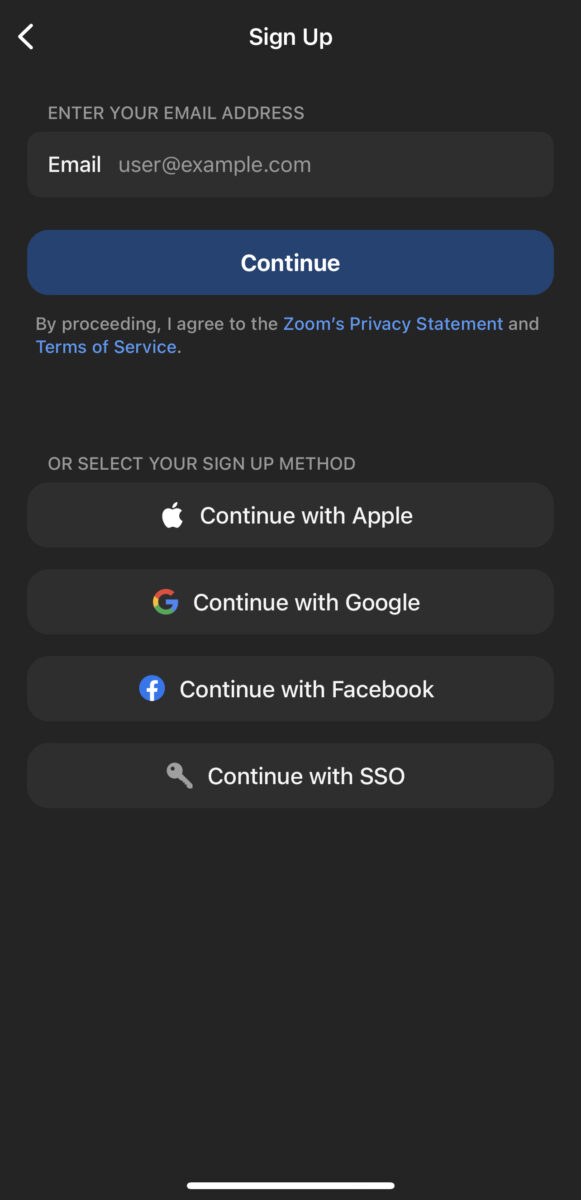 Vous pouvez vous connecter à votre compte zoom avec gmail ou vos identifiants d’utilisateur.
Vous pouvez vous connecter à votre compte zoom avec gmail ou vos identifiants d’utilisateur.
Ouvrez l’application Zoom et appuyez sur S’inscrire. Ensuite, entrez votre année de naissance et continuez. Saisissez votre adresse e-mail ou inscrivez-vous avec Google, Facebook, Apple ou SSO (compte d’authentification unique). Après avoir créé un compte, vous êtes libre d’utiliser Zoom autant que vous le souhaitez.
Bien sûr, si vous avez déjà un compte Zoom, sélectionnez l’option correspondante.
Conseil utile : si vous avez un compte, mais que Zoom ne reconnaît pas votre e-mail, essayez l’une des autres options (Google, Apple, etc.). C’est peut-être parce que vous avez utilisé l’une de ces méthodes lors de la création de votre compte.
Étape 2 : Appuyez sur l’icône du menu
Ouvrez Zoom et regardez en bas de l’écran. Ici, vous verrez une liste d’icônes.
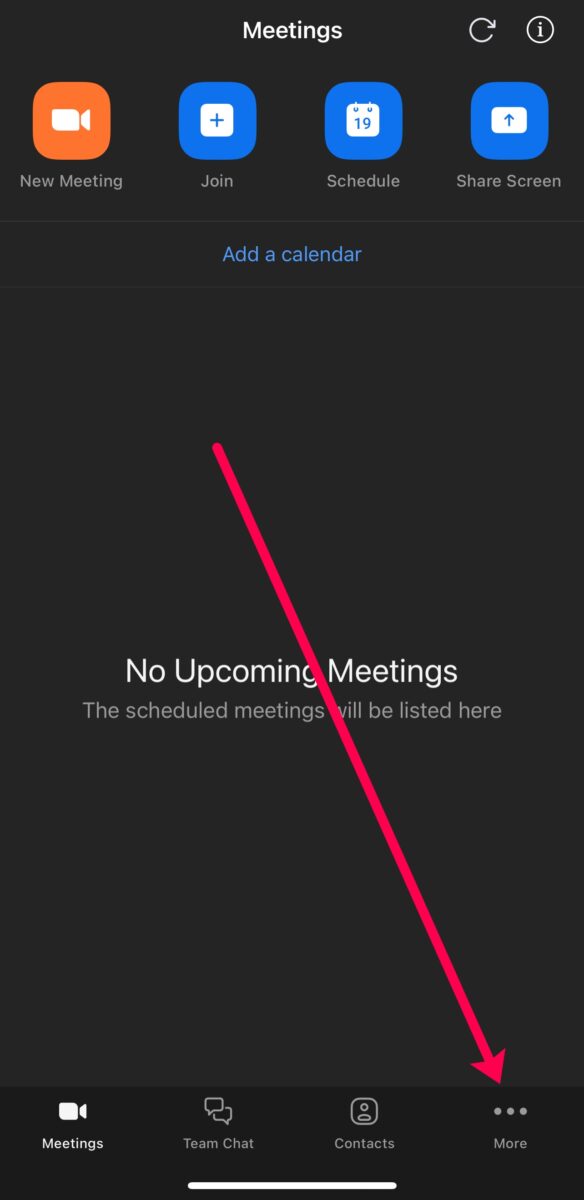 Appuyez sur la dernière icône à droite, qui est l’icône de menu à trois points.
Appuyez sur la dernière icône à droite, qui est l’icône de menu à trois points.
Meetings vous ramène à la page d’accueil, Chat d’équipe vous redirige vers tous les messages que vous avez envoyés ou reçus. Contacts vous amènera à tous les contacts Zoom que vous avez (vous pouvez en importer d’autres en appuyant sur Connecter les contacts téléphoniques).
Étape 3 : Gérer les paramètres de votre compte
Vous pouvez accéder aux paramètres de votre compte en appuyant sur votre nom dans le menu.
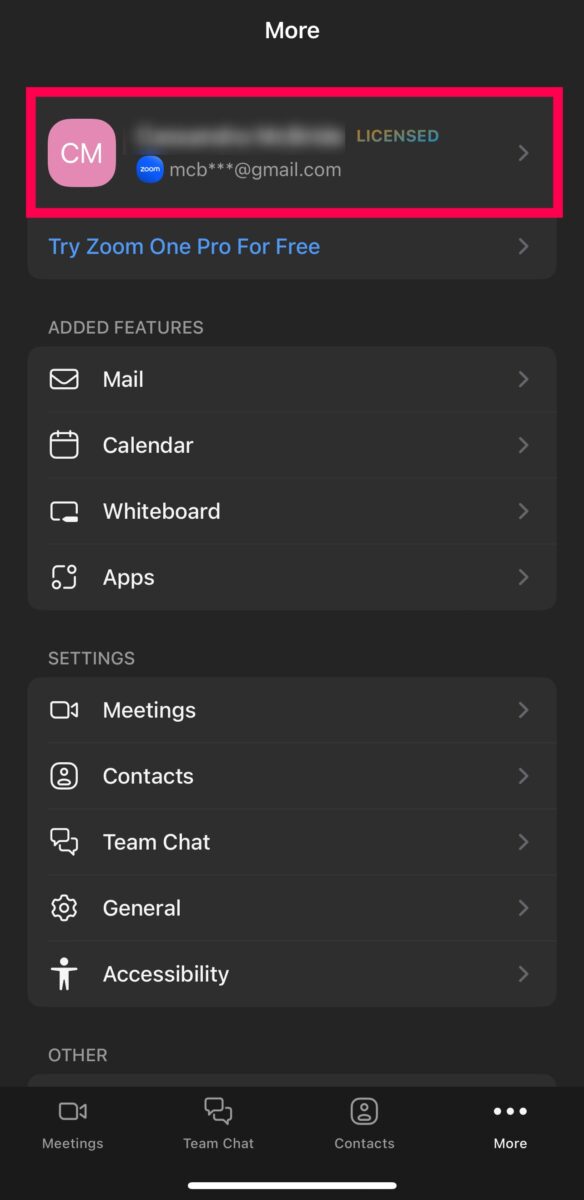 Vous pouvez mettre à jour vos données personnelles et même indiquer votre disponibilité.
Vous pouvez mettre à jour vos données personnelles et même indiquer votre disponibilité.
Sur cette page, vous pouvez modifier votre nom d’affichage, photo de profil, mot de passe du compte et état de disponibilité en ligne.
Vous pouvez également voir votre identifiant personnel de réunion (PMI). Si vous appuyez dessus, vous pouvez le changer en quelque chose de plus facile à retenir. Cet ID permet à d’autres personnes de rejoindre votre salle de réunion personnelle chaque fois qu’elle est ouverte. Bien sûr, vous ne voulez donner cela qu’aux personnes qui peuvent toujours rejoindre votre salle. Sinon, activez la fonctionnalité Salle d’attente (que nous vous montrerons à l’étape suivante).
Étape 4 : Gérez vos réunions
Si vous hébergez une réunion et oubliez d’activer une fonctionnalité dont vous avez besoin, vous devrez mettre fin à la réunion pour tout le monde, l’activer, puis inviter tout le monde à revenir. Pour vous éviter ce mal de tête (nous y sommes allés), modifiez d’abord vos paramètres de réunion.
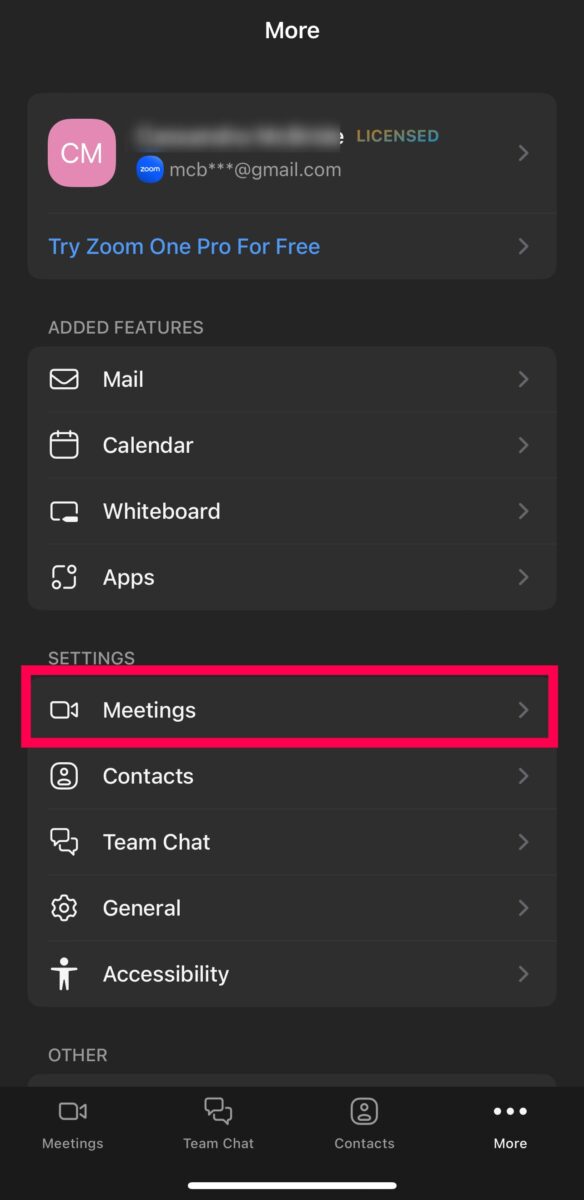 Sous réunions, vous pouvez supprimer ou ajouter des rappels de réunion et plus encore.
Sous réunions, vous pouvez supprimer ou ajouter des rappels de réunion et plus encore.
L’iPhone limite ce que vous pouvez modifier dans l’application iOS. Donc, dirigez-vous vers ce lien pour modifier les paramètres tels que l’attente de réunion ou les salles de sous-commission.
Cependant, vous pouvez modifier certains paramètres dans l’application iOS. Vous pouvez activer les rappels de réunion, modifier vos emojis et activer Safe while driving, entre autres options sur votre iPhone.
Comment se rencontrer sur Zoom pour iPhone
Maintenant, Zoom est prêt à fonctionner sur votre iPhone. À ce stade, vous pouvez héberger, programmer ou rejoindre des réunions. Voici ce qu’il faut faire :
Étape 1 : Démarrer une réunion
Vous pouvez démarrer une réunion dans l’application Zoom sur votre iPhone. Ouvrez l’application et connectez-vous à votre compte.
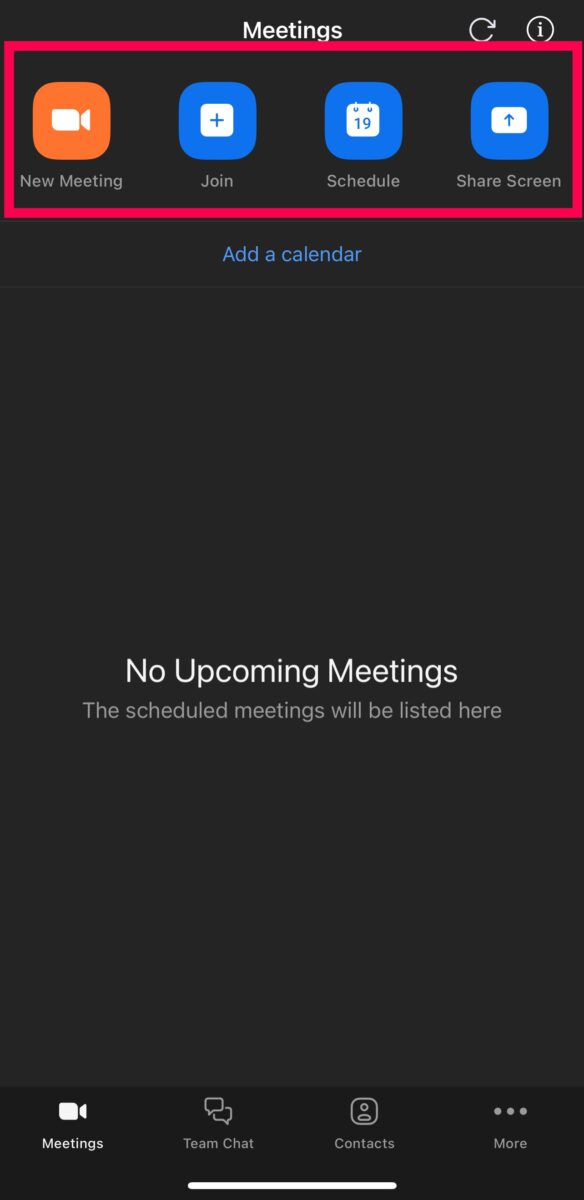 Appuyez sur Nouvelle réunion pour démarrer une nouvelle réunion. Ensuite, vous pouvez inviter d’autres personnes.
Appuyez sur Nouvelle réunion pour démarrer une nouvelle réunion. Ensuite, vous pouvez inviter d’autres personnes.
Appuyez sur Rejoindre et saisissez l’identifiant et le mot de passe de la réunion si vous souhaitez rejoindre la réunion de quelqu’un d’autre.
Enfin, vous pouvez planifier une réunion et inviter des participants en appuyant sur le bouton Option de planification.
Étape 2 : Apprenez les commandes
Une fois dans une réunion, vous verrez une série de commandes en bas de l’écran. Ces commandes vous permettent d’inviter des membres, de partager votre écran, d’incorporer d’autres applications et d’accéder au tableau blanc.
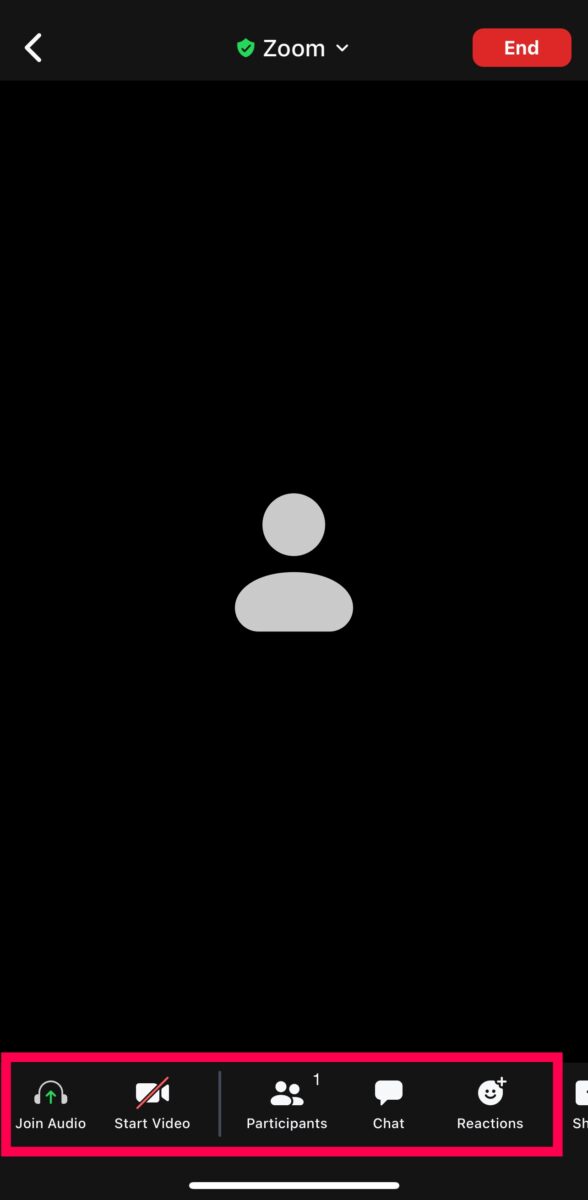 Depuis la zone de commandes, vous pouvez démarrer une vidéo ou discuter avec les participants.
Depuis la zone de commandes, vous pouvez démarrer une vidéo ou discuter avec les participants.
Astuce utile : certaines fonctionnalités ne sont accessibles qu’aux comptes payants.
Étape 3 : Quitter la réunion
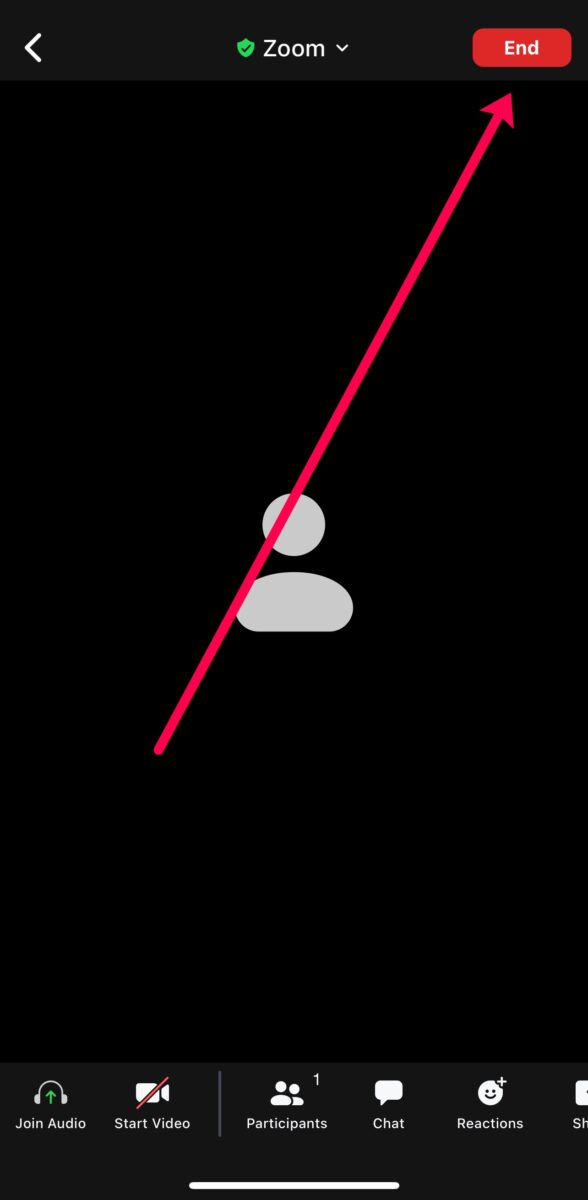 Le bouton de fin de réunion est un bouton rouge sur l’application.
Le bouton de fin de réunion est un bouton rouge sur l’application.
Lorsque vous êtes prêt à mettre fin à votre réunion (ou à partir), appuyez sur l’écran pour afficher les commandes de la réunion. Ensuite, appuyez sur Fin (si vous hébergez) ou Quitter si vous êtes un participant.
Comment inviter d’autres personnes à votre réunion Zoom sur iPhone
L’une des tâches les plus importantes à accomplir lorsque vous organisez une réunion Zoom sur votre iPhone consiste à inviter des participants. Voici comment :
Étape 1 : Appuyez sur Participants
Appuyez sur l’écran pour le mettre en surbrillance. Le menu en réunion apparaîtra. Appuyez ensuite sur Participants.
Étape 2 : Appuyez sur Inviter
La partie inférieure gauche de l’écran comporte une option Inviter. Appuyez dessus.
Étape 3 : Inviter
Maintenant, vous pouvez envoyer un e-mail, un message, inviter des contacts (si vous avez activé l’option Zoom pour y accéder) ou copier le lien et l’envoyer à n’importe qui. Sélectionnez l’une de ces options et envoyez le lien d’invitation.
Comment partager l’écran avec Zoom sur iPhone
Si vous êtes un abonné payant, vous pouvez même partager l’écran de votre appareil avec votre équipe dans une réunion Zoom. Voici ce qu’il faut faire :
Étape 1 : Appuyez sur Partager
Depuis la réunion, appuyez sur Partager.
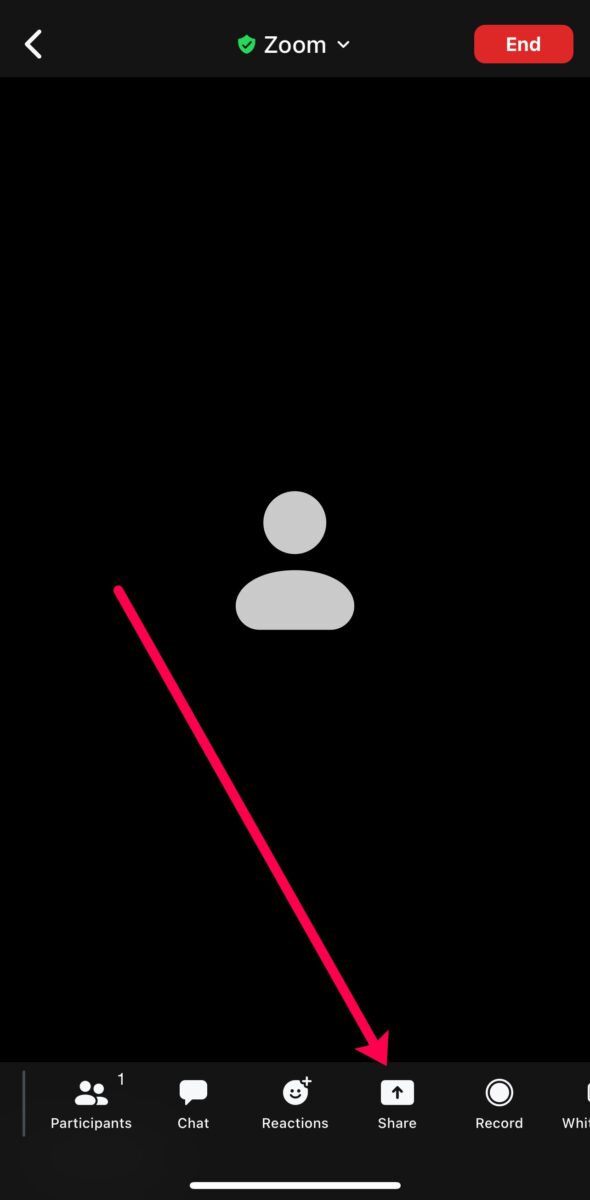 Le bouton Partager est accessible depuis zone de commandes de zoom.
Le bouton Partager est accessible depuis zone de commandes de zoom.
Vous pouvez également appuyer sur Partager l’écran dans le menu d’accueil avant de rejoindre une réunion.
Étape 2 : Sélectionnez l’écran
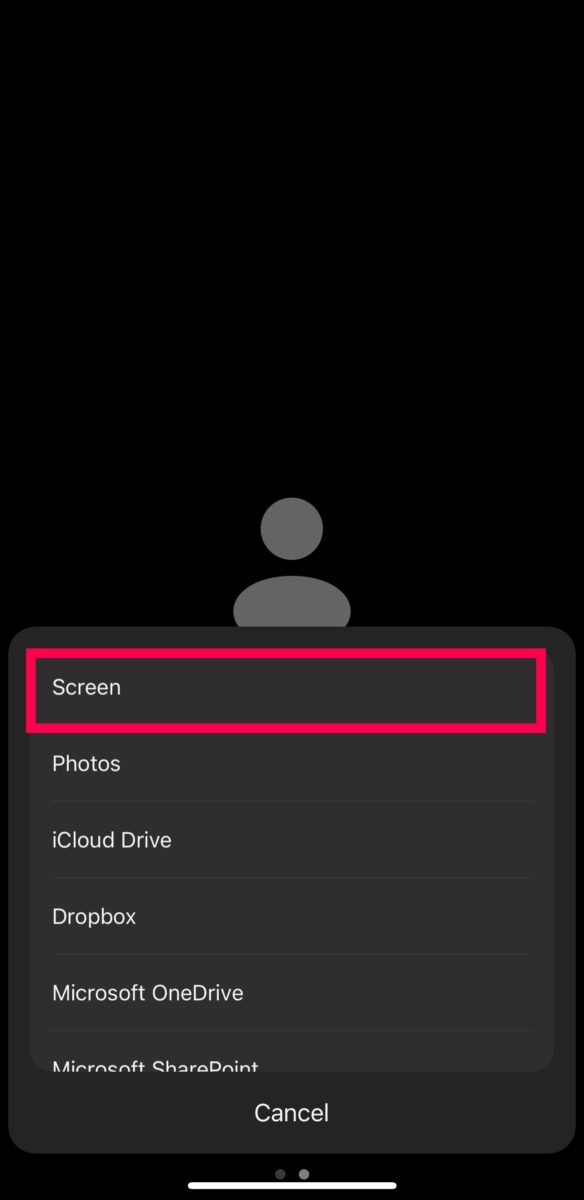 Zoom vous donne la possibilité de afficher tout l’écran ou seulement une partie de celui-ci.
Zoom vous donne la possibilité de afficher tout l’écran ou seulement une partie de celui-ci.
Vous pouvez partager votre plein écran et toutes les applications qu’il contient ou sélectionner certaines applications. Faites votre sélection et partagez votre écran.
Étape 3 : Sélectionnez Démarrer la diffusion
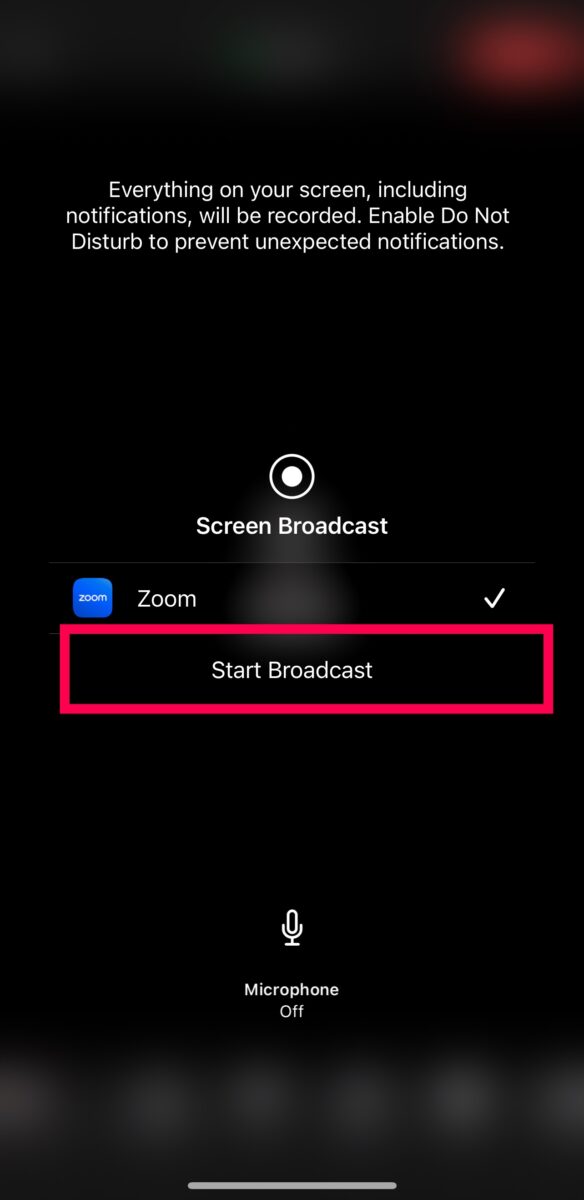 Lorsque vous démarrez une réunion, le zoom enregistre tout ce qui apparaît sur votre écran.
Lorsque vous démarrez une réunion, le zoom enregistre tout ce qui apparaît sur votre écran.
Appuyez sur Démarrer la diffusion. Mais assurez-vous qu’aucune application incriminante n’est ouverte. Vous ne voulez pas que la conversation sur le refroidisseur d’eau de l’entreprise soit trop intéressante.
Étape 4 : Cliquez sur Arrêter le partage
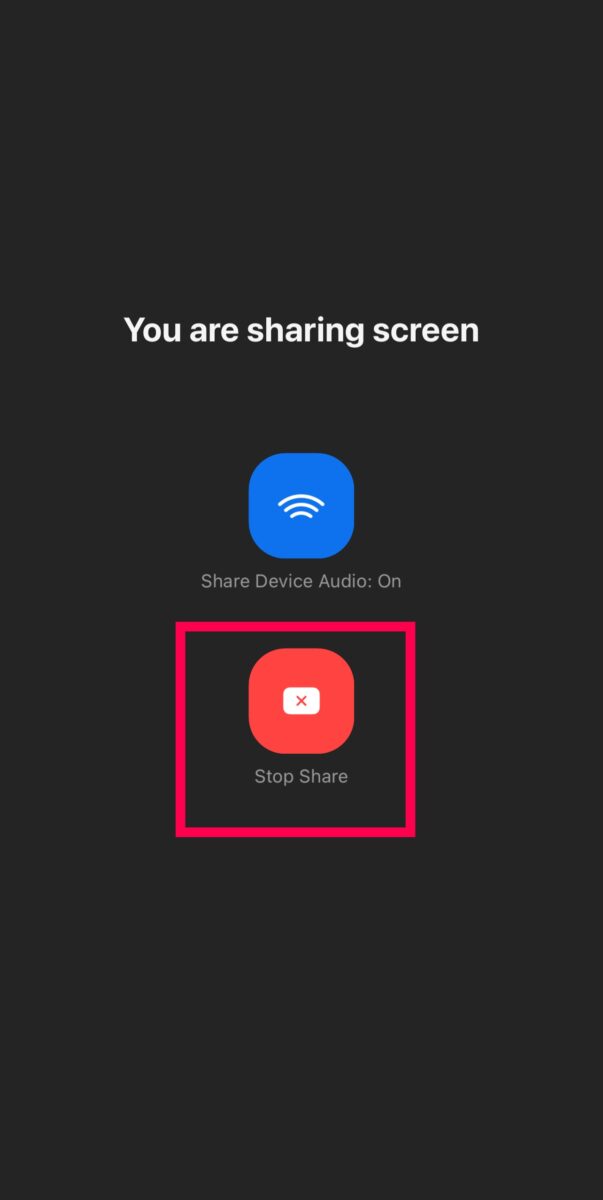 Une fois votre réunion terminée, ou si vous souhaitez faire une pause, vous pouvez cliquer sur arrêter le partage.
Une fois votre réunion terminée, ou si vous souhaitez faire une pause, vous pouvez cliquer sur arrêter le partage.
Lorsque vous ne souhaitez plus partager votre écran, sélectionnez Arrêter le partage.
Apple a les Zoomies
Comme vous pouvez le voir, vous peut héberger des réunions entières, des conférences téléphoniques et des leçons directement sur votre iPhone. Lorsque Zoom et iOS s’associent, vous avez beaucoup plus de liberté pour poursuivre vos intérêts, vous asseoir dehors et prendre un peu de soleil pendant que vous travaillez, ou vous blottir sur le canapé et apprendre quelque chose de nouveau.
Il y a tellement de choses qui Zoom peut faire sur votre iPhone, alors suivez le tutoriel ci-dessus, et vous serez un pro de l’application iPhone Zoom en un rien de temps.
Comment utiliser Zoom sur iPhone, étape par étape avec les FAQ sur les photos (Foire aux questions Questions)
Les participants à ma réunion peuvent-ils également partager leur écran sur leur iPhone ?
Seuls les abonnés payants peuvent autoriser les participants à partager leur écran lors d’une réunion. Cependant, même si vous avez un compte gratuit, en tant qu’hôte, vous pouvez toujours partager le vôtre.
Dois-je payer pour utiliser Zoom sur mon iPhone ?
Non. L’application Zoom est gratuite à installer et Zoom offre de nombreuses fonctionnalités aux utilisateurs non abonnés.
Dois-je me connecter pour rejoindre une réunion Zoom sur mon iPhone ?
Non. Vous pouvez rejoindre une réunion sans vous connecter à votre compte. Mais vous devez vous connecter pour organiser une réunion.
Comment désactiver ma caméra et le son dans Zoom sur un iPhone ?
Vous pouvez basculer le s’éteint avant de rejoindre une réunion. Ou vous pouvez appuyer sur les options Vidéo et Micro en bas de l’écran de réunion Zoom.
Que dois-je faire si mon iPhone ne fonctionne pas ? n’est pas compatible avec Zoom ?
Si vous ne pouvez pas installer l’application Zoom car votre iPhone est obsolète, essayez d’utiliser Safari ou un autre navigateur. Sinon, vous pouvez mettre à niveau votre logiciel (si une mise à jour est disponible) ou votre téléphone.