Comment copier et coller des retouches photo sur iPhone et Mac
Comment copier et coller des retouches photo sur iPhone et Mac
PAR Darryl
Publié le 27 janvier 2023
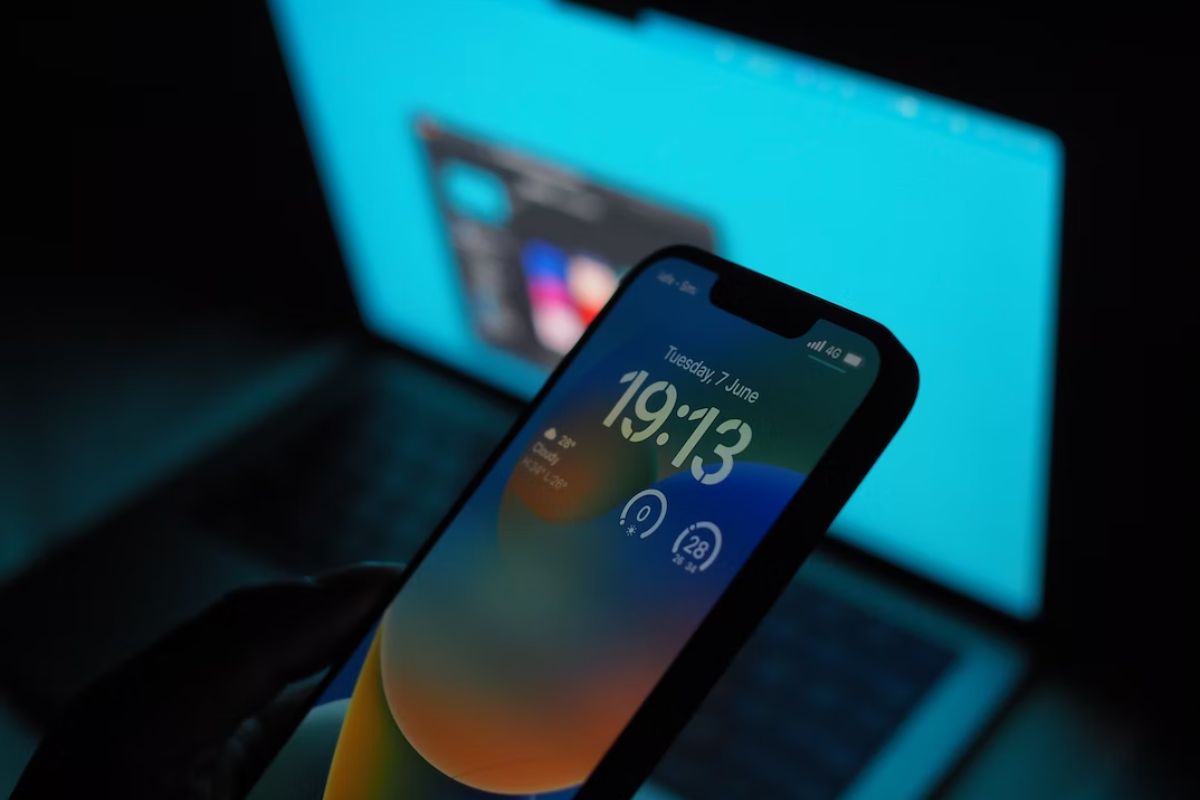
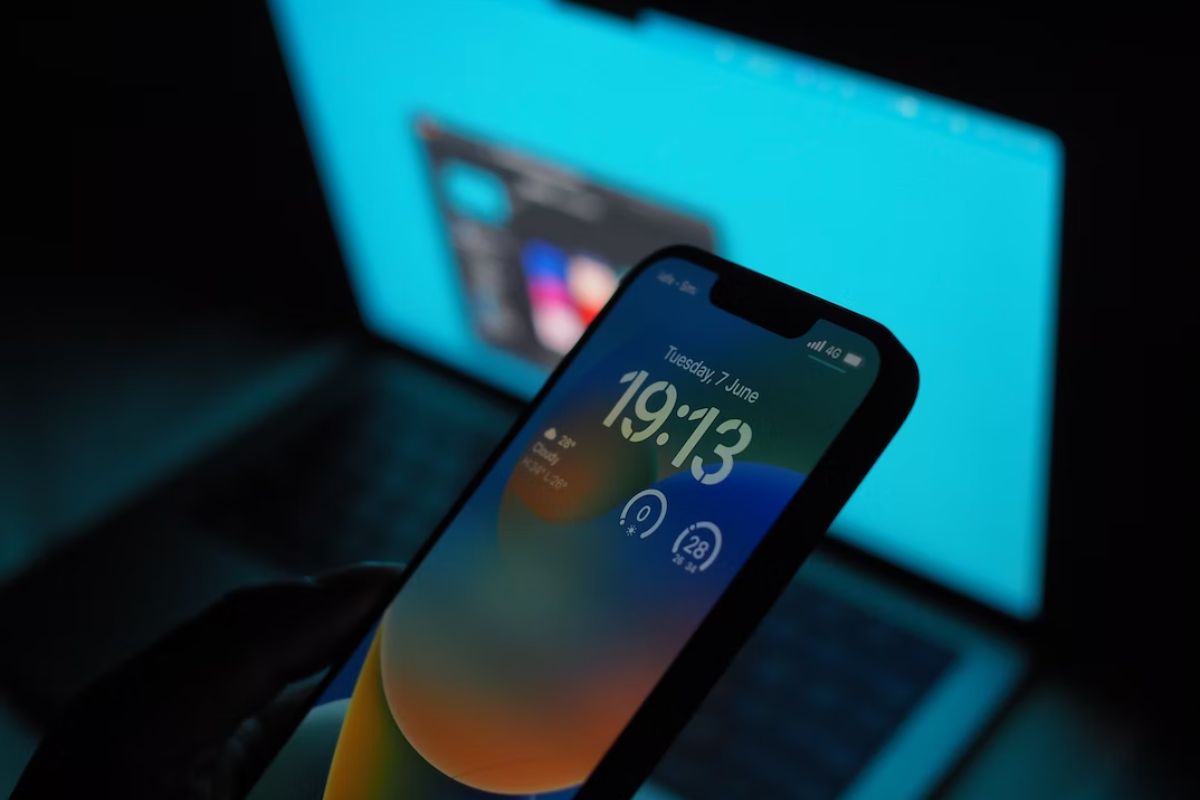
L’application Photos sur iOS, iPadOS et macOS offre une variété de des outils pour régler vos photos et vidéos selon vos goûts. À partir d’iOS 16, iPadOS 16 et macOS Ventura, vous pouvez copier les modifications d’une photo et les coller sur une autre ou plusieurs autres photos. Pour ceux qui sont familiers avec la retouche photo, cela revient à appliquer des préréglages aux images. Voici comment copier et coller des modifications sur des photos sur votre iPhone ou Mac.
![]()
Comment copier et coller des retouches photo sur iPhone sous iOS 16
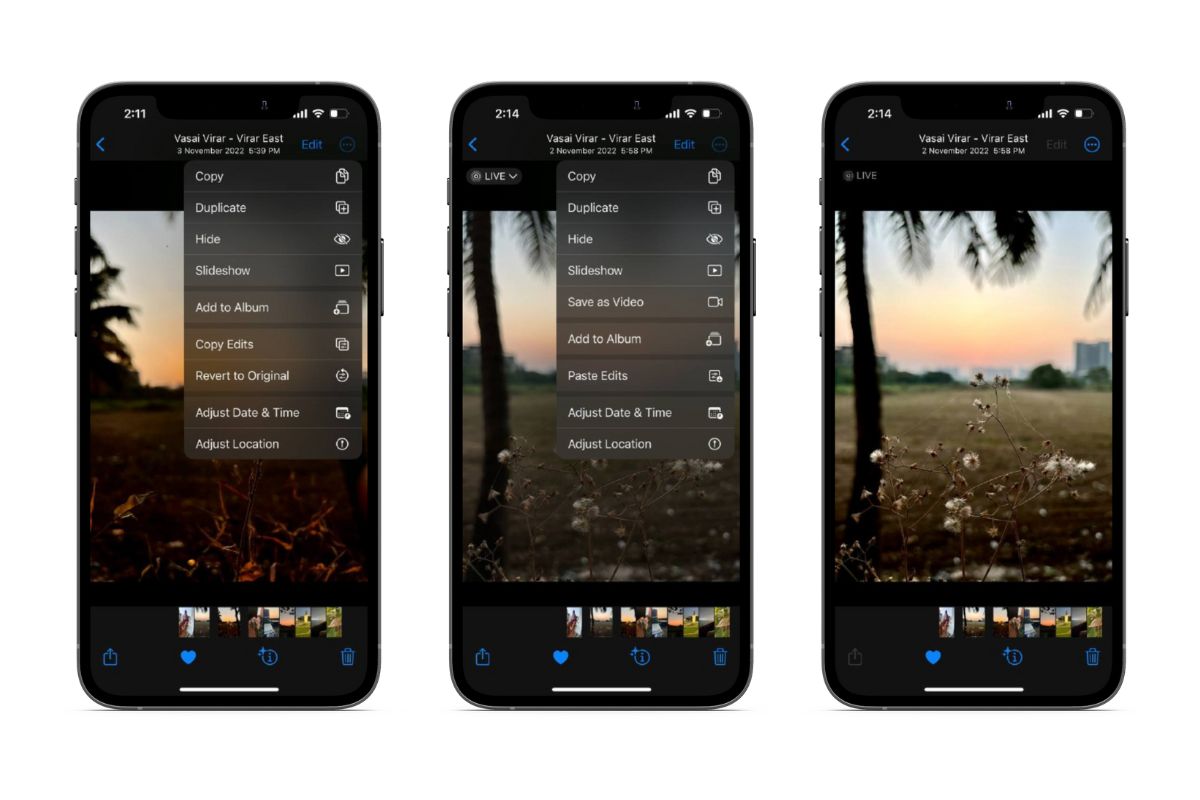
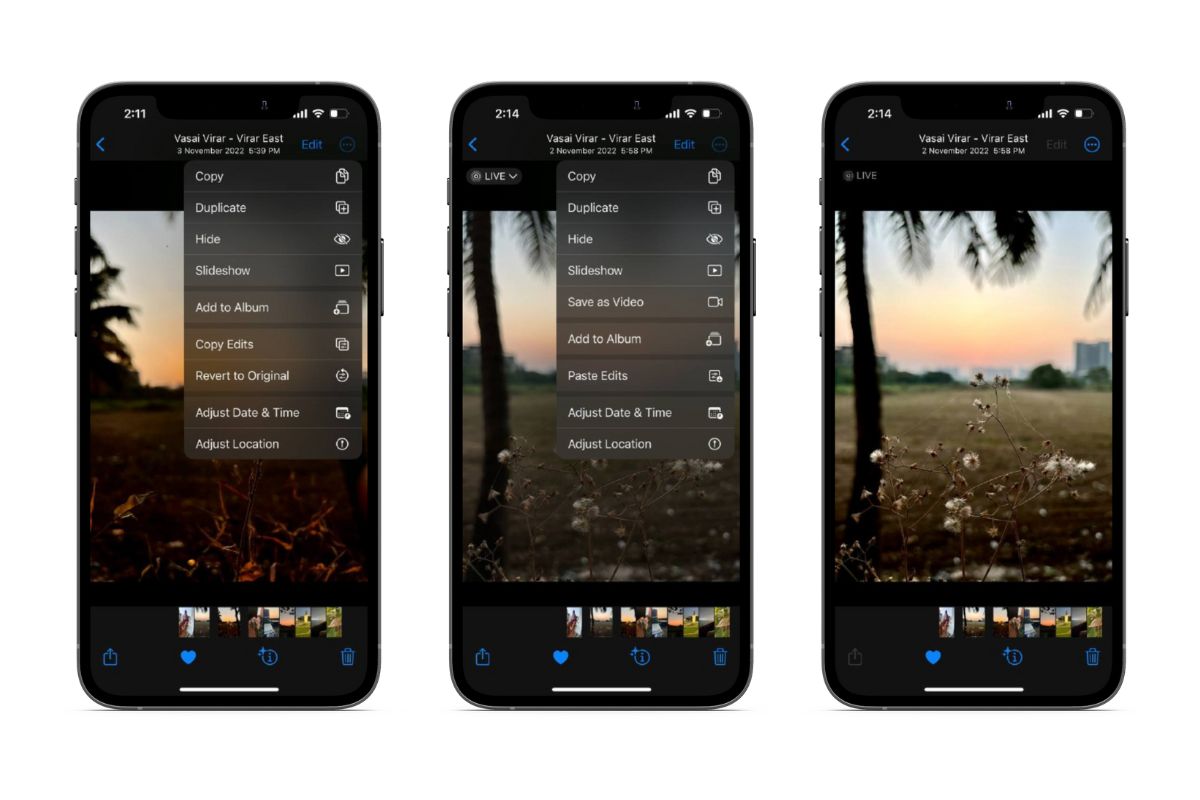 Ouvrez le Photos sur votre iPhone. Sélectionnez la photo ou la vidéo que vous souhaitez modifier. Apportez tous les ajustements nécessaires à votre photo ou vidéo. Une fois que vous avez apporté les modifications, appuyez sur l’option … plus dans le coin supérieur droit et sélectionnez l’option Copier les modifications. Accédez à la photo sur laquelle vous souhaitez coller ces modifications copiées. Appuyez sur l’option … plus dans le coin supérieur droit et sélectionnez l’option Coller les modifications.
Ouvrez le Photos sur votre iPhone. Sélectionnez la photo ou la vidéo que vous souhaitez modifier. Apportez tous les ajustements nécessaires à votre photo ou vidéo. Une fois que vous avez apporté les modifications, appuyez sur l’option … plus dans le coin supérieur droit et sélectionnez l’option Copier les modifications. Accédez à la photo sur laquelle vous souhaitez coller ces modifications copiées. Appuyez sur l’option … plus dans le coin supérieur droit et sélectionnez l’option Coller les modifications.
Remarque : vous ne pouvez pas copier et coller les modifications apportées à l’aide de l’outil de retouche, de l’outil yeux rouges, de l’outil de recadrage ou de toute extension tierce.
Comment coller des modifications sur plusieurs photos ou vidéos (modifications par lots)
Si vous souhaitez copier les modifications d’une photo ou vidéo et les appliquer à plusieurs photos ou vidéos sur votre iPhone, suivez les étapes ci-dessous.
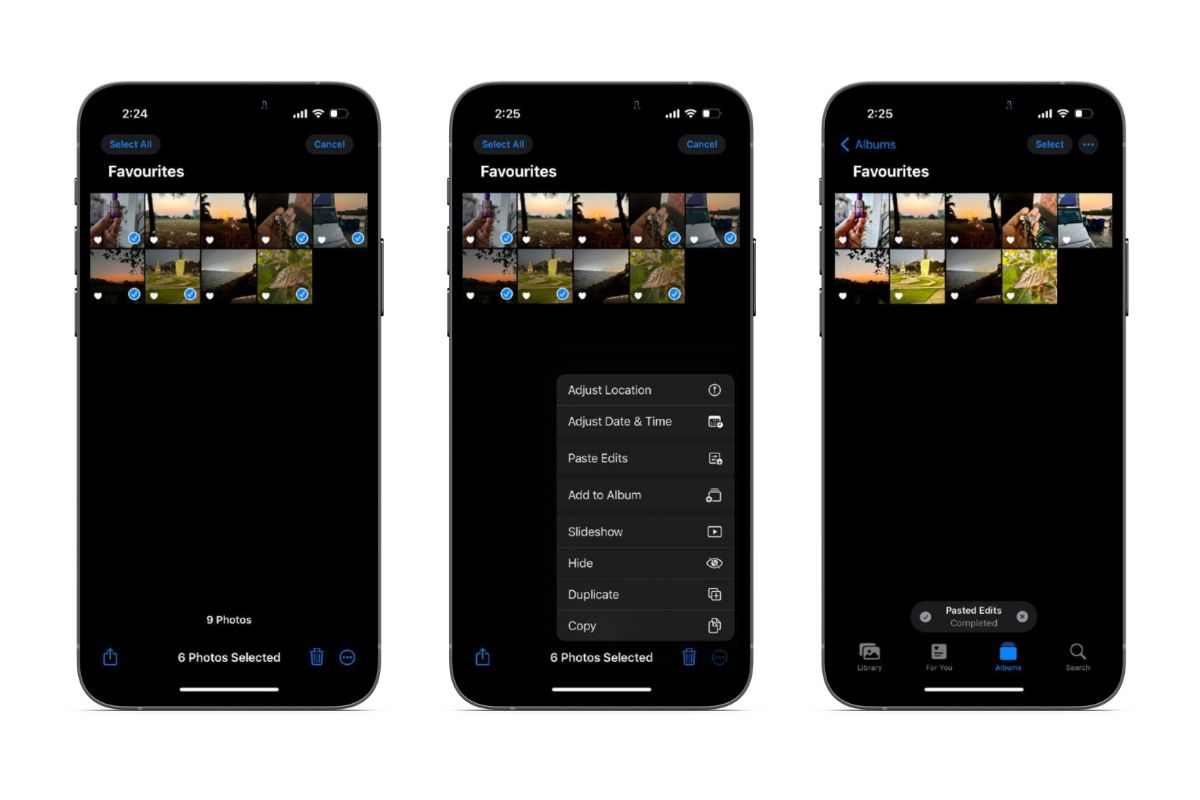
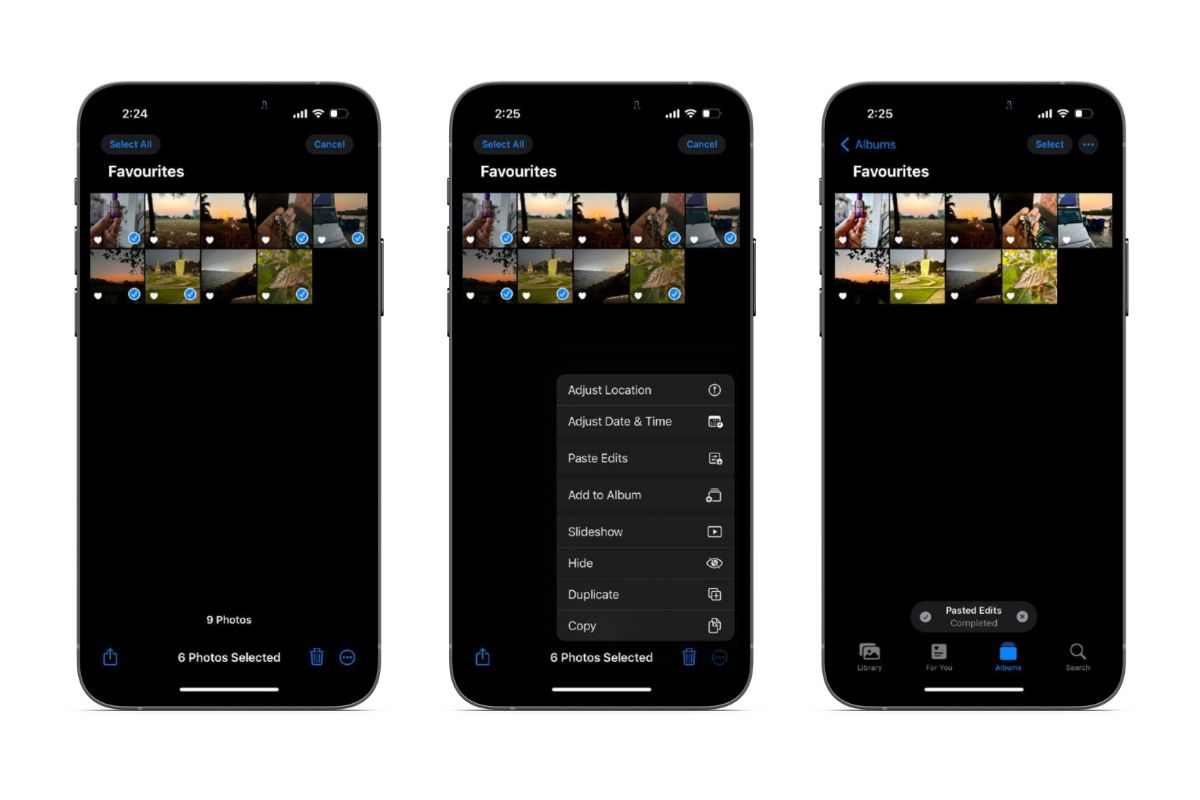 Ouvrez l’application Photos sur votre iPhone. Sélectionnez la photo ou la vidéo que vous souhaitez modifier. Apportez tous les ajustements nécessaires à votre photo ou vidéo. Une fois que vous avez apporté les modifications, appuyez sur l’option … plus dans le coin supérieur droit et sélectionnez l’option Copier les modifications. Appuyez sur Sélectionner dans le coin supérieur droit et sélectionnez les photos sur lesquelles vous souhaitez coller les modifications. Maintenant, appuyez sur l’option … plus dans le coin inférieur droit. Sélectionnez l’option Coller les modifications. Une fois les modifications collées sur toutes les photos sélectionnées, une fenêtre contextuelle Modifications collées terminées apparaîtra en bas de l’écran.
Ouvrez l’application Photos sur votre iPhone. Sélectionnez la photo ou la vidéo que vous souhaitez modifier. Apportez tous les ajustements nécessaires à votre photo ou vidéo. Une fois que vous avez apporté les modifications, appuyez sur l’option … plus dans le coin supérieur droit et sélectionnez l’option Copier les modifications. Appuyez sur Sélectionner dans le coin supérieur droit et sélectionnez les photos sur lesquelles vous souhaitez coller les modifications. Maintenant, appuyez sur l’option … plus dans le coin inférieur droit. Sélectionnez l’option Coller les modifications. Une fois les modifications collées sur toutes les photos sélectionnées, une fenêtre contextuelle Modifications collées terminées apparaîtra en bas de l’écran.
Comment supprimer les modifications des photos et des vidéos sur iPhone dans iOS 16
Si vous n’aimez pas l’apparence d’une image une fois que vous avez collé les modifications, vous pouvez revenir en arrière les remettre dans leur état d’origine. De plus, vous pouvez apporter ces modifications à une ou plusieurs photos à la fois. Voici comment réinitialiser toutes les modifications et rétablir une photo telle qu’elle a été prise.
Accédez à une seule photo ou sélectionnez toutes les photos dont vous souhaitez supprimer les modifications. Appuyez sur l’option …plus dans le coin supérieur droit. Sélectionnez l’option Revenir à l’original. L’image sera restaurée à ses paramètres d’origine et tous les réglages seront annulés. 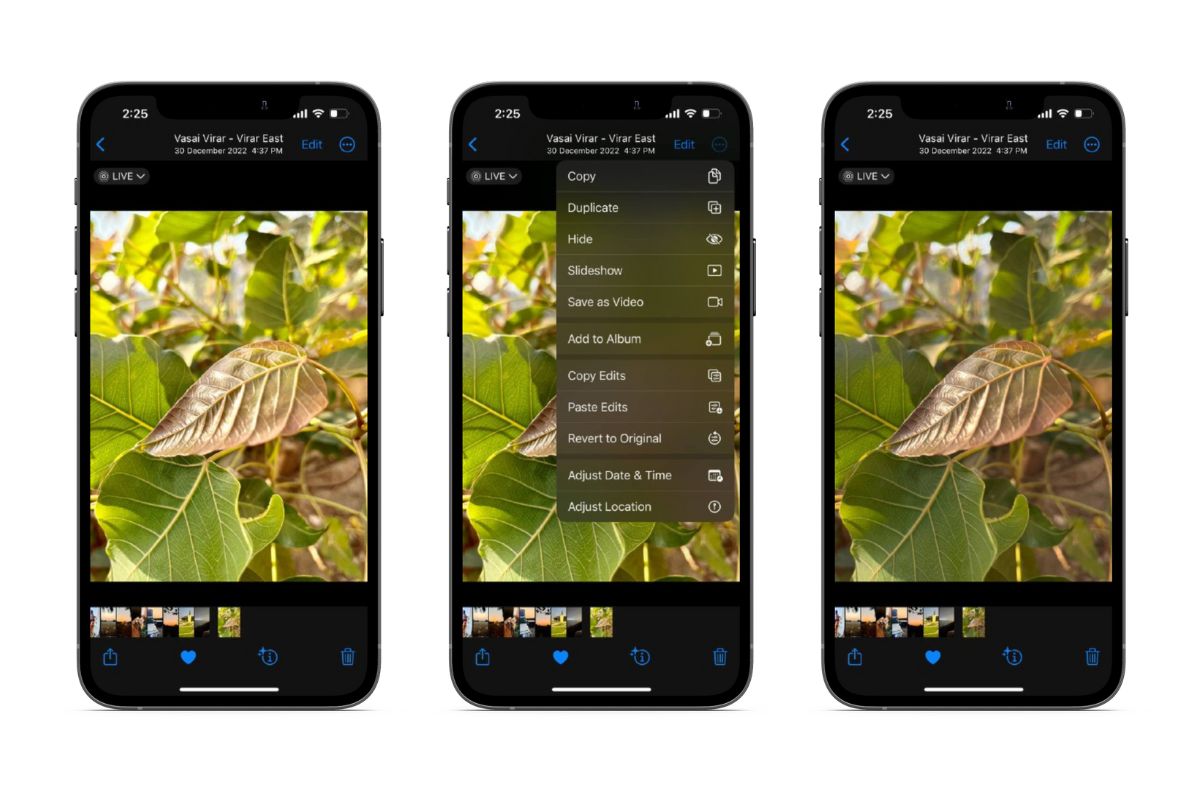
Comment copier et coller des modifications vers Photos et vidéos sur macOS Ventura
L’application Photos est similaire sur iPhone et Mac. La plupart des fonctionnalités de l’application Photos sur iOS 16 sont également disponibles sur macOS Ventura, y compris la fonction de modification Copier et Coller. Cependant, comme il s’agit de deux appareils différents, les étapes ne sont pas entièrement similaires. Lisez la suite pour savoir comment copier et coller des modifications sur des photos et des vidéos sur macOS Ventura.
Double-cliquez sur une photo ou une vidéo dans la bibliothèque et sélectionnez l’option Modifier dans le coin supérieur droit. Sur l’écran Modifier, sélectionnez l’option Image dans la barre de menu et cliquez sur Copier les modifications. Vous pouvez également appuyer sur Maj + Commande + C pour copier les modifications de l’image.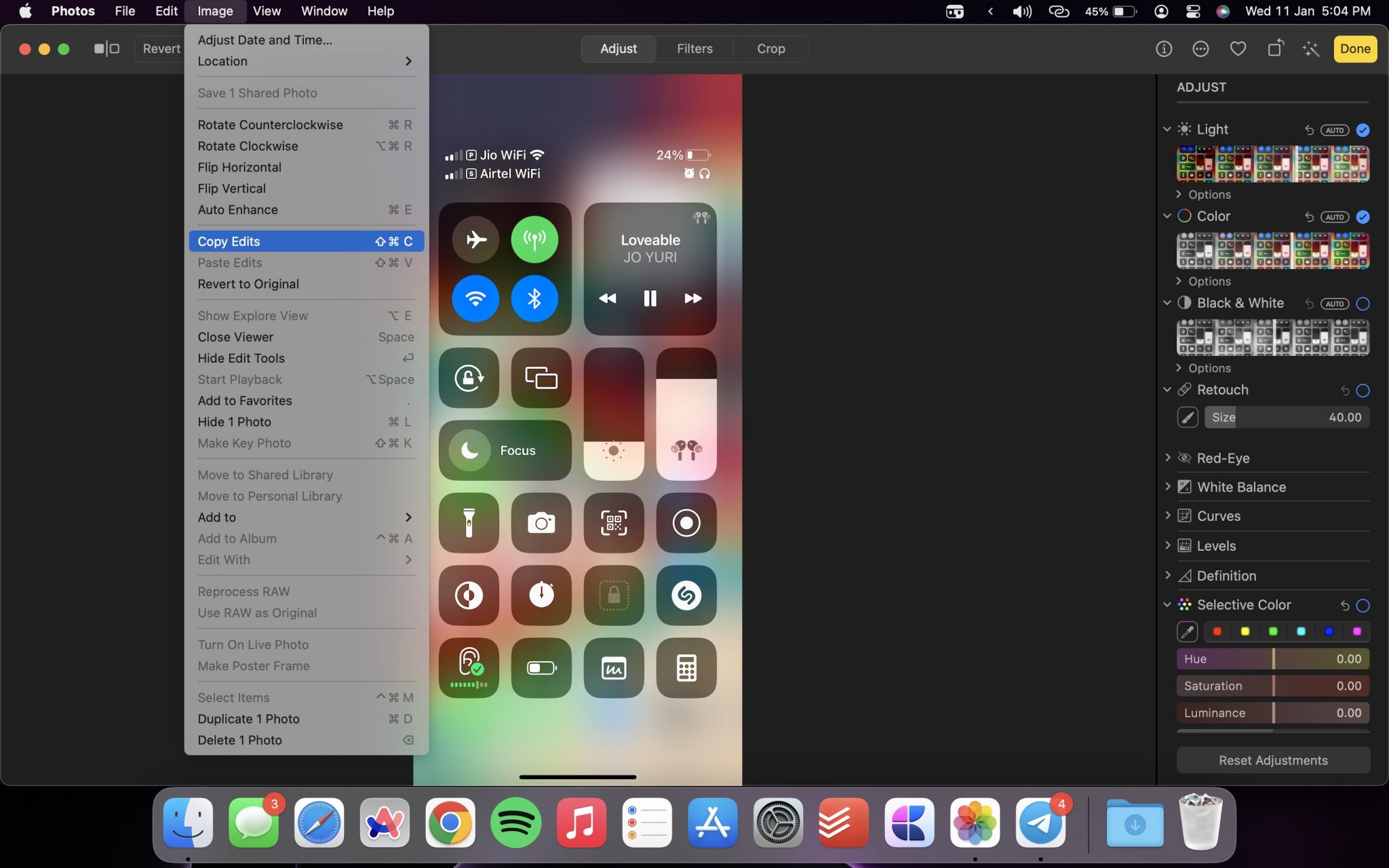 Cliquez sur Terminé dans le coin supérieur droit et retournez à la bibliothèque. Maintenant, double-cliquez sur une image sur laquelle vous souhaitez coller les modifications et sélectionnez l’option Modifier. Cliquez sur l’option Image dans la barre de menu et sélectionnez Coller les modifications. Vous pouvez également appuyer sur Maj + Commande + V pour coller les modifications directement sur l’image.
Cliquez sur Terminé dans le coin supérieur droit et retournez à la bibliothèque. Maintenant, double-cliquez sur une image sur laquelle vous souhaitez coller les modifications et sélectionnez l’option Modifier. Cliquez sur l’option Image dans la barre de menu et sélectionnez Coller les modifications. Vous pouvez également appuyer sur Maj + Commande + V pour coller les modifications directement sur l’image.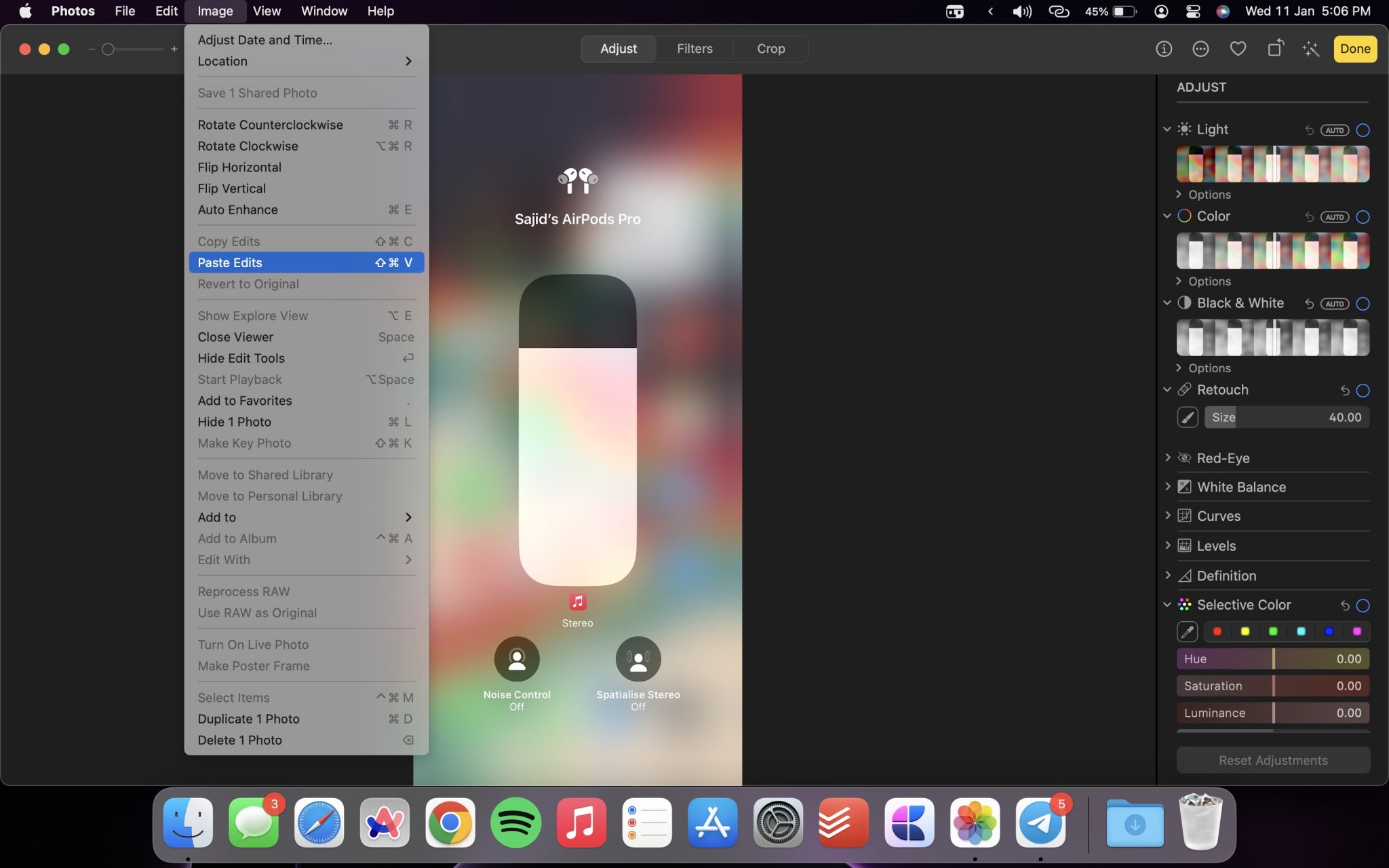 Cliquez sur Terminé pour enregistrer les modifications.
Cliquez sur Terminé pour enregistrer les modifications.
Comment coller des modifications sur plusieurs photos ou vidéos (modifications par lots)
Vous pouvez également coller vos modifications dans macOS Ventura sur plusieurs photos ou vidéos à la fois. Pour cela, copiez simplement les modifications d’une photo, revenez à votre photothèque et sélectionnez toutes les photos sur lesquelles vous souhaitez coller les modifications. Ensuite, faites un contrôle-clic (appuyez avec deux doigts sur le trackpad) et sélectionnez l’option Coller les modifications.
Comment supprimer les modifications des photos et des vidéos sur macOS Ventura
Si vous avez accidentellement collé les modifications sur une mauvaise photo ou si les résultats ne se sont pas avérés selon votre goût, suivez les étapes ci-dessous pour rétablir la photo à ses paramètres par défaut.
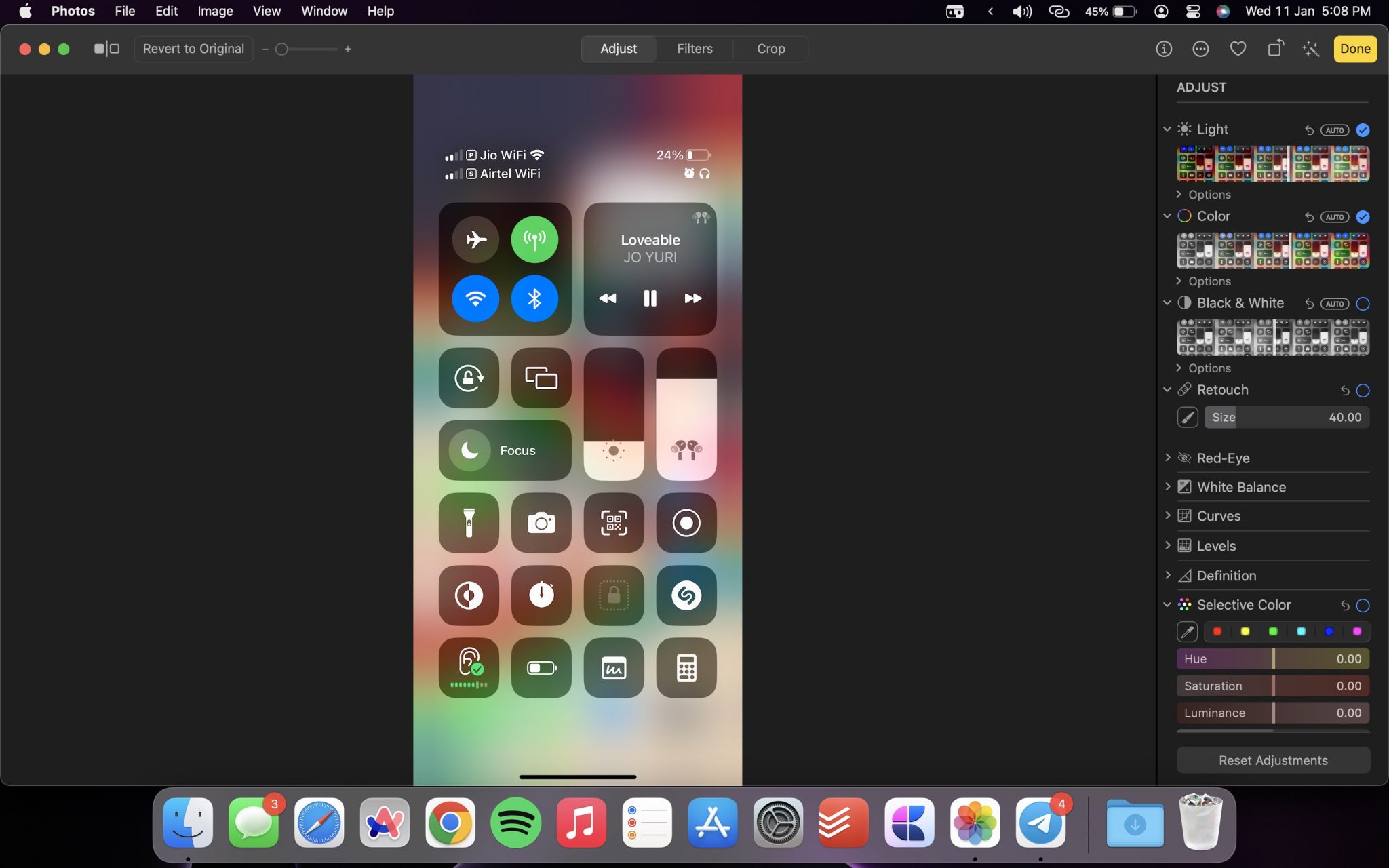
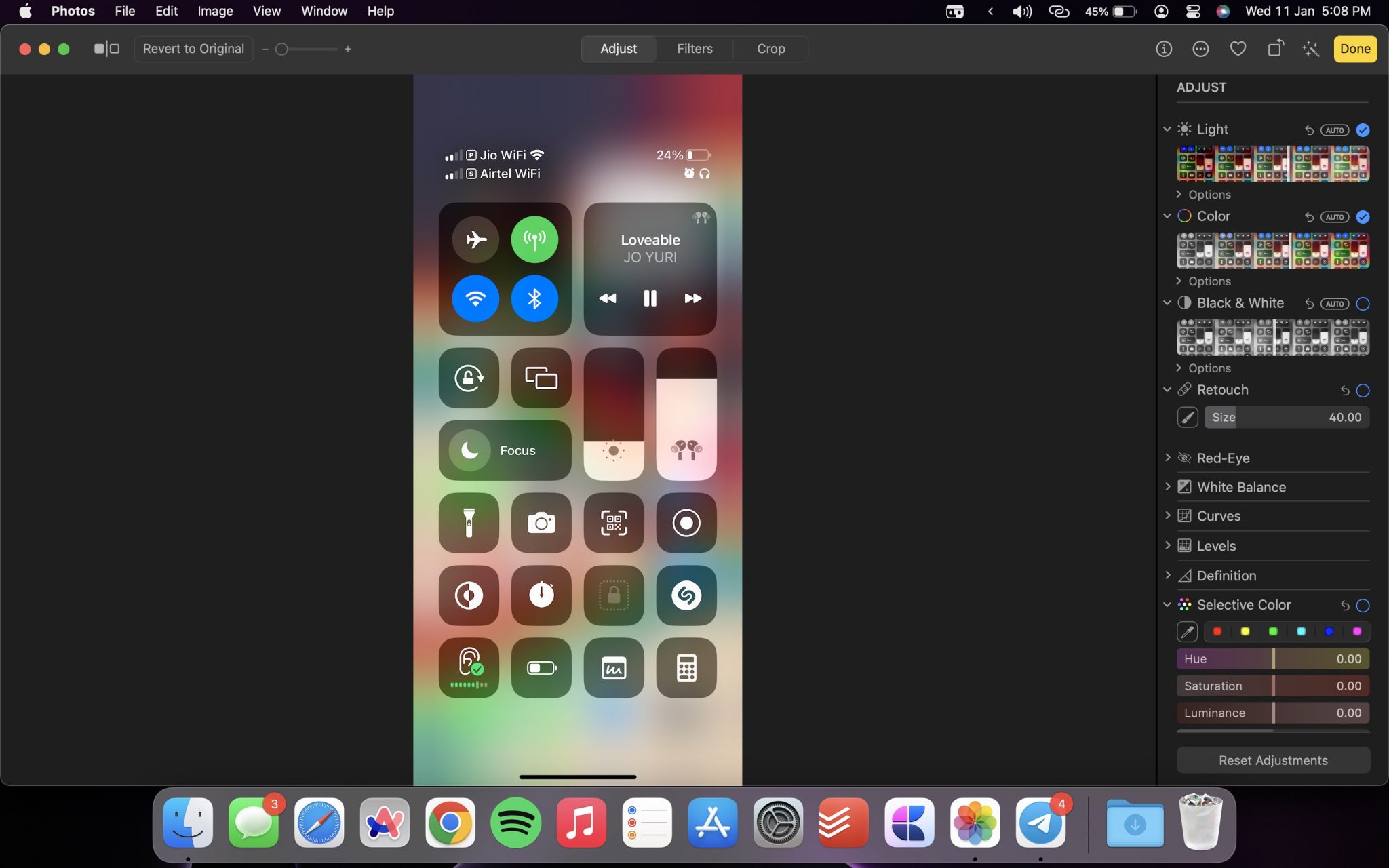 Double-cliquez sur la photo dont vous souhaitez supprimer les modifications collées. Cliquez sur Modifier dans le coin supérieur droit. Cliquez sur l’option Revenir à l’original dans le coin supérieur gauche.
Double-cliquez sur la photo dont vous souhaitez supprimer les modifications collées. Cliquez sur Modifier dans le coin supérieur droit. Cliquez sur l’option Revenir à l’original dans le coin supérieur gauche.
Si vous souhaitez supprimer les modifications de plusieurs photos ou vidéos,
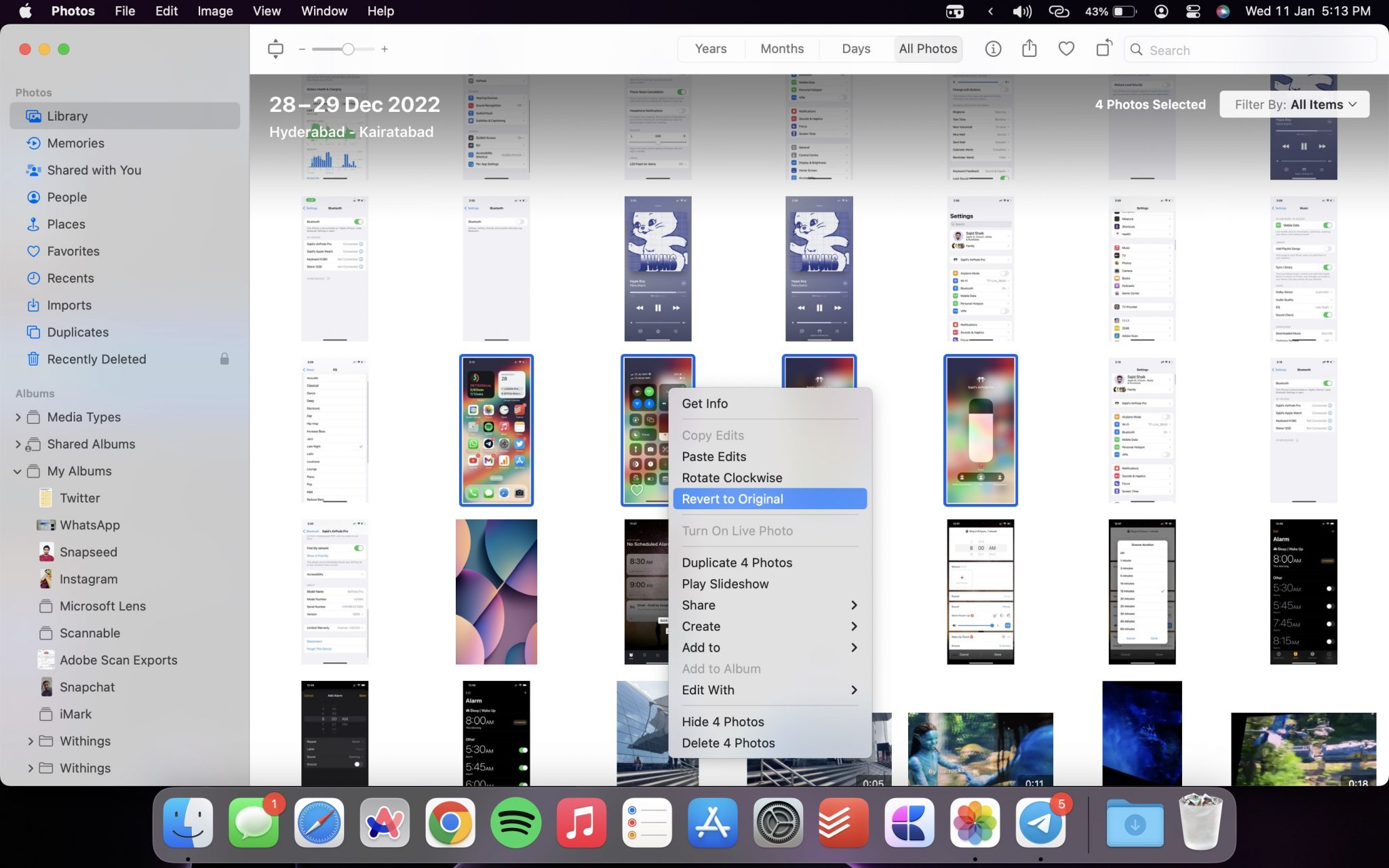
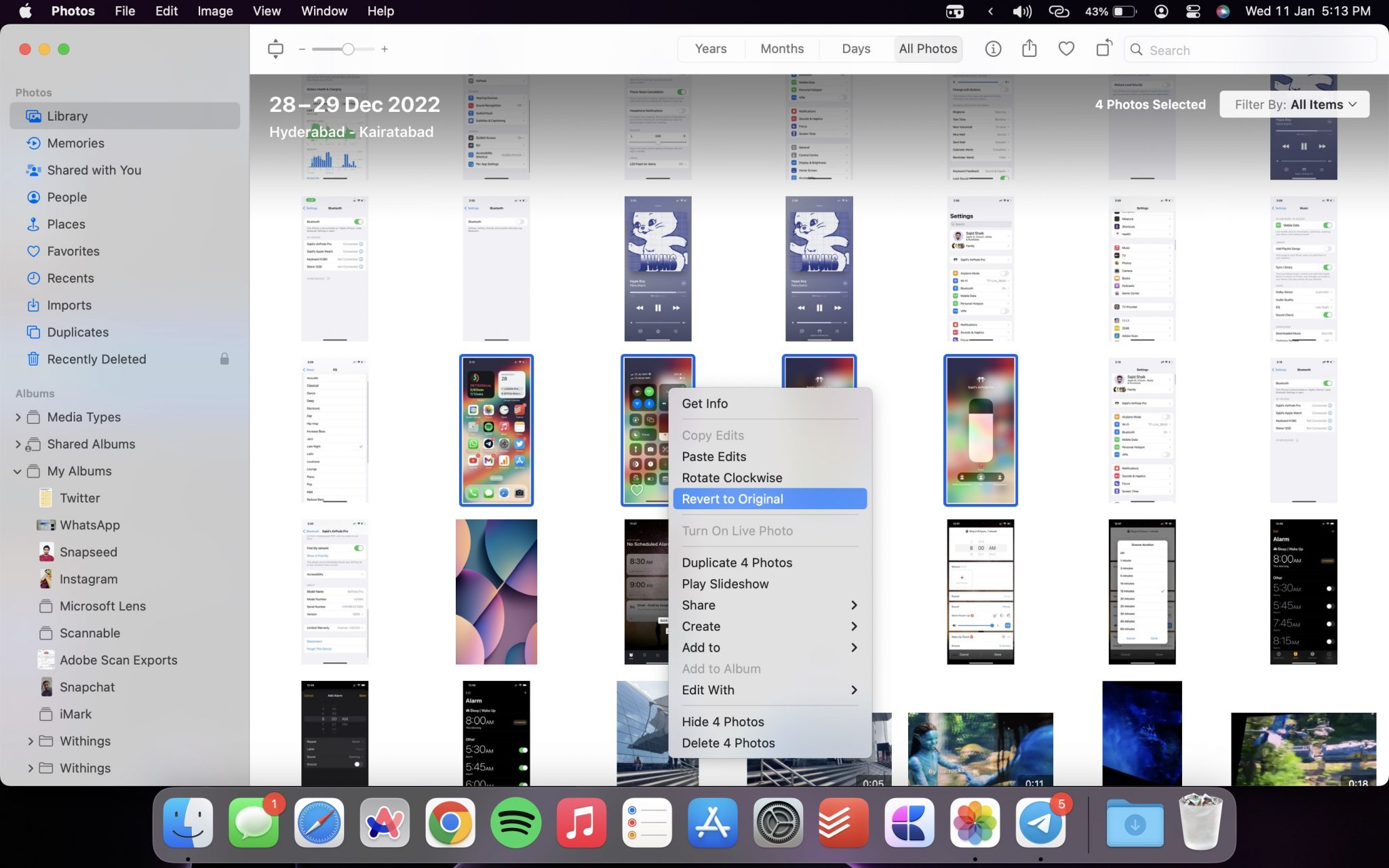 Sélectionnez tous les éléments que vous souhaitez restaurer aux paramètres par défaut dans la bibliothèque. Cliquez en maintenant la touche Contrôle enfoncée et sélectionnez l’option Revenir à l’original.
Sélectionnez tous les éléments que vous souhaitez restaurer aux paramètres par défaut dans la bibliothèque. Cliquez en maintenant la touche Contrôle enfoncée et sélectionnez l’option Revenir à l’original.
Modifiez facilement vos images par lots
Une fois que vous avez trouvé les paramètres parfaits pour une image, vous pouvez les appliquer à plusieurs images prises dans le même scénario. Par exemple, si vous trouvez les paramètres d’exposition et de luminosité corrects pour une photo prise de nuit, vous pouvez appliquer ces paramètres à toutes les images prises dans les mêmes conditions d’éclairage. De plus, étant donné que les photos occupent une part considérable de la mémoire iCloud, voici cinq conseils pour vous aider à libérer votre stockage iCloud.
Vous voulez en savoir plus sur les produits Apple ?
Nous lançons de nouveaux articles abonnez-vous et soyez mis à jour. MAX 1 e-mail par semaine. Pas de spam, jamais.
Vous pourriez aussi aimer
![]()
“TNGD”est une société”TNGD”
Abonnez-vous aux mises à jour
Inscrivez-vous et recevez les dernières nouvelles et tutoriels pour tous les derniers appareils Apple.
© Copyright 2022,”TNGD”
Vous voulez en savoir plus sur les produits Apple
Nous lançons de nouveaux articles, abonnez-vous et soyez mis à jour. MAX 1 e-mail par semaine. Pas de spam, jamais.