
Si vous êtes nouveau sur Mac et que vous avez du mal à savoir comment filtrer l’enregistrement, ne vous inquiétez pas ; c’est assez facile.
Contrairement à l’iPhone, qui dispose d’une option dédiée dans le centre de contrôle pour l’enregistrement d’écran, il n’en va pas de même pour le Mac. La plupart des nouveaux utilisateurs de Mac qui ont migré à partir d’un système d’exploitation différent, tel que Windows ou Linux, ont du mal à localiser l’option”Enregistrement d’écran”.

Mais en réalité, vous pouvez enregistrer votre écran en appuyant sur une combinaison de touches de votre clavier, en utilisant QuickTime Joueur, et plus encore. Étant donné qu’il existe de nombreuses façons d’enregistrer un écran sur un Mac, nous vous guiderons étape par étape.
Un bref aperçu de l’enregistrement d’écran et de ses utilisations
L’enregistrement d’écran a devenir un outil important pour un usage personnel et professionnel. Par exemple, si vous avez une réunion avec vos clients et que vous souhaitez vous souvenir de la conversation ultérieurement pour exécuter correctement et complètement le projet, vous pouvez
enregistrer la réunion avec leur consentement.
Bien que l’enregistrement d’une réunion avec une caméra externe ne soit pas pratique, l’utilisation d’un programme d’enregistrement d’écran conserve non seulement la qualité vidéo complète, mais capture également l’audio et la vidéo sans aucun échec.
La fonction d’enregistrement d’écran permet également d’enregistrer un flux de travail, des idées et bien plus encore. Pour la plupart, il s’agit d’un outil essentiel dont ils ont besoin sur leurs appareils.
Maintenant, nous allons vous montrer exactement comment faire un enregistrement d’écran sur un Mac, car il existe plusieurs méthodes pour le faire.
Comment filmer un enregistrement sur un Mac avec une fonction d’enregistrement d’écran intégrée
Il existe au total trois façons de filmer un enregistrement sur votre Mac. Vous pouvez appuyer sur une combinaison de touches pour ouvrir la fenêtre d’enregistrement d’écran, utiliser QuickTime Player ou utiliser l’outil de capture d’écran dans Launchpad.
Laissez-moi vous montrer étape par étape comment accéder à chacune d’entre elles et enregistrement d’écran. De plus, je montrerai les avantages et les inconvénients de chaque méthode.
1. Ouvrir l’enregistrement d’écran à l’aide du clavier
Le moyen le plus simple d’accéder à l’outil d’enregistrement d’écran consiste à appuyer sur les touches CMD + SHIFT + 5 de votre clavier. Cela ouvrira le menu des options d’enregistrement d’écran et de capture d’écran, vous permettant de capturer une capture d’écran ou d’enregistrer l’écran de votre Mac.
À l’aide du raccourci, vous pouvez choisir si vous souhaitez enregistrer une partie de l’écran ou la totalité écran.
Avantages : Facile d’accès
Inconvénients : Impossible d’enregistrer plusieurs écrans
2. Utiliser Quicktime Player
Une autre méthode pour ouvrir l’outil d’enregistrement d’écran consiste à utiliser QuickTime Player, bien que contrairement à l’utilisation des touches de raccourci du clavier, cela implique quelques étapes supplémentaires.
Voici comment filtrer enregistrer à l’aide de QuickTime Player :
Étape 1. Ouvrez”Launchpad”.
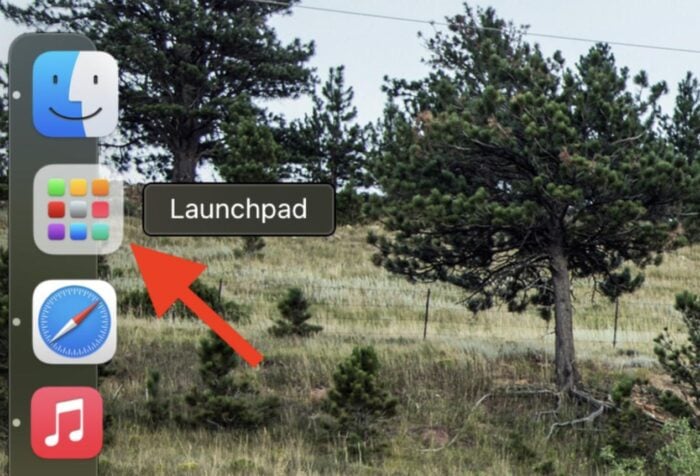
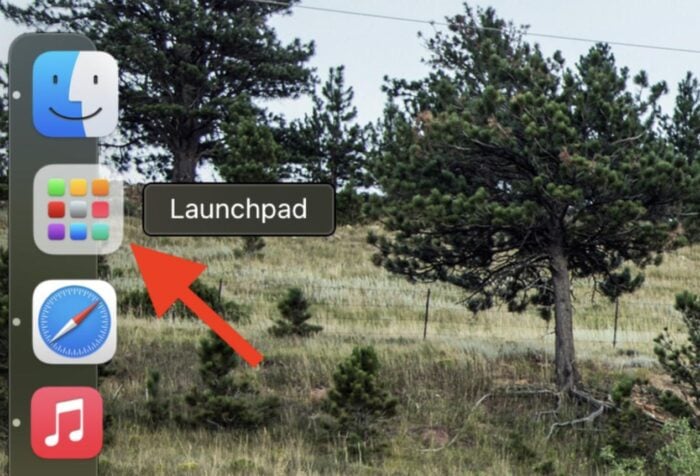
Étape 2. Cliquez sur”Rechercher”, puis recherchez”QuickTime Player”.
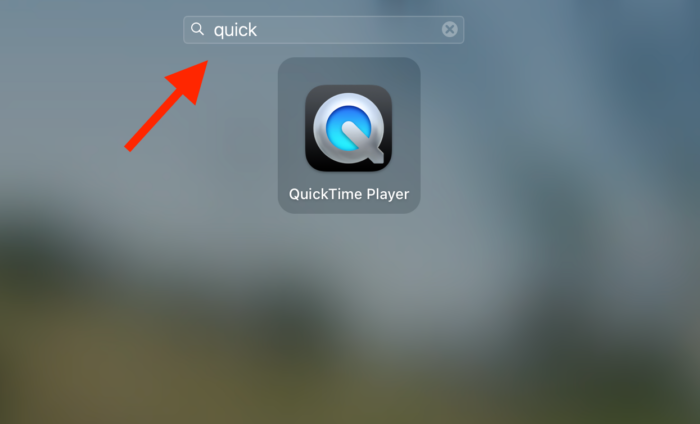
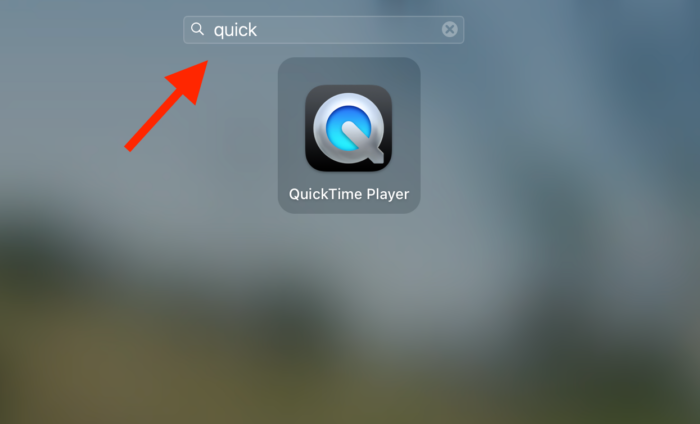
Étape 3. Ouvrez”QuickTime Player”à partir des résultats.
Étape 4. Cliquez sur”Fichier”a puis sélectionnez”Nouvel enregistrement d’écran”.


Étape 5. Si vous souhaitez n’enregistrer qu’une partie, sélectionnez l’option”Enregistrer la partie sélectionnée”ou sélectionnez”Enregistrer l’écran entier”.
Étape 6. Une fois sélectionné, cliquez sur le bouton”Enregistrer”.
C’est une autre façon d’enregistrer l’écran, mais l’outil d’enregistrement d’écran est le même. Mais cette étape peut être plus utile pour les utilisateurs qui utilisent QuickTime Player à diverses autres fins. D’un autre côté, cela peut être un peu gênant par rapport à l’utilisation des touches de raccourci clavier.
En outre, vous pouvez également accéder à QuickTime Player en ouvrant Spotlight, puis en le recherchant, ce qui est un peu plus pratique que de l’ouvrir à l’aide du Launchpad.
Avantages : accès facile aux autres outils de QuickTime Player
Inconvénients : peu pratique et impossible d’enregistrer sur plusieurs écrans
3. Ouvrir la capture d’écran pour enregistrer l’écran
L’outil Capture d’écran est une autre façon d’enregistrer un écran sur un Mac. Voici comment l’ouvrir, puis enregistrer l’écran.
Étape 1. Ouvrez”Launchpad”.
Étape 2. Localisez et ouvrez le dossier”Autre”.
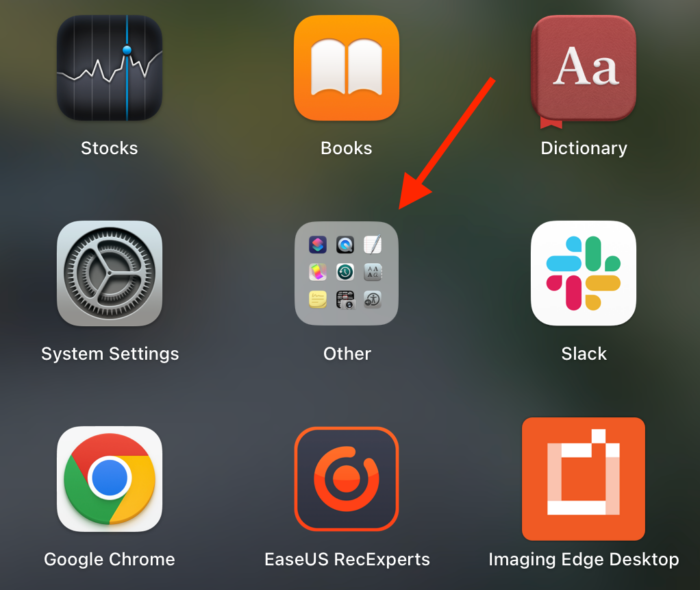
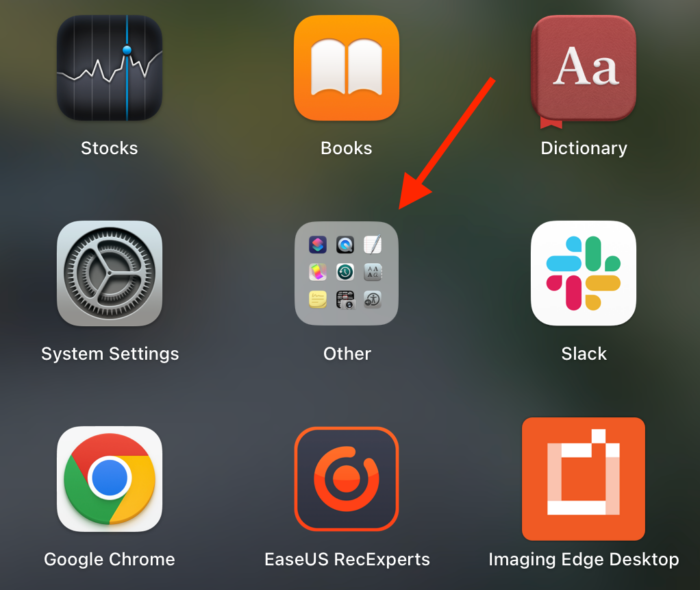
Étape 3. Maintenant, localisez”Capture d’écran”, puis ouvrez-la.


Étape 4. Sélectionnez si vous souhaitez enregistrer une partie de la fenêtre ou tout l’écran.
Étape 5. Appuyez sur”Enregistrer”pour démarrer l’enregistrement.
L’outil d’enregistrement d’écran est le même, mais c’est une autre façon d’ouvrir le menu d’enregistrement d’écran pour enregistrer votre Mac écran.
Avantages : Idéal pour les utilisateurs peu avertis
Inconvénients : Peu pratique pour les utilisateurs avertis en technologie et ne peut pas enregistrer sur plusieurs écrans
En savoir plus sur ce que Screenshot peut faire sur la page officielle-https://support.apple.com/en-hk/guide/mac-help/mh26782/mac
Quel logiciel utiliser pour l’enregistrement d’écran
Si vous’ai remarqué qu’avec l’outil d’enregistrement d’écran de Mac, il n’y a pas beaucoup d’outils disponibles, et bien que ce soit pratique, il manque beaucoup de fonctionnalités.
C’est pourquoi vous devriez toujours utiliser un tiers de confiance outil. EaseUS RecExperts est un programme d’enregistrement d’écran qui peut enregistrer votre écran avec et sans audio, prendre des captures d’écran, enregistrer votre webcam, modifiez vos enregistrements et bien plus encore.
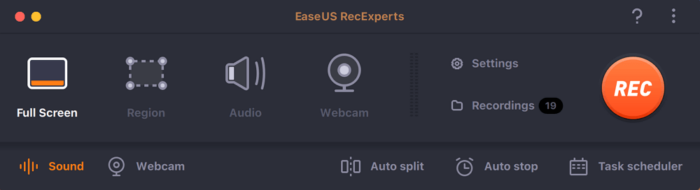
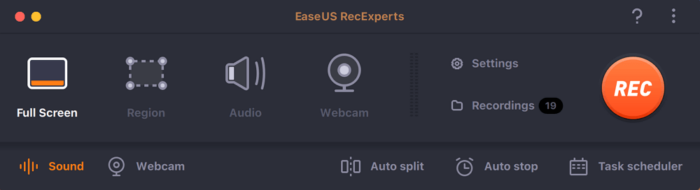
Vous pouvez également utiliser EaseUS RecExperts pour automatiser l’enregistrement d’écran et la webcam à des moments précis. En outre, il possède une interface très facile à utiliser qui est parfaite pour les utilisateurs de tous âges.
EaseUS RecExperts est disponible pour Mac ainsi que pour Windows.
Avantages : fournit des fonctions plus avancées , ainsi que la personnalisation des choix tels que l’édition, l’enregistrement du jeu et l’enregistrement multi-écran sont pris en charge.
Inconvénients : il y a probablement un coût pour de tels outils
Et voici une liste des meilleurs outils d’enregistrement d’écran. Vous pouvez y jeter un coup d’œil.
Conseils de dépannage pour l’enregistrement d’écran sur un Mac
Voici quelques éléments à garder à l’esprit avant de commencer à enregistrer sur votre Mac.
Sélectionnez la bonne entrée audio : avant de commencer l’enregistrement, décidez si vous voulez de l’audio et si vous souhaitez vous enregistrer en train de parler. Si oui, ouvrez l’outil d’enregistrement, cliquez sur”Options”et sélectionnez la source d’entrée audio. Si vous utilisez un microphone dédié, sélectionnez le microphone comme source d’entrée audio, ou si vous voulez simplement que le microphone intégré du Mac enregistre, sélectionnez-le dans le menu”Options”, puis lancez l’enregistrement. Sélectionnez l’endroit où vous souhaitez que l’enregistrement soit sauvegardé : encore une fois, cliquez sur”Options”et sélectionnez l’endroit où vous souhaitez que vos enregistrements soient sauvegardés. Si vous souhaitez qu’ils soient enregistrés dans un dossier spécifique, cliquez sur « Autres emplacements », puis sélectionnez le dossier dans lequel vous souhaitez enregistrer vos enregistrements. Fermez toutes les applications en arrière-plan : assurez-vous de fermer toutes les applications qui s’exécutent en arrière-plan. Ou vous pouvez également ouvrir un nouveau bureau, déplacer l’application que vous souhaitez enregistrer sur le nouveau bureau, puis démarrer l’enregistrement d’écran. Couper le son : si vous souhaitez enregistrer uniquement votre écran et ne voulez rien d’autre, assurez-vous de sélectionner”Pas d’audio”dans la fenêtre”Options”. Cela n’enregistrera que votre écran et vous éviterez tout bruit de fond.
Conclusion
L’enregistrement d’écran permet de se référer ultérieurement à une idée ou à un flux de travail et de les exécuter correctement. Vous pouvez également l’utiliser pour
enregistrer du contenu sans droit d’auteur et le distribuer à d’autres pour obtenir des idées, des suggestions, etc.
Mais le programme d’enregistrement d’écran intégré de Mac ne parviendra pas à enregistrer contenu sous licence sur des plateformes telles que Netflix, HBO Max, Prime et autres, tandis qu’EaseUS RecExperts contournera facilement la restriction et enregistrera le contenu sous licence. Obtenez EaseUS RecExperts aujourd’hui et utilisez-le pour tous vos futurs enregistrements d’écran.
Filed Under : Apple, Guides
Dernières offres”TNGD”
Divulgation : certains de nos articles incluent des liens d’affiliation. Si vous achetez quelque chose via l’un de ces liens,”TNGD”peut gagner une commission d’affiliation. Apprendre encore plus.