Electronic Arts est connu pour l’un des titres de simulation de football populaires FIFA dans la communauté des joueurs depuis plus d’une décennie. Mais le dernier FIFA 23 est le dernier jeu de la gamme FIFA, car la fusion EA et FIFA est terminée. Les prochains titres de football d’EA seront connus sous le nom d’EA Sports FC, dont nous allons être témoins. Pendant ce temps, de nombreux joueurs rencontrent l’erreur d’écriture de disque FIFA 23 sur le système Windows lors du lancement du jeu.
Il existe plusieurs rapports en ligne affirmant que le jeu FIFA 23 a inclus de nombreuses nouvelles améliorations et fonctionnalités, mais c’est pas une version stable du tout. Les joueurs concernés signalent leurs problèmes et bogues avec le titre, parmi lesquels certains problèmes sont assez courants depuis des années et Electronic Arts n’a pas encore résolu. Alors que certaines erreurs inattendues et problèmes de connectivité dérangent beaucoup de joueurs, tout comme l’erreur d’écriture sur le disque lors du démarrage ou même du jeu.

Contenu de la page
Comment réparer l’erreur d’écriture du disque FIFA 23
Comme cette erreur particulière empêche les joueurs de FIFA 23 d’accéder aux sessions de jeu ou aux matchs en ligne, cela devient certainement assez frustrant. Cependant, nous n’avons pas encore reçu de déclaration officielle des développeurs. Cela indique que le problème peut rester plus longtemps jusqu’à ce que les développeurs proposent un correctif. En tant que joueur FIFA, vous ne voudrez peut-être pas vous asseoir et attendre le correctif permanent sans essayer quelques solutions de contournement.
Heureusement, nous avons mentionné quelques méthodes de dépannage qui devraient être utiles. Même si les solutions de contournement peuvent ne pas aider tout le monde, vous devriez les essayer. Alors, sans perdre plus de temps, sautons dedans.
1. Forcer la fermeture de FIFA 23 et effacer les processus
Tout d’abord, vous devez forcer la fermeture du jeu FIFA 23 ainsi que du lanceur de jeu respectif, quel que soit le moyen que vous utilisez. Ensuite, vous devez effacer la tâche d’exécution en arrière-plan concernant le jeu ou le client du jeu FIFA 23 pour actualiser le système. Pour ce faire :
s Fermez FIFA 23 et quittez le client. Appuyez sur les touches Ctrl+Maj+Échap pour ouvrir le Gestionnaire des tâches. Cliquez sur l’onglet Processus > sélectionner la tâche FIFA23.exe. Sélectionnez Fin de tâche pour fermer le programme en arrière-plan. Maintenant, suivez les mêmes étapes pour le programme EAAntiCheat.exe et Steam ou Epic Games Launcher.
2. Exécutez FIFA 23 et le client en tant qu’administrateur
Si vous n’exécutez pas votre jeu vidéo en utilisant un privilège d’administrateur, cela peut entraîner des problèmes de lancement du jeu ou de plantage au démarrage ou de performances médiocres ou même du jeu pas de chargement, etc. Il est donc préférable d’exécuter simplement le fichier exe du jeu en tant qu’administrateur sur votre ordinateur Windows pour vérifier si cela résout le problème ou non. Pour ce faire :
Cliquez avec le bouton droit sur l’application exécutable FIFA 23 sur votre PC. Maintenant, sélectionnez Propriétés > Cliquez sur l’onglet Compatibilité .
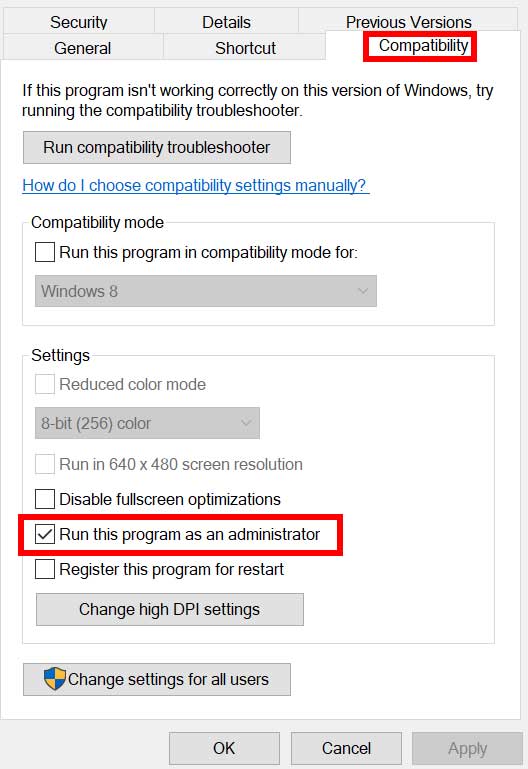
Assurez-vous de cocher la case Exécuter ce programme en tant qu’administrateur pour la cocher. Cliquez sur Appliquer et sélectionnez OK pour enregistrer les modifications.
De la même manière, vous devez également sélectionner l’option administrateur pour vos lanceurs de jeux respectifs comme Steam ou Epic Games, ou Origin. Parce que l’autorisation de l’application de jeu peut ne pas toujours fonctionner et certains joueurs ont déjà trouvé cette astuce utile après avoir autorisé le client du jeu.
3. Installez la dernière version du lanceur de jeu
Assurez-vous de télécharger la dernière version de votre lanceur de jeu respectif, puis installez-la sur le PC pour éviter les problèmes ou bugs potentiels. Un client de jeu obsolète peut également déclencher plusieurs problèmes de lancement du jeu dans certains cas. Visitez simplement le site Web officiel de votre lanceur de jeu et récupérez la nouvelle version.
4. Mettre à jour FIFA 23
Nous vous recommandons également de vérifier manuellement la mise à jour du jeu en suivant les étapes ci-dessous pour vous assurer qu’aucune version obsolète du jeu ne vous dérange. Une version de correctif de jeu obsolète peut déclencher plusieurs problèmes, quels qu’ils soient. Selon votre lanceur de jeu respectif, vous pouvez suivre les étapes.
Pour Steam :
Ouvrez Steam et accédez à Bibliothèque . Cliquez sur FIFA 23 dans le volet de gauche. Steam recherchera automatiquement la mise à jour disponible. Si une mise à jour est disponible, cliquez sur Mettre à jour. Assurez-vous d’attendre un certain temps jusqu’à ce que la mise à jour soit terminée. Une fois cela fait, assurez-vous de redémarrer le PC pour appliquer les modifications.
Pour le lanceur Epic Games :
ouvrez le lanceur Epic Games > rendez-vous dans la bibliothèque. Maintenant, cliquez sur l’icône des trois points à côté de FIFA 23. Assurez-vous que l’option Mise à jour automatique est activée. Il devrait installer automatiquement la mise à jour disponible du jeu.
Pour Origin :
lancez le client Origin sur votre ordinateur. Accédez à Bibliothèque > Cliquez avec le bouton droit sur FIFA 23. Sélectionnez Vérifier les mises à jour > Si disponible, procédez de la même manière. La mise à jour peut prendre un certain temps. Une fois cela fait, vous pouvez redémarrer le PC pour appliquer les modifications.
5. Vérifier et réparer les fichiers FIFA 23
Si au cas où, vos fichiers de jeu sont corrompus ou manquants pour des raisons inattendues, la vérification et la réparation des fichiers de jeu à l’aide du lanceur de jeu peuvent vous aider beaucoup. Pour ce faire :
Pour le client Steam :
Lancez Steam > Cliquez sur Bibliothèque. Cliquez avec le bouton droit sur FIFA 23 dans la liste des jeux installés. Maintenant, cliquez sur Propriétés > Aller à Fichiers locaux. Cliquez sur Vérifier l’intégrité des fichiers du jeu. Vous devrez attendre que le processus soit terminé. Une fois cela fait, redémarrez votre PC et vérifiez à nouveau.
Pour le client Origin :
ouvrez le client Origin sur votre PC. Accédez à Ma bibliothèque de jeux > Sélectionnez FIFA 23. Maintenant, cliquez sur Paramètres (icône d’engrenage) et sélectionnez Réparer. Attendez que le processus soit terminé. Enfin, redémarrez le PC pour appliquer les modifications.
Pour le lanceur Epic Games :
ouvrez le lanceur Epic Games > cliquez sur Bibliothèque. Cliquez sur l’icône à trois points à côté de FIFA 23. Maintenant, cliquez sur Vérifier, puis attendez qu’il se termine. Redémarrez le PC et recherchez l’erreur.
6. Autoriser FIFA 23 dans le pare-feu et la protection antivirus Windows
.parallax-ad-container{position:relative;width:100%;height:320px;margin:0 auto;overflow:hidden}.parallax-ad{position:absolute !important;haut:0!important;gauche:0!important;largeur:100%!important;hauteur:100%!important;bordure:0!important;marge:0!important;padding:0!important;clip:rect (0,auto,auto,0)!important}.parallax-ad>iframe{position:fixed;top:130px;height:100%;transform:translateX(-50%);margin-left:0!important}. ad-label{font-family:Arial,Helvetica,sans-serif;font-size:.875rem;color:#8d969e;text-align:center;padding:1rem 1rem 0 1rem}
Vous devriez également essayer d’autoriser le programme de jeu FIFA 23 dans la protection du pare-feu Windows en suivant les étapes ci-dessous pour réduire les plantages, les erreurs, etc.
Ouvrez le menu Démarrer > Recherchez et ouvrez Panneau de configuration. Accédez à Systèmes et sécurité > Ouvrez Pare-feu Windows. Sélectionnez Autoriser une application ou une fonctionnalité via le pare-feu Windows. Maintenant, cliquez sur Modifier les paramètres > Sélectionnez Autoriser une autre application. Sélectionnez Parcourir > sélectionner FIFA 23. Cliquez sur Ajouter et assurez-vous d’enregistrer les modifications. Si nécessaire, vous pouvez redémarrer le PC pour appliquer les modifications, puis lancer le jeu.
En outre, vous devez effectuer les étapes ci-dessous pour ajouter manuellement FIFA 23 en tant qu’exception dans les paramètres antivirus afin d’empêcher le blocage.
Appuyez sur les touches Win+I pour ouvrir Windows Paramètres. Accédez à Confidentialité et sécurité > Cliquez sur Sécurité Windows. Cliquez sur Protection contre les virus et les menaces > Sélectionnez Gérer la protection contre les ransomwares. Sélectionnez Autoriser une application via l’accès contrôlé au dossier > Cliquez sur Ajouter une application autorisée. Cliquez sur Parcourir toutes les applications > Maintenant, sélectionnez FIFA 23. Cliquez ensuite sur Ouvrir > Assurez-vous d’enregistrer les modifications.
7. Désinstaller EA Anti-Cheat
Une autre chose que vous devez faire est de désinstaller le système EA Anti-Cheat du PC en suivant les étapes ci-dessous pour vous assurer qu’il n’y a pas de conflit avec lui. Bien que la protection anti-triche empêche les piratages et les tricheries en ligne, parfois le blocage agressif ou l’activité suspecte du compte EA peut entraîner plusieurs problèmes.
Ouvrez l’Explorateur Windows et recherchez C:\Program Files\EA \AC. Maintenant, double-cliquez sur EAAntiCheat.Installer.exe pour ouvrir le programme d’installation. Sélectionnez le jeu FIFA 23 puis cliquez sur Désinstaller. La protection anti-triche EA sera complètement désinstallée de votre PC.
8. Réinstallez EA Anti-Cheat
Si vous venez de désinstaller le système EA Anti-Cheat ou si vous l’avez précédemment désinstallé du PC, assurez-vous de suivre les étapes ci-dessous pour le réinstaller.
Visitez le lien EA Anti-Cheat pour télécharger le programme d’installation sur votre PC. Cliquez sur le jeu FIFA 23 que vous souhaitez ajouter à l’anti-triche EA. Maintenant, cliquez sur Installer> Il sera automatiquement installé sur le système car le jeu FIFA 23 est déjà installé.
9. Run Check Disk Scan
Check Disk (CHKDSK) est un outil de commande système sur le système Windows qui vérifie les fichiers système et l’espace disque complet à l’aide de la commande pour vérifier s’il existe un fichier/dossier corrompu ou manquant disponible ou non. Nous avons déjà couvert un guide détaillé complet ici pour effectuer l’analyse CHKDSK selon vos besoins. Assurez-vous de fermer les tâches lourdes du premier plan ainsi que de l’arrière-plan pour terminer rapidement le processus de numérisation.
10. Contacter l’Assistance EA
Si aucune des méthodes n’a fonctionné pour vous, assurez-vous de contacter l’Assistance EA pour plus d’informations. une assistance qui aidera les développeurs EA à enquêter sur le problème. Assurez-vous de créer un ticket d’assistance pour la même chose.
C’est tout, les gars. Nous supposons que ce guide vous a été utile. Pour d’autres questions, vous pouvez commenter ci-dessous.