© SvetaZi/Shutterstock.com
Vous souhaitez peut-être connaître l’opinion des participants à votre réunion Zoom, mais vous ne voulez pas qu’ils tapent un ou deux. Vous effectuez une recherche rapide sur Google mais ne trouvez pas de réponses convaincantes. Alors, vous vous demandez maintenant: « Comment créer un sondage sur Zoom ?
La vérité est que la création d’un sondage Zoom n’est pas aussi simple que de nombreuses autres fonctionnalités de Zoom. Pour utiliser la fonction d’interrogation Zoom, vous devez être un abonné payant. Ce ne sera pas un problème pour certains. Si vous avez un forfait gratuit et que vous savez comment utiliser le zoom, vous devrez effectuer une mise à niveau. Ci-dessous, nous vous expliquons les solutions de contournement des sondages Zoom. Alors, restez avec nous et vous interrogerez vos participants Zoom en un rien de temps.
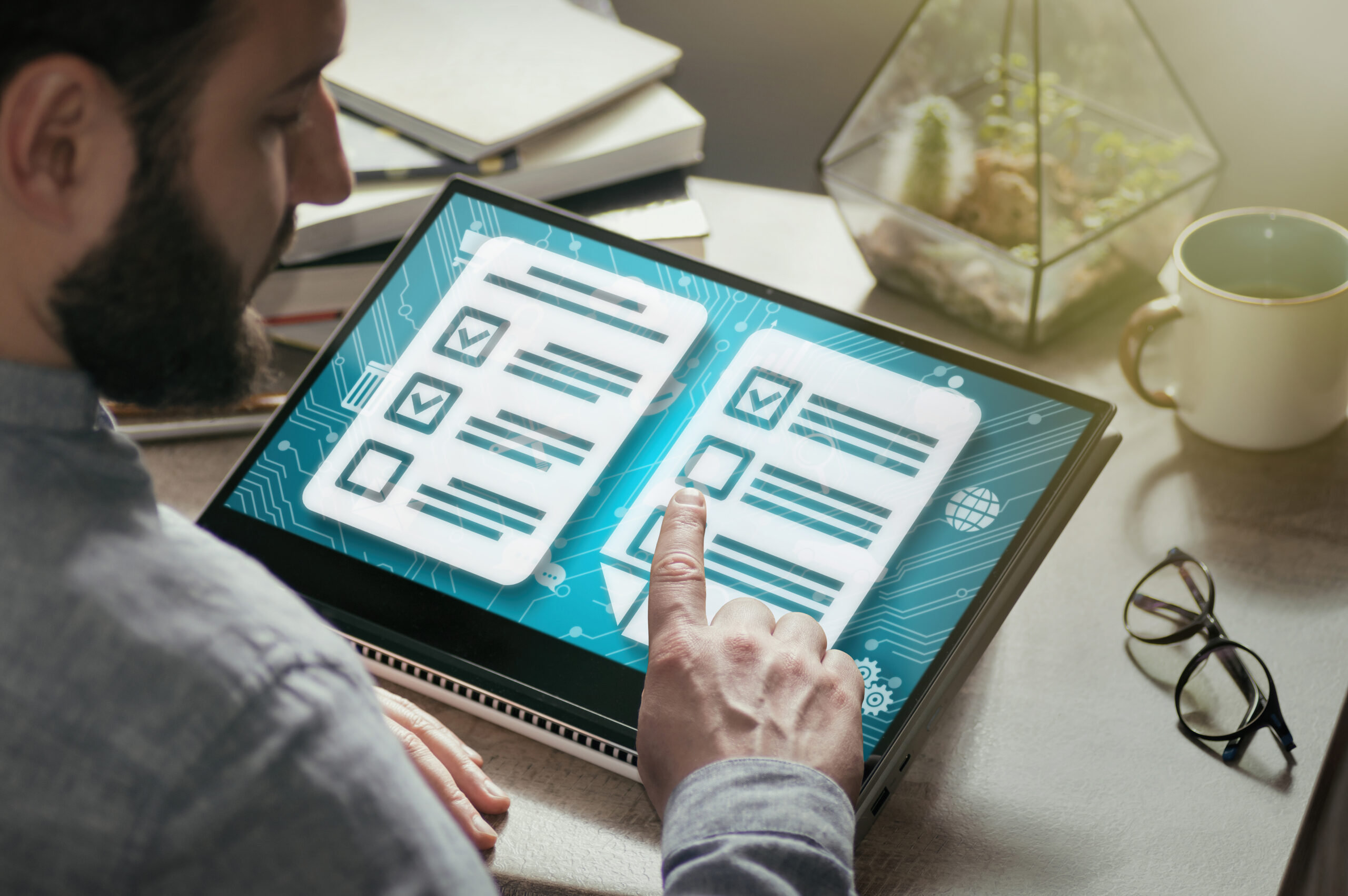
Prérequis pour les sondages Zoom
Nous avons déjà mentionné que vous devez payer un abonnement pour créer des sondages sur Zoom. Mais passons en revue quelques autres informations indispensables sur les sondages Zoom avant de vous apprendre à les créer.
En fin de compte, les sondages Zoom ont beaucoup de règles, et connaître ces règles avant de commencer vous fera gagner beaucoup de temps à essayer de comprendre pourquoi les étapes ne fonctionnent pas.
Limitations et exigences du sondage Zoom
Si vous ne répondez pas à certaines exigences ou ne suivez pas des règles spécifiques, vous n’aurez pas la possibilité de créer un sondage. Consultez cette liste pour vous assurer que vous répondez à toutes les exigences de sondage Zoom :
Vous devez avoir un compte payant. Utilisez Zoom sur votre ordinateur. Vous ne pouvez pas créer de sondages sur votre iPhone ou Android. Mais vos participants peuvent interagir avec les sondages à partir de leurs appareils mobiles. Mettez à niveau votre client de bureau Zoom vers au moins la version 5.12.0. Vous devez utiliser votre Zoom PMI (Personal Meeting ID). Nous vous montrerons comment trouver votre PMI dans la section Rassembler votre matériel ci-dessous. Vous pouvez créer 50 sondages par réunion avec un maximum de 10 questions chacun.
Vous aurez plus de facilité à créer un sondage Zoom si vous remplissez toutes les conditions ci-dessus. Cependant, il reste encore du travail à faire pour se préparer.
Activez les sondages dans les paramètres
Ouvrez le lien Web et connectez-vous à votre compte. Ensuite, cliquez sur l’onglet Réunions. Utilisez le raccourci clavier ctrl+f ou cmd + f et saisissez Sondages. Ensuite, activez l’option.
Comment créer un sondage dans Zoom avant la réunion
Maintenant que tout est prêt et que vous remplissez les conditions requises pour créer un sondage Zoom, commençons. Suivez ces étapes pour créer le sondage :
Étape 1 : Accédez au portail Web
Vous ne pouvez pas créer de sondage à l’aide de l’application Zoom iOS ou Android. Au lieu de cela, vous devez d’abord visiter ce site Web. Accédez au site Web et connectez-vous à votre compte Zoom.
Étape 2 : Planifiez une réunion
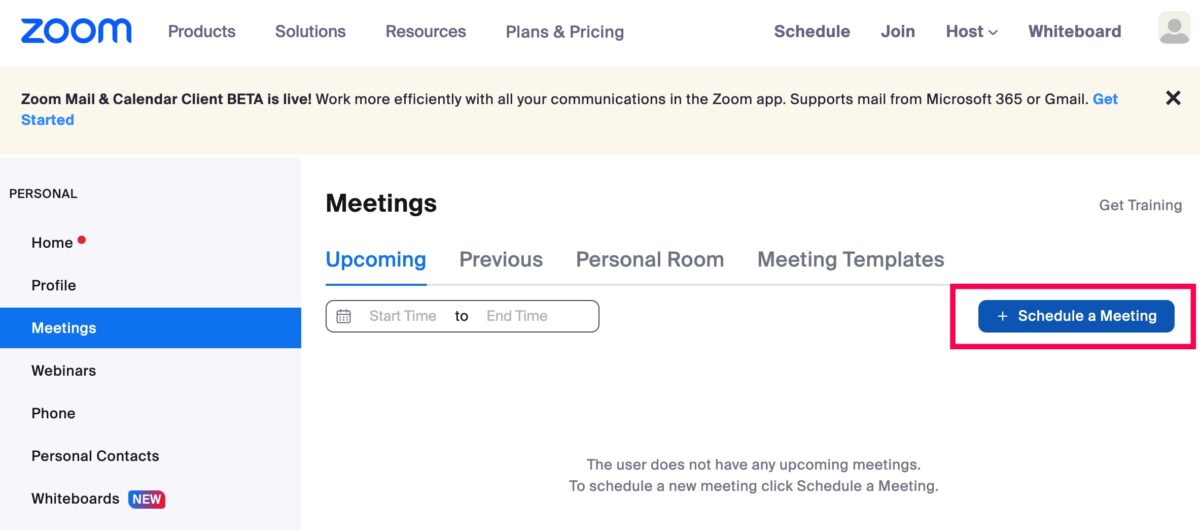 Ouvrez votre navigateur Web et accédez à la section des réunions Zoom.
Ouvrez votre navigateur Web et accédez à la section des réunions Zoom.
Si vous ne l’avez pas déjà fait, il est temps de planifier une réunion. Cliquez sur le lien Planifier une réunion et suivez les étapes pour créer une réunion.
Conseil : si vous avez déjà planifié une réunion, ignorez cette étape.
Étape 3 : Cliquez sur l’option Sondages
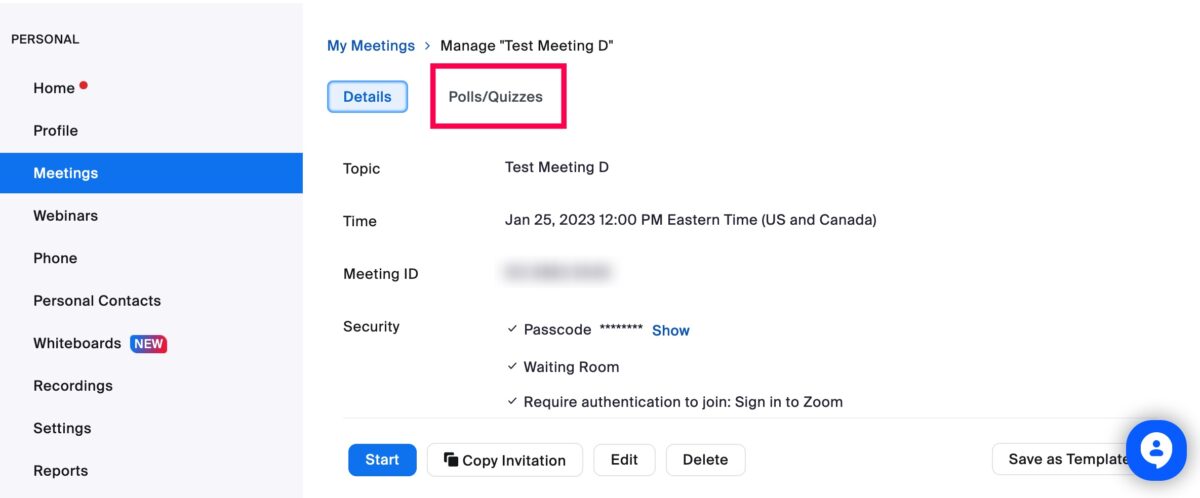
Vous verrez l’option Sondages/Quiz à droite de l’onglet Détails.
Étape 4 : Cliquez sur Créer
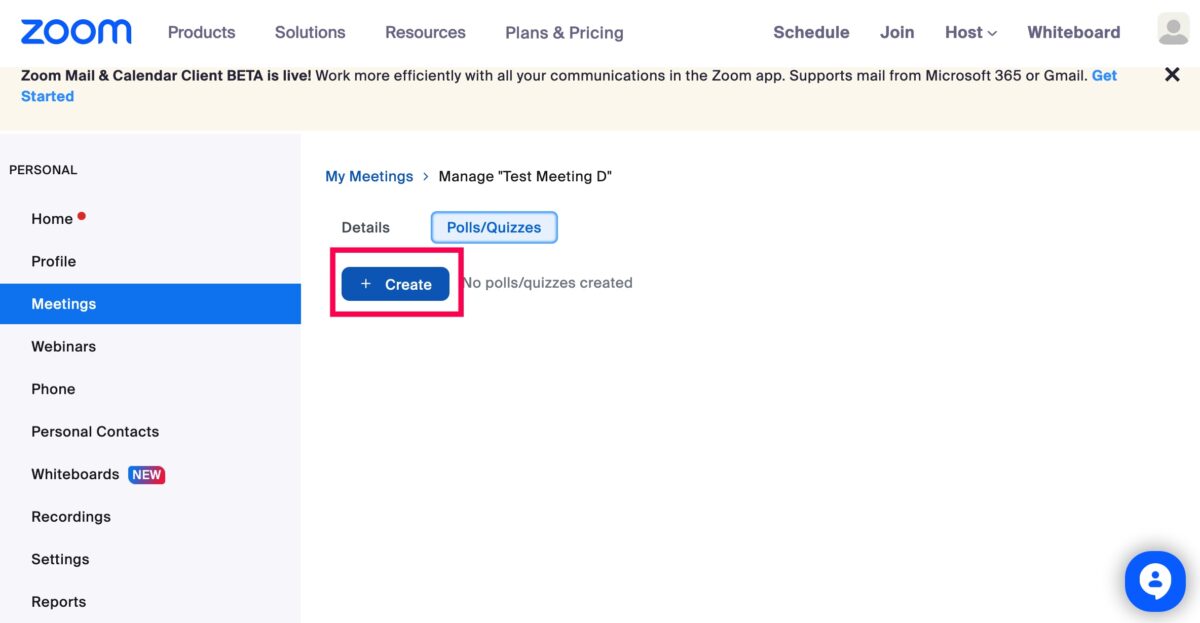 Le bouton Créer est bleu et comporte un signe +.
Le bouton Créer est bleu et comporte un signe +.
Lorsque vous voyez l’option + Créer, cliquez dessus.
Étape 5 : Cliquez sur Sondages ou Sondages avancés
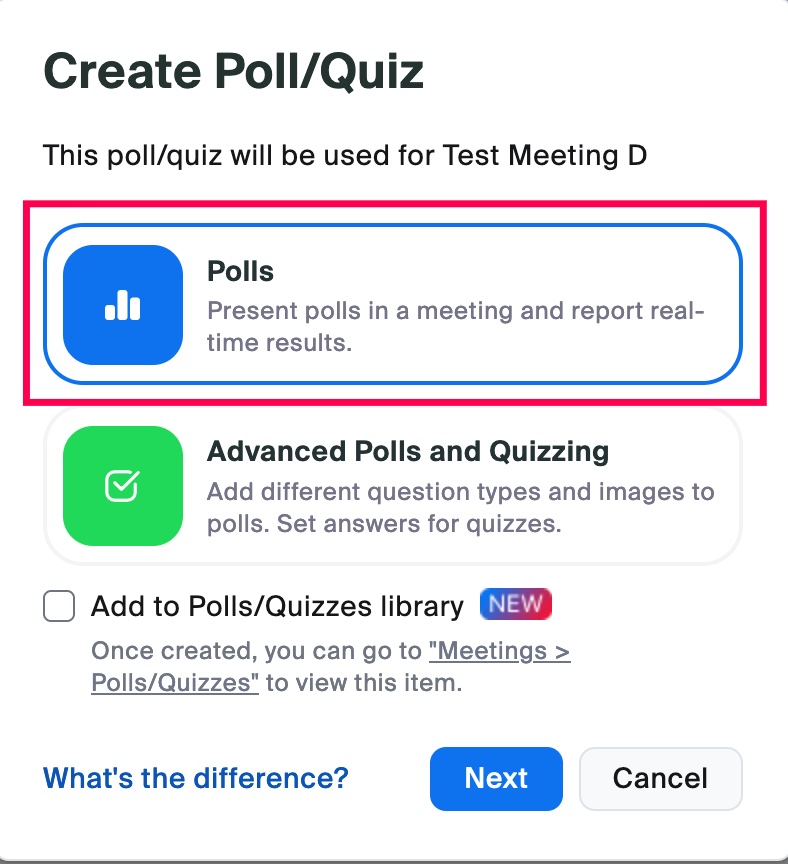 Vous pouvez choisir de créer un sondage simple ou un avancé.
Vous pouvez choisir de créer un sondage simple ou un avancé.
Une nouvelle fenêtre contextuelle apparaîtra, vous demandant si vous souhaitez créer un sondage ou un sondage avancé. Sélectionnez Sondage pour créer un sondage Zoom ou Sondage avancé pour plus d’options.
Étape 6 : Nommez votre sondage et ajoutez des questions
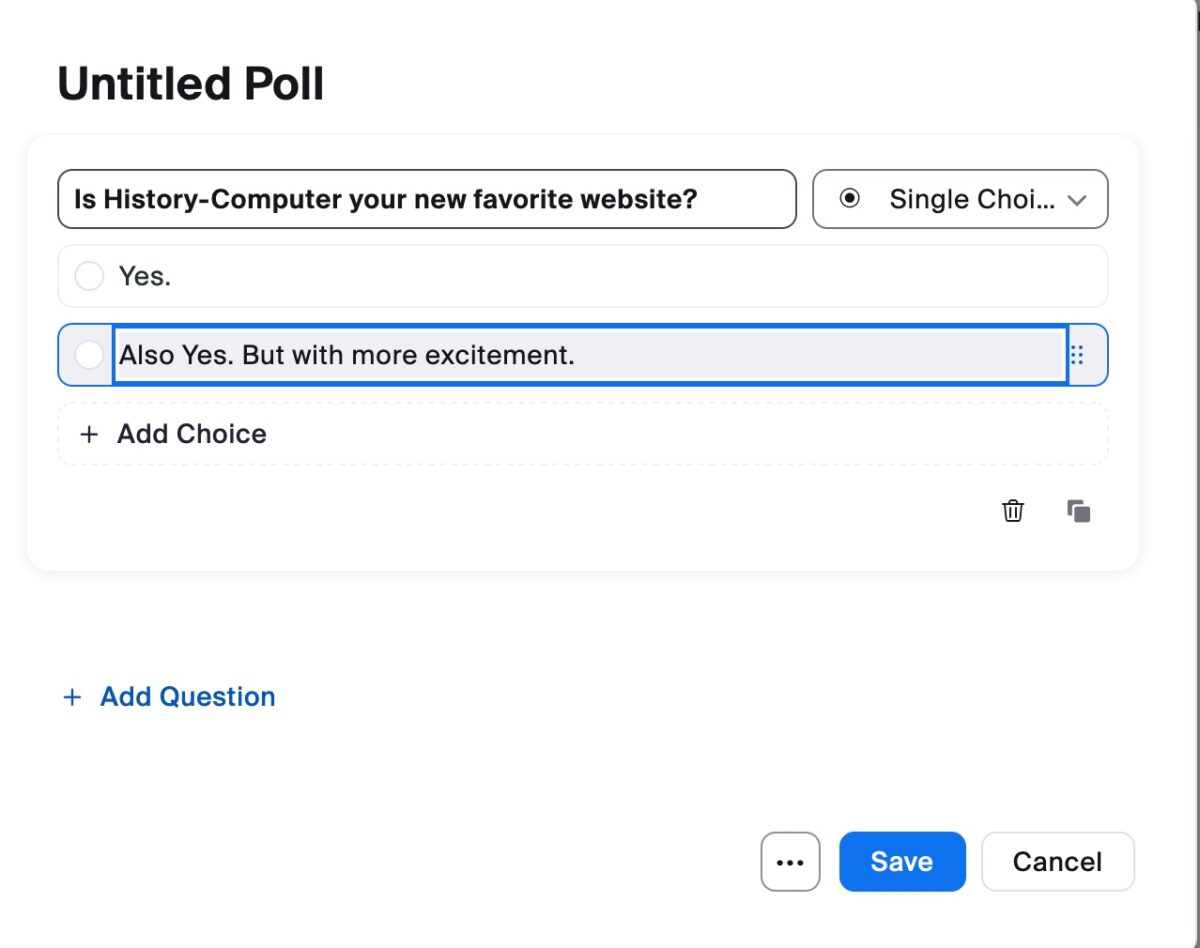 Ajoutez des questions et des réponses à votre sondage.
Ajoutez des questions et des réponses à votre sondage.
Enfin, nous en sommes à la partie amusante. Donnez votre sondage pour le rendre facile à trouver dans les étapes suivantes. Ensuite, ajoutez vos questions et réponses.
Étape 7 : Cliquez sur Enregistrer
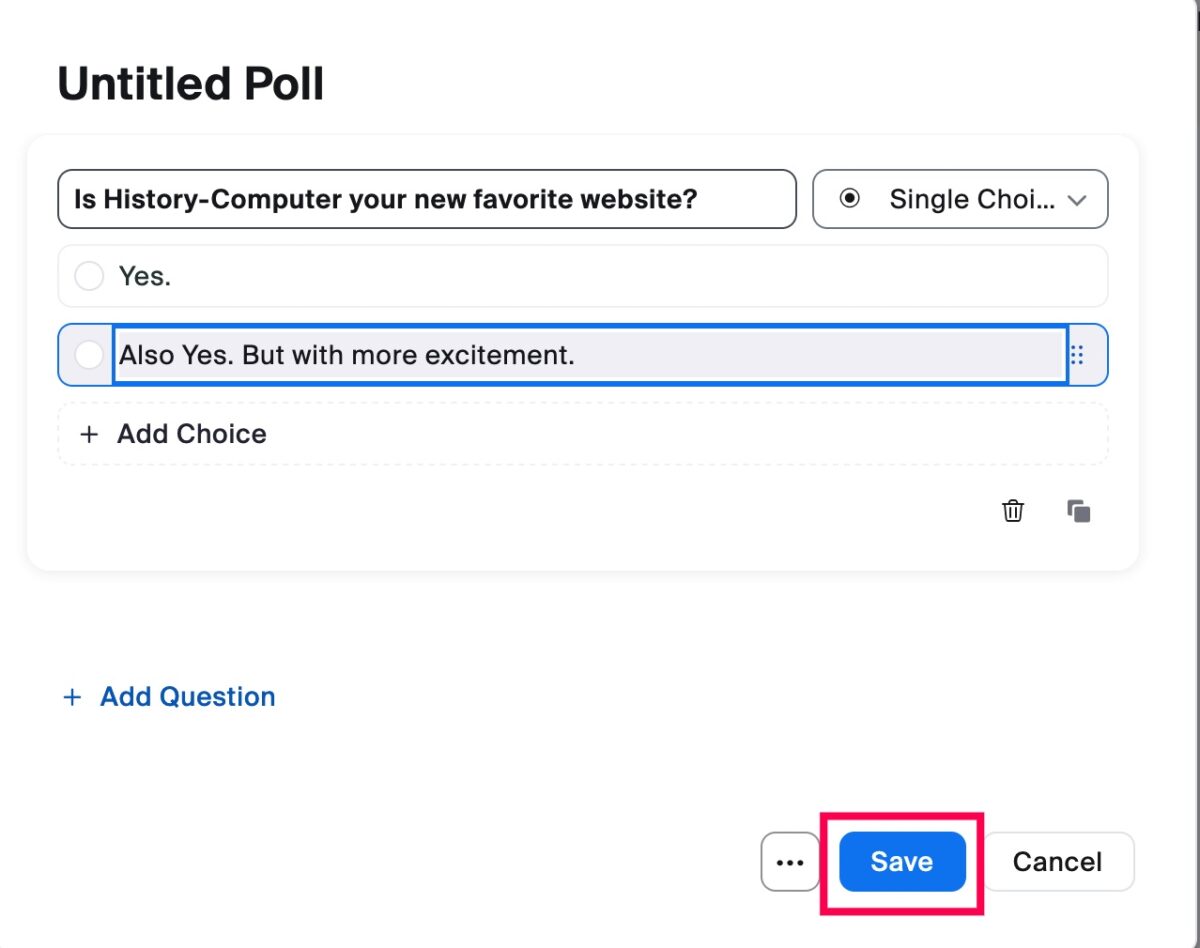 Cliquez sur le bouton bleu d’enregistrement sous l’écran.
Cliquez sur le bouton bleu d’enregistrement sous l’écran.
Après avoir nommé votre sondage Zoom et ajouté les questions/réponses, cliquez sur Enregistrer.
Maintenant, vous pouvez récupérer le sondage lorsque vous démarrez votre réunion.
Comment lancer un sondage dans Zoom
Seuls les administrateurs Zoom peuvent créer et initialiser un sondage dans Zoom. Ainsi, tant que vous êtes administrateur, vous pouvez suivre ces étapes :
Cliquez sur 1 : Démarrer votre réunion
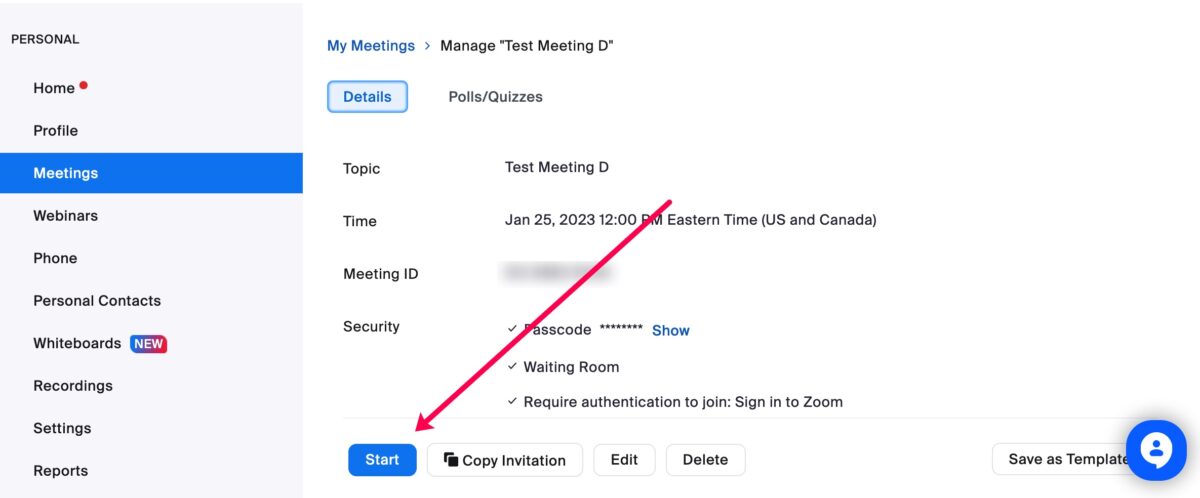 Vous pouvez lancer votre sondage depuis la section réunions zoom.
Vous pouvez lancer votre sondage depuis la section réunions zoom.
démarrer votre réunion.
Cliquez sur 2 : Cliquez sur Sondages/Quiz
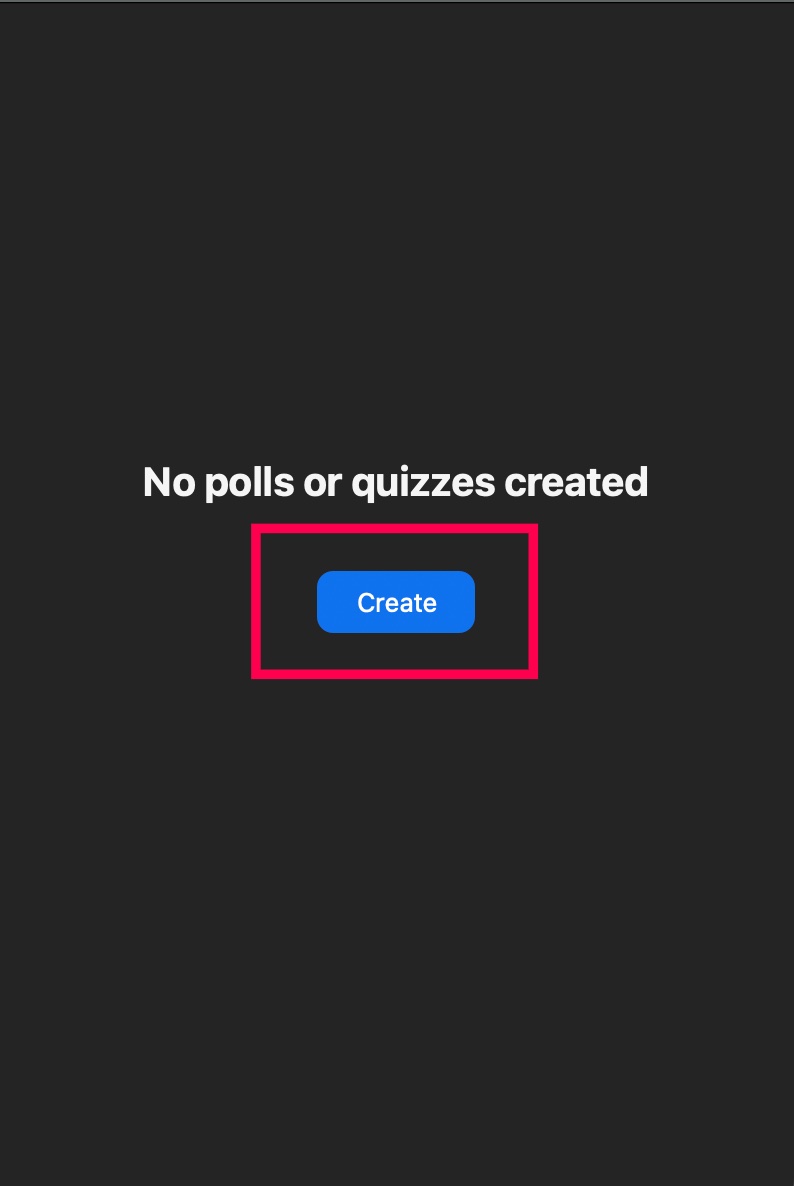 Sélectionnez les sondages que vous souhaitez exécuter dans votre réunion Zoom.
Sélectionnez les sondages que vous souhaitez exécuter dans votre réunion Zoom.
Après le début de la réunion, vous verrez une liste d’options en bas. Sélectionnez l’option Sondages dans le menu inférieur.
Étape 3 : Cliquez sur Lancer
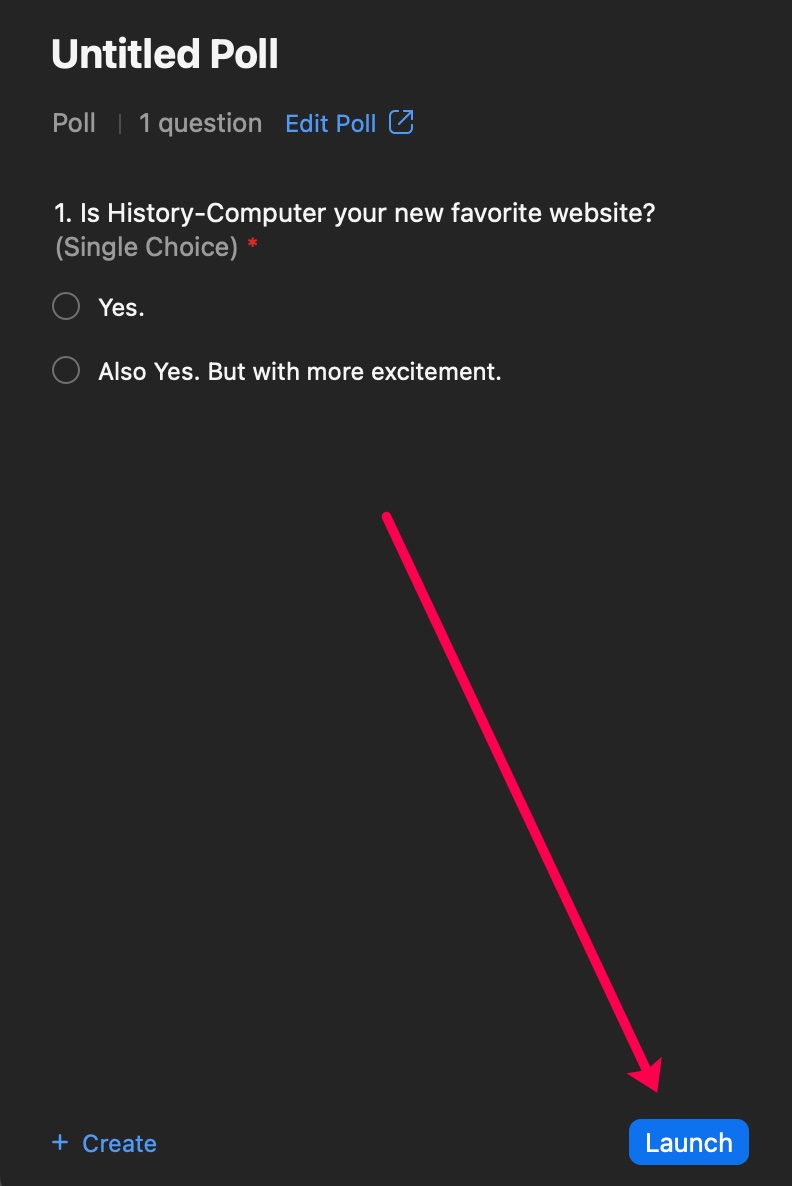 Lorsque le nouveau menu s’ouvre, vous verrez Lancer à la bas. Cliquez dessus.
Lorsque le nouveau menu s’ouvre, vous verrez Lancer à la bas. Cliquez dessus.
Le sondage apparaîtra immédiatement sur l’écran de vos participants et vous pourrez voir les résultats en temps réel.
Conseil utile : vous pouvez quitter le menu Sondage et le rouvrir en cliquant sur le Sondages à nouveau.
Comment créer un sondage dans Zoom après la réunion
Si votre réunion a déjà commencé ou si vous souhaitez ajouter un nouveau sondage, vous pouvez. Suivez ces étapes :
Étape 1 : Cliquez sur Sondages/Quiz
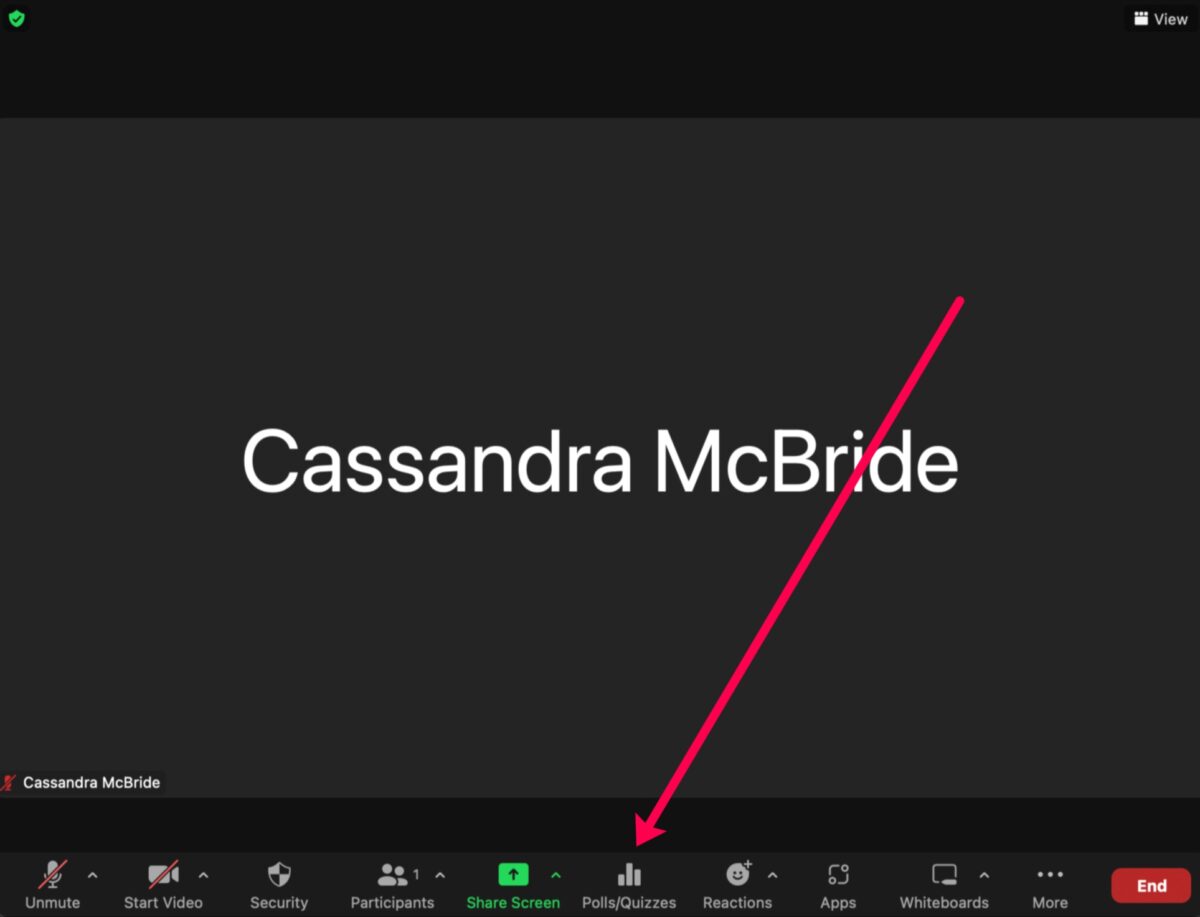 Les sondages/quiz sont accessibles depuis les commandes Zooms.
Les sondages/quiz sont accessibles depuis les commandes Zooms.
Cliquez sur Sondages dans le menu en bas de l’écran Zoom.
Conseil utile : si vous utilisez le client Web Zoom et non l’application de bureau, cette option dit, Sondages.
Étape 2 : Cliquez sur Créer
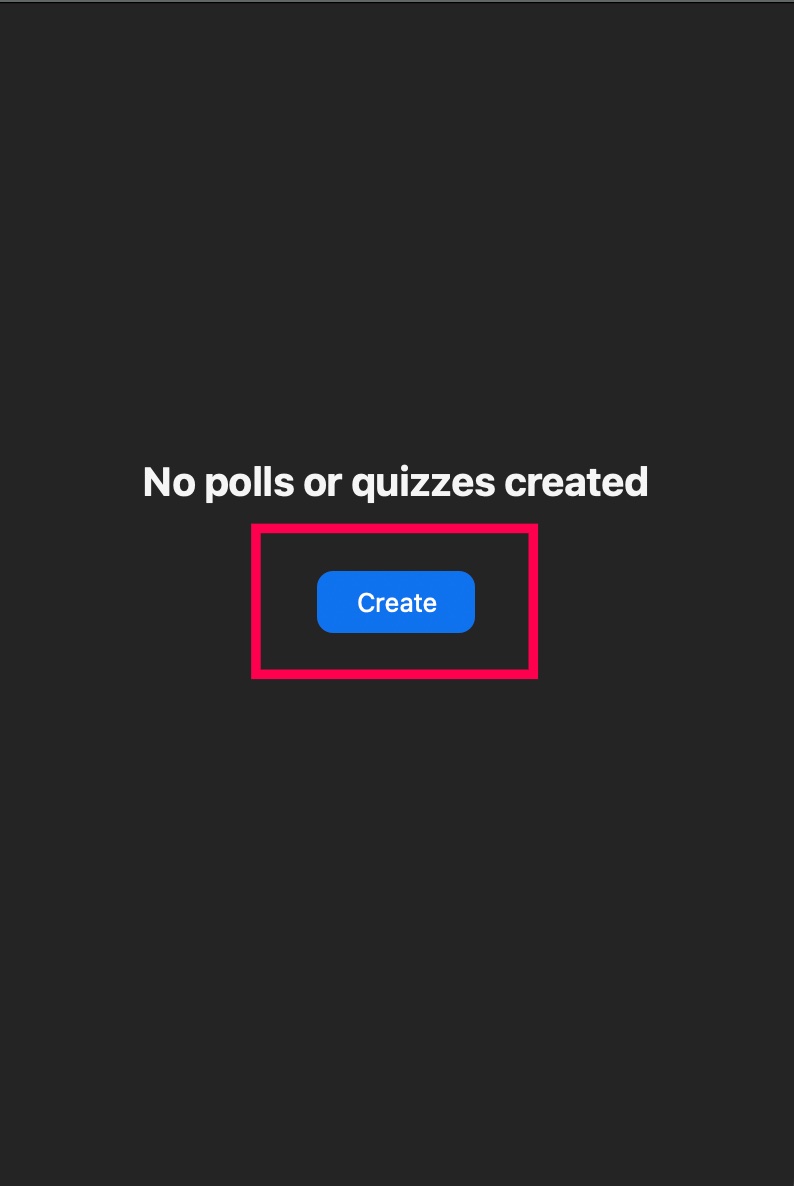 Vous pouvez créer un sondage dans votre navigateur.
Vous pouvez créer un sondage dans votre navigateur.
L’option Créer se trouve en bas du menu contextuel. Cliquez sur Créer.
Un navigateur Web s’ouvrira, vous permettant de créer un sondage comme nous l’avons fait en suivant les étapes ci-dessus.
Conseil utile : si vous êtes en utilisant le client Web Zoom et non l’application de bureau, vous pouvez créer un nouveau sondage sans ouvrir une nouvelle page Web.
Étape 3 : Cliquez sur Sondages ou Sondages avancés
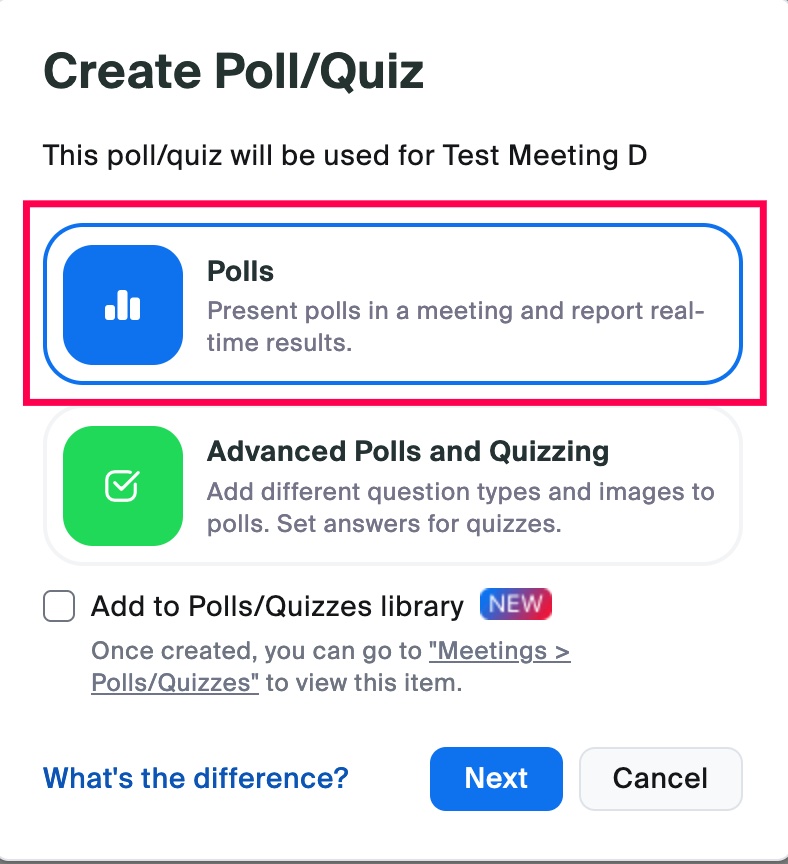 Indiquez quel type de sondage vous j’aimerais créer.
Indiquez quel type de sondage vous j’aimerais créer.
Choisissez si vous souhaitez créer un sondage simple ou un sondage avancé.
Étape 4 : Nommez votre sondage et ajoutez des questions
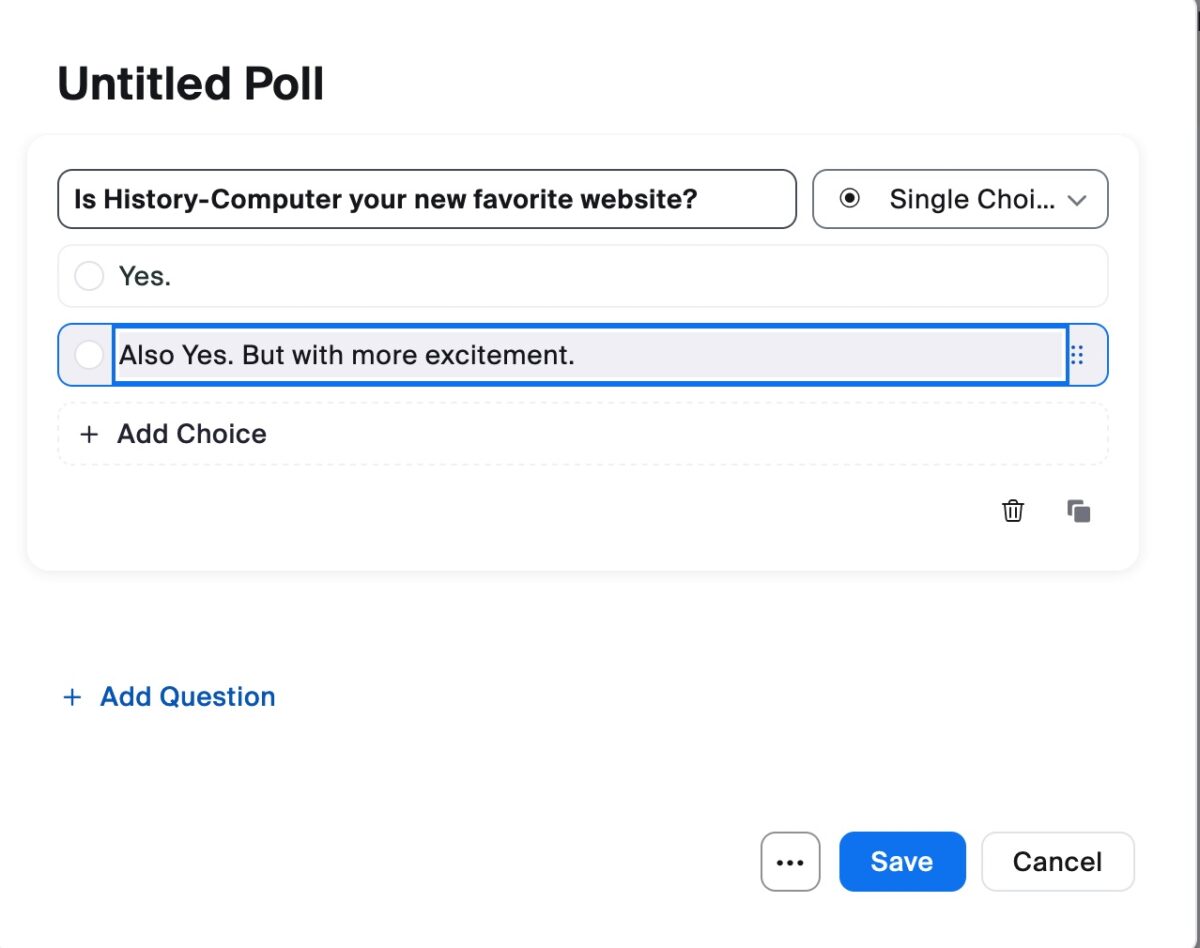 Vous pouvez nommer votre sondage, puis y ajouter des questions et des réponses.
Vous pouvez nommer votre sondage, puis y ajouter des questions et des réponses.
Vous pouvez maintenant nommer votre sondage et ajouter les questions et les réponses.
Conseil utile : cliquez sur Ajouter un choix et Ajouter une question pour inclure plus de contenu.
Étape 5 : Cliquez sur Enregistrer
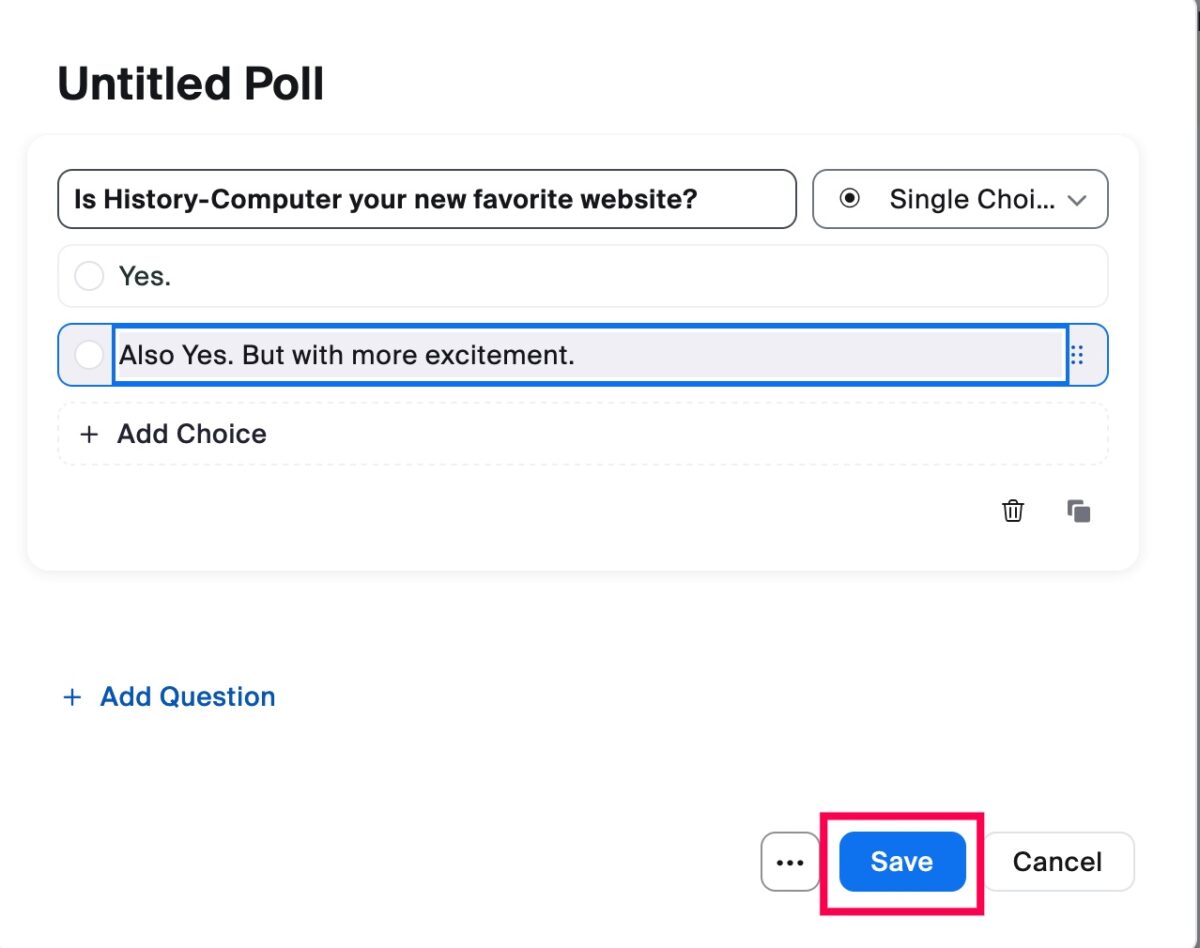 Créez votre sondage Zoom et cliquez sur le bouton Enregistrer.
Créez votre sondage Zoom et cliquez sur le bouton Enregistrer.
Cliquez sur Enregistrer en bas de la fenêtre de création du sondage.
Étape 6 : Lancez votre sondage
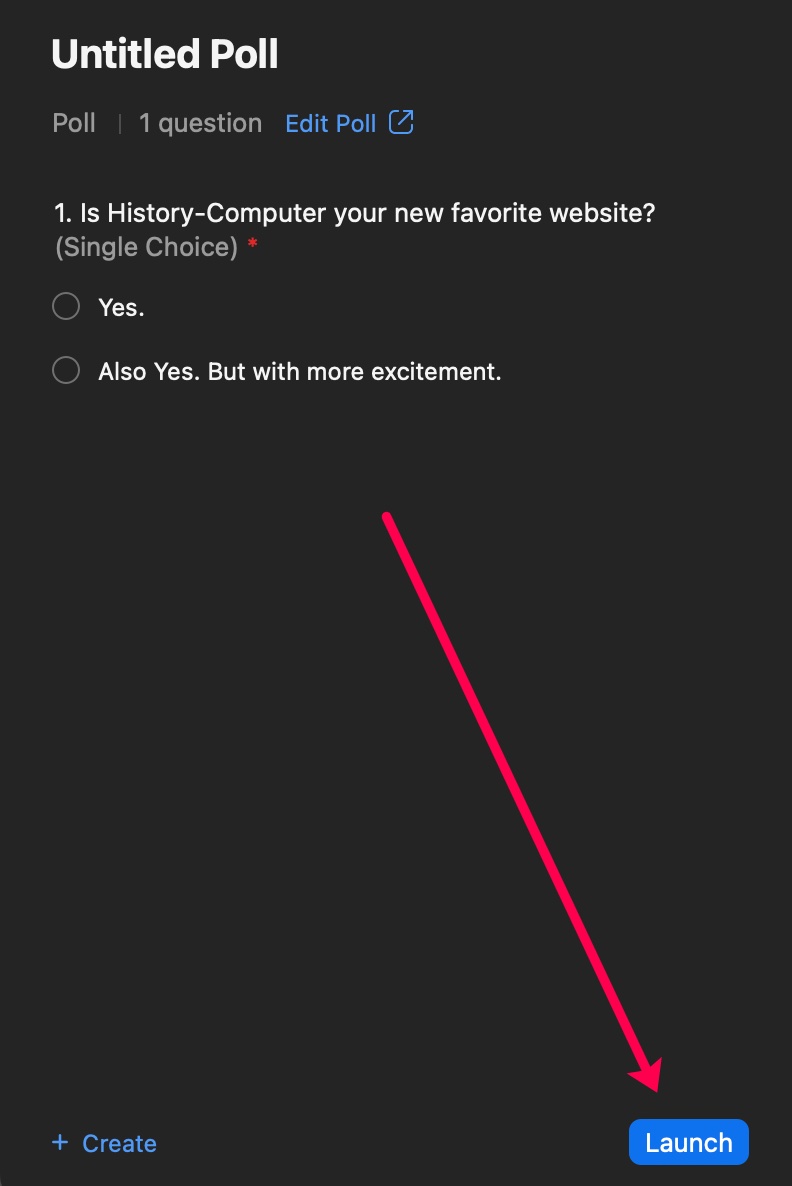 Le bouton de lancement du sondage est un bouton bleu avec du texte blanc.
Le bouton de lancement du sondage est un bouton bleu avec du texte blanc.
Retournez maintenant à votre réunion Zoom et cliquez sur l’option Sondages/Quiz. Ensuite, choisissez le menu déroulant en haut de la fenêtre et sélectionnez le sondage que vous avez créé. Enfin, cliquez sur Lancer.
Conseil utile : vous pouvez modifier votre sondage Zoom avant de le lancer en cliquant sur le bouton Modifier dans le coin supérieur droit de la