© guteksk7/Shutterstock.com
La conversion de documents importants en PDF (fichiers au format de document portable) vous permet de les partager et d’y accéder dès que possible. Vous pouvez transformer du papier physique, comme des formulaires d’inscription ou des reçus, en fichiers numériques et les conserver comme preuve en numérisant des documents avec votre iPhone. De cette façon, même si vous perdez un document physique, vous pouvez toujours l’avoir disponible dans l’iCloud de votre iPhone.
Auparavant, les iPhones nécessitaient un matériel spécial ou une application tierce pour capturer des photos d’un document et le convertir en PDF. Cependant, avec Apple iOS 11, les iPhones ont commencé à être équipés d’un scanner intégré dans l’application Notes. Étonnamment, l’application numérise des documents de manière impressionnante et les convertit en PDF.

De nombreux utilisateurs d’iPhone ne connaissent pas cette capacité de l’application Notes. Si vous êtes l’un d’entre eux, suivez les étapes ci-dessous pour numériser le document avec l’iPhone et le convertir en PDF :
Étape 1 : Ouvrez l’application Notes
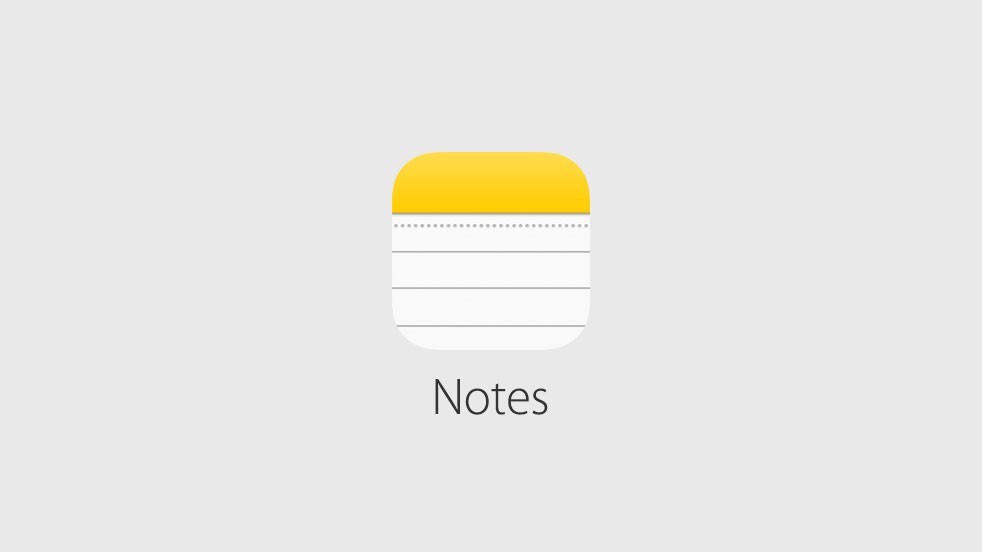 Appuyez sur l’icône du bloc-notes jaune et blanc pour ouvrir l’application Notes.
Appuyez sur l’icône du bloc-notes jaune et blanc pour ouvrir l’application Notes.
©”TNGD”.com
Trouvez l’application Notes sur votre iPhone et lancez-la. Une icône de bloc-notes le représente.
Étape 2 : Appuyez sur l’icône Nouvelle note
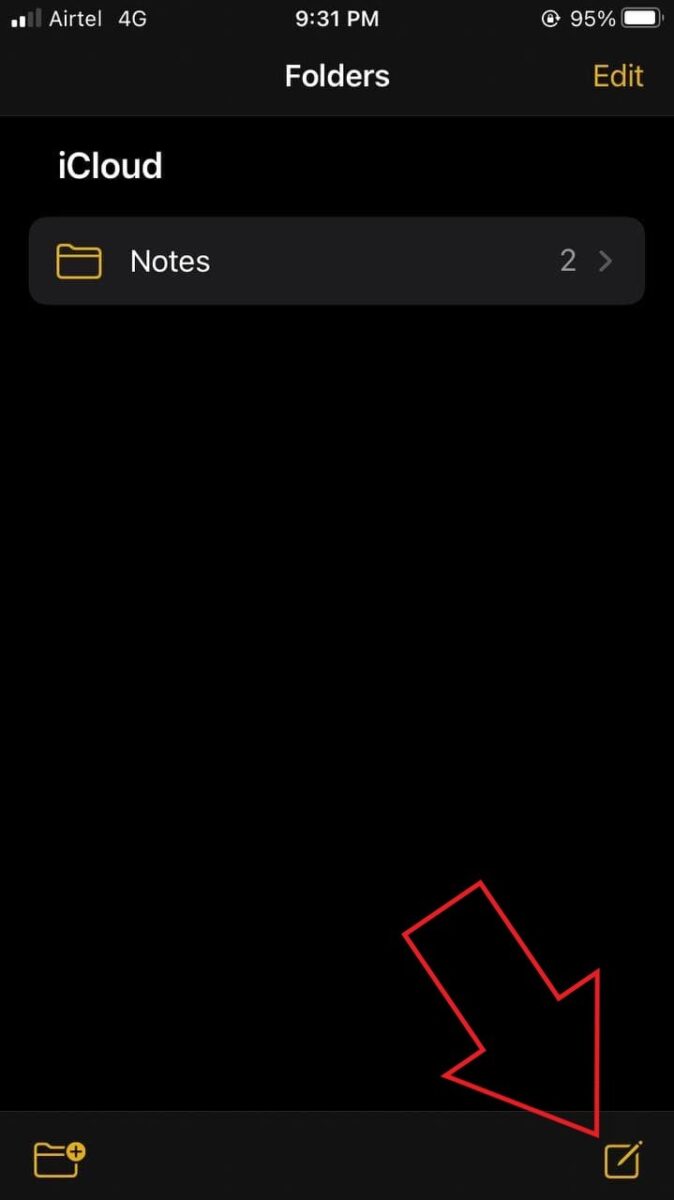 Appuyez sur l’icône du crayon et du bloc-notes dans le coin inférieur droit.
Appuyez sur l’icône du crayon et du bloc-notes dans le coin inférieur droit.
©”TNGD”.com
Maintenant, appuyez sur l’icône”Nouvelle note”située dans le coin inférieur droit de l’écran.
Étape 3 : Appuyez sur Appareil photo
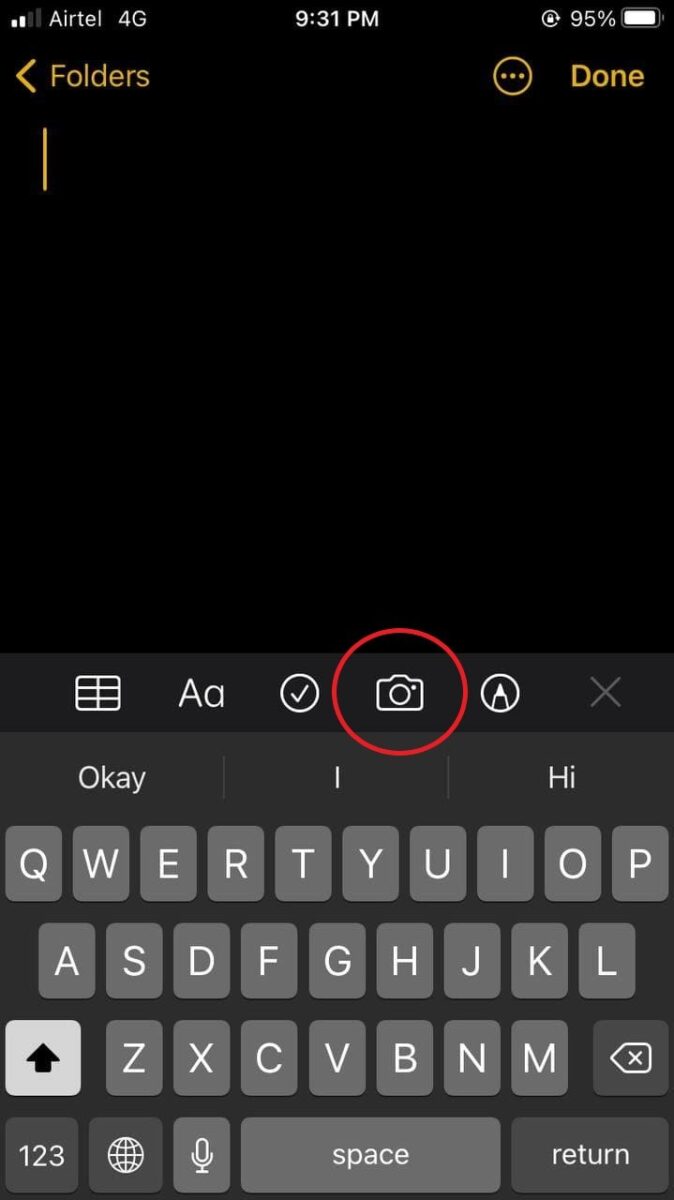 L’icône de la caméra est située au-dessus du clavier.
L’icône de la caméra est située au-dessus du clavier.
©”TNGD”.com
L’étape suivante consiste à appuyer sur l’icône de la caméra présente sur la barre au-dessus du clavier pour ajouter une image en pièce jointe à la note.
Étape 3 : Choisissez Numériser des documents
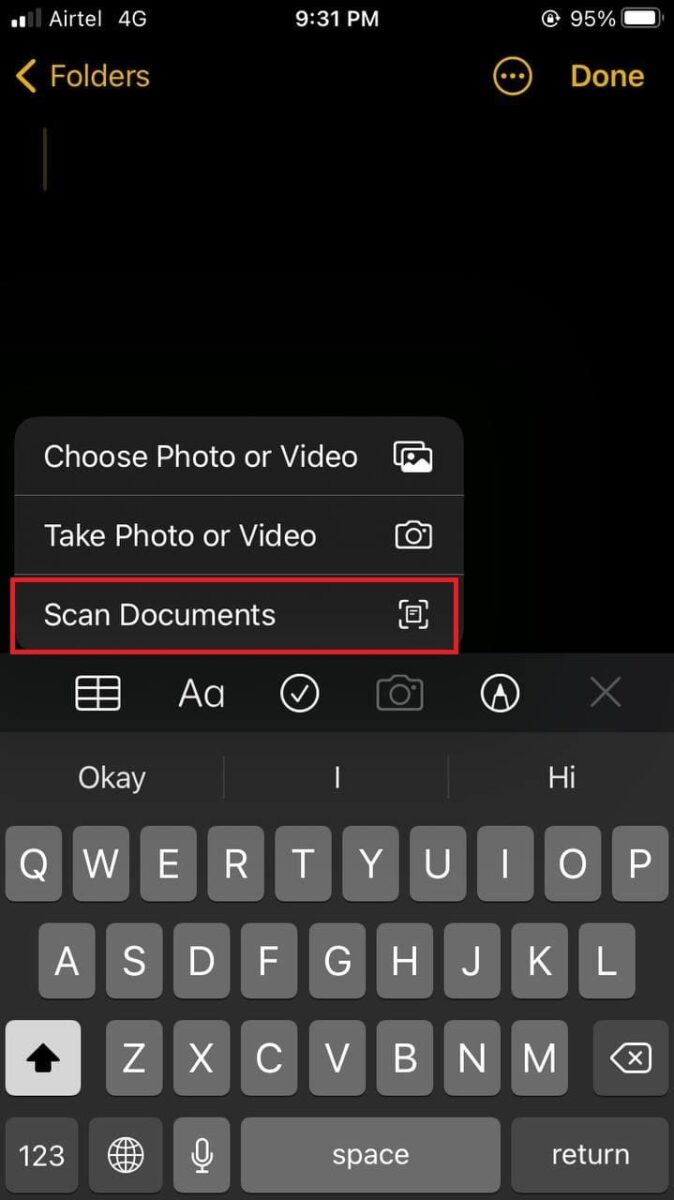 “Scan Documents”est situé en bas du menu contextuel.
“Scan Documents”est situé en bas du menu contextuel.
©”TNGD”.com
Maintenant, choisissez”Scan Documents”dans la liste qui apparaît après avoir appuyé sur Appareil photo.
Étape 4 : Numériser le document
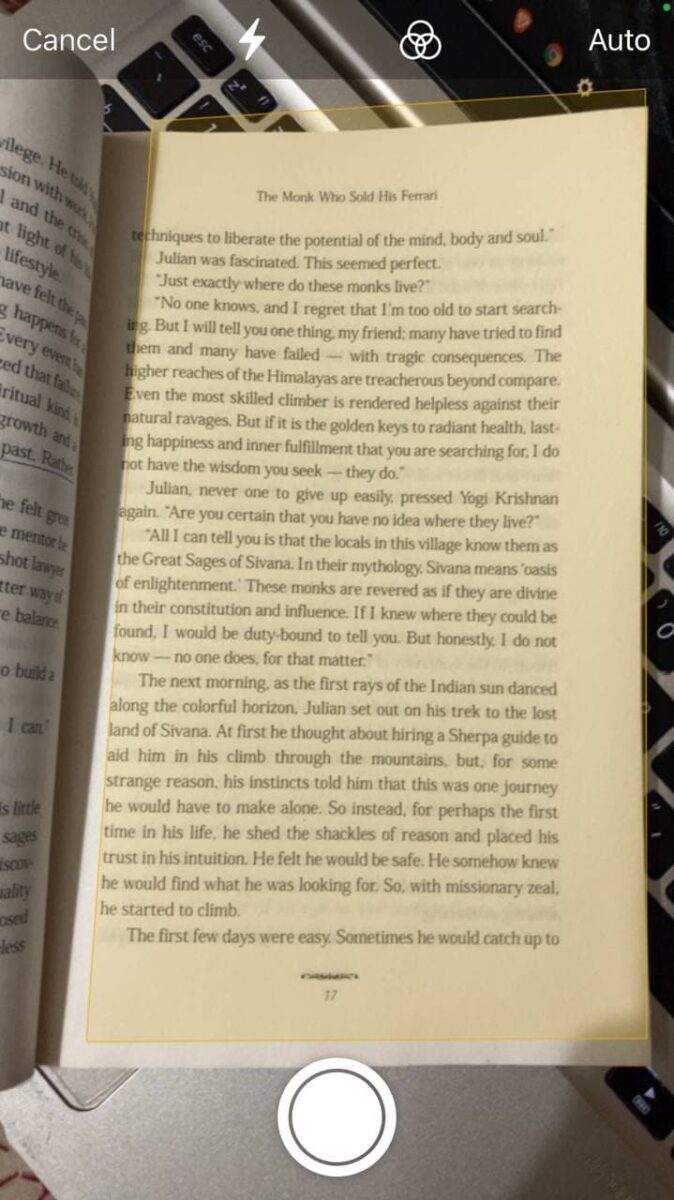 Placez votre document dans le cadre jaune du viseur.
Placez votre document dans le cadre jaune du viseur.
©”TNGD”.com
La caméra s’ouvrira sur l’écran suivant avec un rectangle jaune. Placez votre iPhone sur le document que vous souhaitez numériser et gardez votre main aussi stable que possible. L’application vous donnera des conseils pour prendre de meilleures photos.
Le viseur capturera automatiquement la photo après l’avoir analysée. Mais si ce n’est pas le cas, appuyez sur le bouton de l’obturateur pour le faire manuellement.
Étape 5 : Finaliser l’analyse
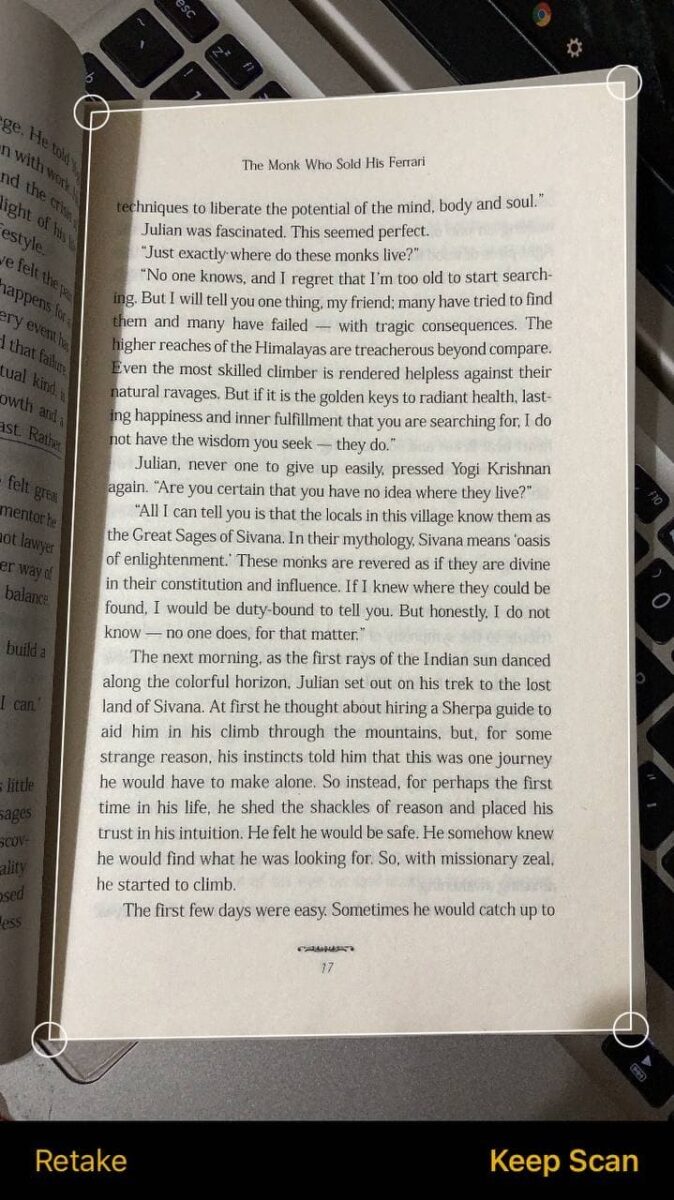 Affichez le scan et appuyez sur le conserver ou le reprendre.
Affichez le scan et appuyez sur le conserver ou le reprendre.
©”TNGD”.com
La photo capturée se déplacera dans le coin inférieur gauche de votre écran. Appuyez dessus pour voir comment il sort. Si cela semble clair, appuyez sur”Terminé”. S’il est flou, appuyez sur”Reprendre”pour reprendre des photos.
Étape 6 : Numériser plusieurs pages
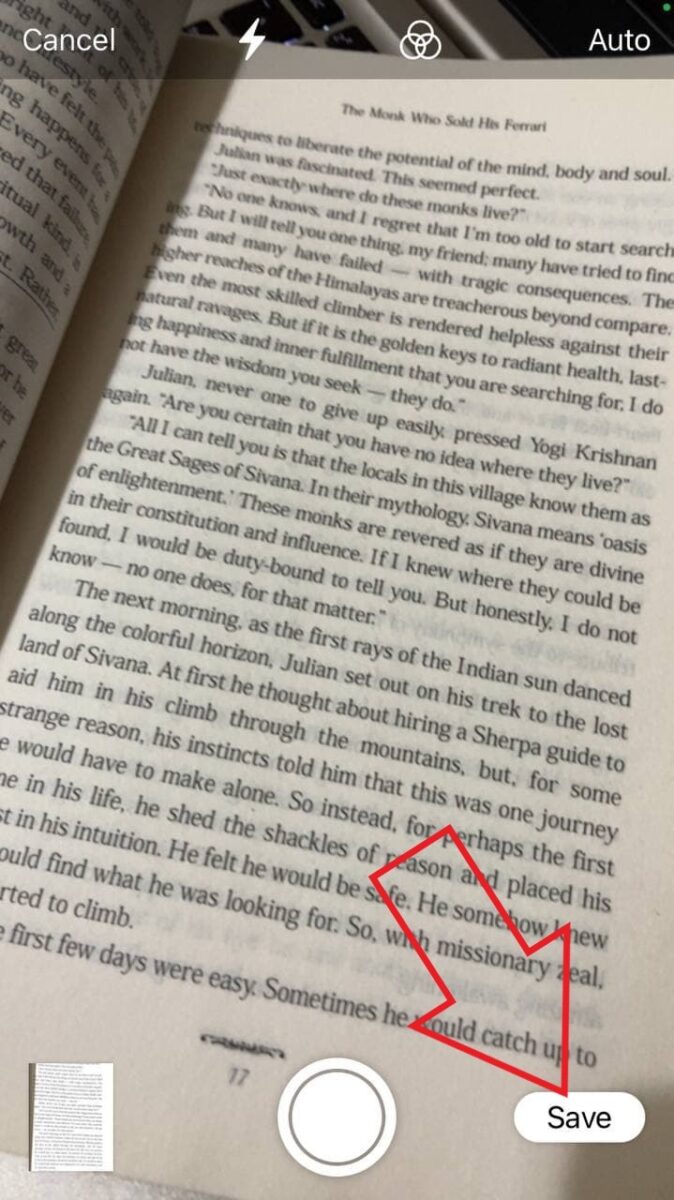 Appuyez sur le bouton Enregistrer situé dans le coin inférieur droit.
Appuyez sur le bouton Enregistrer situé dans le coin inférieur droit.
©”TNGD”.com
Si vous souhaitez créer un PDF numérisé de plusieurs pages, effectuez des numérisations de l’intégralité de votre document. Une fois cela fait, vérifiez l’aperçu de chaque image et appuyez sur”Enregistrer”présent dans le coin inférieur droit de votre écran. Maintenant, vous aurez une nouvelle note avec toutes les pages du document.
Étape 7 : Modifier le document
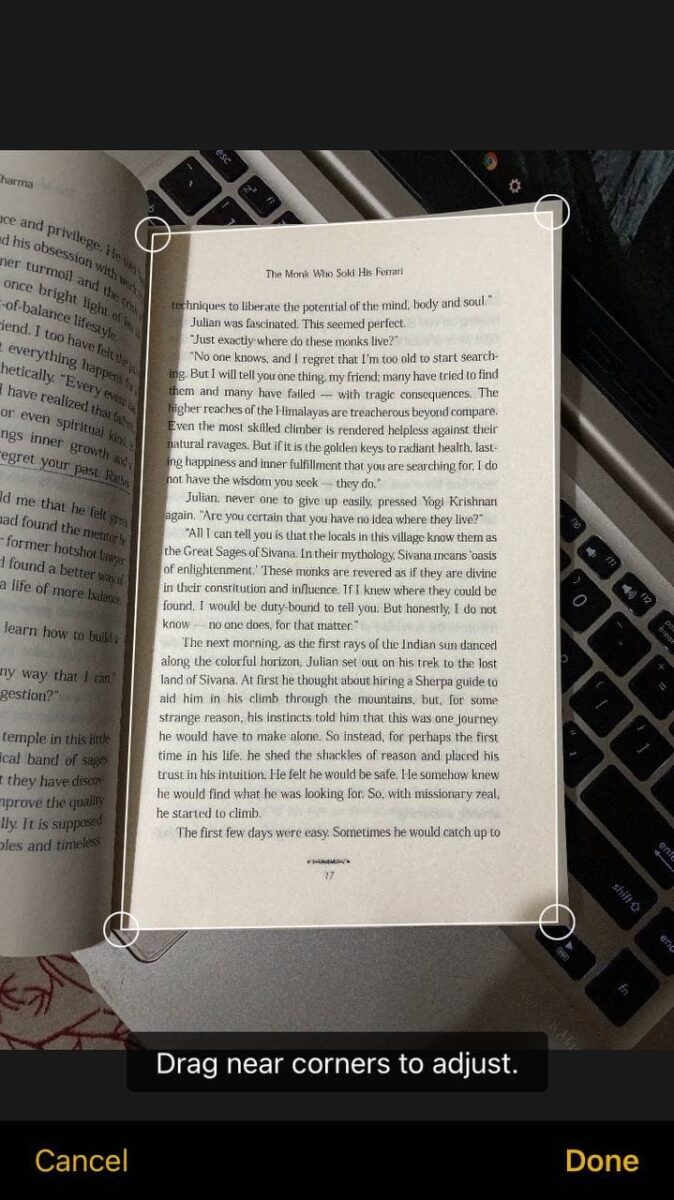 Faites glisser les cercles aux coins pour ajuster le scan.
Faites glisser les cercles aux coins pour ajuster le scan.
©”TNGD”.com
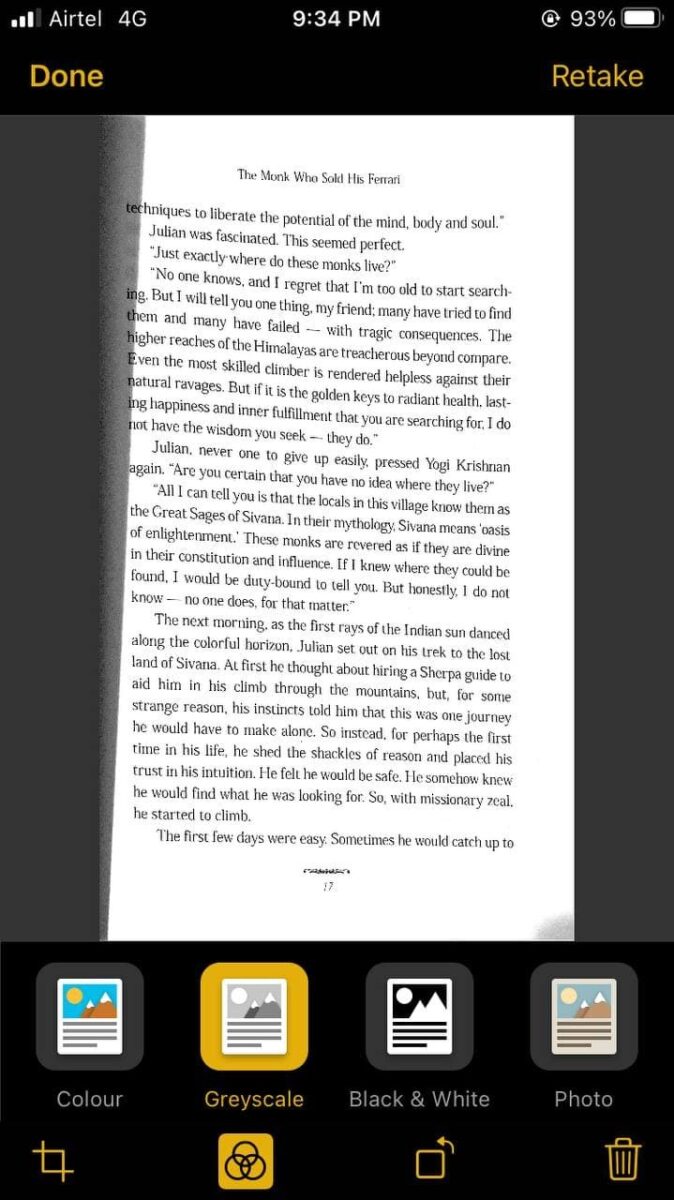 Les options de couleur sont situées en bas de votre numérisation.
Les options de couleur sont situées en bas de votre numérisation.
©”TNGD”.com
Maintenant, vous pouvez ajuster les coins de votre document à partir de l’outil de recadrage. Non seulement cela, mais vous pouvez également changer la couleur de votre document en noir et blanc ou en niveaux de gris et même faire pivoter les pages.
Étape 8 : Enregistrez votre note au format PDF
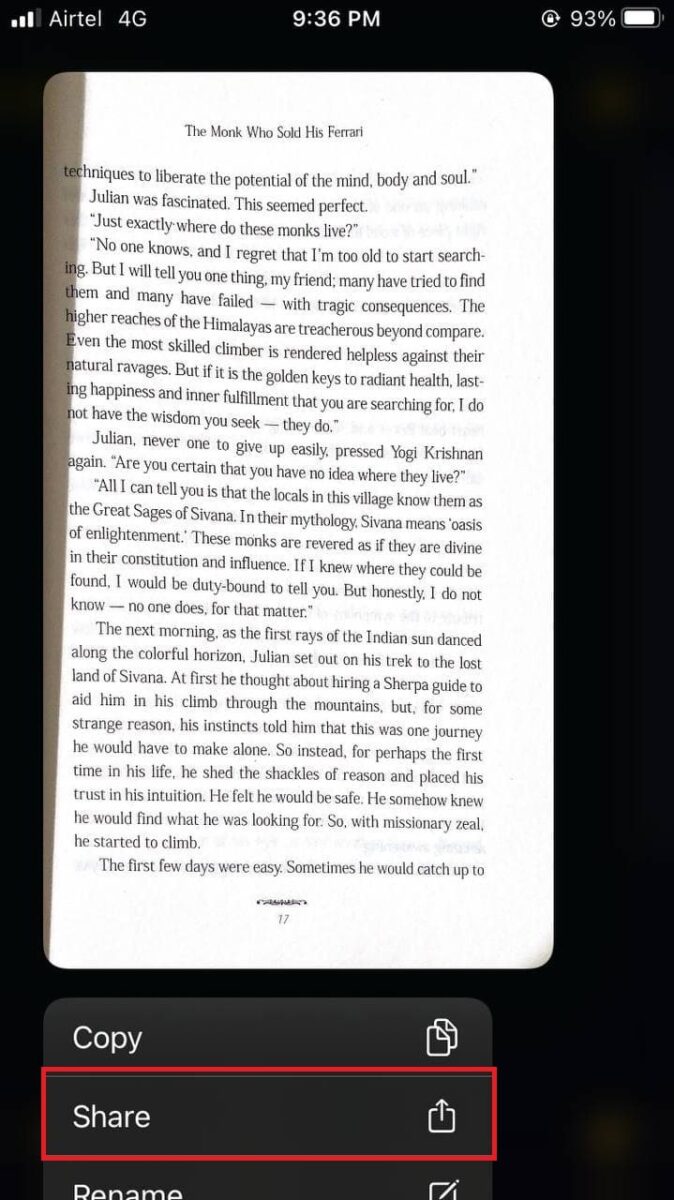 Ouvrez votre document numérisé dans Notes et maintenez-le jusqu’à ce que vous voyiez l’option Partager.
Ouvrez votre document numérisé dans Notes et maintenez-le jusqu’à ce que vous voyiez l’option Partager.
©”TNGD”.com
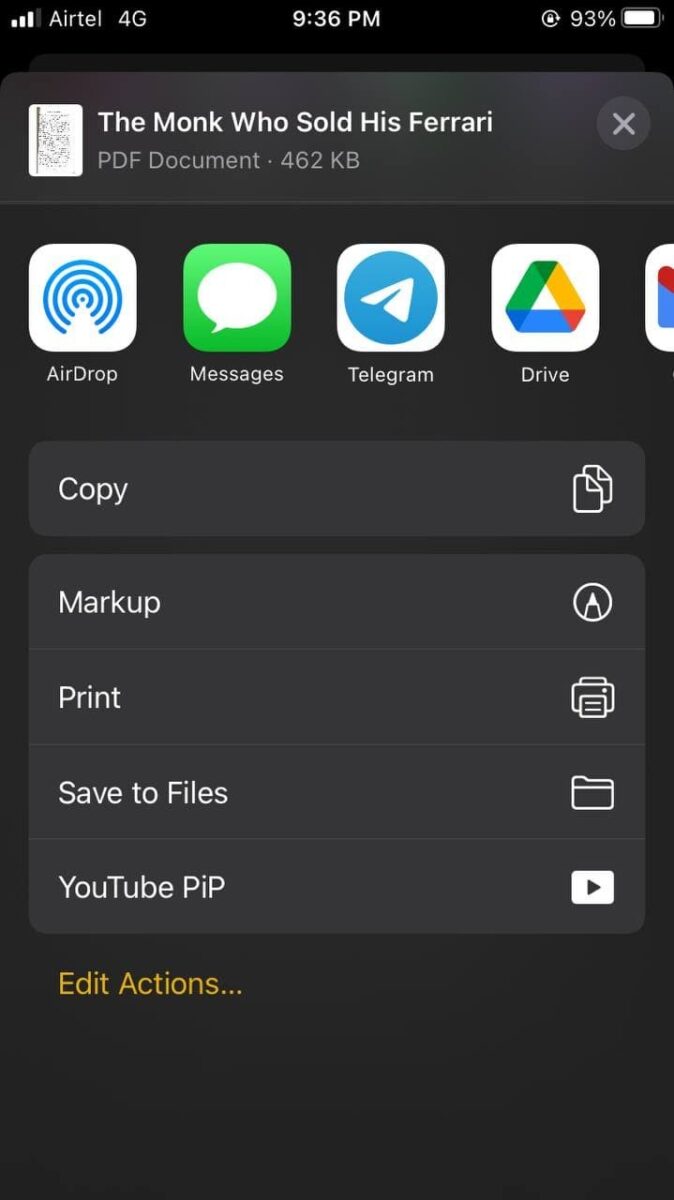 Après avoir sélectionné le partage, vous pouvez ajouter un Annotez ou enregistrez le document dans vos fichiers.
Après avoir sélectionné le partage, vous pouvez ajouter un Annotez ou enregistrez le document dans vos fichiers.
©”TNGD”.com
Pour convertir le document numérisé en PDF, ouvrez-le dans l’application Notes et appuyez dessus pendant quelques secondes. Ensuite, appuyez sur l’option”Partager”pour partager le document via plusieurs applications sur votre iPhone, le télécharger sur Google Drive, l’enregistrer dans des fichiers ou ajouter un balisage, etc.
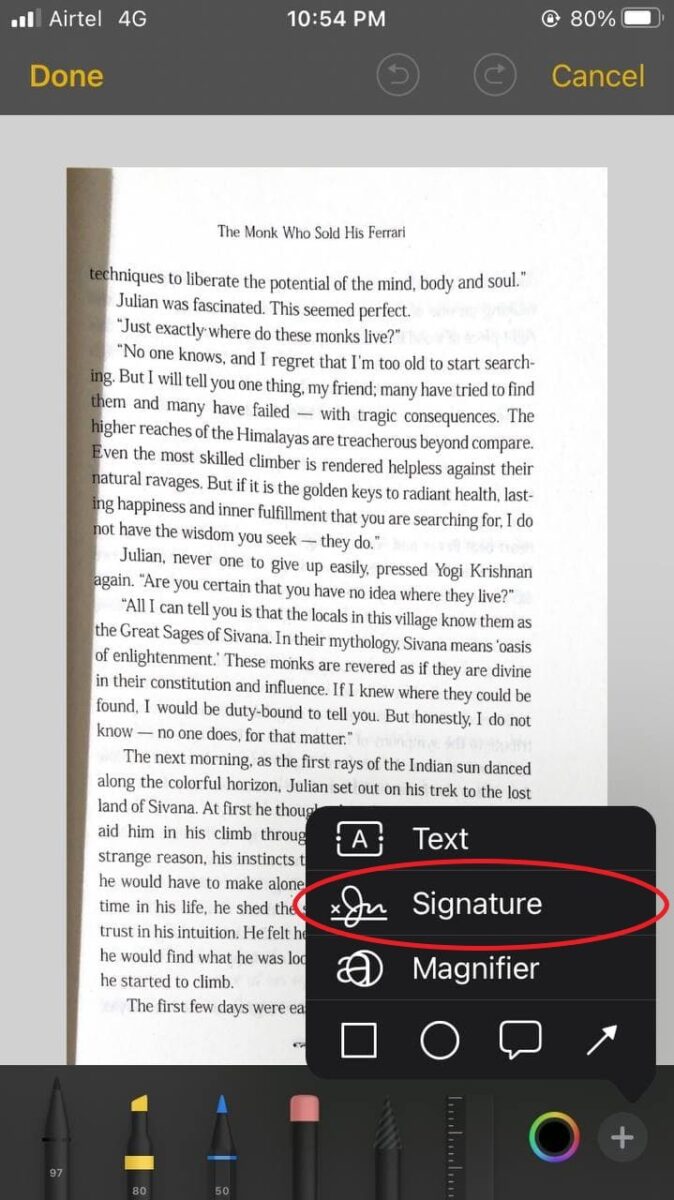 Ajoutez une signature au document à l’aide de l’outil de balisage.
Ajoutez une signature au document à l’aide de l’outil de balisage.
©”TNGD”.com
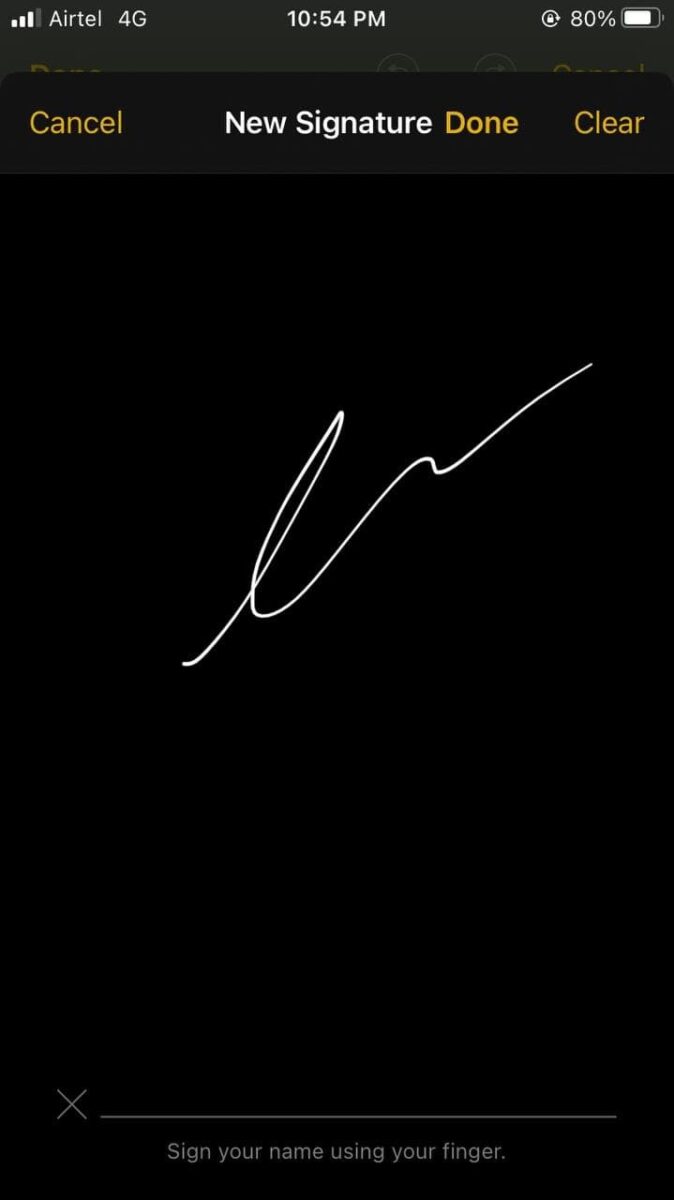 Signez avec votre doigt pour créer une nouvelle signature à ajouter à votre document.
Signez avec votre doigt pour créer une nouvelle signature à ajouter à votre document.
©”TNGD”.com
Dans cette étape, vous pouvez ajouter une signature au document à l’aide de l’outil d’annotation. Appuyez sur Annotation > icône + > Signature. Créez-en une nouvelle ou ajoutez une signature enregistrée et placez-la sur le document.
Appuyez sur Terminé. Le document numérisé sera partagé en tant que PDF, ce qui signifie que vous n’aurez pas à déployer d’efforts supplémentaires ni à installer d’application pour numériser le document et le convertir en PDF avec l’iPhone.
Comment supprimer un document numérisé sur iPhone
Après avoir enregistré le document au format PDF, vous n’avez pas besoin de conserver la note d’origine sur votre iPhone. C’est particulièrement le cas lorsque vous n’avez pas assez d’espace dans votre téléphone. Bien sûr, il n’occupera pas beaucoup d’espace sur votre appareil, mais le supprimer nettoiera sûrement de l’espace.
Voici comment vous pouvez supprimer un document numérisé sur iPhone :
Lancez l’application Notes sur votre téléphone et ouvrez la liste des notes. Trouvez la note que vous souhaitez supprimer et faites-la glisser. Une ligne avec plusieurs icônes apparaîtra. Sélectionnez la « Corbeille » pour supprimer la note.
Les meilleures applications pour numériser des documents avec l’iPhone
Si vous ne souhaitez pas numériser des documents et les convertir en PDF via l’application Notes, vous pouvez télécharger différentes applications de numérisation depuis l’App Store. Les meilleures applications proposent même des fonctionnalités que Notes n’offrent pas, mais il est important de regarder au bon endroit.
Voici les meilleures applications pour numériser des documents avec l’iPhone :
Adobe Scan
Adobe Scan est un scanner de documents facile à utiliser sur cette liste. Il possède une interface simple qui permet aux utilisateurs de prendre des photos claires de leurs documents et de les convertir facilement en PDF. De plus, avec la fonction de reconnaissance de texte, vous pouvez effectuer diverses tâches autres que la numérisation de documents.
Bien que l’application soit téléchargeable gratuitement, vous devrez payer près de 10 $ par mois pour profiter de fonctionnalités supplémentaires dans la version premium. Celles-ci incluent la capture de plusieurs images, leur combinaison en un seul document et la conversion de PDF en Word ou PowerPoint.
Vous pouvez télécharger Adobe Scan sur votre iPhone depuis l’App Store via ce lien.
Scanner Pro
Scanner Pro est une application bien notée sur l’AppStore. Par rapport à Adobe Scan, Scanner Pro possède une interface plus robuste qui numérise et organise vos documents physiques en plus de les numériser. Cette application vous permet de numériser vos documents en quelques secondes et d’enregistrer des copies numériques.
Scanner Pro propose également une détection intelligente des bordures, des ombres et de la perspective. Non seulement cela, mais il offre également une reconnaissance optique de texte qui permet aux utilisateurs de rechercher dans le texte de leurs documents numérisés. Une fois vos numérisations enregistrées, elles se synchroniseront automatiquement avec vos services cloud.
L’application est gratuite, mais la version premium est au prix de 19,99 $ par an. Pour ce montant, vous pouvez rechercher du texte, supprimer les filigranes et protéger vos documents par des mots de passe. Téléchargez Scanner Pro depuis l’App Store via ce lien.
Microsoft Lens
Si vous êtes un utilisateur Microsoft depuis des années, vous serez très à l’aise avec Microsoft Office Lens. L’application s’intègre à Microsoft Office, vous permettant de numériser et d’enregistrer des documents à partir de la suite logicielle de productivité de Microsoft.
Microsoft Lens est livré avec une interface de numérisation qui se concentre sur l’utilisation quotidienne. Avec cette application, vous pouvez créer des documents Word pour PowerPoint à partir de vos documents numérisés et utiliser la reconnaissance de texte. L’application est gratuite à installer. Cependant, vous devez vous abonner à Office 365 pour profiter de fonctionnalités avancées telles que la synchronisation et l’exportation de documents vers OneDrive.
Vous pouvez télécharger cette application sur votre iPhone à partir de ce Lien App Store.
SwiftScan
SwiftScan est un autre outil efficace et simple-à utiliser l’application de numérisation. Vous pouvez vous attendre à des fonctionnalités vraiment avancées dans cette application que même Microsoft Lens ou Adobe Scan n’offrent pas. Par exemple, vous pouvez organiser vos documents numérisés via la synchronisation iCloud, la dénomination des fichiers et les dossiers personnalisés.
La fonction de reconnaissance de texte de SwiftScan est également exceptionnelle. Vous devrez payer 5,99 $ par mois ou 34,99 $ par an pour profiter de toutes les fonctionnalités. La version premium offre une sauvegarde automatique de la synchronisation sur différentes plates-formes cloud. Vous pouvez télécharger l’application depuis l’App Store via ce lien.
Résumé
Scanner des documents et les convertir en PDF est assez facile avec un iPhone. Vous n’avez pas besoin de télécharger une application tierce pour effectuer le processus. Au lieu de cela, ouvrez simplement l’application Notes sur votre téléphone, prenez des photos de vos documents et enregistrez-les au format PDF sur votre iPhone.
Vous pouvez également modifier vos documents à partir de l’application Notes. Le processus est généralement très simple. Mais si vous ne souhaitez pas utiliser l’application Notes, vous pouvez également télécharger des scanners de documents tiers sur l’App Store.
Comment numériser un document et le convertir en PDF avec la FAQ de l’iPhone (Foire aux questions)
Existe-t-il une application de numérisation vers PDF pour iPhone ?
Plusieurs applications de numérisation vers PDF sont disponibles pour iPhone dans l’App Store, telles que comme Adobe Scan, Scanner Pro, Microsoft Lens et SwiftScan. Toutes ces applications sont gratuites, mais vous devrez peut-être payer pour la version premium. Cependant, quelle que soit l’application que vous choisissez, vous pouvez facilement numériser des documents papier, les exporter sous forme de fichiers PDF et les enregistrer dans l’iCloud de votre iPhone.
Puis-je numériser un document avec l’appareil photo de l’iPhone ?
Vous pouvez numériser un document avec l’appareil photo de l’iPhone via l’application Notes. Ouvrez l’application, créez une nouvelle note et appuyez sur l’icône de l’appareil photo. Après cela, l’appareil photo s’ouvrira sur votre iPhone, vous permettant de capturer plusieurs images du document et de les transformer en un seul document PDF.
Où est le PDF sur mon iPhone ?
Les fichiers PDF sont généralement stockés dans l’application Livres sur un iPhone, un iPad ou un Mac. Cependant, cela n’est possible que lorsque vous êtes connecté à votre identifiant Apple sur ces appareils et que iCloud Drive est activé pour les livres.
Où vont les documents numérisés sur l’iPhone ?
Les documents numérisés sont généralement enregistrés dans un iCloud Drive. Si vous avez lié votre application Fichiers à des services cloud tiers, vous pouvez également y enregistrer vos documents numérisés.
Pouvez-vous numériser un document avec un iPhone et l’envoyer par e-mail ?
Oui, vous pouvez numériser un document avec un iPhone via Notes ou toute application tierce. Après la numérisation, vous pouvez envoyer le fichier PDF par e-mail à partir du bouton Partager.