Table des matières
Vous avez passé des heures et des heures à éditer une feuille de calcul Excel, mais maintenant la feuille de calcul a disparu. Que faites-vous ? Vous apprendrez à récupérer un fichier Excel perdu sur un Mac en suivant les instructions fournies dans cet article. Avec notre aide, vous pourrez récupérer le fichier manquant en un rien de temps.
Vérifiez si le fichier Excel est vraiment parti
Vous ne voulez pas épuiser toute la récupération méthodes décrites ci-dessous juste pour découvrir que votre fichier Excel n’a jamais été supprimé en premier lieu. C’est pourquoi vous devez d’abord vérifier si le fichier a vraiment disparu.
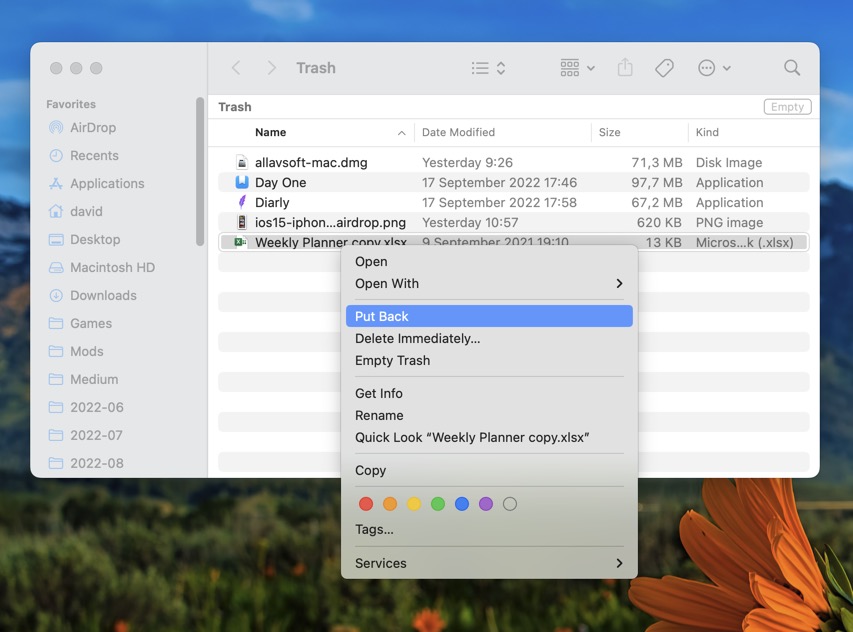
Méthode n° 1 : vérifier le dossier Corbeille
Lorsque vous supprimez un fichier sur votre Mac, le fichier est d’abord déplacé vers la Corbeille dossier avant qu’il ne soit définitivement supprimé. Vous pouvez ouvrir le dossier Corbeille en cliquant sur son icône Dock.
Pour récupérer un fichier manquant dans le dossier Corbeille, vous pouvez simplement faire glisser le fichier vers un autre dossier, ou vous pouvez sélectionner le fichier et choisir Fichier > Remettre.
Si le dossier Corbeille a été vidé, vous devez apprendre à récupérer la corbeille vidée accidentellement.
Méthode n° 2 : utilisez la fonction de recherche dans le Finder
Le Finder dispose d’une fonction de recherche intégrée qui peut trouver un fichier Excel situé dans n’importe quel dossier de votre Mac par nom ou extension de fichier (utile lors de la récupération disparition des fichiers du bureau sur un Mac)
Si vous connaissez le nom du fichier manquant, vous pouvez :
Ouvrir le Finder. Cliquez sur l’icône de recherche dans le coin supérieur droit. Tapez le nom du fichier. Le Finder commencera automatiquement la recherche.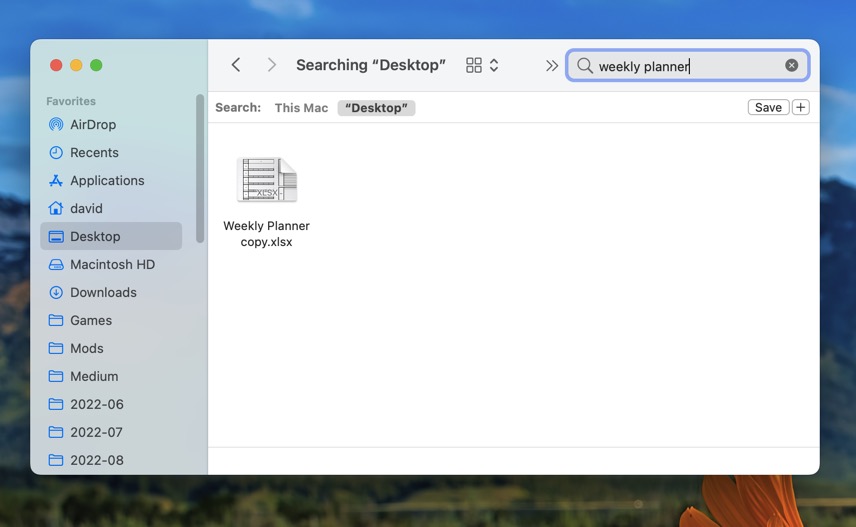
Si vous ne connaissez pas le nom du fichier Excel perdu, vous pouvez indiquer au Finder d’afficher tous les fichiers Excel stockés sur votre Mac :
Ouvrez Finder. Cliquez sur l’icône de recherche dans le coin supérieur droit. Tapez”.xls”ou.”xlsx”et sélectionnez Classeur Microsoft Excel ou Feuille de calcul Microsoft Excel 97-2004 sous Types.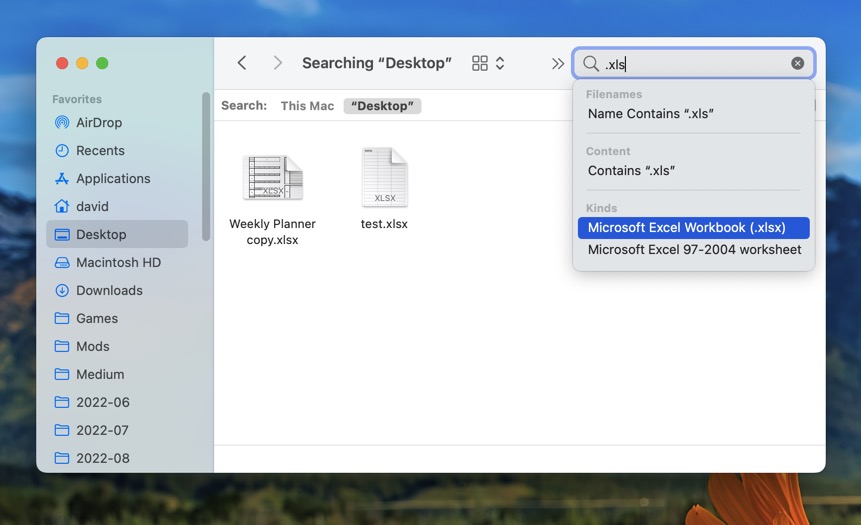
Méthode n° 3 : Vérifiez vos messages reçus/envoyés
Avez-vous partagé le fichier Microsoft Excel manquant avec quelqu’un ? Si tel est le cas, vous pourrez peut-être le récupérer à partir de votre boîte de réception ou de l’historique de vos messages. Et si le fichier n’est plus disponible, vous pouvez simplement demander à la personne qui vous l’a envoyé ou qui l’a reçu de vous de le partager avec vous.
Comment récupérer un fichier Excel supprimé sur un Mac
Le fichier Excel a-t-il vraiment disparu car il a été supprimé ? Ensuite, vous pouvez essayer de le récupérer. Il existe des outils de récupération de données tiers qui peuvent vous aider à récupérer un fichier Excel supprimé sur un Mac, et vous pouvez également utiliser des fonctionnalités natives de sauvegarde et de récupération.
Méthode n°1 : Récupérer un fichier Excel définitivement supprimé avec un Outil de récupération de données
À l’aide d’outils spéciaux de récupération de données, vous pouvez récupérer un fichier Excel perdu sur un Mac même si le fichier a été définitivement supprimé et n’est plus présent dans la corbeille ou tout autre dossier.
Nous recommandons Disk Drill pour macOS (vous pouvez lire une critique complète ici) car son interface utilisateur facile à utiliser et de puissants algorithmes de récupération de données permettent aux utilisateurs Mac même les moins expérimentés d’obtenir des résultats professionnels.
Voici le peu d’effort qu’il faut pour récupérer un fichier Excel définitivement supprimé sur un Mac avec Disk Drill :
Téléchargez et installez Disk Drill sur votre Mac. Lancez Disk Drill et donnez-lui les autorisations nécessaires pour qu’il puisse analyser vos périphériques de stockage. Sélectionnez le périphérique de stockage sur lequel le fichier Excel définitivement supprimé a été stocké. Cliquez sur Rechercher les données perdues.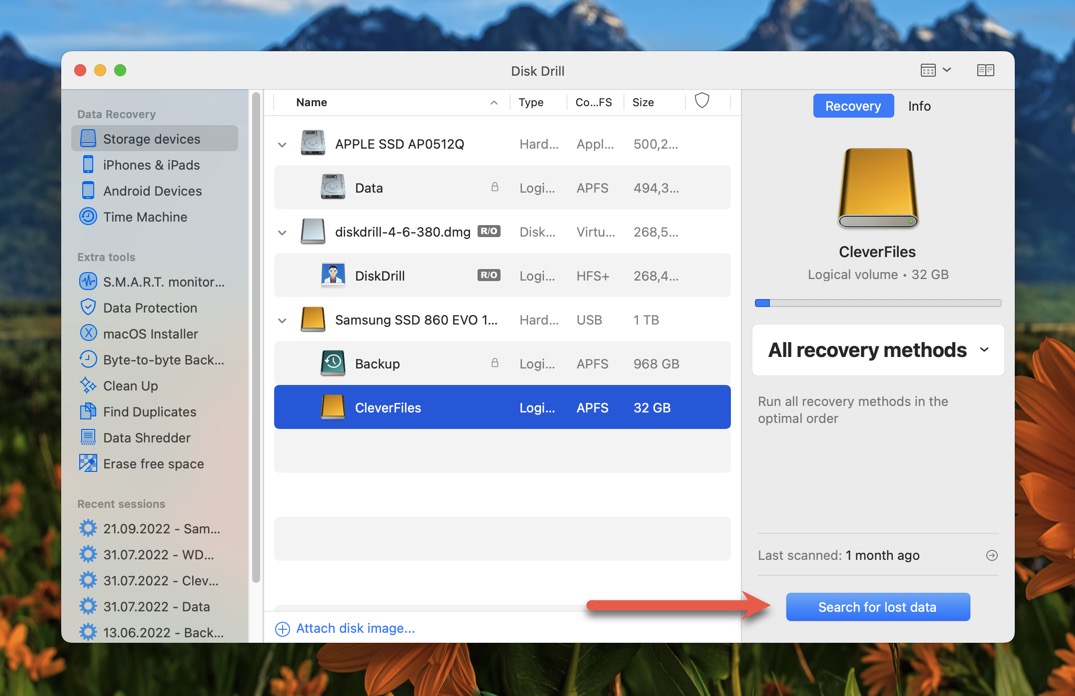 Attendez que Disk Drill ait fini d’analyser votre périphérique de stockage. Parcourez les résultats de l’analyse pour trouver le fichier Excel manquant. Vous pouvez utiliser les filtres et la fonction de recherche de Disk Drill pour réduire la liste des fichiers récupérables. Sélectionnez le fichier Excel manquant. Cliquez sur le bouton Récupérer.
Attendez que Disk Drill ait fini d’analyser votre périphérique de stockage. Parcourez les résultats de l’analyse pour trouver le fichier Excel manquant. Vous pouvez utiliser les filtres et la fonction de recherche de Disk Drill pour réduire la liste des fichiers récupérables. Sélectionnez le fichier Excel manquant. Cliquez sur le bouton Récupérer.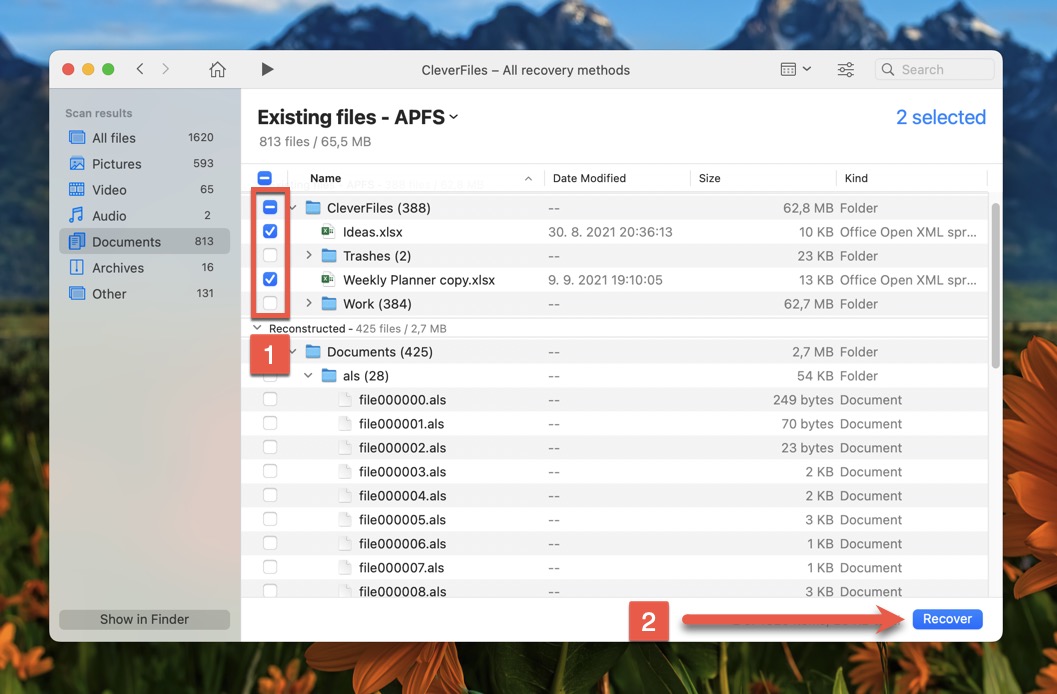 Choisissez une destination de récupération appropriée. Confirmez pour récupérer le fichier Excel manquant.
Choisissez une destination de récupération appropriée. Confirmez pour récupérer le fichier Excel manquant.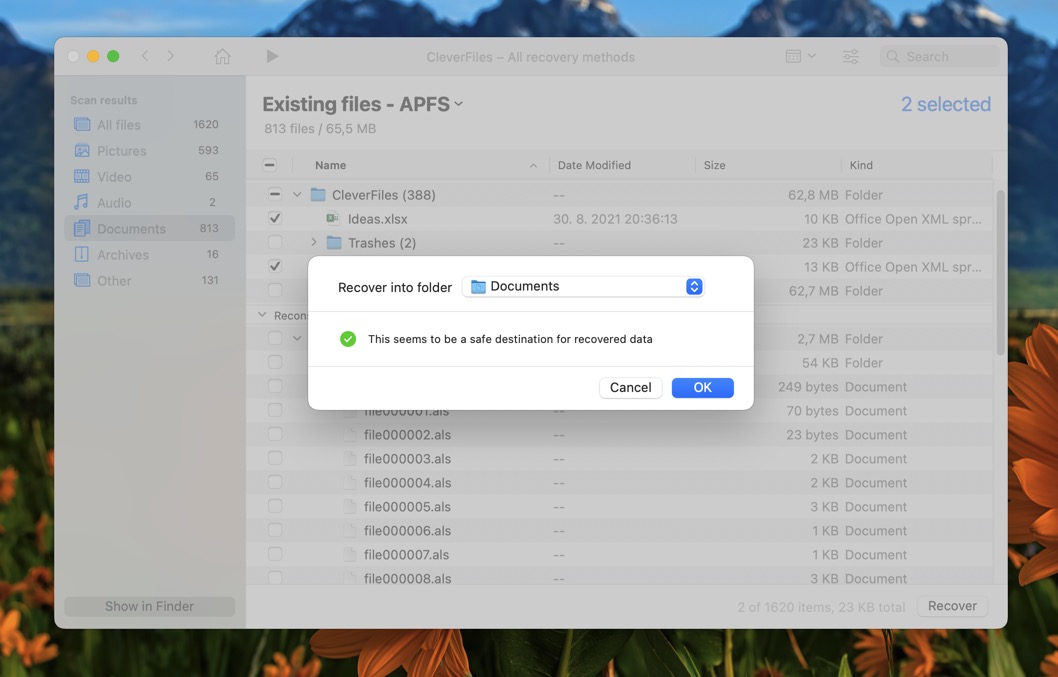
La récupération Excel à l’aide de Disk Drill pour macOS et d’autres outils de récupération de données similaires ne peut récupérer un fichier définitivement supprimé que si le fichier est toujours physiquement présent sur le périphérique de stockage à partir duquel il a été supprimé.
Les fichiers supprimés des anciens lecteurs système et des périphériques de stockage externes restent généralement récupérables jusqu’à ce qu’ils soient écrasés par de nouvelles données, ce qui peut se produire en quelques secondes après leur suppression, mais cela peut également prendre des jours, des semaines et des mois.
La plupart des Mac les plus récents (modèles 2016/2020/2022 inclus) sont livrés avec SSD compatibles TRIM avec cryptage activé. Malheureusement, la commande TRIM et le cryptage rendent impossible la récupération des données, mais il existe encore d’autres méthodes que vous pouvez essayer pour récupérer vos données.
Méthode n° 2 : rechercher le fichier Excel supprimé dans le dossier temporaire du Mac
Lors de la modification d’un fichier Excel, votre Mac peut décider de stocker une copie temporaire du fichier dans le dossier dit temporaire. Ce dossier est caché, mais vous pouvez l’ouvrir avec une simple commande :
Lancez Terminal. Saisissez la commande suivante : open $TMPDIR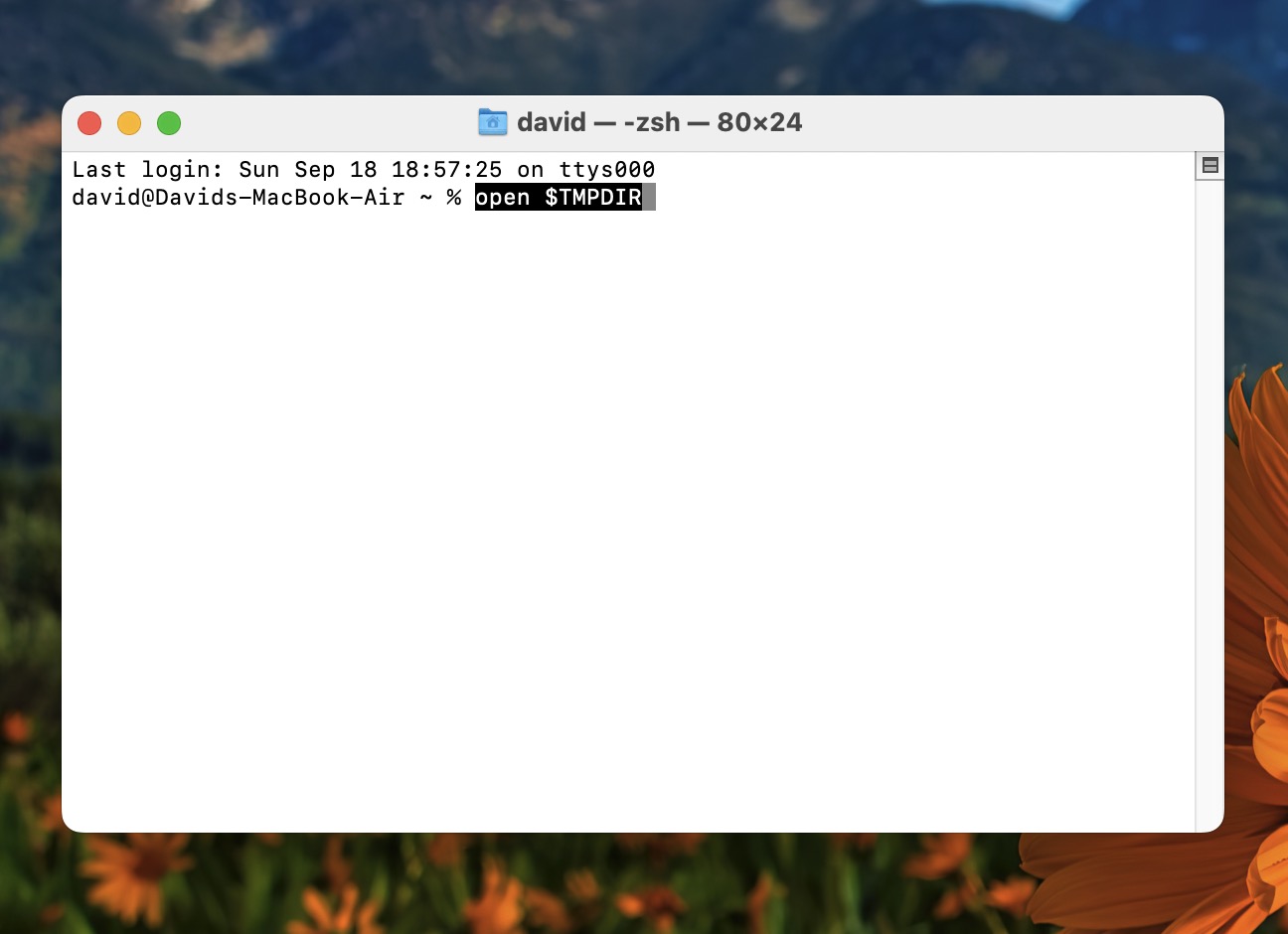 Parcourez le dossier temporaire et recherchez votre fichier Excel supprimé. Si vous le trouvez, vous pouvez simplement le déplacer vers un endroit sûr.
Parcourez le dossier temporaire et recherchez votre fichier Excel supprimé. Si vous le trouvez, vous pouvez simplement le déplacer vers un endroit sûr.
Gardez à l’esprit que les fichiers ne restent pas indéfiniment dans le dossier temporaire, vous devez donc y regarder dès que possible et vous ne voulez certainement pas redémarrer votre Mac avant cela.
Méthode #3 : Récupérer des fichiers Excel à partir d’iCloud Drive
De nombreux utilisateurs de Mac comptent sur le service de sauvegarde iCloud d’Apple pour sauvegarder des fichiers importants dans le cloud. Si vous en faites partie, vous pouvez suivre ces étapes pour récupérer votre fichier Excel :
Allez sur : https://www.icloud.com/ Connectez-vous à votre compte iCloud. Cliquez sur Paramètres du compte.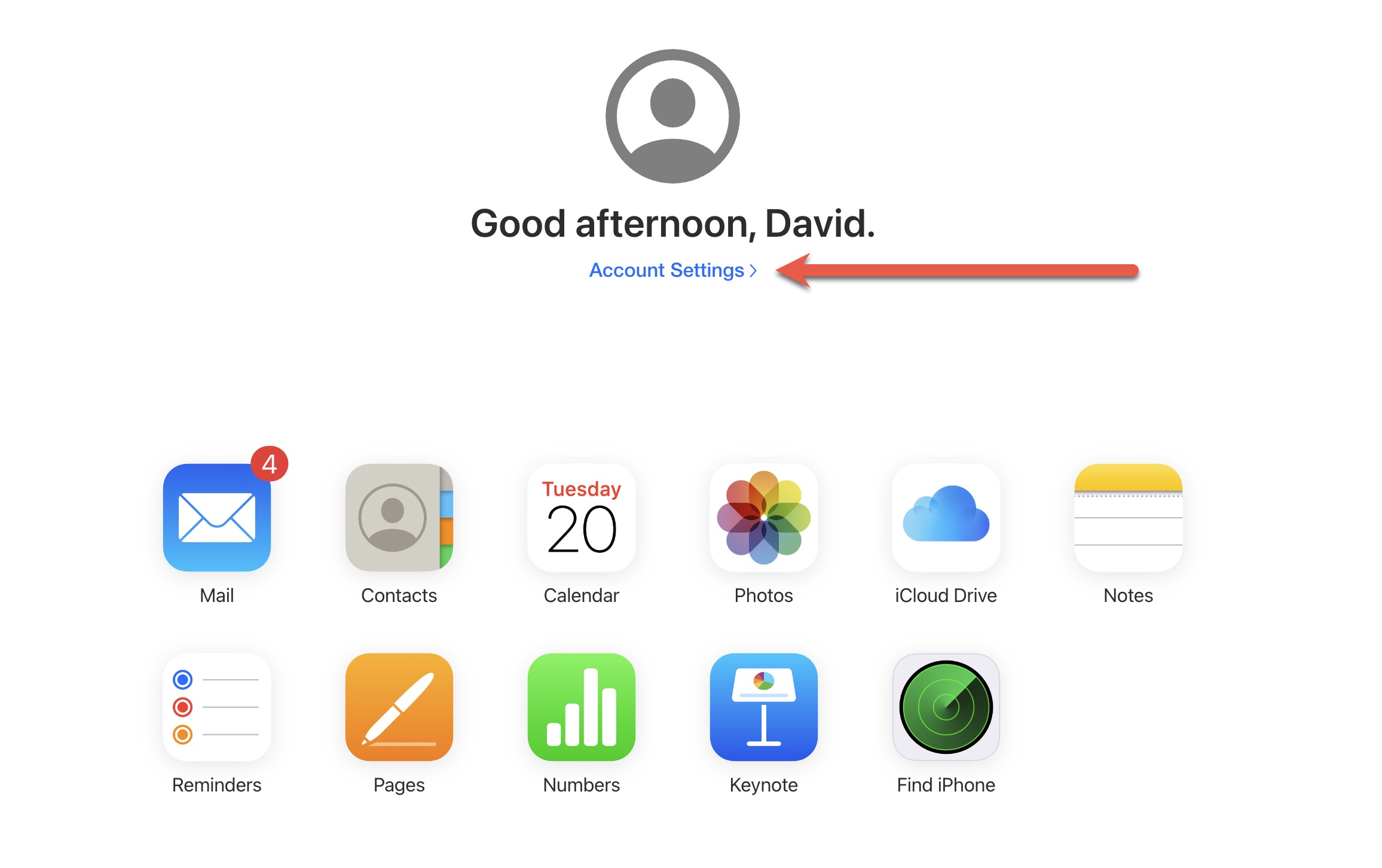 Cliquez sur Restaurer les fichiers sous Avancé.
Cliquez sur Restaurer les fichiers sous Avancé.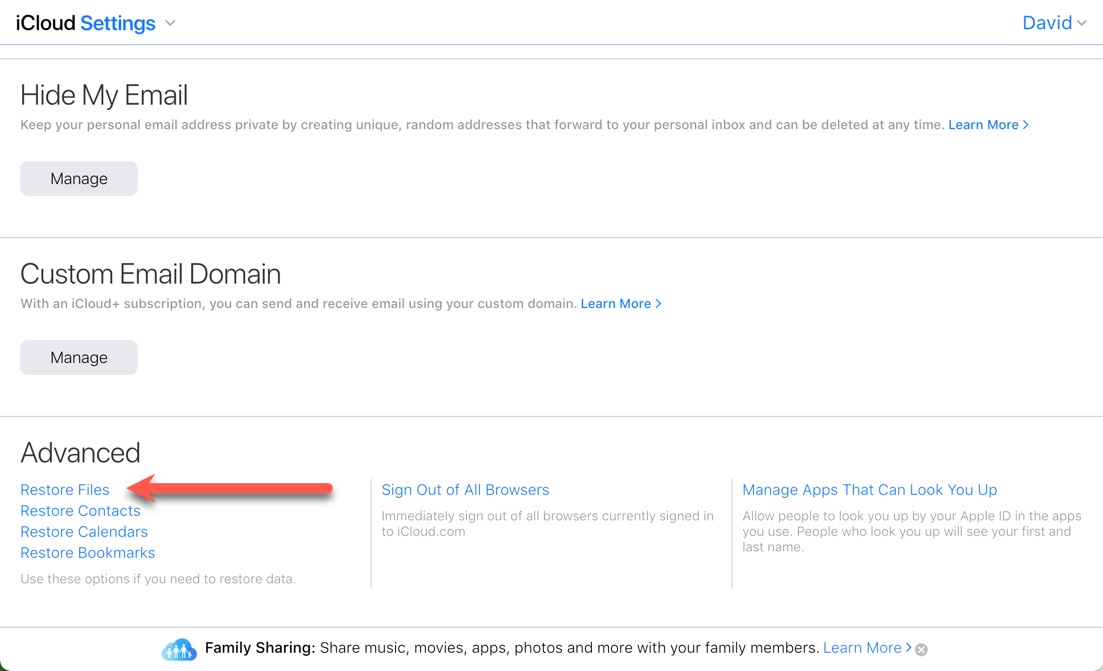 Sélectionnez le fichier Excel que vous souhaitez récupérer et cliquez sur Restaurer.
Sélectionnez le fichier Excel que vous souhaitez récupérer et cliquez sur Restaurer.
Autres services de sauvegarde dans le cloud, tels que Google Drive et Dropbox facilitent également la restauration des données supprimées fichiers.
Méthode n° 4 : Récupérer un fichier Excel supprimé à l’aide de Time Machine
Les ordinateurs Mac sont livrés avec un logiciel de sauvegarde intégré appelé Time Machine. Lorsqu’il est activé, Time Machine sauvegarde automatiquement vos données personnelles, y compris les applications, la musique, les photos, les e-mails et les documents. Il y a donc de fortes chances que votre fichier Excel supprimé soit inclus dans une sauvegarde Time Machine récente. Pour le récupérer, vous devez :
connecter votre lecteur de sauvegarde Time Machine à votre Mac. Ouvrez Time Machine (à l’aide du Launchpad, de Spotlight ou en le lançant directement depuis le dossier Applications).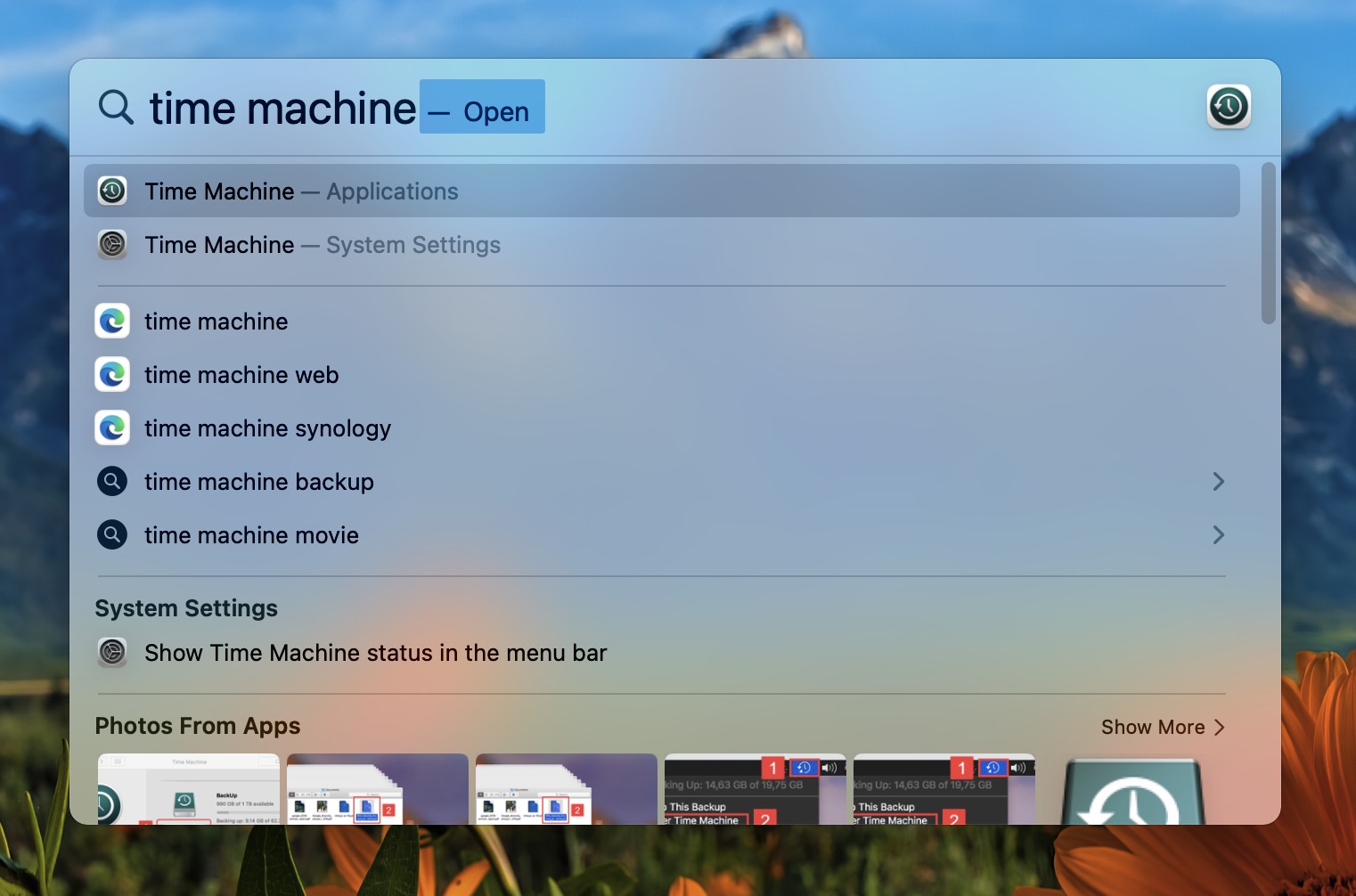 Accédez au dossier où le fichier Excel était stocké avant sa suppression. Utilisez les flèches et la chronologie pour voir les sauvegardes précédentes. Sélectionnez la sauvegarde la plus récente du fichier Excel et cliquez sur Restaurer.
Accédez au dossier où le fichier Excel était stocké avant sa suppression. Utilisez les flèches et la chronologie pour voir les sauvegardes précédentes. Sélectionnez la sauvegarde la plus récente du fichier Excel et cliquez sur Restaurer.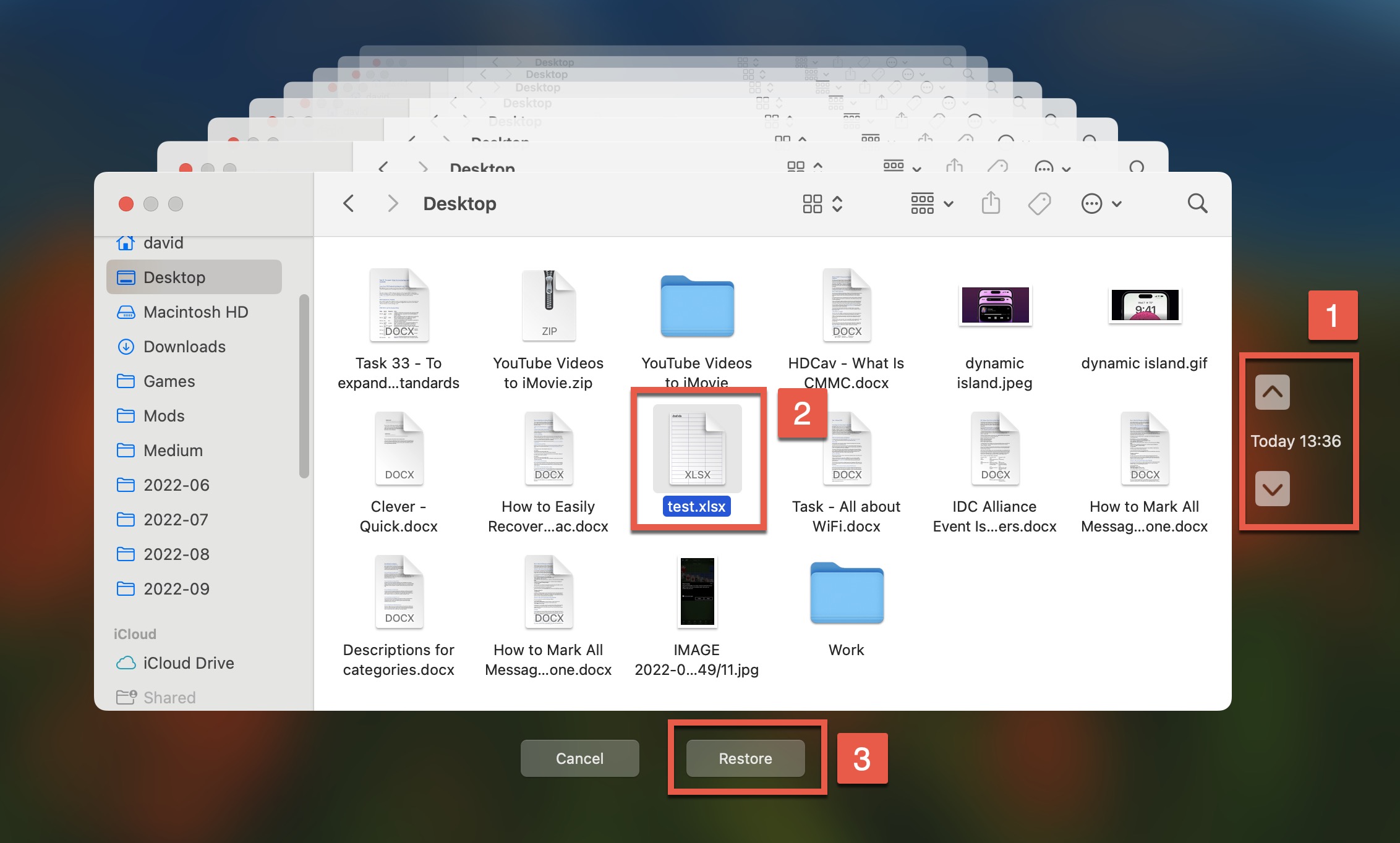
Le fichier Excel devrait maintenant être de retour dans le dossier où il était stocké avant sa suppression.
Comment récupérer un fichier Excel non enregistré sur un Mac
C’est une chose de savoir comment récupérer des fichiers supprimés sur Mac, mais qu’en est-il des fichiers qui n’ont jamais été enregistrés ? C’est exactement le problème que de nombreux utilisateurs d’Excel qui recherchent sur Google des questions telles que”comment récupérer un fichier Excel qui n’est pas enregistré”tentent de résoudre après avoir accidentellement fermé le tableur ou rencontré un plantage du système, et les méthodes ci-dessous sont là pour vous aider.
Méthode n°1 : Utiliser la fonction de récupération automatique d’Excel
Pour aider les utilisateurs à récupérer un fichier Excel qui n’a pas été enregistré sur un Mac, Microsoft a mis en place la fonction de récupération automatique, qui enregistre automatiquement des copies des fichiers ouverts documents à un intervalle spécifié par l’utilisateur.
Lorsque la fonction de récupération automatique est activée, vous pouvez récupérer un fichier Excel non enregistré sur un Mac après un plantage ou une fermeture accidentelle simplement en lançant à nouveau Excel et en choisissant le fichier dans la liste de documents récupérables.
Vous pouvez vérifier si la fonctionnalité de récupération automatique d’Excel est activée en :
ouvrant les préférences Excel. Sélection de la catégorie Enregistrer. Vérifier si la case à côté de”Activer la récupération automatique“est cochée.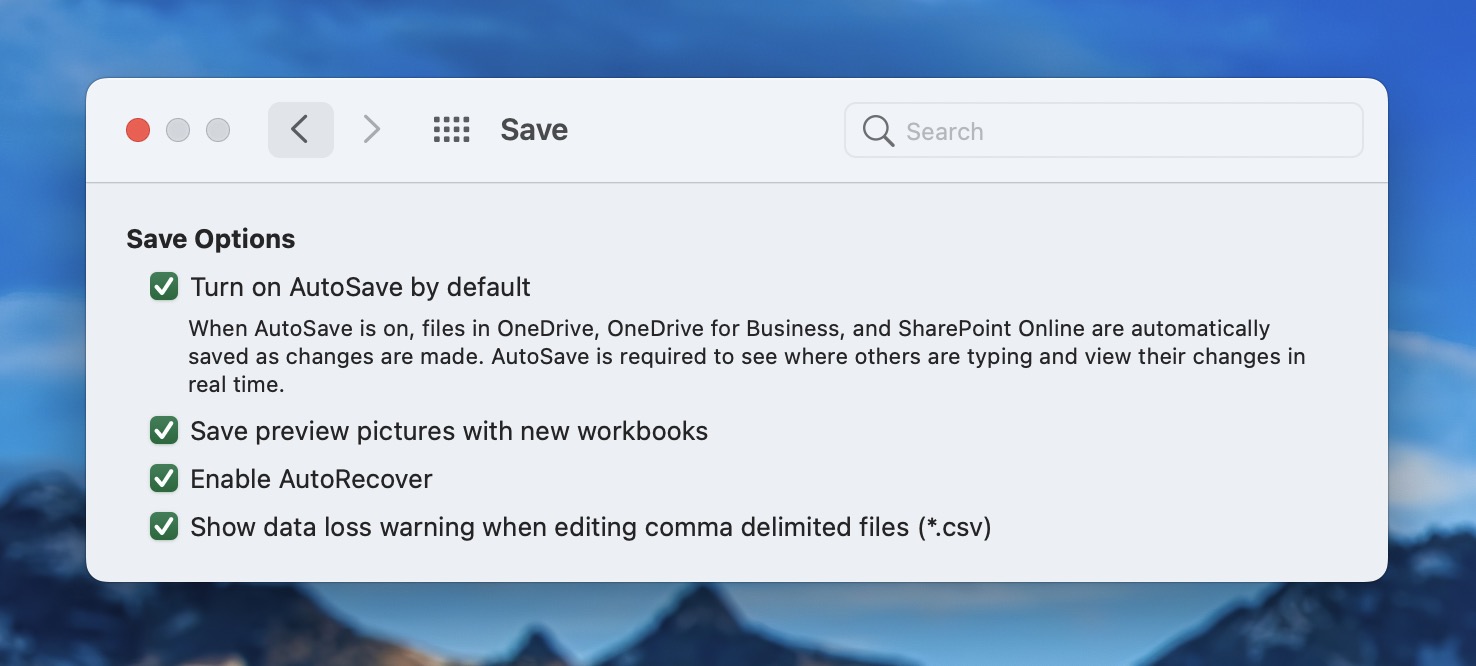
Méthode n° 2 : vérifier le dossier de récupération automatique
Excel devrait automatiquement vous donner la possibilité de récupérer la copie enregistrée automatiquement de votre feuille de calcul après un plantage ou fermeture accidentelle, mais il y a eu des cas où cela ne s’est pas produit.
Si Excel n’affiche pas le dernier fichier ouvert, vous pouvez vérifier manuellement le dossier AutoRecover :
Ouvrir Finder. Sélectionnez l’option Aller au dossier dans le menu Aller. Collez l’emplacement suivant (assurez-vous de remplacer
Vous pouvez ensuite manuellement récupérez le fichier Excel non enregistré dans un emplacement sûr sur votre Mac.
Ne confondez pas la fonction de récupération automatique avec la fonction d’enregistrement automatique, qui ne fonctionne qu’avec les fichiers qui ont été enregistrés dans les emplacements d’enregistrement automatique Excel suivants : OneDrive, OneDrive Entreprise ou SharePoint Online.
Méthode n° 3 : regardez dans le dossier temporaire de votre Mac
Nous avons déjà décrit comment récupérer des fichiers Excel supprimés du dossier temporaire sur un Mac, et vous pouvez suivre les mêmes instructions pour récupérer un fichier Excel non enregistré.
FAQ
Oui, vous pouvez récupérer un fichier Excel supprimé à l’aide d’un logiciel de récupération de données comme Disk Drill : Téléchargez et installez Disk Drill. Lancez l’application Analysez votre périphérique de stockage. Sélectionnez le fichier Excel manquant. Récupérez le fichier sélectionné dans un emplacement sûr.
Heureusement, les Mac sont livrés avec un logiciel de sauvegarde de données appelé Time Machine qui facilite la récupération d’une version précédente d’un fichier Excel. Vous pouvez lancer Time Machine à l’aide de Launchpad, Spotlight ou en le lançant directement à partir du dossier Applications.
Vous pouvez rapidement annuler une feuille supprimée dans Excel en fermant le classeur actif sans l’enregistrer, puis en le rouvrant. Vous pouvez également récupérer une ancienne version du classeur à partir d’une sauvegarde locale ou cloud.
Le dossier AutoRecovery pour Microsoft Excel se trouve à l’emplacement suivant:/Users//Library/Containers/com.microsoft.Excel/Data/Library/Application Support/Microsoft Vous pouvez trouver des fichiers temporaires sur votre Mac en saisissant la commande suivante dans l’application Terminal: open $TMPDIR
Conclusion
Perdre une feuille de calcul Excel importante peut être traumatisant, mais la perte ne doit pas nécessairement être permanente. Dans cet article, nous avons décrit plusieurs méthodes que vous pouvez utiliser pour récupérer des fichiers Excel supprimés/non enregistrés, et il y a de fortes chances qu’au moins une méthode sauve la journée. Le meilleur de tous, les mêmes méthodes peuvent être utilisées pour récupérer des documents Word perdus.
Post Views : 76