© Girts Ragelis/Shutterstock.com
L’annotation est l’une des fonctionnalités exceptionnelles de Zoom. Il permet aux utilisateurs d’être précis et d’attirer l’attention sur les problèmes critiques lors de la présentation. L’annotation sur Zoom ne fonctionne que lorsque les utilisateurs partagent leur écran ou activent le tableau blanc. Ensuite, vous pouvez accéder à toutes ces merveilleuses fonctionnalités sans avoir à créer de compte au préalable.
Les sections suivantes fourniront des informations sur les avantages de Zoom et comment créer un compte. Mais si vous connaissez déjà tout cela, passez à la deuxième section où nous expliquons en détail comment annoter sur Zoom.

Quoi’est-ce que Zoom ?
Zoom est une application de visioconférence et de conférence Web. L’application permet aux utilisateurs d’organiser à distance des conférences, des webinaires, des conférences et des réunions avec des fonctionnalités de pointe telles que la vidéo et l’audio HD, des fonctionnalités de collaboration intégrées, un cryptage de bout en bout pour toutes les réunions, un calendrier simplifié, ainsi que l’enregistrement et la transcription. Zoom est compatible avec presque tous les systèmes d’exploitation, comme Android, iOS et Windows.
Eric Yuan a développé l’application de conférence Web en 2011. Son siège social est situé à San Jose, en Californie. L’application a connu une augmentation du nombre d’utilisateurs en raison de la pandémie de COVID-19 et a conservé son rôle de premier plan dans les conférences Web. En tant que solution de communication, Zoom offre aux particuliers, aux groupes et aux entreprises un contact continu par le biais de la vidéoconférence et de fonctionnalités.
Pourquoi utiliser Zoom ?
Zoom permet aux entreprises et aux particuliers de rassembler plus de 300 participants pour une conférence ou une réunion pouvant durer jusqu’à 30 heures. Les utilisateurs peuvent enregistrer leurs réunions et webinaires à des fins de documentation. Cet enregistrement peut être sauvegardé localement sur vos appareils ou dans le cloud Zoom pendant 150 jours. De plus, Zoom a une excellente qualité audio et vidéo.
L’un des attraits de Zoom est son expérience utilisateur intuitive guidée par des fonctionnalités brillantes. Ces fonctionnalités permettent aux utilisateurs et aux participants d’interagir de manière transparente avec les applications. Zoom donne également à l’hôte ou au facilitateur un puissant tableau de bord administratif. En tant qu’administrateur, vous pouvez déterminer le laxisme que vous souhaitez que les participants aient quant à savoir s’ils peuvent utiliser leur microphone, partager leur écran, utiliser des outils d’annotation et d’autres fonctionnalités. Zoom fournit également un cryptage de bout en bout de la réunion.
Étapes pour configurer un compte Zoom
Zoom est une excellente application qui connecte tout le monde, mais vous devez d’abord vous y connecter. Chaque nouvel utilisateur doit créer un compte sur l’application pour accéder à ses fonctionnalités. Vous trouverez ci-dessous le guide étape par étape sur la façon de configurer un compte sur Zoom.
Étape 1 : Téléchargez l’application Zoom
Téléchargez le Application mobile Zoom de votre boutique d’applications, c’est-à-dire Google Play Store pour Android ou App Store pour iPhone. Accédez à Site Web Zoom pour obtenir l’application PC pour vos ordinateurs portables. Cliquez sur l’une des options ci-dessus et votre téléchargement démarrera automatiquement.
Étape 2 : Enregistrez-vous et créez un compte
Vous pouvez vous inscrire sur le site Web ou sur l’application installée. Si vous vous inscrivez sur le site Web, vous n’aurez qu’à vous connecter sur l’application. Notez que la page d’inscription demandera des informations personnelles comme votre année de naissance. À partir de là, la page suivante vous demandera votre adresse e-mail pour vérifier votre compte.
Vous devez saisir votre prénom, votre nom et votre mot de passe sur la page suivante. N’oubliez pas de cocher la case Pour les enseignants si vous représentez un établissement d’enseignement. Vous avez maintenant accès au monde merveilleux de Zoom pour vous tout seul. Vous pouvez désormais planifier des réunions avec vos collègues, définir votre profil selon vos préférences, opter pour n’importe quel plan qui vous convient et profiter du monde de la communication sans fin.
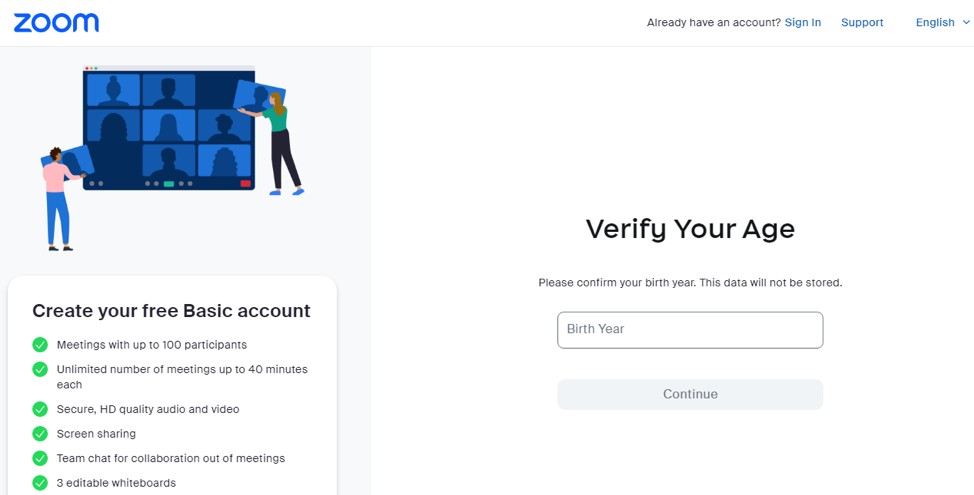 Configurez votre compte en suivant les invites.
Configurez votre compte en suivant les invites.
Comment annoter sur Zoom à l’aide d’un PC Windows, Mac ou Mobile
Il existe deux manières d’utiliser l’annotation sur Zoom : le partage d’écran ou les tableaux blancs. Les deux fonctionnalités permettent aux utilisateurs de présenter à d’autres participants. La fonction d’annotation sur Zoom propose des outils tels que Sélectionner, Texte, Dessiner, Tampon, Projecteur, Gomme, Formater, Annuler, Rétablir, Effacer et Enregistrer.
Les étapes suivantes vous montreront comment accéder aux outils d’annotation sur l’application Zoom sur les téléphones portables et les PC.
Annotez en utilisant le partage d’écran
Lancez une réunion et cliquez sur l’icône Partager l’écran en bas de la page de la réunion. Sélectionnez l’écran que vous souhaitez partager et cliquez sur le bouton Annoter dans le cadre vert qui apparaît. Une fois l’écran partagé, l’outil d’annotation (crayon) deviendra disponible. Avant d’expliquer les différents outils sous l’annotation, voyons comment annoter via le tableau blanc. 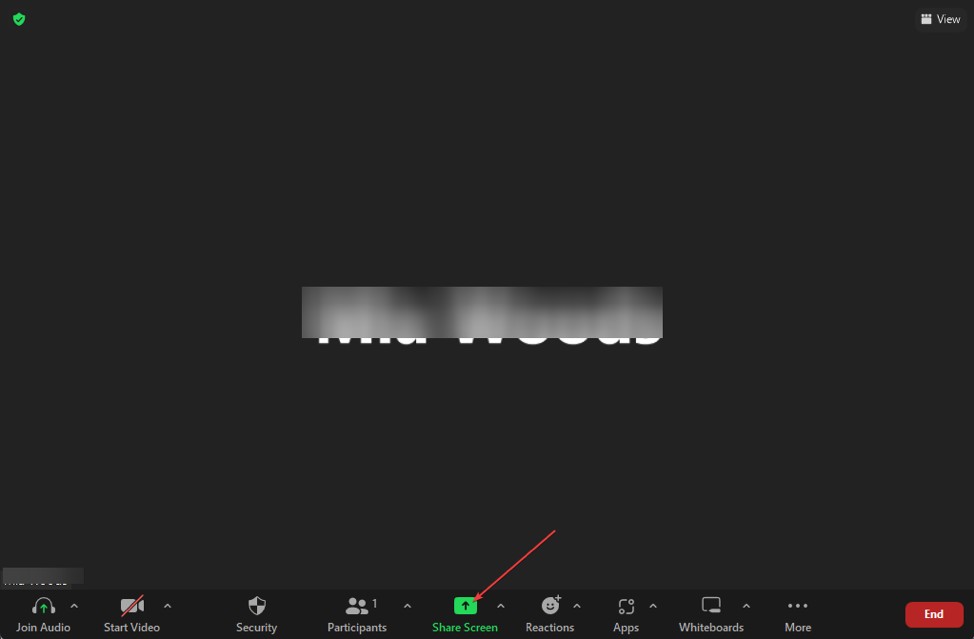 Cliquez sur Partager l’écran.
Cliquez sur Partager l’écran. 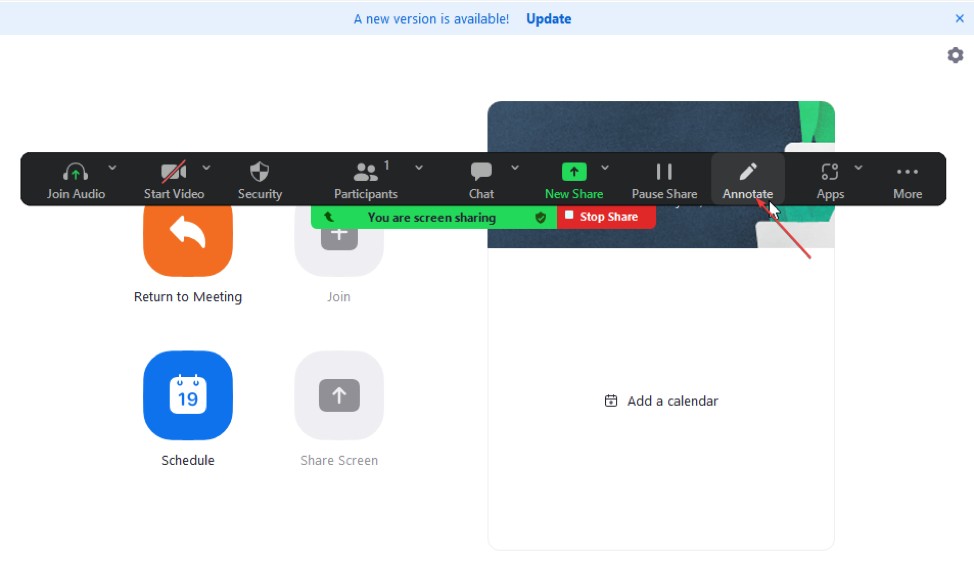 Sélectionnez Annoter.
Sélectionnez Annoter.
Comment annoter via le tableau blanc
Cliquez sur l’icône Tableaux blancs sur la page de la réunion ou vous pouvez également cliquer sur l’icône Partager l’écran sur la page de la réunion, puis sélectionnez Tableau blanc. Les outils d’annotation s’afficheront automatiquement et vous pourrez sélectionner n’importe laquelle des options de la liste d’outils.
L’accès aux outils d’annotation sur les téléphones mobiles est le même processus que sur PC. Il n’y a pas de différences. Activez le partage d’écran ou le tableau blanc, et l’icône Crayon/Annotation sera disponible instantanément.
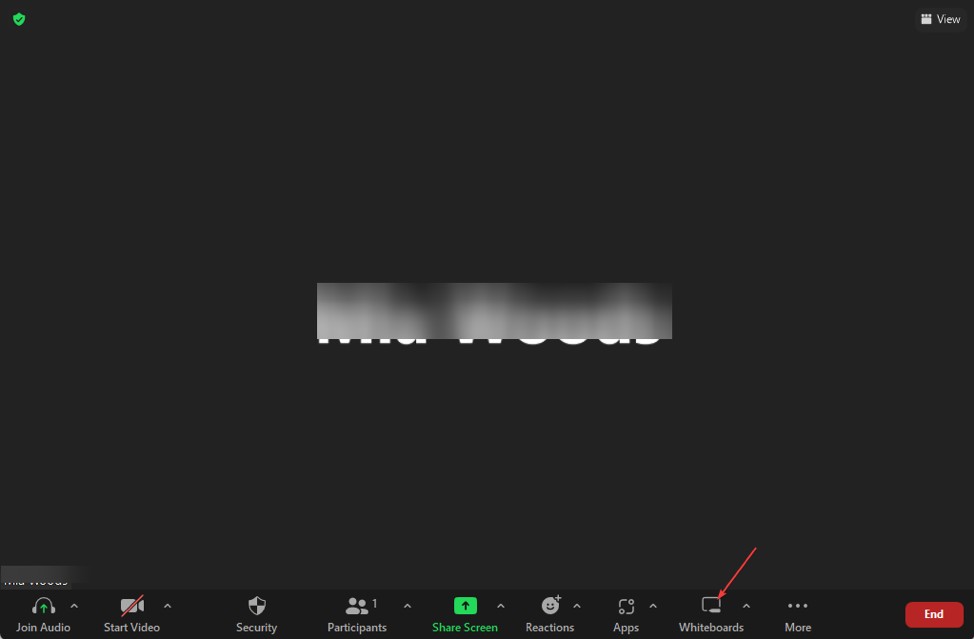 Cliquez sur Tableaux blancs.
Cliquez sur Tableaux blancs.
Outils d’annotation sur Zoom
Sélectionner : Cet outil vous permet d’ajuster, de redimensionner et de sélectionner vos annotations à l’écran.Texte : Vous pouvez l’utiliser outil pour insérer du texte sur l’écran partagé ou le tableau blanc.Dessin : Cet outil a différentes formes et lignes que les utilisateurs peuvent utiliser pour renforcer leurs présentations. Par exemple, le carré et le cercle en surbrillance dessinent des carrés et des cercles transparents. Tampon : cela permet aux utilisateurs d’insérer des icônes prédéfinies telles que des étoiles, des cœurs, des points d’interrogation, etc. Spotlight : cela permet aux utilisateurs de signaler des sections de l’écran ou des tableaux blancs aux autres participants. Il comprend un stylo et une flèche qui disparaissent lorsque votre souris survole l’écran partagé. Gomme : comme son nom l’indique, elle est utilisée pour effacer les annotations. Il suffit de cliquer dessus et de le faire glisser. Format : les utilisateurs peuvent utiliser cet outil pour modifier la couleur, la largeur de ligne et la police des annotations. Annuler : Cet outil permet aux utilisateurs de supprimer la dernière annotation.Rétablir : les utilisateurs peuvent rétablir les dernières annotations qu’ils ont annulées.Effacer : cet outil supprime toutes les annotations.Enregistrer : les utilisateurs peuvent enregistrer les annotations au format PNG ou PDF. Le fichier enregistré sera dans le stockage local. 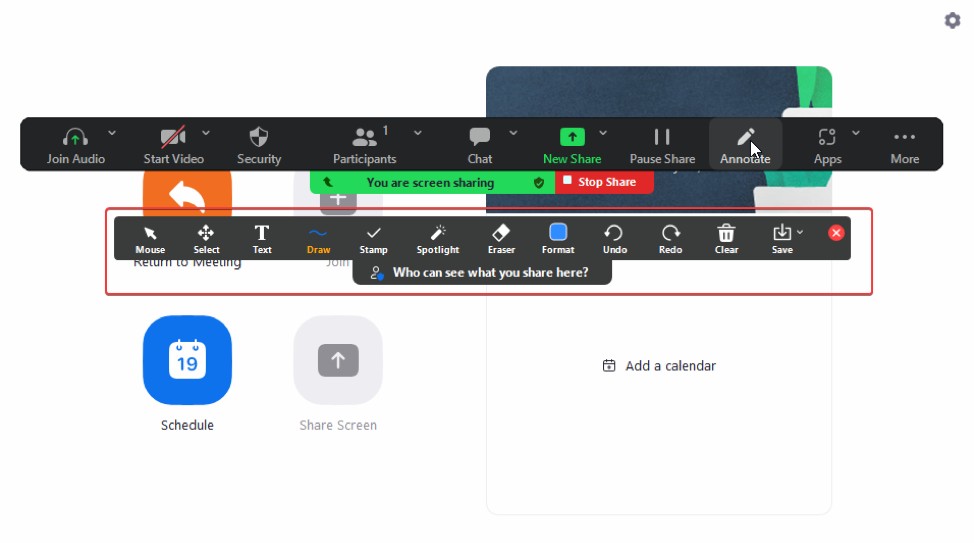 Vous disposez de nombreux outils d’annotation sur votre disposition!
Vous disposez de nombreux outils d’annotation sur votre disposition!
Comment activer et désactiver l’annotation pour les autres participants
Si vous êtes l’hôte et que vous souhaitez que les participants annotent sur Zoom via l’écran ou les tableaux blancs, suivez les étapes ci-dessous. Cependant, si vos participants peuvent annoter mais en abusent, ou si vous souhaitez le désactiver pour une raison quelconque, cette section vous aidera.
Activer l’annotation pour les autres participants
Après avoir commencé partage d’écran, vous verrez différentes options. Cliquez sur les trois points (…) ou sur l’icône Plus. Cliquez sur Activer l’annotation pour les autres, et le tour est joué ! Les autres participants peuvent désormais annoter sur l’écran partagé ou les tableaux blancs. Appréciez le travail collaboratif avec les gens. 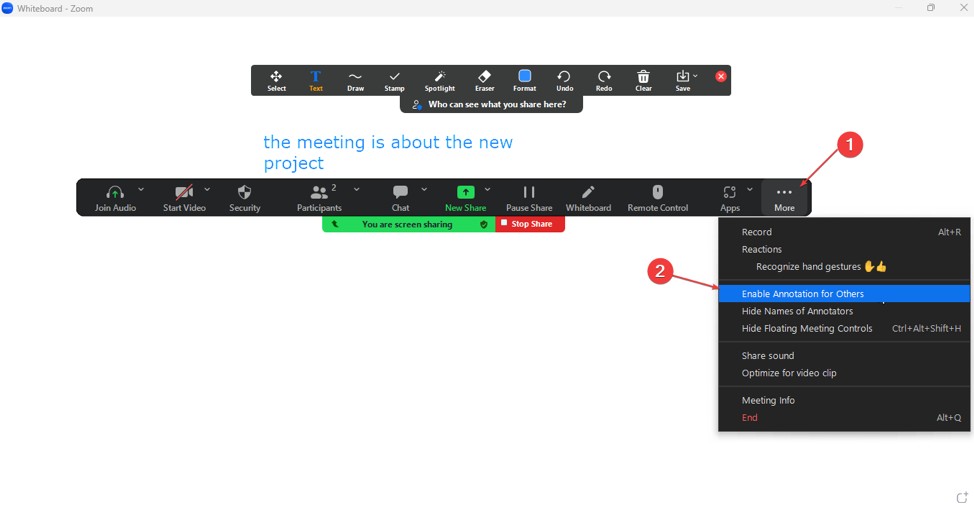 Cliquez sur Plus, puis Activer l’annotation pour les autres.
Cliquez sur Plus, puis Activer l’annotation pour les autres.
Désactiver l’annotation pour les autres participants
Après avoir commencé le partage d’écran, vous verrez les options ci-dessous. Cliquez sur les trois points (…) ou sur l’icône Plus.Cliquez sur Désactiver l’annotation pour les autres. Désormais, aucun des participants ne peut annoter sur des écrans ou des tableaux blancs partagés. 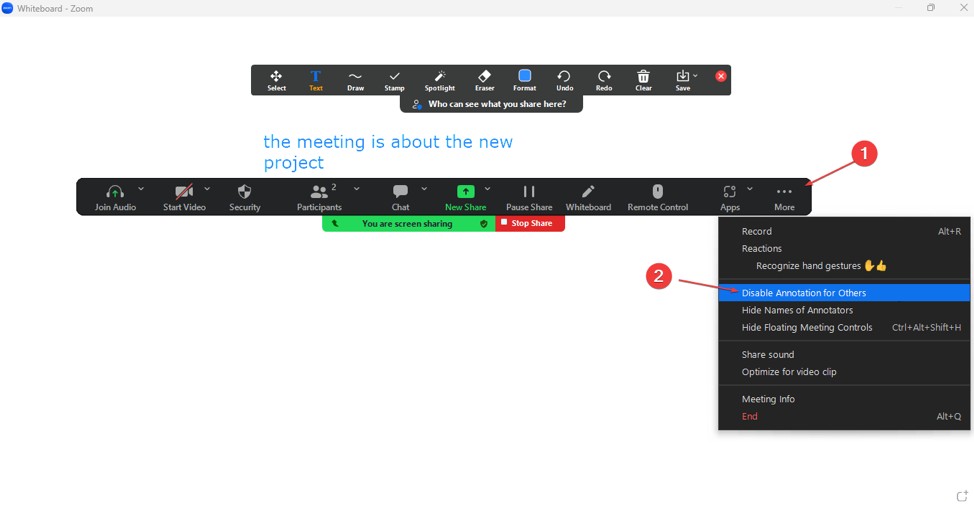 Cliquez sur Plus (ou les trois points) puis Désactiver l’annotation pour les autres.
Cliquez sur Plus (ou les trois points) puis Désactiver l’annotation pour les autres.
Comment annoter dans Zoom en tant que participant si quelqu’un d’autre partage l’écran
Lorsque l’hôte ou un autre participant partage son écran ou son tableau blanc sur Zoom, vous pourrez voir un avis indiquant à qui appartient l’écran vous regardez”Vous regardez l’écran de _____”en haut de votre écran.
Cliquez sur Afficher les options et il y aura un tirage avec des options. Dans ce cadre, vous sélectionnerez Annoter. Cependant, vous devez savoir que cette option ne sera disponible que si l’hôte active l’annotation pour les participants.
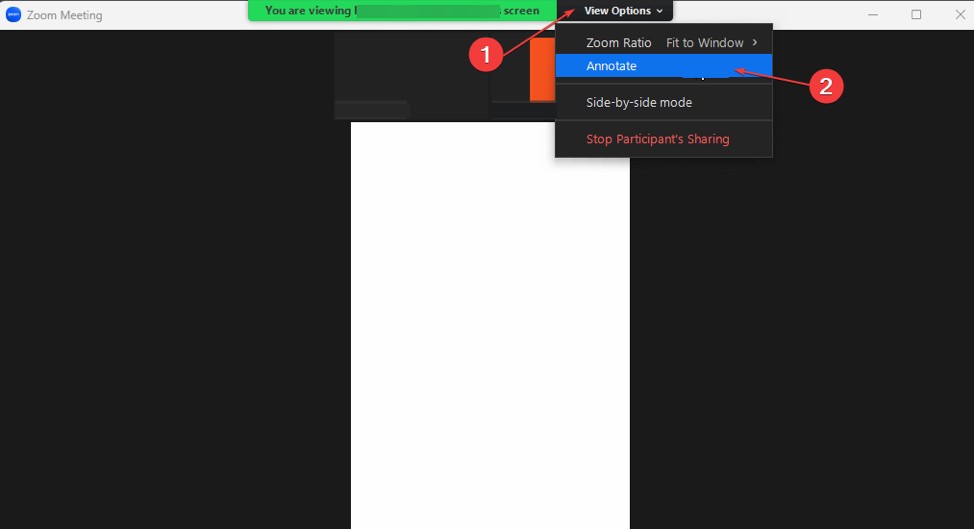 Vous pouvez annoter l’écran pendant que quelqu’un d’autre partage l’écran en cliquant sur Afficher les options, puis sur Annoter, mais cela ne fonctionne que si l’hôte l’a activé.
Vous pouvez annoter l’écran pendant que quelqu’un d’autre partage l’écran en cliquant sur Afficher les options, puis sur Annoter, mais cela ne fonctionne que si l’hôte l’a activé.
Réflexions finales
La fonctionnalité d’annotation en réunion de Zoom vous permet de réussir le processus de brainstorming et de collaboration puisque vous pouvez expliquer vos pensées aux autres tout en les décrivant. Quel que soit l’appareil, rien ne peut limiter votre accès pour maximiser la fonction d’annotation sur Zoom.
Comment annoter sur Zoom : Guide étape par étape (avec photos) FAQ (Foire aux questions)
Comment dessiner sur Zoom en tant que participant ?
Lorsque quelqu’un effraie son écran, vous verrez un avis”Vous visualisez l’écran de _____”en haut de votre écran.
Cliquez sur Afficher les options et il y aura un menu d’options. Sélectionnez Annoter parmi les options. Cependant, vous devez savoir que cette option ne sera disponible que si l’hôte active l’annotation pour les participants.
Pouvez-vous annoter sur la version gratuite de Zoom ?
Bien sûr ! La version gratuite de Zoom permet aux utilisateurs d’annoter parmi une multitude d’autres fonctionnalités.
Est-ce que tout le monde voit votre annotation lors d’une réunion Zoom ?
Oui, tout les participants à la réunion Zoom peuvent voir l’annotation. Par conséquent, la plupart des hôtes de réunion empêchent les autres participants d’accéder aux fonctionnalités sans autorisation pour maintenir l’ordre.
Pouvez-vous annoter dans le navigateur Zoom ?
Oui, le Zoom navigateur a les mêmes fonctionnalités que les applications mobiles et PC.
Pouvez-vous annoter sans prendre la permission ?
Cela dépend si l’hébergeur active ou désactive le annotation pour les autres participants. S’il est activé, vous pouvez annoter sans prendre la permission. S’il est désactivé, vous devrez demander la permission avant d’annoter.
Cependant, certains participants utilisent des outils tiers pour contourner ces restrictions. Cependant, ils offrent une expérience personnalisée sans perturber la réunion en cours.