Table des matières
Perdre un fichier ou un dossier important sur votre MacBook Air ou MacBook Pro est toujours une expérience stressante. Et malheureusement, cela peut arriver à n’importe qui: lorsque vous videz par erreur la corbeille avec vos fichiers, reformatez accidentellement le disque dur, endommagez physiquement votre ordinateur, et la liste peut s’allonger encore et encore. Mais la bonne nouvelle est que dans la plupart des cas, il est possible de récupérer les données supprimées ou manquantes.
Cet article couvre les méthodes les plus efficaces adaptées à la récupération de données sur MacBook Pro. Tout ce que vous devez faire est de choisir une option appropriée en fonction de votre scénario de perte de données et de suivre les instructions étape par étape pour restaurer les fichiers nécessaires.
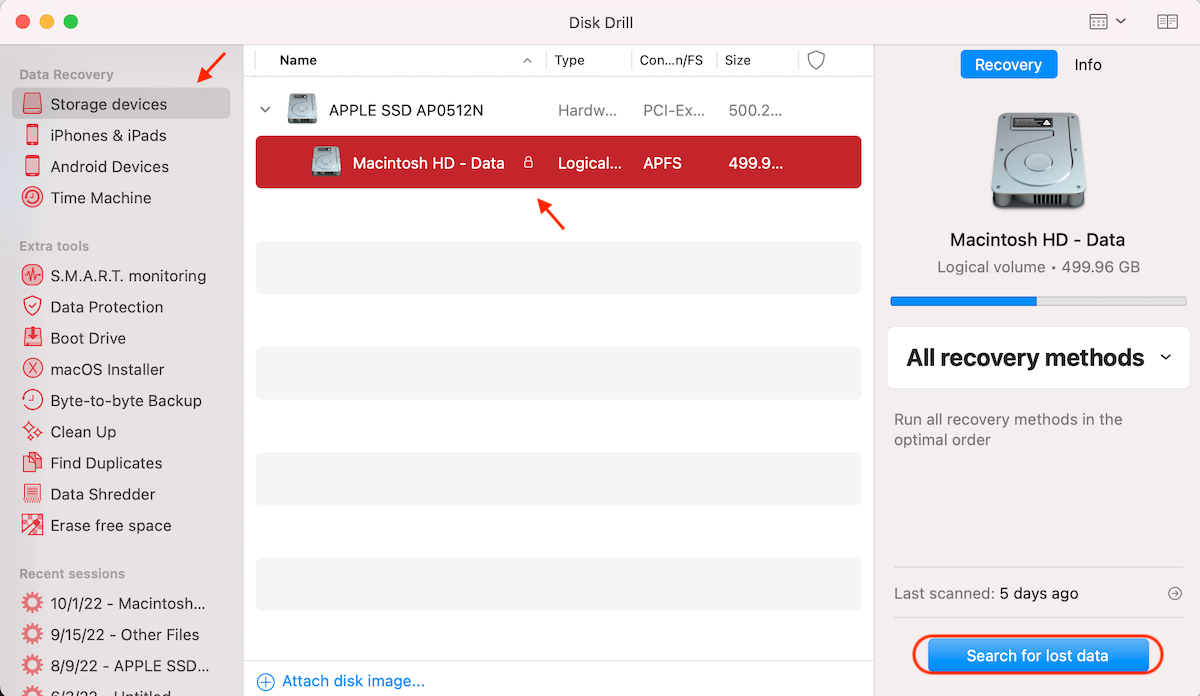
Comment effectuer une récupération de données sur MacBook Pro
Une fois que vous avez vérifié la corbeille sur votre Mac et que vous êtes sûr que les fichiers que vous recherchez ont bien disparu de votre ordinateur, vous pouvez démarrer le processus de récupération. Voici les méthodes de récupération de données les plus efficaces qui peuvent vous aider à restaurer des fichiers supprimés sur votre MacBook Pro. Plongeons-nous car le temps presse dans ces situations.
Méthode n°1 : Récupérer des données supprimées définitivement d’un MacBook Pro
Utiliser un outil de récupération de données spécialisé est généralement la solution. méthode pour la plupart des scénarios de perte de données sur votre ordinateur Apple (MacBook 2017/2018/2019 ou sur toute autre version). Cependant, cette méthode ne fonctionnera que pour les Mac qui fonctionnent correctement et qui n’ont aucun dommage physique.
Si vous n’avez jamais utilisé de logiciel de récupération ou si vous souhaitez des conseils sur le choix, notre recommandation serait une application appelée Disk Drill car elle est facile à naviguer et a montré des résultats de récupération de données incroyables, en particulier avec les MacBook Pro.
Disk Drill fonctionne très bien avec la récupération de fichiers volumineux et de gros volumes de données. En outre, cet outil est compatible avec la plupart des principaux types de fichiers et peut être utilisé à la fois sur les Mac à processeur Intel et sur les Mac équipés de puces M1. Pour plus d’informations, consultez notre examen approfondi de Disk Drill.
Suivez ces étapes pour récupérer les fichiers manquants, perdus ou supprimés de votre MacBook à l’aide d’un outil de récupération de données :
Télécharger Disk Drill sur votre MacBook Pro et suivez les instructions à l’écran pour l’installer. Lancez l’application sur votre ordinateur. Cliquez sur Périphériques de stockage dans la barre latérale à gauche et sélectionnez le lecteur contenant les fichiers que vous souhaitez récupérer. Cliquez sur le bouton Rechercher les données perdues pour lancer l’analyse. Attendez la fin de l’analyse et cliquez sur Examiner les éléments trouvés. Utilisez la barre latérale à gauche pour rechercher des fichiers spécifiques (images, documents, archives, etc.), ou utilisez le champ de recherche dans le coin supérieur droit pour saisir le nom du fichier ou rallonge. Choisissez le ou les fichiers que vous souhaitez restaurer et cliquez sur le bouton Récupérer.
Utilisez la barre latérale à gauche pour rechercher des fichiers spécifiques (images, documents, archives, etc.), ou utilisez le champ de recherche dans le coin supérieur droit pour saisir le nom du fichier ou rallonge. Choisissez le ou les fichiers que vous souhaitez restaurer et cliquez sur le bouton Récupérer.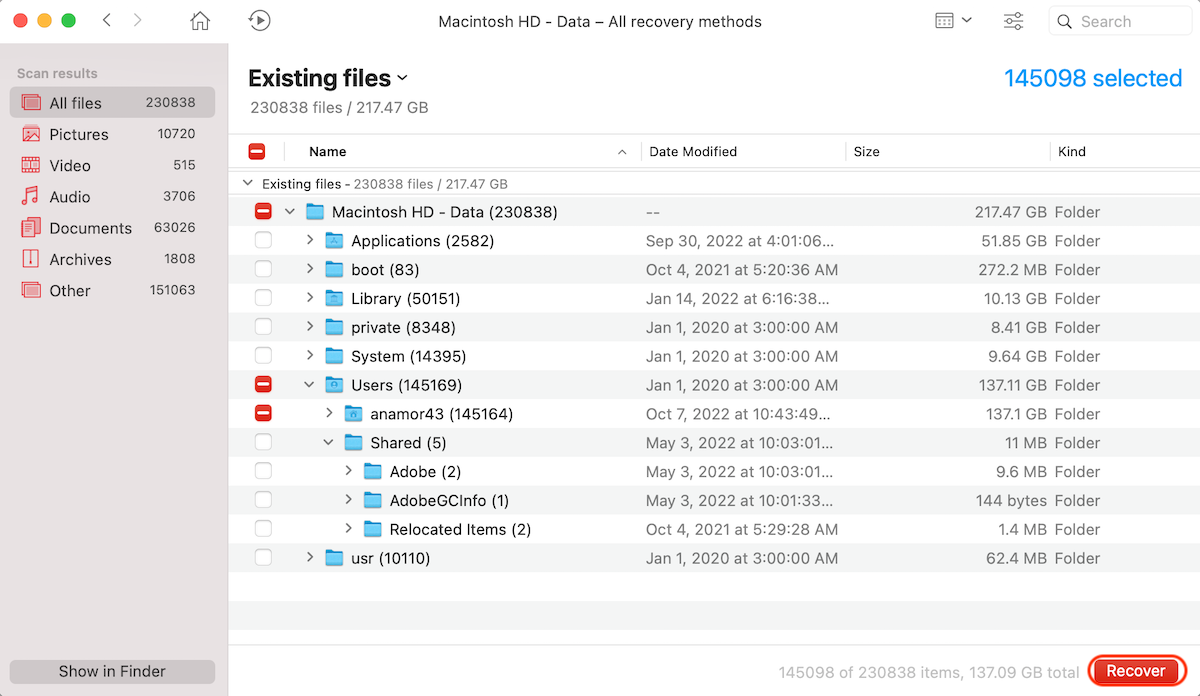 Sélectionnez une destination préférée pour les données récupérées et cliquez sur OK. Si les fichiers ont disparu sur votre Mac en raison d’une corruption du disque dur, le réparer peut aider à récupérer les données perdues. Mais assurez-vous de créer une sauvegarde avant de tenter de réparer le disque dur corrompu sur votre Mac.
Sélectionnez une destination préférée pour les données récupérées et cliquez sur OK. Si les fichiers ont disparu sur votre Mac en raison d’une corruption du disque dur, le réparer peut aider à récupérer les données perdues. Mais assurez-vous de créer une sauvegarde avant de tenter de réparer le disque dur corrompu sur votre Mac.
Outre cette manière standard d’utiliser Disk Drill, il est également possible de lancer cette application à partir du mode de récupération sur votre MacBook Pro. Donc, si pour une raison quelconque, votre Mac ne fonctionne pas correctement, c’est une bonne idée d’effectuer le processus de récupération de données avec Disk Drill une fois que votre ordinateur est démarré en mode de récupération macOS.
Méthode n°2 : Récupérer des données à l’aide Mode disque cible
Le mode disque cible est une fonctionnalité fournie avec tous les Mac qui permet de connecter deux Mac et de transférer des données entre eux. Il peut également être utilisé à des fins de récupération de données pour MacBook Pro (c’est particulièrement utile lorsque le Mac gênant ne fonctionne pas correctement).
Pour appliquer cette méthode, connectez le Mac qui fonctionne et celui qui a subi une perte de données à l’aide du port de récupération et d’un câble (USB, USB-C ou Thunderbolt). Suivez ensuite ces étapes pour récupérer les données d’un disque dur MacBook Pro :
Téléchargez et installez Disk Drill sur le Mac fonctionnel. Pour démarrer le MacBook Pro gênant en mode disque cible, appuyez sur le bouton d’alimentation, puis appuyez immédiatement sur la touche T et maintenez-la enfoncée.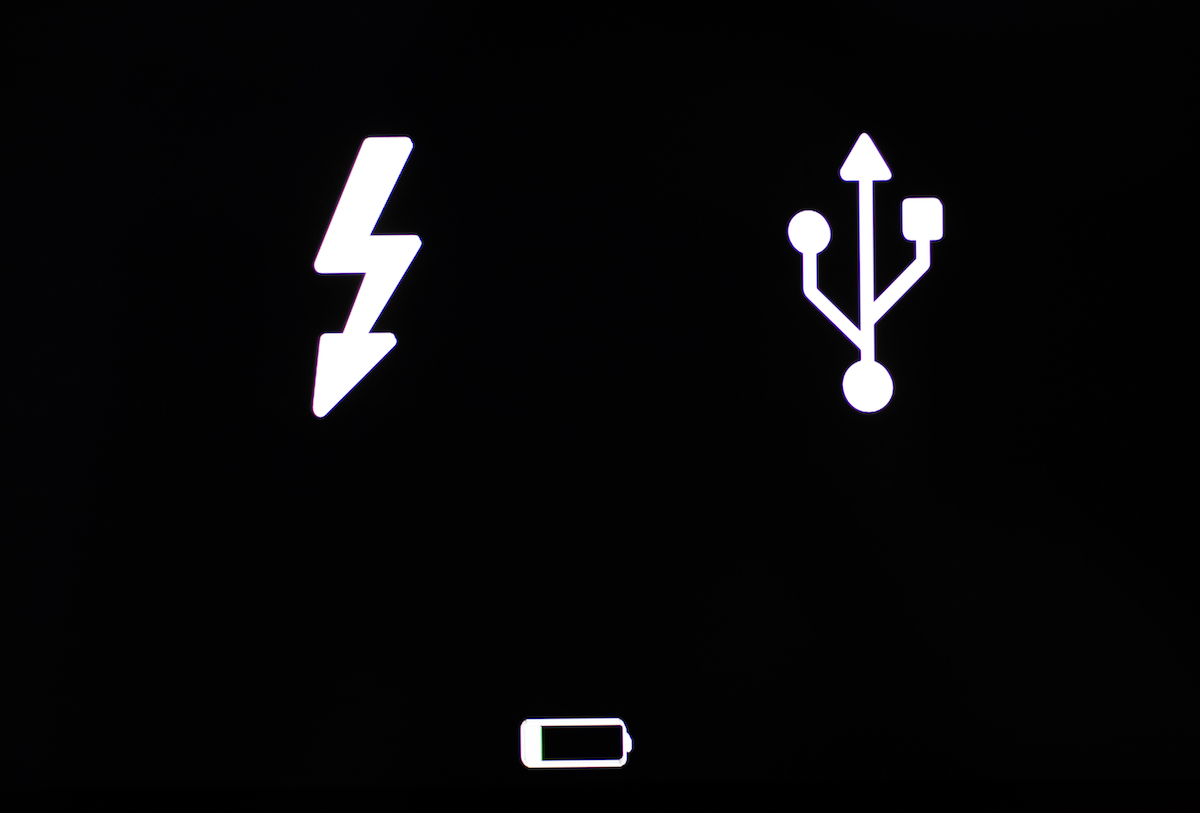 Lancer Disk Drill sur le Mac qui fonctionne et choisissez le Mac gênant dans la liste des appareils disponibles. Cliquez sur Rechercher les données perdues pour lancer l’analyse. Suivez les étapes 6 à 9 décrites dans la méthode #1.
Lancer Disk Drill sur le Mac qui fonctionne et choisissez le Mac gênant dans la liste des appareils disponibles. Cliquez sur Rechercher les données perdues pour lancer l’analyse. Suivez les étapes 6 à 9 décrites dans la méthode #1.
Méthode n° 3 : Restaurer les données sauvegardées avec Time Machine
Time Machine est un outil intégré fourni avec chaque Mac utilisé pour la sauvegarde et la récupération de données. Il existe deux options lorsque vous essayez de récupérer des données à partir d’une sauvegarde Time Machine sur votre MacBook Pro : soit récupérer des fichiers séparés, soit l’intégralité de la sauvegarde du système.
Méthode n° 3.1 : récupérer des versions précédentes de fichiers
Suivez ces étapes pour récupérer des fichiers perdus ou supprimés sur un SSD ou un disque dur MacBook Pro à l’aide de Time Machine :
Connectez le disque de récupération contenant vos sauvegardes Time Machine (si vous avez utilisé un disque interne pour sauvegarder votre ordinateur, ignorez cette étape). Cliquez sur l’icône Time Machine dans le menu en haut de l’écran et choisissez Enter Time Machine.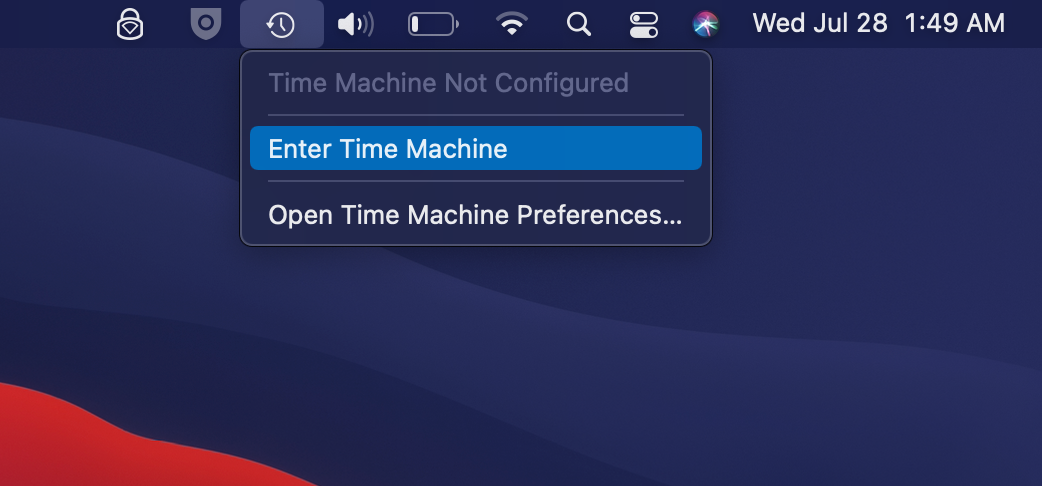 Accédez au dossier où se trouvait le fichier avant sa suppression (ou utilisez le champ de recherche en haut à gauche pour tapez l’extension ou le nom du fichier), puis utilisez la flèche ou la chronologie à droite de l’écran pour choisir la version de sauvegarde nécessaire. Sélectionnez le fichier que vous souhaitez récupérer et cliquez sur le bouton Restaurer.
Accédez au dossier où se trouvait le fichier avant sa suppression (ou utilisez le champ de recherche en haut à gauche pour tapez l’extension ou le nom du fichier), puis utilisez la flèche ou la chronologie à droite de l’écran pour choisir la version de sauvegarde nécessaire. Sélectionnez le fichier que vous souhaitez récupérer et cliquez sur le bouton Restaurer.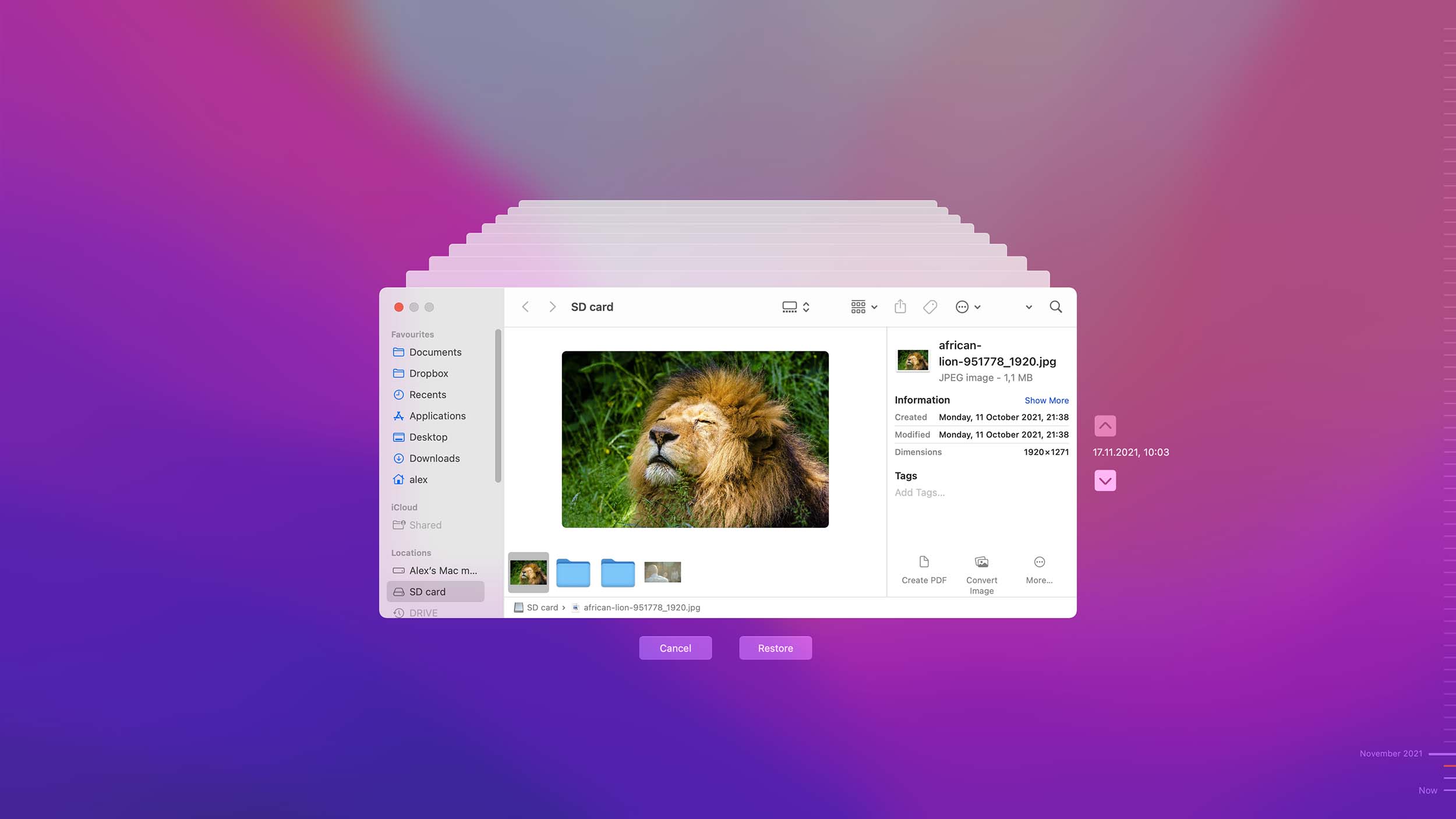
Méthode n° 3.2 : Récupérer l’intégralité de la sauvegarde du système
Vous devez choisir cette option si le système ou le lecteur de votre MacBook Pro est endommagé. Mais gardez à l’esprit qu’avant de poursuivre le processus de récupération, vous devez d’abord réinstaller macOS sur votre ordinateur. Pour ce faire, vous devez :
démarrer votre MacBook Pro en mode de récupération (si vous avez un Mac à processeur Intel, allumez-le en appuyant sur le bouton d’alimentation, puis appuyez immédiatement et maintenez enfoncé Commande + R ; avec les Mac M1, maintenez enfoncé le bouton d’alimentation jusqu’à ce que la fenêtre Options de démarrage s’affiche). Choisissez Réinstaller macOS et cliquez sur Continuer.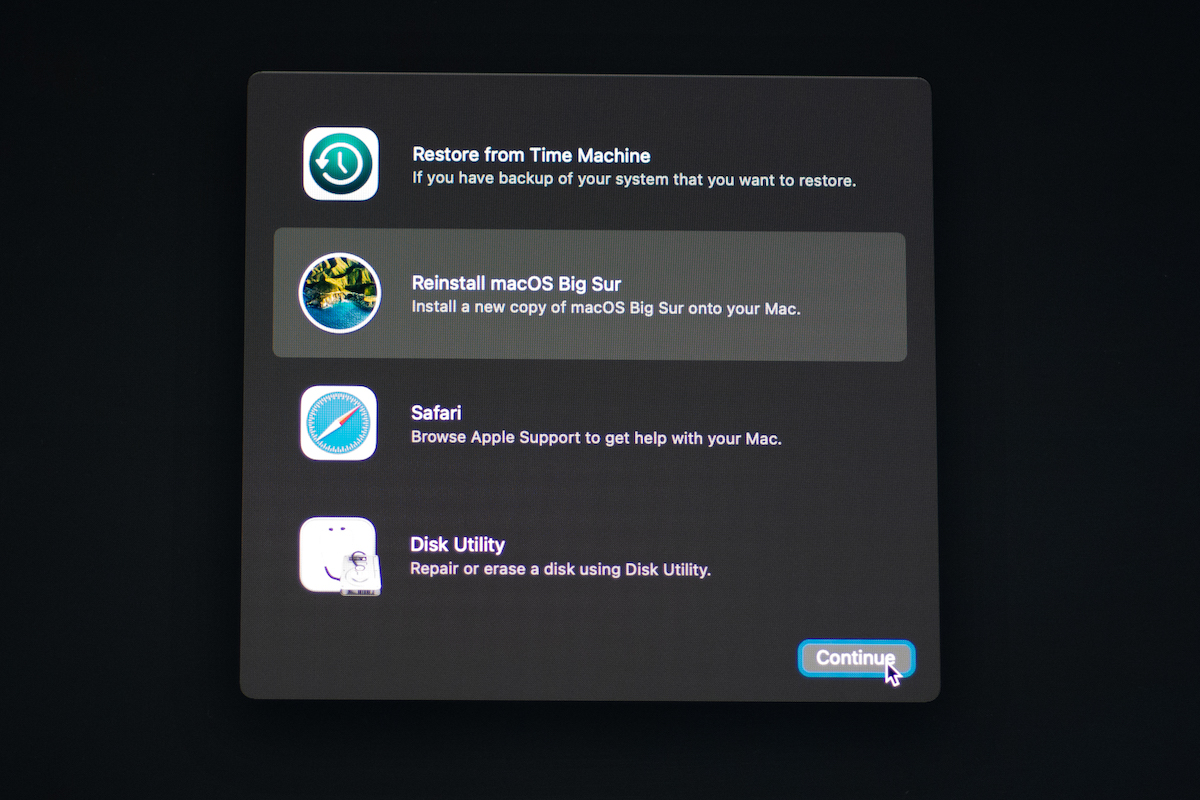 Suivez les instructions à l’écran.
Suivez les instructions à l’écran.
Lors du processus de réinstallation du système d’exploitation, l’assistant de migration vous demandera si vous souhaitez transférer des données. Lorsque cela se produit, choisissez Transférer depuis une sauvegarde Time Machine et cliquez sur Continuer pour confirmer. Après cela, sélectionnez la version de sauvegarde nécessaire et attendez que votre ordinateur termine le processus de récupération.
Méthode n°4 : utilisez les sauvegardes iCloud
Si vous aviez l’habitude d’exporter ou de synchroniser votre MacBook Pro fichiers avec iCloud Drive, vous devriez pouvoir facilement récupérer une copie du fichier manquant ou supprimé. Voici comment récupérer des fichiers MacBook à l’aide d’iCloud :
Accédez à icloud.com et utilisez votre identifiant Apple et votre mot de passe pour vous connecter à votre compte. Cliquez sur l’icône iCloud Drive. Choisissez le ou les fichiers que vous souhaitez récupérer. Cliquez sur l’icône cloud (avec une flèche pointant vers le bas) pour télécharger les fichiers sélectionnés.
Choisissez le ou les fichiers que vous souhaitez récupérer. Cliquez sur l’icône cloud (avec une flèche pointant vers le bas) pour télécharger les fichiers sélectionnés.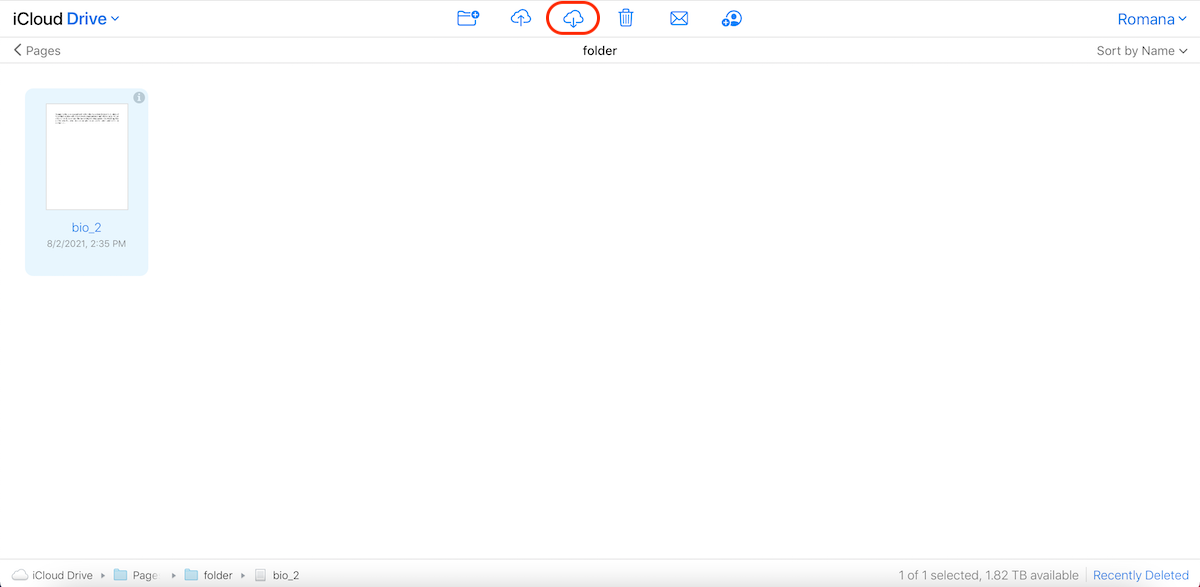
Méthode n° 5 : Montez votre disque sur un autre appareil
Cette méthode de récupération de données peut être d’une grande aide, en particulier dans les cas où votre MacBook ne s’allume pas. Cependant, monter le disque de votre Mac sur un autre appareil n’est pas une chose facile à faire, donc seuls les utilisateurs expérimentés ou les professionnels de la récupération de données peuvent être en mesure de gérer une telle tâche.
Il est possible de monter le disque de votre Mac sur l’un ou l’autre un autre Mac ou un ordinateur Windows. Pour ce faire, vous devrez retirer correctement le lecteur de votre MacBook Pro défectueux et le placer dans un boîtier. Ensuite, vous devez connecter le boîtier à un ordinateur en état de marche et effectuer le processus de récupération des données à partir de là.
Méthode n° 6 : contacter le service de récupération des données
Si vous avez essayé les méthodes décrites ci-dessus ou vous avez peur de faire encore plus de mal à votre cas de perte de données, la dernière option que vous avez est de recourir à un service de récupération de données pour obtenir de l’aide. Mais gardez à l’esprit que le laboratoire de récupération de données n’aura qu’une seule chance de récupérer les données perdues de votre MacBook Pro, alors assurez-vous de choisir un service fiable et professionnel.
FAQ
Si votre MacBook Pro ne démarre pas, votre meilleure option serait de retirer le disque de l’ordinateur et, à l’aide d’un boîtier spécialisé, de le connecter à un autre appareil. Une fois que vous avez monté le lecteur avec succès, vous devriez pouvoir accéder à tous vos fichiers ou analyser le lecteur à l’aide d’un outil tel que Disk Drill et récupérer les données.
Il est impossible de donner une réponse simple car chaque travail est différent et le prix dépend de plusieurs facteurs tels que les raisons de la perte de données (le prix de la récupération des données des Mac endommagés par l’eau et de ceux qui avaient un disque dur la corruption sera différente), le moment, etc. Le prix de récupération du disque dur du MacBook Pro peut être aussi bas que 100 $ ou aussi élevé que 3 000 $.
Lorsqu’il s’agit de choisir un outil de récupération de données pour les ordinateurs basés sur macOS, nous vous recommandons d’essayer Disk Drill, car cette application est simple à naviguer, fiable et, après avoir effectué plusieurs tests, s’est avérée efficace solution à divers scénarios de perte de données. Cet outil a une version gratuite qui vous permet d’analyser votre lecteur et de prévisualiser les données potentiellement récupérables. Mais pour réellement récupérer les fichiers, vous devez obtenir la version Pro.
En outre, en fonction de vos besoins en matière de récupération de données, vous pouvez essayer quelques autres outils, tels que EaseUS, Stellar, DiskWarrior, PhotoRec, etc.
Oui, il existe des moyens de récupérer les données d’un MacBook mort. Cependant, les résultats varient en fonction de la gravité du problème. Voici quelques options que vous pouvez essayer :
Utiliser la restauration en mode disque cible à partir d’une sauvegarde Time Machine Utiliser la sauvegarde iCloud Monter votre Drive sur un autre appareil Contacter le service de récupération de données
Oui, vous pouvez certainement. Si votre Mac cassé est toujours amorçable, l’option la plus simple serait de sauvegarder les données qu’il contient sur un lecteur externe à l’aide de Time Machine. Ou une autre option serait d’utiliser le mode disque cible pour transférer les données directement d’un Mac à l’autre.
Le plus simple serait de taper dans la recherche Google ce qui suit : service de récupération de données près de chez moi. Mais malheureusement, il n’est pas toujours possible de trouver un centre de récupération de données fiable et professionnel à tous les endroits, c’est pourquoi c’est une bonne idée d’explorer à distance service de récupération de donnéess.
Conclusion
La perte de données n’est pas une blague. Et malheureusement, la récupération de données MacBook Pro n’est pas toujours un processus simple et direct. Mais la bonne nouvelle est que dans la plupart des cas, vous pouvez réellement récupérer les fichiers perdus ou supprimés avec l’une ou l’autre méthode de récupération de données. Assurez-vous simplement de démarrer le processus de récupération des données dès que possible, car le temps presse dans de telles situations.
Vues des publications : 65