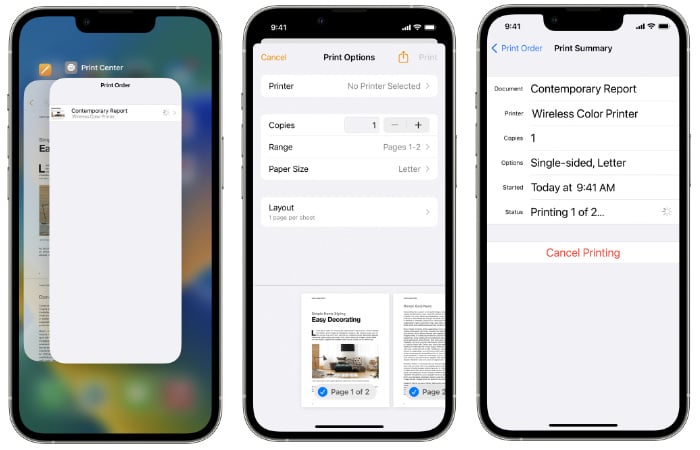
Si vous avez la chance de posséder un Apple iPhone et que vous vous demandez comment vous pouvez imprimer des copies physiques de documents à partir de votre téléphone mobile. Vous serez ravi d’apprendre que cela peut être accompli sans fil grâce à la technologie AirPrint d’Apple. Si vous vous demandez comment imprimer sans fil à partir d’appareils iPhone, ce guide rapide vous guidera tout au long du processus.
Ceux d’entre vous qui ne connaissent pas AirPrint vous serez ravi d’apprendre que la technologie a été créée par Apple pour offrir à ses clients un moyen simple d’imprimer sans fil des documents de haute qualité. Sans avoir besoin de télécharger ou d’installer des pilotes pour se connecter aux imprimantes. AirPrint est pris en charge par une multitude d’imprimantes et de serveurs d’impression différents et vous permet d’imprimer depuis votre ordinateur de bureau Mac, MacBook, iPad ou iPhone en fonction de vos besoins.
Imprimantes prises en charge par l’iPhone
Les fonctionnalités de la technologie d’impression Apple AirPrint incluent”une découverte facile, une sélection automatique des supports et des options de finition de classe entreprise”, déclare Apple. Pour une liste complète de tous les appareils AirPrint disponibles pris en charge par la technologie, rendez-vous sur le site Web officiel d’assistance Apple ici. Les imprimantes Hewlett-Packard, Epson, Dell, Canon et bien d’autres sont prises en charge et la liste est régulièrement mise à jour par Apple, bien que si votre imprimante spécifique ne figure pas dans la liste, il peut être utile de vérifier auprès du fabricant pour plus d’informations sur la prise en charge sans fil. impression à partir d’appareils iPhone.
Comme expliqué, Apple a rendu possible l’impression à partir d’un iPhone sans avoir à installer d’applications, de pilotes supplémentaires ou d’autres logiciels. Pour en savoir plus sur la façon dont vous pouvez rapidement et facilement transformer un document numérique en une copie imprimée physique, suivez les instructions ci-dessous.
Comment imprimer depuis un iPhone
1. Une fois que vous avez confirmé que votre imprimante prend en charge Apple AirPrint. Vérifier ici.
2. Accédez au document que vous souhaitez imprimer
3. Sélectionnez l’option d’impression en appuyant sur le bouton Partager pendant l’affichage du document.
4. Dans les options présentées, faites défiler vers le bas et sélectionnez Imprimer. Si vous ne voyez pas d’option d’impression pour le document ou l’application dans le menu Partager des applications, il peut être utile de vérifier que l’application prend en charge l’impression, et certaines ne le font pas.
5. Assurez-vous que l’imprimante sur laquelle vous souhaitez imprimer s’affiche à côté de l’en-tête Imprimante. Si Aucune imprimante sélectionnée s’affiche comme dans l’image ci-dessus, sélectionnez la flèche à droite pour voir les imprimantes sans fil compatibles AirPrint disponibles à portée de votre iPhone.
6. Choisissez ensuite le nombre de copies que vous souhaitez imprimer et les options telles que le format de papier, la plage et la mise en page.
7. Une fois que vous êtes satisfait de votre sélection, appuyez sur le bouton Imprimer dans le coin supérieur droit de l’écran de partage.
8. L’application iPhone va maintenant commencer à imprimer votre document à l’aide d’AirPrint
Une fois que votre imprimante a commencé à mettre en file d’attente votre demande d’impression d’un document à partir de votre iPhone, vous pouvez afficher ou annuler la tâche d’impression à l’aide le sélecteur d’applications sur votre iPhone. En ouvrant l’App Switcher, vous pourrez voir le document d’impression en cours et en appuyant sur la flèche à droite du nom du document, vous pourrez voir sa progression ou annuler l’impression en appuyant sur l’option rouge Annuler l’impression à la en bas de la page Résumé de l’impression.
Ouverture du sélecteur d’applications pour afficher la file d’attente d’impression
Pour ouvrir le sélecteur d’applications sur votre iPad ou iPhone, il vous suffit de balayez vers le haut depuis le bas pour voir une liste de toutes les applications précédemment ouvertes sur votre appareil iOS. Si vous possédez un iPhone plus ancien avec un bouton Accueil, double-cliquez simplement dessus pour voir le sélecteur d’applications. Faites défiler jusqu’à ce que vous voyiez Centre d’impression pour une mise à jour de tous les documents actuellement dans le calendrier d’impression.
Il convient également de mentionner que vous pouvez également imprimer à l’aide d’AirPrint à partir d’appareils connectés au port USB d’une base Apple AirPort Station ou AirPort Time Capsule ou en utilisant une connexion Bluetooth si AirPrint n’est pas disponible pour votre imprimante. Si vous rencontrez toujours des problèmes pour imprimer à partir de votre iPhone, il peut être utile de vous rendre sur le site d’assistance en ligne officiel d’Apple, en contactant votre service informatique. technicien ou prise de rendez-vous avec un représentant Apple Genius Bar pour vous guider tout au long du processus d’impression via votre réseau domestique ou une imprimante AirPrint prise en charge.
Classé sous : Apple, Guides
Dernières offres”TNGD”
Divulgation : certains de nos articles incluent des liens d’affiliation. Si vous achetez quelque chose via l’un de ces liens,”TNGD”peut gagner une commission d’affiliation. Apprendre encore plus.