La résolution de l’écran détermine le nombre maximum de pixels que nous pouvons voir sur notre moniteur. Peu importe qu’il s’agisse d’un téléviseur, d’un téléphone portable ou d’un PC. En fonction de cela, nous pourrons afficher une résolution maximale avec nos vidéos.
Ceci est également pertinent si vous êtes un designer ou un joueur. En effet, la résolution de l’écran influence le gameplay ou un meilleur travail. Dans Windows 11, nous pouvons toujours visualiser l’ensemble des icônes à l’écran, des menus, des dossiers et d’autres éléments dans l’explorateur de fichiers.

Tous ces éléments présentent une taille par défaut en fonction du moniteur utilisé. De plus, cela implique sa taille et sa qualité. Cependant, pour de nombreuses raisons, nous pouvons vouloir modifier la résolution de l’écran dans Windows 11, soit pour voir les éléments beaucoup plus petits ou beaucoup plus grands.

Modifier la résolution d’écran de Windows 11 à partir des paramètres
Étape 1 :
Pour utiliser cette méthode, faites un clic droit sur le bureau et sélectionnez l’option Paramètres d’affichage :
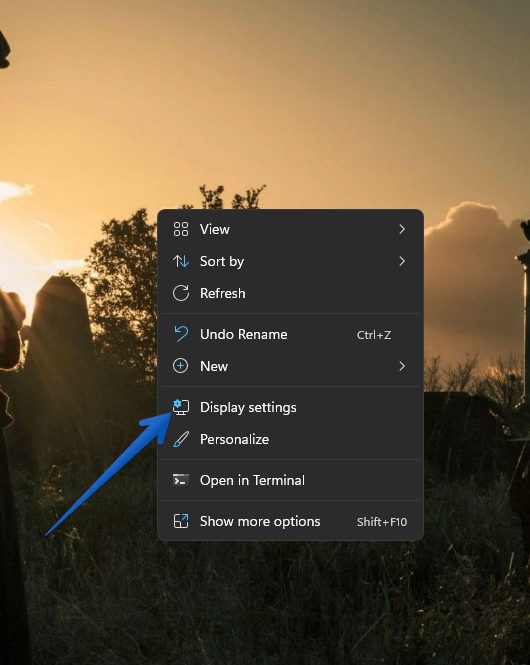
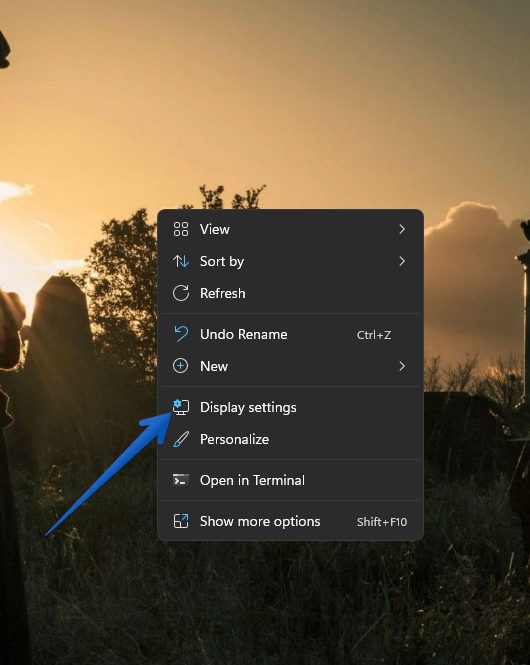
Étape 2 :
Dans la fenêtre affichée, sélectionnez la résolution souhaitée dans Résolution d’affichage :
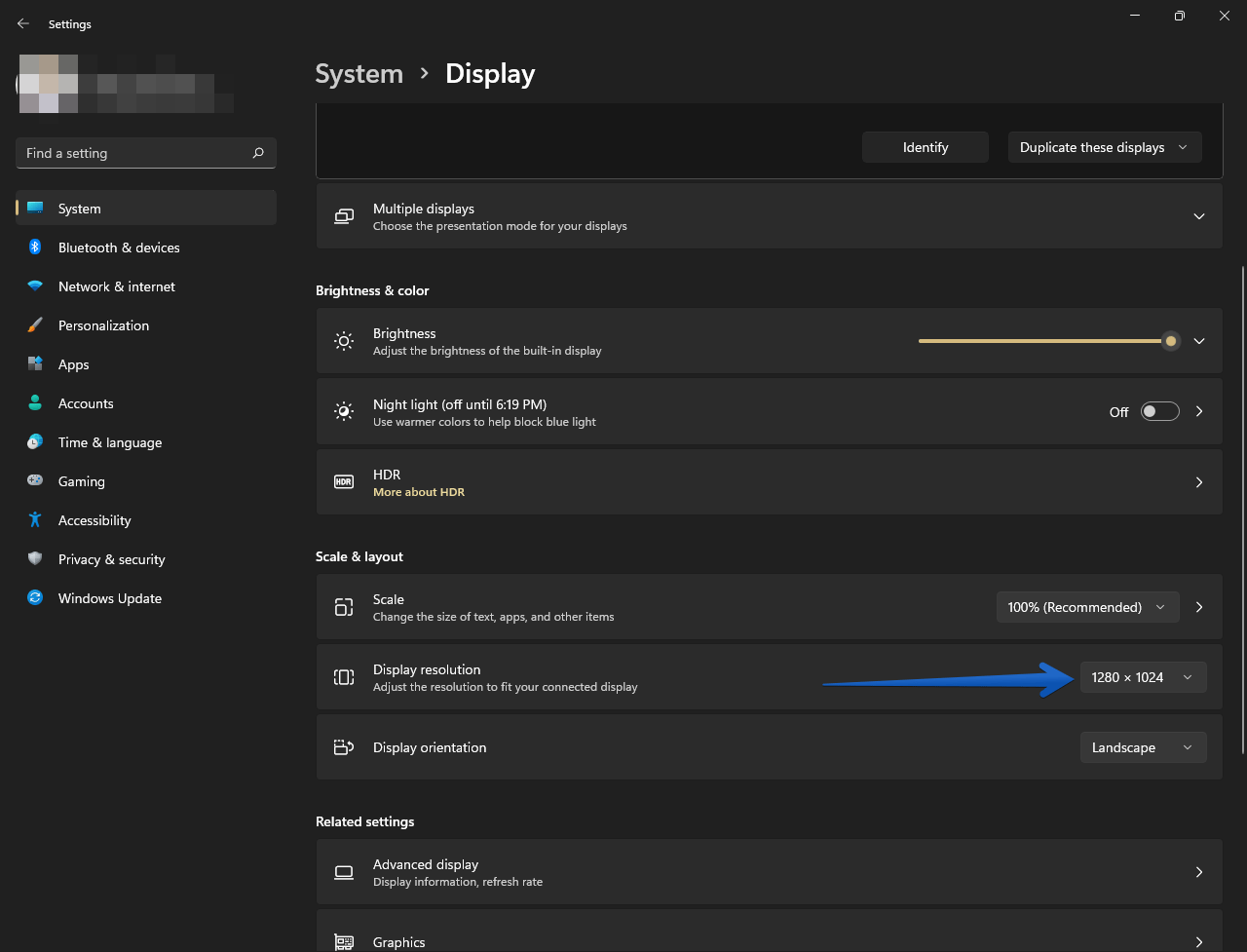
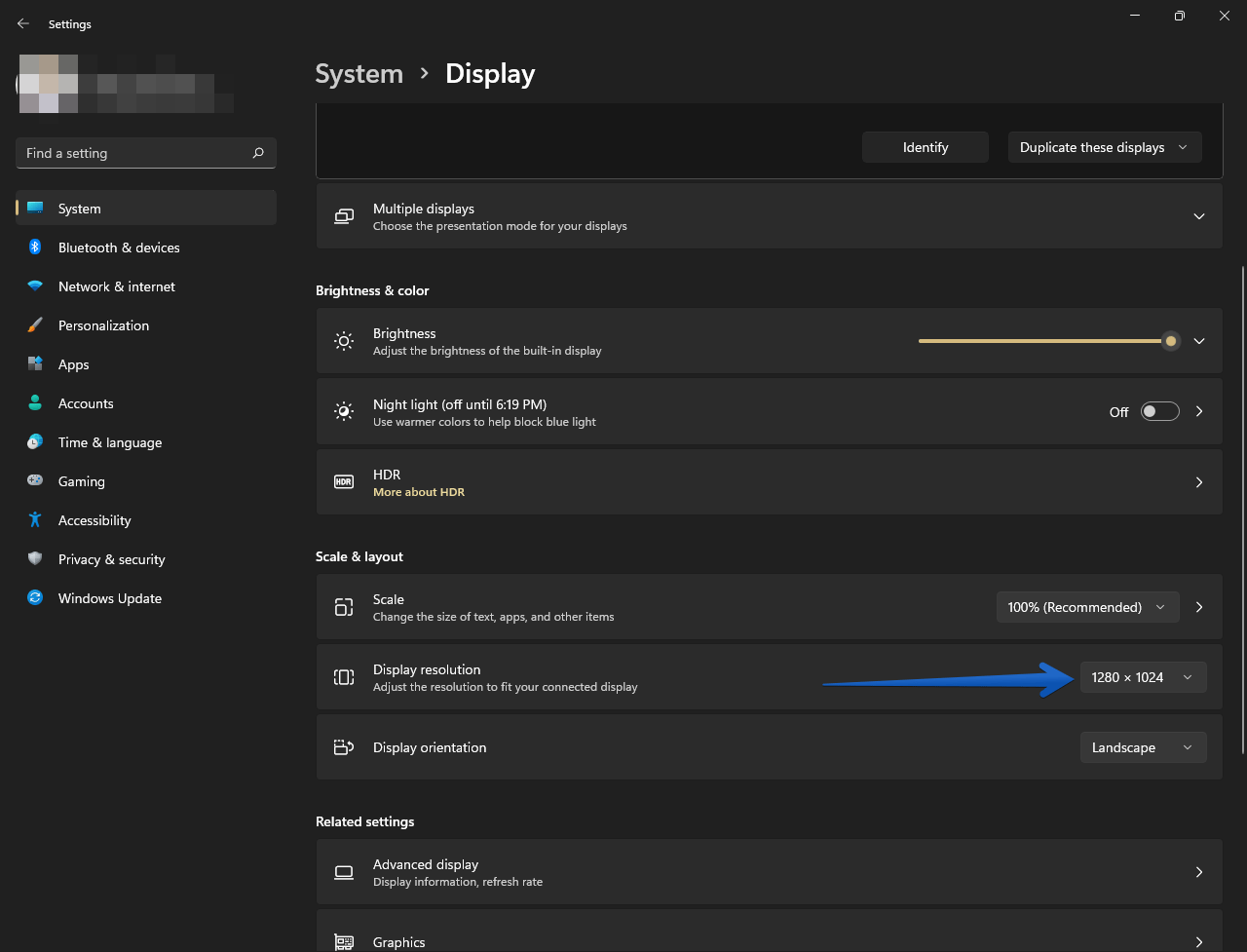
En cliquant sur o Dans le bouton déroulant, nous pouvons choisir la résolution appropriée aux besoins:
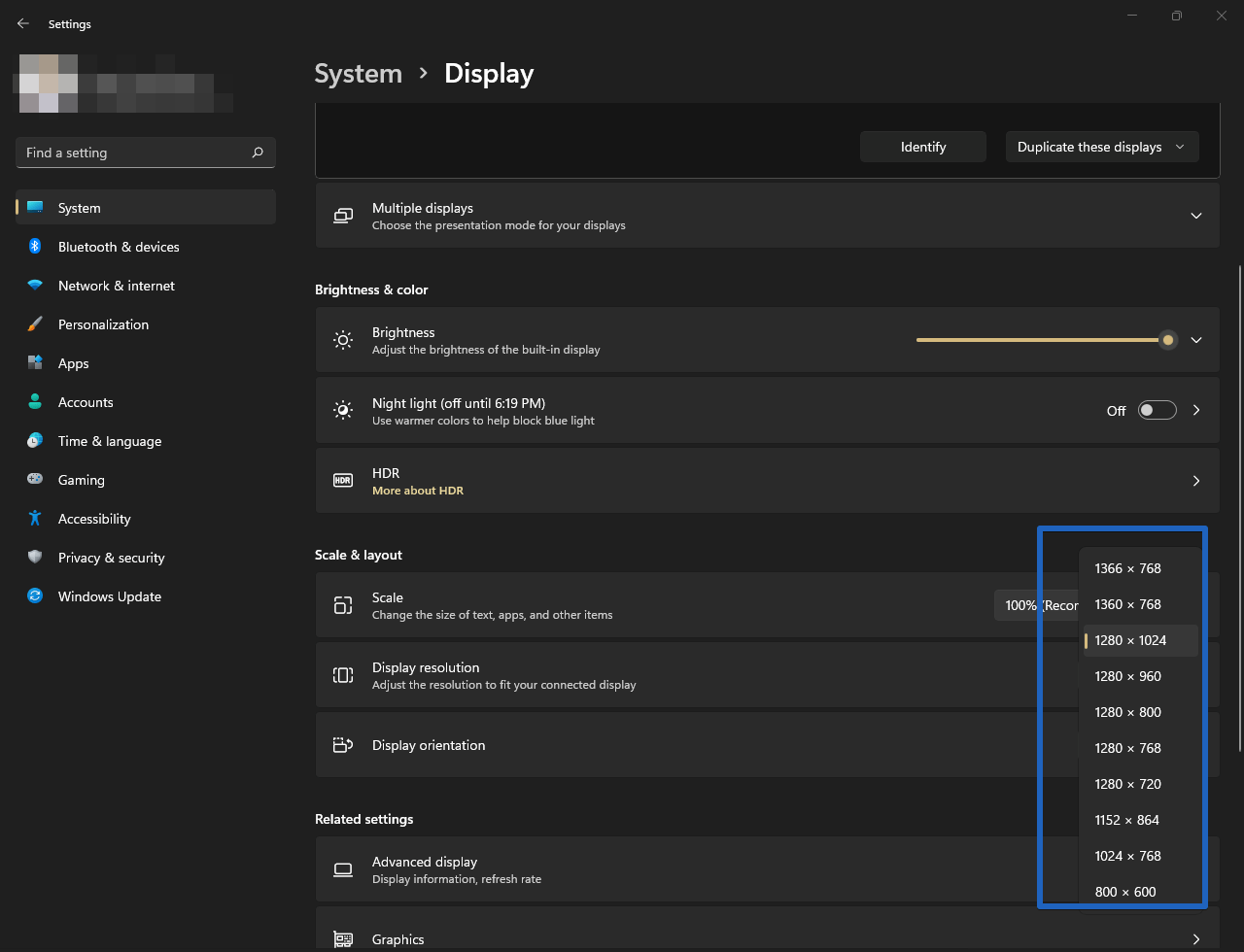
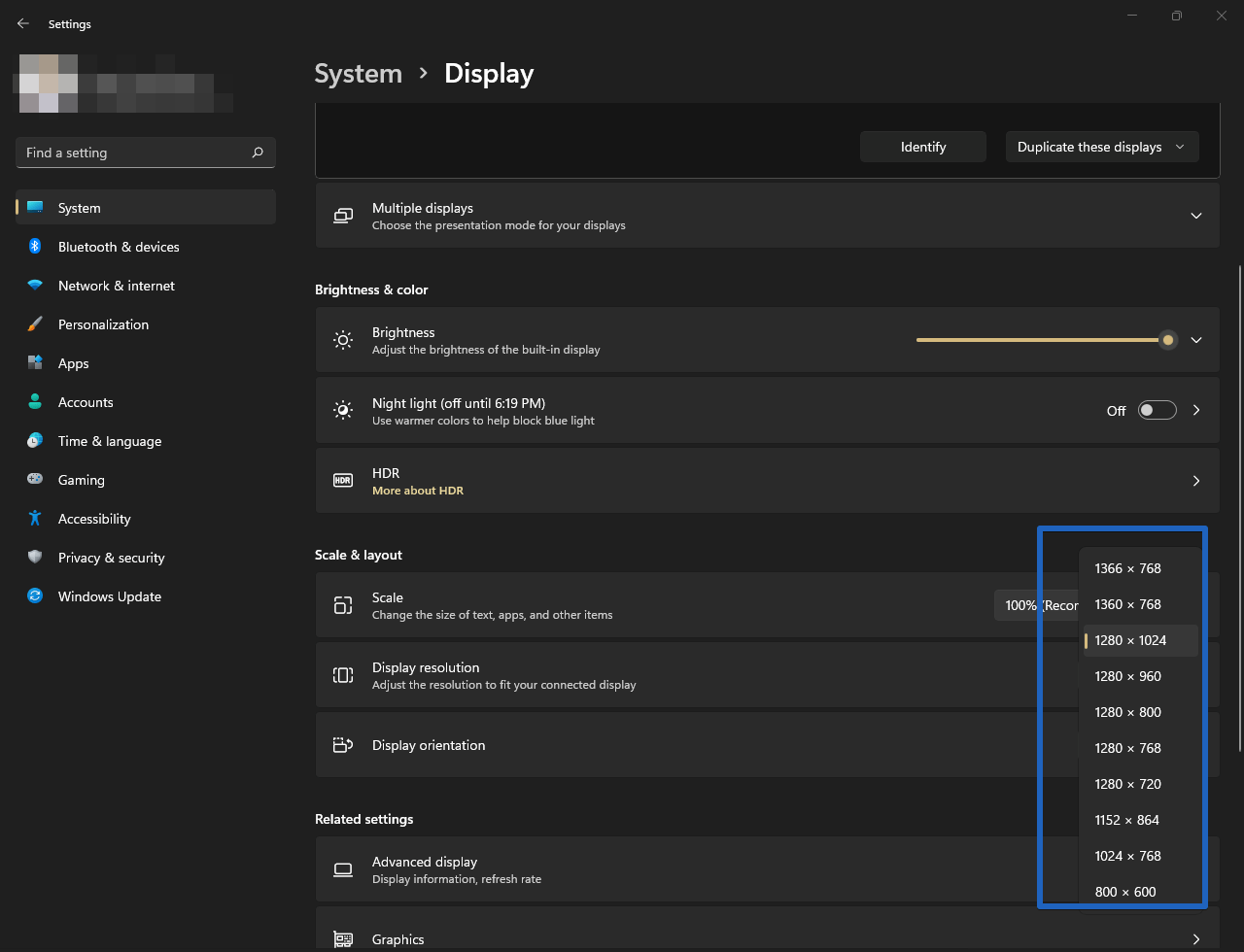
Modifiez la résolution d’affichage de Windows 11 à partir des propriétés de l’adaptateur.
Étape 1 :
Cette option nous permet d’effectuer le changement en fonction des propriétés de l’adaptateur de carte graphique. Dans cet esprit, nous irons dans les paramètres Windows. Veuillez appuyer sur la combinaison Win+I. Une fois là-bas, cliquez sur Afficher.
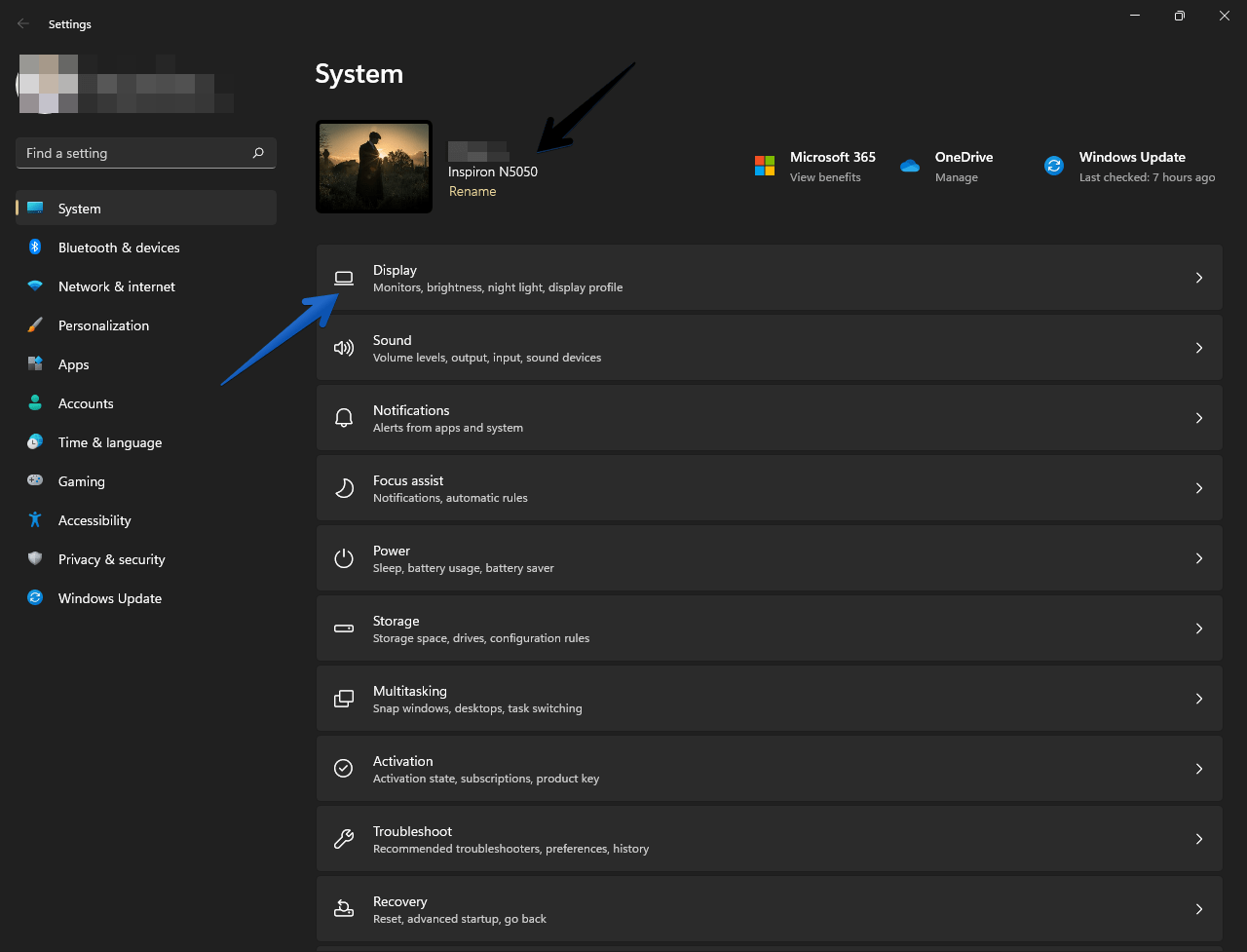
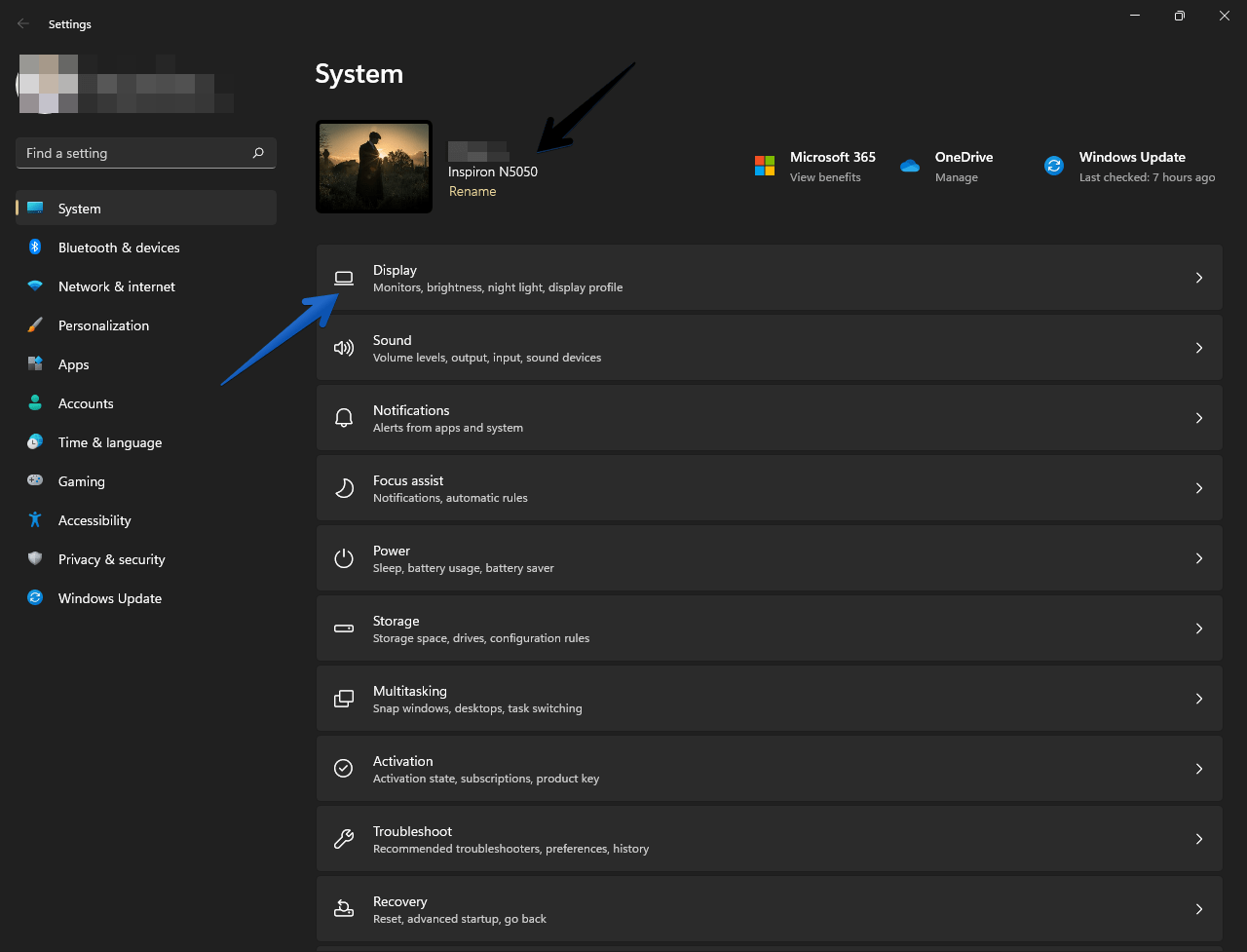
Étape 2 :
Lors de l’accès à Affichage, nous verrons ce qui suit. Accédez à Affichage avancé.
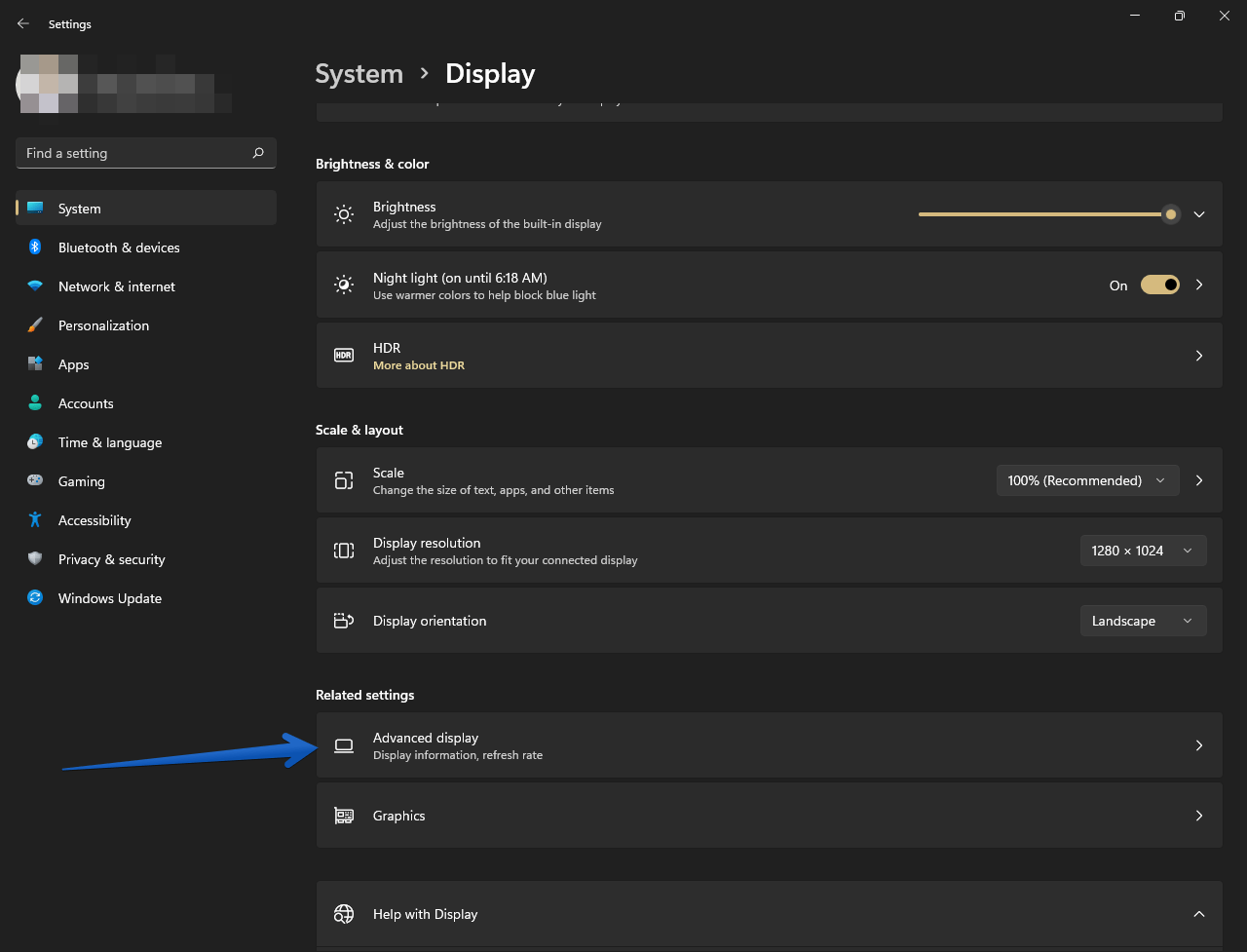
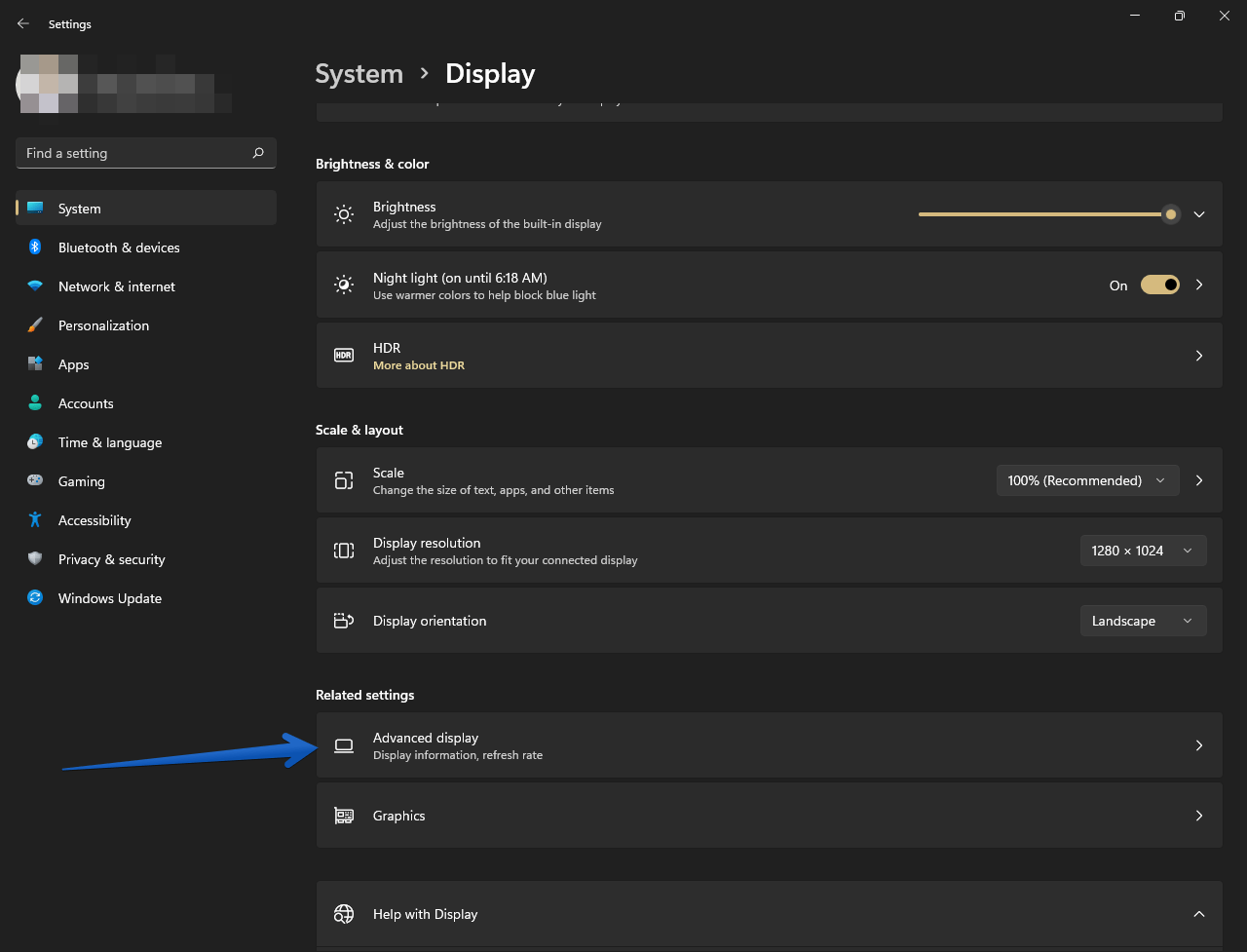
Étape 3 :
Ce qui suit s’affichera. Cliquez sur Afficher les propriétés de la carte graphique.
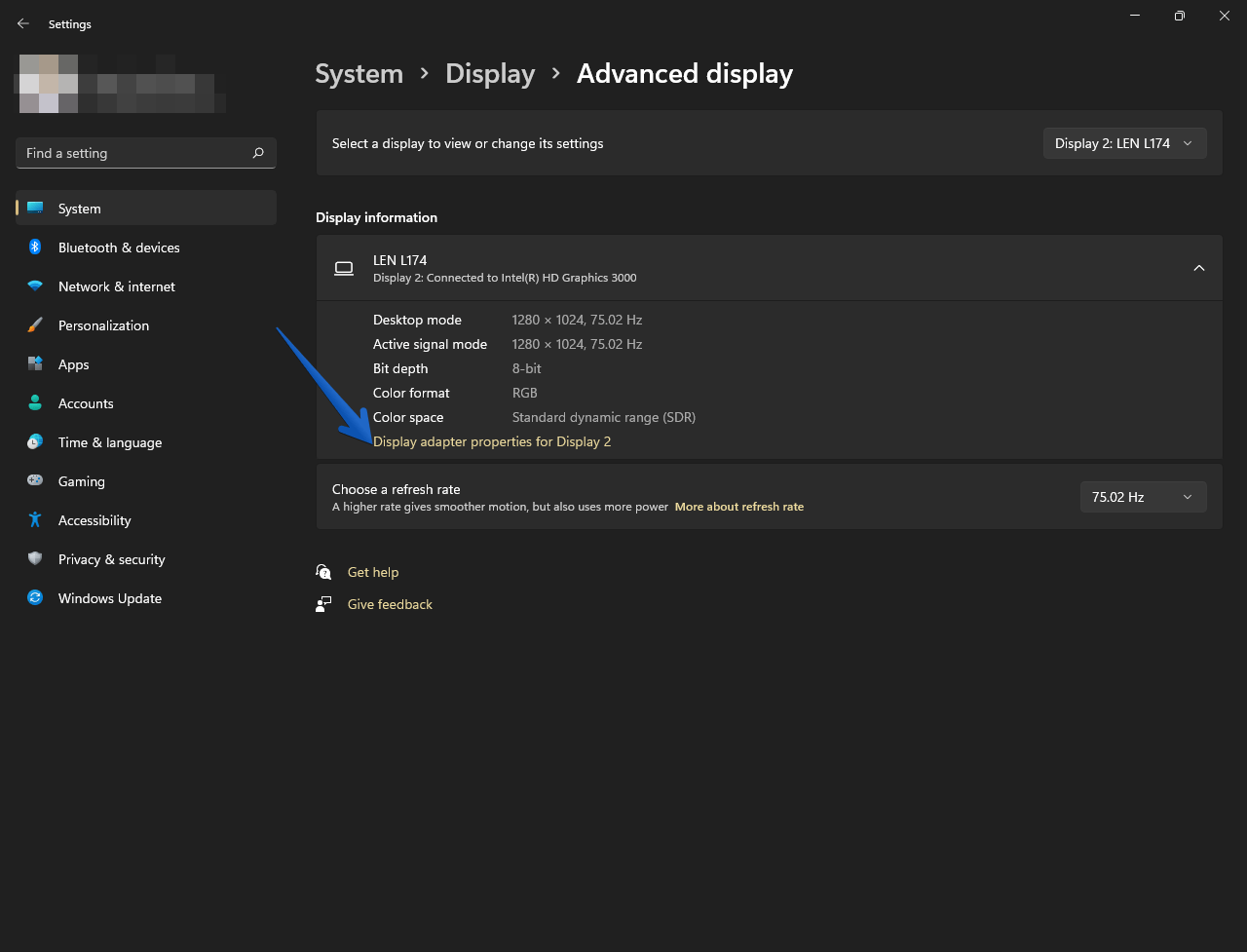
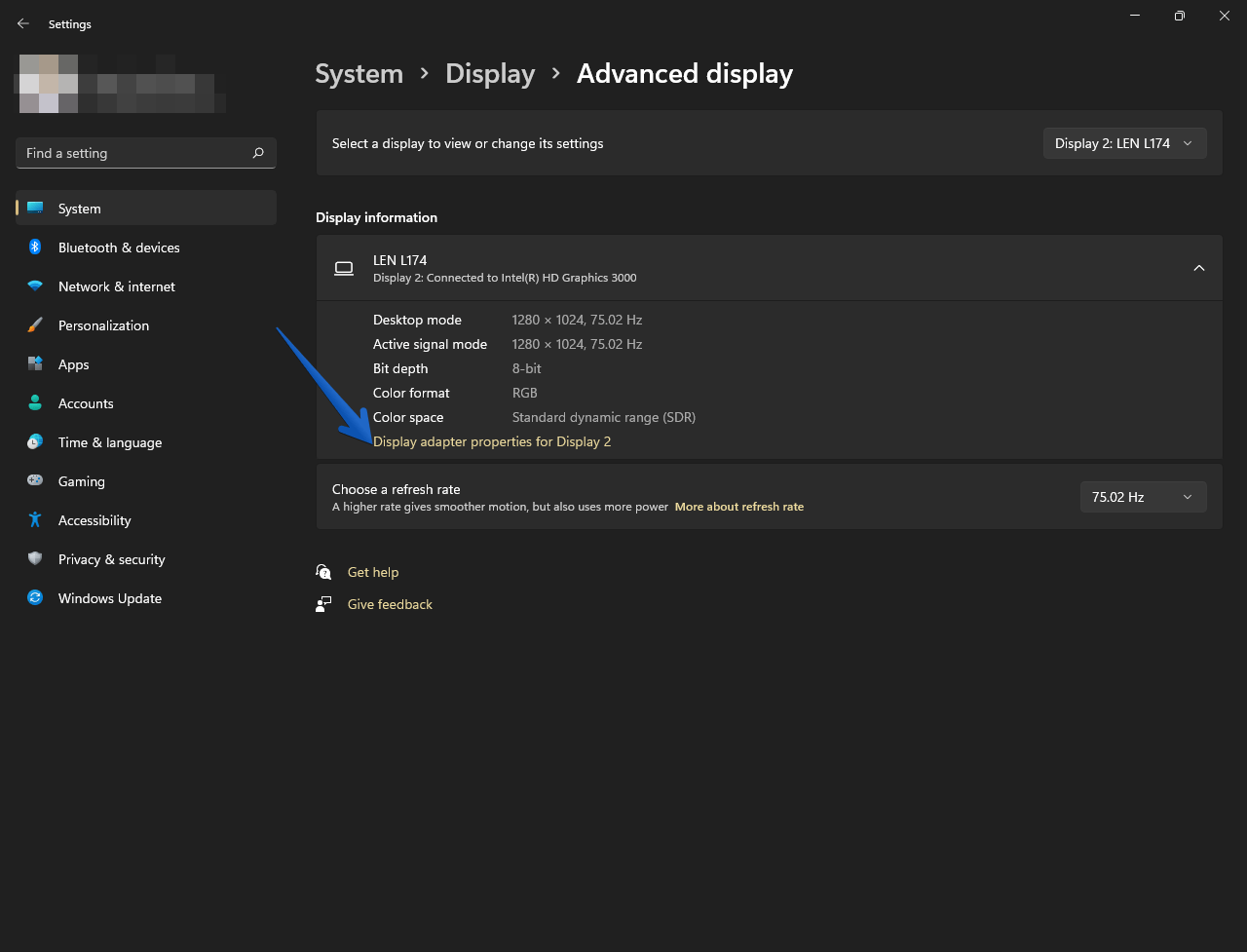
Étape 4 :
La fenêtre contextuelle suivante sera lancée. Cliquez sur Répertorier tous les modes.
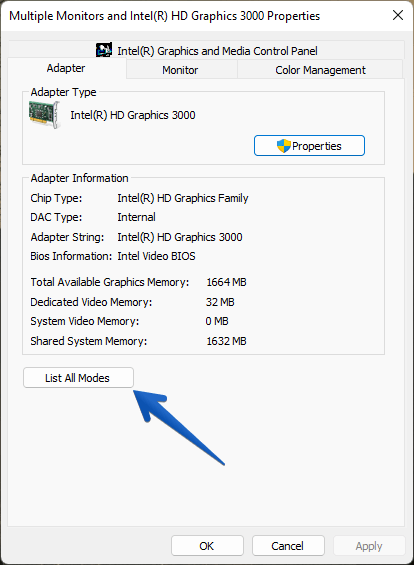
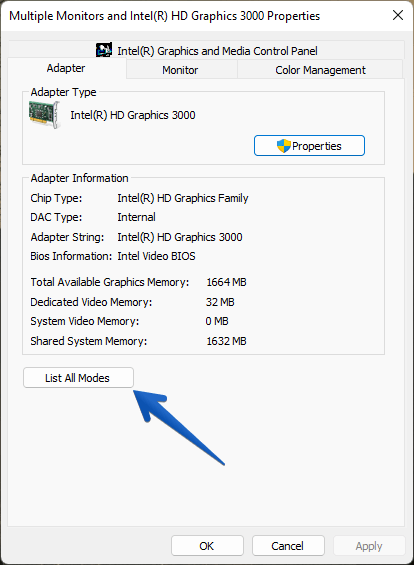
Étape 5
Dans la fenêtre suivante, sélectionnez le mode souhaité et appliquez les modifications :
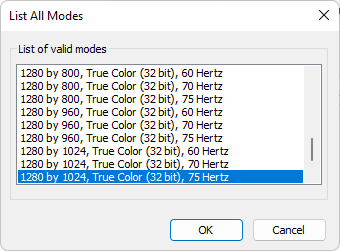
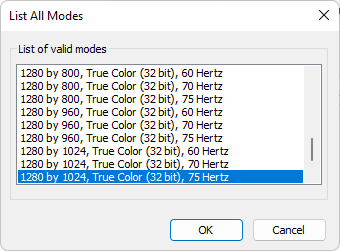
Modifiez la résolution d’affichage de Windows 11 à partir de l’utilitaire de l’adaptateur graphique.
Votre ordinateur est sûrement équipé d’un adaptateur graphique. Il est plus que probable qu’il ait un utilitaire pour le gérer. Le moyen le plus simple d’y accéder consiste à effectuer une recherche dans le menu Windows. Cependant, dans mon cas, j’accède à l’utilitaire depuis la barre des tâches.
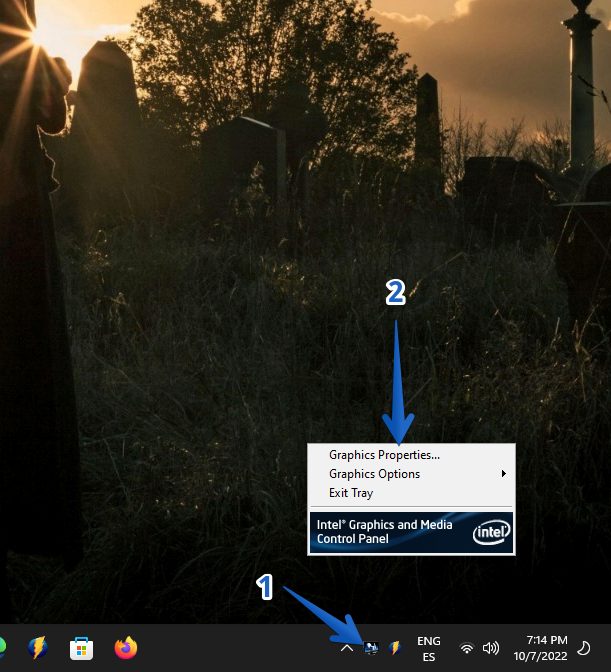
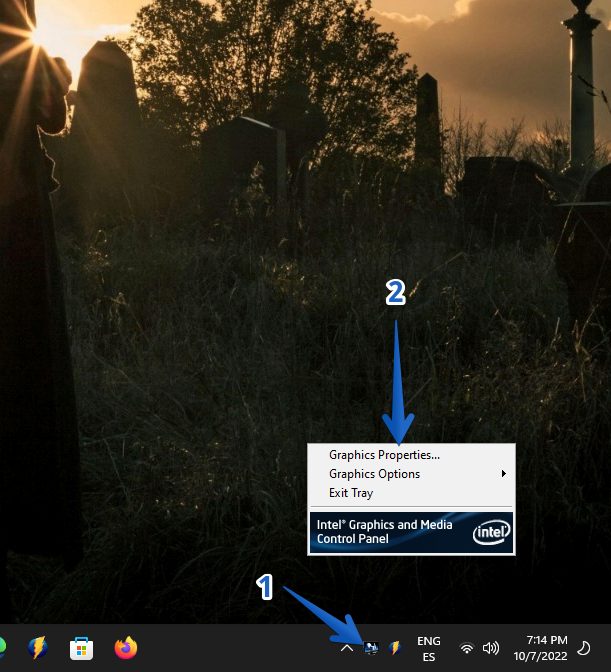
Les options peuvent varier en fonction de votre ordinateur. Cependant, dans l’assistant, il vous suffit de sélectionner l’option de résolution d’affichage.
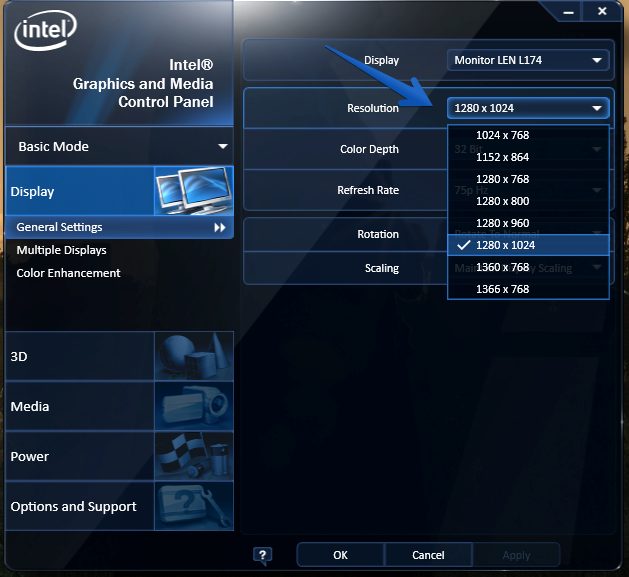
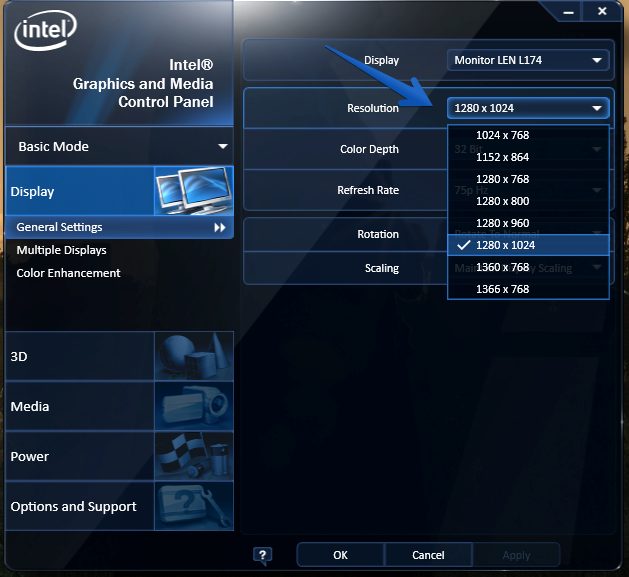
Comme nous pouvons le voir, le processus pour changer la résolution de l’écran dans Windows 11 est très simple.
Mais, pourquoi nous devons changer la résolution
Pourquoi nous devons changer la résolution de l’écran ?
Plus la résolution d’un écran est élevée, mieux il pourra afficher des images et des vidéos détaillées. Des résolutions plus élevées signifient également que plus de pixels peuvent tenir dans une seule image, ce qui permet des transitions plus fluides entre les images lorsque vous regardez des vidéos ou jouez à des jeux.
Des résolutions plus élevées peuvent également réduire la fatigue oculaire et améliorer l’expérience de visionnement globale en faisant des images plus claires et plus précises en termes de couleur.
En fin de compte, nous devons changer notre résolution d’affichage si nous voulons tirer le meilleur parti de la technologie moderne et avoir la meilleure expérience de visionnage.
Différents moniteurs prennent en charge différentes résolutions d’affichage comme 720p, 1080p, 2k, 4k, 8k. Une résolution plus élevée rend également les icônes très petites sur les petits moniteurs. Par conséquent, utilisez toujours la meilleure résolution d’affichage qui vous convient.